Как пользоваться блоками в автокаде
Содержание
- Используем динамические блоки в AutoCAD
- Шаг 1: Создание блока
- Шаг 2: Добавление параметров динамического блока
- Шаг 3: Присвоение операции
- Шаг 4: Установка дискретных значений для блока
- Применение блоков в Автокад.
- Определение блока Автокад.
- Вхождение блока в Автокаде.
- Блоки для AutoCAD – очень важная особенность!
- Создание и работа с блоками в AutoCAD

Динамические блоки в AutoCAD с первого взгляда выглядят как самые обычные стандартные группы примитивов. Однако существуют определенные параметры, характеризующие эти виды объектов. Они ориентированы на то, чтобы редактирование размера и расположения осуществлялось быстро и легко. Основной упор здесь сделан на перемещении без изменений других элементов чертежа, а также увеличение размера, ширины или других значений по дискретным настройкам, которые сам пользователь задает во время создания блока. Сегодня мы хотим подробно поговорить о динамических блоках, пошагово разобрав их применение.
Используем динамические блоки в AutoCAD
Формат данного материала будет построен вокруг разбора одного простого примера использования динамического блока с поэтапными действиями. Это поможет даже начинающим пользователям освоить взаимодействие с этими группами и разобраться в области их применения. Давайте начнем с первого шага — создания обычного блока.
Шаг 1: Создание блока
Изначально динамический блок является стандартным статическим, а уже потом через редактор к нему применяются добавочные опции и операции. Об этом мы поговорим позже, а сейчас разберем самый банальный процесс создания группы, если вы, конечно, еще не сделали этого ранее.
- Найдите все элементы на чертеже, которые хотите объединить в блок. Выделите их, зажав ЛКМ и проведя область выделения.

После этого все примитивы должны светиться сними цветом. В разделе «Блок» нажмите на кнопку «Создать».

Откроется вспомогательное меню под названием «Определение блока». В нем задайте название, дополнительные параметры и переходите к выбору базовой точки.

Это была простая и быстрая инструкция по демонстрации создания стандартной группы из примитивов. Если вы впервые сталкиваетесь с решением подобной задачи, советуем ознакомиться с отдельной статьей по этой теме на нашем сайте, в которой более детально расписан каждый этап создания блока и управления ним.
Шаг 2: Добавление параметров динамического блока
Теперь пришло время форматировать обычный блок в динамический путем указания параметров и операций для него, что производится в отдельном модуле под названием «Редактор блоков». Начнем с самого основного — настройки параметров. Они обозначают то, в каком из типов будет происходить изменение, например, растягивание по линии, точке, поворот или выравнивание.
-
Наведите курсор мыши на блок и щелкните по нему дважды левой кнопкой.


В данный момент обратите внимание на панель «Палитры вариаций блоков». Именно в ней и будут осуществляться дальнейшие настройки.

Разберем пример изменения размера объекта в линейном режиме. Вы же можете выбрать любой из доступных типов параметров, какой необходим для конкретного блока.

Далее осуществляется выбор начальной и конечной точки объекта, которые и будут обозначать область действия параметра. В нашем случае это абсолютно весь объект. Поэтому в качестве начальной точки указываем верхнюю линию.

В качестве конечной — нижнюю, нажав по ней левой кнопкой мыши.

Отобразится отдельный элемент под названием «Метка». Поместите его около объекта, чтобы он не мешал взаимодействию с блоком.

Как видите, применение параметра к объекту не занимает много времени. Дополнительно следует отметить, что вы можете присвоить сразу несколько вариаций, в будущем выбирая, какую из них использовать. При этом важно редактировать название меток, чтобы не запутаться во всех кнопках.
Шаг 3: Присвоение операции
Как уже было сказано выше, после создания параметров наступает момент, когда требуется указать операцию, которая будет осуществляться с заданными значениями. Мы выбрали стандартную опцию «Растянуть», позволяющую изменять размер блока с помощью указанных дискретных значений (о них поговорим немного позже).
-
Переместитесь в раздел «Операции» и там нажмите на один из присутствующих вариантов, например, на «Растянуть».

После этого потребуется указать параметр, для которого будет применяться выбранная область. Просто щелкните ЛКМ по той метке, что была выбрана ранее.

Далее на экране появится уведомление «Укажите точку параметра, которую необходимо связать с операцией». Сейчас должна выбраться точка, которая будет в дальнейшем иметь вид кнопки в форме треугольника. Нажатие на нее позволяет применять создаваемую операцию. Просто укажите любое удобное место расположения данной точки.

Затем появляется новая подсказка с текстом «Укажите первый угол рамки растягивания». Это обозначает, что сейчас нужно создать рамку, куда в полном виде будут входить элементы, растягиваемые при изменении значений. Перемещаемые примитивы попадут в область не полностью.

Правильный пример выделения вы видите на скриншоте ниже.

Последним этапом настройки является выбор объекта, входящего в область действия операции. В нашем случае это весь блок целиком.

По окончании редактирования слева появится соответствующий значок, обозначающий, что операция вступила в действие.

Завершите работу в редакторе, нажав на «Закрыть редактор блоков».

Обязательно сохраните все внесенные изменения.

Шаг 4: Установка дискретных значений для блока
Последний этап сегодняшнего материала является практически главным, поскольку он определяет динамичность блока. Дискретными значениями называются установленные пользователем вручную размеры, которые можно выбирать из списка для изменения состояния объекта. Добавление таких значений выглядит следующим образом:
-
Для начала давайте вставим созданный блок на чертеж через инструмент «Вставить».

В открывшемся меню просто выберете необходимую строку.

После этого в рабочем пространстве отобразится сама группа. Выберите для нее точку расположения, а затем щелкните ЛКМ.

Обратите внимание на треугольник, о котором шла речь ранее. Он и выступает в качестве рычага для применения опций управления блоком.

Сейчас нажатие на него позволяет растянуть группу как угодно, поэтому исправим это, задав дискретные значения.

Выделите группу, чтобы она загорелась синим цветом.

Нажмите по ней ПКМ и перейдите в «Редактор блоков».

Здесь выделите метку параметра.

Вызовите контекстное меню, снова кликнув ПКМ, где отыщите пункт «Свойства».

Панель свойств отобразится слева. В «Набор значений» вам необходимо найти пункт «Тип расст».

Разверните меню, чтобы указать значение «Список».

Теперь внизу отобразится дополнительный параметр с кнопкой в виде прямоугольника. На нее и следует нажать.

В меню «Добавление значения расстояния» вы можете указывать абсолютно любые фиксированные расстояния, на которые планируете перемещать блок.

Добавьте нужное количество вариантов, чтобы в любой момент использовать подходящий.

По завершении кликните на кнопку «ОК».


Подтвердите сохранение изменений.

После этого при нажатии на треугольник в качестве расстояния можно будет указывать только дискретные значения.

Что касается непосредственного редактирования динамических блоков в данном программном обеспечении, то оно осуществляется аналогичным образом, как в случае и с обычными группами. Такие объекты можно переименовывать, удалять или разбивать. Более детальные инструкции по всем этим темам вы найдете в других наших материалах, перейдя по указанным ниже ссылкам.
Теперь вы знакомы с понятием динамических блоков в AutoCAD. Как видите, они очень полезны и активно применяются в разнообразных чертежах. Однако довести проект до идеального состояния одними блоками невозможно. Здесь нужно применять дополнительные инструменты и функции, основные из которых описаны в специальном обучающей статье по ссылке далее.
Отблагодарите автора, поделитесь статьей в социальных сетях.

Что такое блоки в Автокаде? Чтобы ответить на этот вопрос сразу же дадим определение. Блок – это набор примитивов (отрезков, полилиний, окружностей и т.п.) и отдельных элементов, которые сгруппированы в единый цельный объект.
Применение блоков в Автокад.
Использование блоков в Автокад существенно облегчает повторное их применение как внутри одного чертежа, так и в других проектах.
Блоки бывают статическими и динамическими. Динамичность блока может заключаться, например, в изменение его размера, формы, масштаба и т.д. Забегая вперед, хочется отметить, что динамические блоки в Автокаде позволяют решить более широкий ряд задач, чем статические. На рис. 1 представлен пример блоков AutoCAD из коллекции «Автомобили».
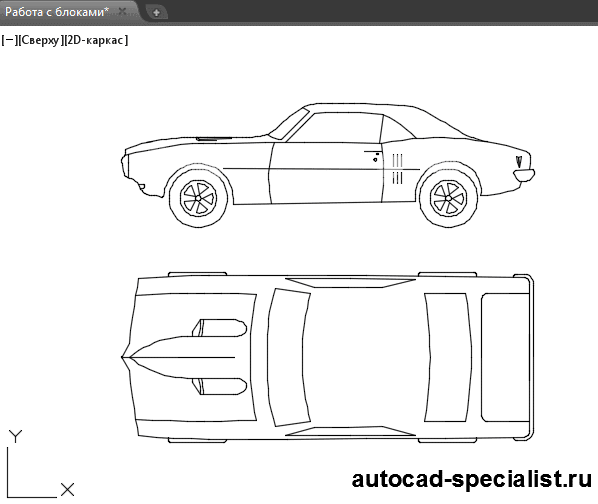
Рис.1. Использование блоков в Автокад на примере автомобилей.
Когда речь заходит про блоки, нужно четко понимать, что такое вхождение блока в Автокаде, а что такое определение.
Определение блока Автокад.
После того как вы начертили графические элементы, вам нужно преобразовать их в блок. Для этого выбирается команда «Создать блок», а затем задается имя, базовая точка и указываются сами элементы чертежа (читать подробнее, про создание блоков в AutoCAD). Определение блока AutoCAD – это информация об имени, базовой точке и геометрических объектах, входящих в блок.
Вхождение блока в Автокаде.
Вхождение блока – это вставленный в чертеж блок, который представляет собой цельный объект и отображает данные определения блока. За вхождение блока отвечает команда «Вставка» (читать подробнее, про вставку блоков в AutoCAD).
Блоки для AutoCAD – очень важная особенность!
Существуют очень важные особенности блоков Автокад. Чтобы их понять, рассмотрим пример.
Представим ситуацию: с помощью блока создали элемент, вхождение которого на чертеже повторится очень большое количество раз (например, окна на фасаде многоэтажного здания). После завершения проекта, по просьбе заказчика, возникла необходимость изменить внешний вид данного элемента.
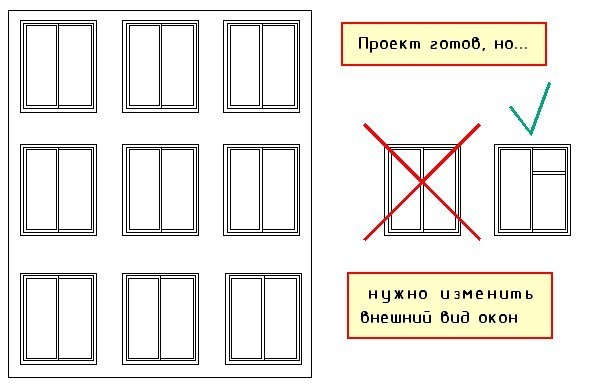
Рис.2. Применение блоков в Автокад на примере окон.
Так вот, самым большим преимуществом блоков является то, что достаточно отредактировать только лишь одно определение блока (т.е. основное его описание), а все остальные вхождения автоматически изменятся. В противном случае пришлось бы редактировать каждый объект отдельно или же вносить изменения для одного элемента, копировать его и заново вставлять.
Таким образом, можно коллективно управлять свойствами блоков. Нужно понимать, что блоки для AutoCAD — это всего лишь графические ссылки в область данных файла, где лежит само описание блока. Именно поэтому использование блоков в Автокад существенно сокращает размер файла.
Подведем итог. Теперь вы знаете, для чего нужны блоки в Автокаде. Главное, чтобы вы осознали всю важность их применения, т.к. это экономит ресурсы компьютера, ваше время и нервы!
Читайте в следующей статье, как выполняется создание и вставка блоков AutoCAD. Вы узнаете несколько способов, как сгруппировать элементы в Автокаде в блок и научитесь создавать собственные наборы объектов, которыми чаще всего пользуетесь.
Создание и работа с блоками в AutoCAD
Постараемся дать общее понятие для разъяснения возникающих вопросов и непонимания.
При создании блока с помощью команды Block в базе AutoCAD создается запись, что блок состоит из некоторых (определенных) элементов, которые расположены в таком-то порядке и обладает определенными свойствами.
При вставке блока в проект с помощью команды Insert вы создаете включение блока, то есть объект, который был создан на основе определения блока, но со своими специфическими свойствами и параметрами, такими как точка вставки, ее масштабом и другими.
Отсюда следует несколько понятий, которые вам как начинающему проектировщику необходимо твердо усвоить, их мы сейчас и разберем.
Допустим, вы создали на слое 2 блок, у которого присутствуют некоторые свойства (предположим, что этот блок – изображение электрического выключателя). В определении блока указано, что все его элементы расположены на данном слое. При вставке блока, допустим, на слой 1 (который необходимо сделать текущим), получается следующая картина: блок создан на слое 2, а все составляющие его элементы являются элементами слоя 1. Следует учитывать, что при заморозке одного из слоев блок попросту пропадет с изображения проекта.
Эта ошибка является очень распространенной, так как разработчики зачастую не обращают внимания на исходные свойства блока, оперируя только его конечными свойствами, не учитывая, что на каком слое блок был создан, там он и находится. Поэтому присутствует большое удивление, когда разработчик заморозил какой-нибудь не нужный ему в данный момент слой, а с итогового изображения (допустим, детального плана квартиры или даже многоквартирного жилого дома) пропали целые фрагменты чертежа (как в нашем случае, это изображения электрических выключателей).
Еще одним важным фактором является организация переопределения блока, такой, например, как его масштабирование. Проектировщику следует учитывать, что если он изменил в одном месте масштаб включаемого блока, допустим, уменьшил его в три с половиной раза, то в других местах изображения блоков останутся с исходными размерами, а не уменьшатся автоматически. Для того, чтобы это произошло, необходимо изменить определение блока.
Также следует учитывать, что при внесении изменений в определение блока изменяются и все включенные в проект блоки, на каком бы слое они ни находились. Эта опция является довольно удобной при исправлении ошибок в чертежах, когда обнаруживается, что элементы всех включенных блоков начерчены неверно. В таком случае просто создается новый блок и сохраняется под именем заменяемого, и все, все блоки на чертеже как по мановению руки изменились.
Но не следует забывать, что точки вставки не должны быть смещены, в противном случае сместятся все изображения блоков.
Также во избежание возникновения ошибок не следует при создании одного блока но основе другого забывать расчленить его до выполнения команды Block, в противном случае возникнет ошибка вследствие создания блока на основе самого себя, а в этом виновата не система AutoCAD, а сам забывчивый проектировщик, и винить в данном случае нужно только свою невнимательность.
На этом мы заканчиваем рассмотрение особенностей использования блоков в системе AutoCAD.

