Как зайти в меню роутера zyxel keenetic
Содержание
Все модели проводных и беспроводных (Wi-Fi) роутеров ZyXEL имеют идентичную конфигурацию встроенного программного обеспечения, что говорит и о схожести процедуры входа в их настройки (веб-интерфейс). Рассмотрим, как это делается, какие проблемы могут возникнуть в процессе и способы их обхода и устранения.
Что нужно знать?
В зависимости от конкретной ситуации и типа маршрутизатора (проводной или беспроводной), потребуется следующее:
- Для входа в настройки беспроводных роутеров ZyXEL достаточно иметь под рукой любое устройство связи, поддерживающее технологию передачи данных по Wi-Fi — телефон, планшет и так далее.
- Вход в настройки проводных маршрутизаторов может быть выполнен только с компьютера, для чего потребуется использование сетевого кабеля.
- Web-интерфейс любого роутера ZyXEL защищен логином и паролем. Если они отсутствуют, потребуется выполнить процедуру сброса настроек. Это приведет к тому, что маршрутизатор придется настраивать заново. Под рукой должна быть инструкция по настройке подключения к интернету, полученная от провайдера.
- Если неизвестен пароль от Web-интерфейса, а сам роутер физически расположен в закрытом помещении, в его настройки зайти будет невозможно. Потребуется получить доступ к устройству, чтобы произвести сброс его настроек на заводские значения.

Вход в настройки беспроводных роутеров ZyXEL
Если устройство связи было приобретено только что, то вход в его настройки не должен вызвать никаких затруднений. Следуйте инструкции:
- Сначала нужно подключиться к беспроводной сети маршрутизатора при помощи любого Wi-Fi-устройства. Беспроводная сеть, как правило, не будет запрашивать ввода пароля.
- При успешном подключении к Wi-Fi нужно открыть любой интернет-обозреватель (браузер).
- В поисковую строку браузера нужно вписать следующий адрес — "my.keenetic.net" или "192.168.1.1".
- Если вход в настройки маршрутизатора производится впервые (либо после сброса настроек), пользователю будет предложено задать новый пароль администратора к Web-интерфейсу. Достаточно заполнить два поля (пароль указывается 2 раза), а затем нажать кнопку "Применить". Новый пароль администратора будет сохранен в устройстве, его следует запомнить.
- Далее роутер попросит ввести данные для входа — имя пользователя (по умолчанию там уже будет написано "admin") и пароль, который был задан на предыдущем этапе.
- Если все верно, откроется Web-интерфейс маршрутизатора, откуда и выполняются его настройки. На этом все.

Вход в настройки проводных роутеров ZyXEL
Алгоритм входа в настройки проводных маршрутизаторов идентичен таковому у Wi-Fi-устройств. Исключение составляет лишь первоначальное подключение к роутеру. Делается это при использовании сетевого кабеля, один конец которого подключается к сетевой плате компьютера, а другой — к LAN-порту роутера. Сетевых портов у устройства может быть несколько, можно использовать любой из них. Также у маршрутизаторов имеется WAN-порт, который служит для передачи данных между устройством и провайдерским оборудованием. Нужно проследить, что сетевой кабель подключается именно к LAN, а не к WAN-порту.
При попытке подключиться и/или войти в Web-интерфейс роутера пользователь может столкнуться с несколькими проблемами. Приведем основные.
Неверный пароль от сети Wi-Fi и/или Web-интерфейса
Если пароль на Wi-Fi неизвестен и при этом требуется сохранить действующие настройки маршрутизатора, к любому беспроводному устройству можно подключиться через сетевой кабель (для чего понадобится компьютер). Если же неизвестен пароль от Web-интерфейса, тогда в любом случае придется производить сброс настроек.
Подробная инструкция по смене пароля на роутерах ZyXel есть на нашем сайте.

Ошибка при входе на "my.keenetic.net" или "192.168.1.1"
Причин здесь может быть несколько:
- Браузер пытается подключиться к маршрутизатору через внешний прокси-сервер.
- На компьютере установлено приложение для работы через VPN-сервер.
- Стандартный IP-адрес роутера был ранее изменен.
- Текущие настройки сетевого подключения (компьютера, смартфона и т.д.) несовместимы с сетевыми настройками роутера.
- Аппаратные/программные неисправности сетевой платы компьютера, с которого выполняется вход в настройки роутера.
Решение 1 . Первые две проблемы устраняются легко. Достаточно на время изменить настройки браузера либо использовать другой интернет-обозреватель. Касательно использования VPN, достаточно отключить программу на время настройки роутера.
Решение 2 . Для обхода проблемы с изменением стандартного IP-адреса маршрутизатора можно попробовать следующее решение:
- Найти значок подключения по локальной либо беспроводной сети. Например, в Windows 7 его можно найти по следующему адресу: "Пуск — Панель управления — Центр управления сетями и общим доступом — Изменение параметров адаптера".
- Кликнуть 2 раза мышкой по активному подключению.
- Найти кнопку "Сведения" и нажать на нее.
- Просмотреть список "Свойство" и найти в нем пункт "Шлюз по умолчанию IPv4".
- Переписать IP-адрес напротив пункта в адресную строку браузера.
Если вход в настройки роутера осуществляется с телефона, то и здесь следует узнать адрес основного шлюза. Например, для устройств под управлением Android 7/8 это делается следующим образом:
- Найти в настройках устройства раздел "Wi-Fi".
- По переходу в раздел нужно найти текущее подключение с роутером.
- Вызвать свойства подключения (обычно это делается путем нажатия и удержания значка подключения с последующим переходом в пункт "Изменить сеть").
- В открывшемся окошке нажать на надпись "Расширенные настройки".
- В выпавшем списке найти пункт "DHCP" и нажать на него.
- Откроются дополнительные два пункта — "DHCP" и "Пользовательские настройки". Нужно нажать на второй пункт.
- На экране отобразятся текущие параметры Wi-Fi-сети, где также следует найти пункт "Шлюз", и указанный там IP-адрес переписать в адресную строку браузера.
Следует иметь в виду, что на разных телефонах настройки могут отличаться.
Решение 3 . Как на мобильных устройствах, так и на компьютере настройки любого сетевого подключения можно установить вручную. На роутер с IP-адресом "192.168.1.1" невозможно будет зайти, если, например, компьютеру присвоен IP "192.168.5.10" и в качестве основного шлюза указан "192.168.5.1". Чтобы согласовать параметры сетевого подключения с сетевыми параметрами маршрутизатора, следует проделать следующее (подействует только в случае, если IP-адрес роутера не был изменен):
- Найти и 2 раза нажать на значок активного подключения.
- Перейти в "Свойства".
- В списке компонентов найти и два раза нажать на "IP версии 4".
- Если в окне отмечен пункт "Использовать следующий IP-адрес", сначала можно попробовать переключиться на "Получить IP автоматически".
Если так и не удается подключиться к роутеру, выбрать пункт "Использовать следующий IP-адрес" и вписать:
- IP-адрес: "192.168.1.10";
- Маска подсети: "255.255.255.0";
- Основной шлюз: "192.168.1.1" (т.е. IP-адрес роутера по умолчанию);
- Предпочитаемый DNS: "192.168.1.1".
В случае со смартфонами следует использовать аналогичные настройки.

Решение 4 . При аппаратных неисправностях сетевой платы компьютера, возможно, ее потребуется заменить. Программные же неисправности в основном связаны с отсутствием или неполадками функционирования драйвера. Также работе сетевой карты могут мешать вредоносные программы. Решение стандартное — установить/переустановить драйвер, очистить компьютер от вирусов.
Пользователи, которые впервые приобрели роутер, часто не могут разобраться, как подключить его к компьютеру и как начать с ним работать. Данная статья должна помочь именно в такой ситуации. Здесь вы узнаете, как подключить роутер ZyXEL к компьютеру и как зайти в его настройки.
Шаг № 1. Подключите роутер ZyXEL к компьютеру.
Для того чтобы зайти в настройки роутера ZyXEL, его нужно сначала подключить к компьютеру. Если вы уже это сделали, то нужно переходить к следующему шагу, если нет, то делайте так, как описано ниже.
Для подключения роутера к компьютеру нужен кусок обжатого сетевого кабеля длиною в 1 или 1,5 метра (такой кабель обычно называют «патч-корд»). Данный кабель всегда идет в комплекте с роутером, поэтому вам не придется его искать или обжимать самостоятельно.

Возьмите данный кабель и подключите одной стороной к роутеру ZyXEL, а другой стороной к сетевому разъему на вашем компьютере. При подключении, нужно учитывать, что на роутере есть LAN и WAN порты. LAN порты используются для подключения компьютеров во внутренней локальной сети, а WAN для подключения к интернет провайдеру. Так что ваш компьютер должен быть подключен именно к LAN порту, иначе ничего работать не будет.
Отличить LAN порты от WAN достаточно просто. Обычно над WAN портом есть надпись «WAN» либо изображение в виде глобуса. Над LAN портами может быть написано «LAN» либо изображен компьютер. Кроме этого WAN порт обычно отделен некоторым расстоянием от LAN портов или выделен другим цветом.
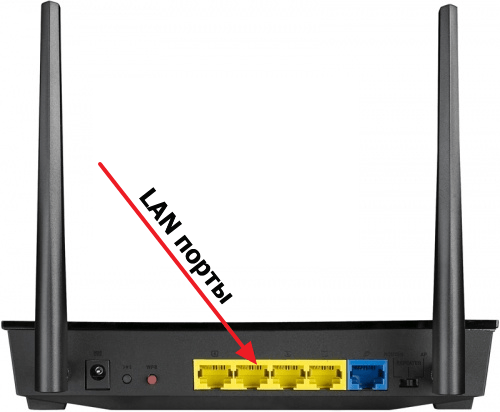
В любом случае, если вам не удается точно определить, где LAN, а где WAN порты, то вы можете посмотреть в инструкцию к вашему роутеру.
Шаг № 2. Вводим IP роутера в адресную строку браузера.
После того, как роутер подключен к компьютеру, вы можете зайти в его в настройки. Для входа в настройки роутера всегда используется веб-браузер. Вы можете использовать любой веб-браузер, который вам удобен, это может быть Mozilla Firefox, Google Chrome, Opera или любой другой.
Откройте браузер, введите в адресную строку IP адрес 192.168.1.1 и нажмите на клавишу Enter (для входа в настройки роутера ZyXEL, чаще всего, используется именно этот IP адрес). Обратите внимание, если в браузере есть отдельная строка для поиска, то она не подходит, IP адрес роутера нужно вводить именно в адресную строку браузера.
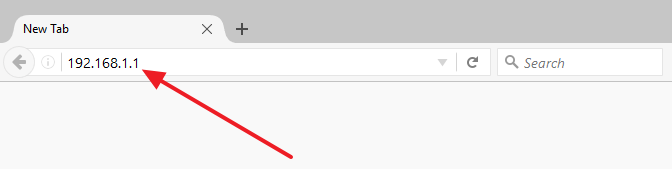
Если у вас роутер из линейки ZyXEL Keenetic, то вы также можете зайти в его настройки с адреса my.keenetic.net.

Если ни один из указанных выше адресов не работает, то можно попробовать ввести адрес 192.168.0.1 . Также нужно убедиться, что на компьютере используется автоматическое получение IP адреса. Для этого зайдите в свойства сетевого подключения и откройте там свойства протокола IP версии 4.
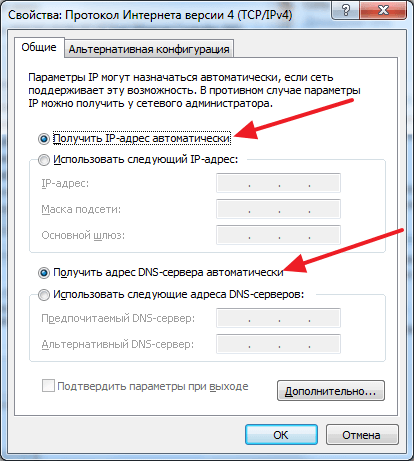
В данном окне нужно выбрать вариант «Получить IP-адрес автоматически» и «Получить адрес DNS автоматически», после чего закрыть все окна нажатием на кнопку «Ok».
Шаг № 3. Заходим в настройки роутера.
Если вы в первый раз заходите в настройки роутера, то перед вами может появиться предложение перейти в «Веб-конфигуратор» либо начать «Быструю настройку». Если выбрать первый вариант, то вы попадете в настройки роутера, где вам сразу предложат ввести новый пароль для доступа к настройкам. При выборе второго варианта, начнется процесс настройки роутера.
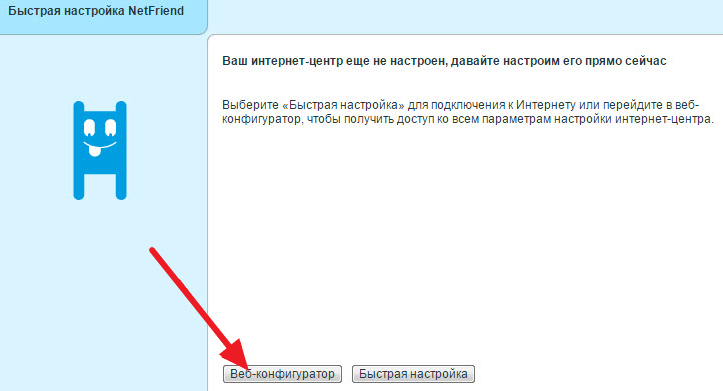
Если же вы уже входили в настройки роутера, то перед вами появится окно для ввода логина и пароля. Введите логин и пароль, который вы задали при первом входе в настройки и нажмите на кнопку «Вход».

Если вы ввели верный логин и пароль, то вы зайдете в настройки вашего роутера от ZyXEL.
Маршрутизаторы Zyxel Keneetic занимают передовые места в списке самых популярных маршрутизаторов СНГ и мира. Все благодаря своей простоте и хорошим характеристикам. Разбирать характеристики не будем, ведь это не основная задача на сегодня.
Как говорилось в других статьях, после покупки маршрутизатора покупатель задается вопросом правильной отладки нового девайса. Часто бывает такое, что вроде бы инструкция понятная, но просто не могу сделать правильно. Мы расставим все точки над «и», чтоб было максимально наглядно.
Главный вопрос, который в первую очередь интересует наших пользователей при покупке Zyxel — как зайти в настройки. После будет микрокурс по установке беспроводной сети.
Где искать конфигурации роутера?
Для начала нужно присоединить все необходимые кабели к девайсу. Про кабель питания можно не упоминать, это и так понятно. Главное не забыть подключить свой настольный компьютер или ноутбук к раздатчику с помощью сетевого кабеля LAN.

Если вы присоединили, то убедитесь в том, что роутер Zyxel keenetic 4G запущен и что ПК правильно распознал сеть. Теперь можно заглянуть на обратную сторону роутера Zyxel keenetic, там должен быть адрес. Для отладки предназначен специальный локальный сайт в роутере, на нижней стороне он подписан. В нашем случае это может быть два варианта:
1. 192.168.1.1 или 192.168.0.1


Войдите на эти адреса. Перейдя по ним в браузере, выполняется вход в настройки роутера Zyxel. В том случае, если вы впервые видите этот сайт, и никто до Вас не использовал девайс, должно появиться две кнопки. Кнопки установки маршрутизатора:

При первом заходе на этот сайт появляется «установка пароля администратора интернет-центра». Здесь нужно ввести новый пароль для входа в настройки. Настоятельно рекомендуем не избегать этого пункта на Zyxel Keenetic.

Теперь чтобы войти в настройки роутера нужно ввести те данные, которые указывали на шаг ранее. Логин это «admin», а пароль Ваш. Нажимаем на кнопку «отправить».
Теперь Вы вошли в настройки роутера. Основные цвета интерфейса: блекло-синий, темно-синий и другие оттенки. В Zyxel есть много важной информации для владельца девайса, например:
· подключен ли сейчас интернет;
· какие у Вас сервера DNS;
· как долго включен модем;
· какие разъемы заняты и прочее.

Поскольку некоторые интернет провайдеры позволяют не проходить процедуру настройки интернет соединения к маршрутизатору, то перейдем к установке беспроводного режима.
Беспроводной режим
В меню слева, которое синего цвета, есть пункт «Сеть Wi-Fi». После нажатия появляется подсписок. Наш перст падает на клавише «безопасность». Выставляем все на этой странице так, как на скриншоте:
1. Подлинность – WPA-PSK/WPA2-PSK;
2. Тип защиты должен быть TKIP/AES;
3. Формат ключа (или пароля) – ASCII;
4. Настраиваем сетевой ключ, он и есть пароль, на ваше усмотрение. Это пароль, необходимый для дальнейшего подключения устройств к интернету.
5. Нажимаем «Применить».

На этом конфигурирование закончилось. Мы теперь точно знаем, как зайти в настройки роутера Zyxel. А также мы выставили беспроводной режим для того, чтоб зайти в сеть, находясь в любой точке дома.
Видео по теме

