Как подключить жесткий диск как внешний накопитель
Содержание

В силу разных обстоятельств пользователям может потребоваться создать внешний накопитель из обычного жесткого диска. Это несложно сделать самостоятельно — достаточно потратить несколько сотен рублей на необходимое оборудование и уделить сборке и подключению не более 10 минут.
Подготовка к сборке внешнего HDD
Как правило, потребность в создании внешнего HDD возникает по следующим причинам:
- В наличии имеется жесткий диск, но отсутствует либо свободное место в системном блоке, либо техническая возможность его подключения;
- HDD планируется брать с собой в поездки/на работу или нет необходимости в постоянном подключении через материнскую плату;
- Накопитель необходимо подключить к ноутбуку или наоборот;
- Желание выбрать индивидуальный внешний вид (корпус).
Обычно к такому решению приходят пользователи, у которых уже есть обычный жесткий диск, например, из старого компьютера. Создание из него внешнего HDD позволяет сэкономить деньги на приобретении обычного USB-накопителя.
Итак, что потребуется для сборки диска:
- Жесткий диск;
- Бокс для жесткого диска (корпус, который подбирается, исходя из форм-фактора самого накопителя: 1,8”, 2,5”, 3,5”);
- Отвертка малого или среднего размера (в зависимости от бокса и винтов на жестком диске; может не потребоваться);
- Провод mini-USB, micro-USB либо стандартный соединительный USB.
Сборка HDD
- В некоторых случаях для корректной установки устройства в бокс необходимо открутить 4 винта с задней стенки.

Разберите бокс, в котором будет находиться жесткий диск. Обычно получается две части, которые называются «контроллер» и «карман». Некоторые боксы нет необходимости разбирать, и в таком случае достаточно просто открыть крышку.

Далее необходимо установить HDD, сделать это надо в соответствии с разъемами SATA. Если поставить диск не той стороной, то, естественно, работать ничего не будет.
У некоторых боксов роль крышки выполняет часть, в которую встроена плата, преобразующая SATA-подключение в USB. Поэтому вся задача сводится к тому, чтобы сперва соединить контакты жесткого диска и платы, а уже потом установить накопитель внутрь.
Успешное подключение диска к плате сопровождается характерным щелчком.

Подключение внешнего жесткого диска
Если диск уже использовался, то он будет опознан системой и никаких действий предпринимать не нужно — можно сразу начинать работать с ним. А если накопитель новый, то может потребоваться проведение форматирования и назначение ему новой буквы.
-
Зайдите в «Управление дисками» — нажмите клавиши Win+R и напишите diskmgmt.msc.

Найдите подключенный внешний HDD, откройте контекстное меню правой кнопкой мыши и нажмите на «Создать новый том».

Запустится «Мастер создания простого тома», перейдите к настройкам, нажав «Далее».

Если вы не собираетесь делить диск на разделы, то менять настройки в этом окне не нужно. Перейдите к следующему окну, нажав «Далее».

Выберите букву диска на свое усмотрение и нажмите «Далее».


Проверьте, что выбрали все параметры правильно, и нажмите «Готово».

Теперь диск отобразится в проводнике Windows и им можно начинать пользоваться так же, как и другими USB-накопителями.
Отблагодарите автора, поделитесь статьей в социальных сетях.

В силу разных обстоятельств пользователям может потребоваться создать внешний накопитель из обычного жесткого диска. Это несложно сделать самостоятельно — достаточно потратить несколько сотен рублей на необходимое оборудование и уделить сборке и подключению не более 10 минут.
Подготовка к сборке внешнего HDD
Как правило, потребность в создании внешнего HDD возникает по следующим причинам:
- В наличии имеется жесткий диск, но отсутствует либо свободное место в системном блоке, либо техническая возможность его подключения;
- HDD планируется брать с собой в поездки/на работу или нет необходимости в постоянном подключении через материнскую плату;
- Накопитель необходимо подключить к ноутбуку или наоборот;
- Желание выбрать индивидуальный внешний вид (корпус).
Обычно к такому решению приходят пользователи, у которых уже есть обычный жесткий диск, например, из старого компьютера. Создание из него внешнего HDD позволяет сэкономить деньги на приобретении обычного USB-накопителя.
Итак, что потребуется для сборки диска:
- Жесткий диск;
- Бокс для жесткого диска (корпус, который подбирается, исходя из форм-фактора самого накопителя: 1,8”, 2,5”, 3,5”);
- Отвертка малого или среднего размера (в зависимости от бокса и винтов на жестком диске; может не потребоваться);
- Провод mini-USB, micro-USB либо стандартный соединительный USB.
Сборка HDD
- В некоторых случаях для корректной установки устройства в бокс необходимо открутить 4 винта с задней стенки.

Разберите бокс, в котором будет находиться жесткий диск. Обычно получается две части, которые называются «контроллер» и «карман». Некоторые боксы нет необходимости разбирать, и в таком случае достаточно просто открыть крышку.

Далее необходимо установить HDD, сделать это надо в соответствии с разъемами SATA. Если поставить диск не той стороной, то, естественно, работать ничего не будет.
У некоторых боксов роль крышки выполняет часть, в которую встроена плата, преобразующая SATA-подключение в USB. Поэтому вся задача сводится к тому, чтобы сперва соединить контакты жесткого диска и платы, а уже потом установить накопитель внутрь.
Успешное подключение диска к плате сопровождается характерным щелчком.

Подключение внешнего жесткого диска
Если диск уже использовался, то он будет опознан системой и никаких действий предпринимать не нужно — можно сразу начинать работать с ним. А если накопитель новый, то может потребоваться проведение форматирования и назначение ему новой буквы.
-
Зайдите в «Управление дисками» — нажмите клавиши Win+R и напишите diskmgmt.msc.

Найдите подключенный внешний HDD, откройте контекстное меню правой кнопкой мыши и нажмите на «Создать новый том».

Запустится «Мастер создания простого тома», перейдите к настройкам, нажав «Далее».

Если вы не собираетесь делить диск на разделы, то менять настройки в этом окне не нужно. Перейдите к следующему окну, нажав «Далее».

Выберите букву диска на свое усмотрение и нажмите «Далее».


Проверьте, что выбрали все параметры правильно, и нажмите «Готово».

Теперь диск отобразится в проводнике Windows и им можно начинать пользоваться так же, как и другими USB-накопителями.
Отблагодарите автора, поделитесь статьей в социальных сетях.

Подключение жесткого диска к компьютеру или телевизору кажется простой процедурой, но как и любой где здесь есть свои подводные течения и камни.
И так первый вопрос который я чаще всего слышу, почему на кабели для соединения внешнего жесткого диска с персональным компьютером есть два спаренные USB. Кто-то скажет запасной параллельный, для более быстрой передачи данных, но он совсем для другого.
На самом деле не все USB выходы, особенно на старых компьютерах дают стабильное питание необходимо для работы Вашего внешнего HDD. Именно через второй, короткий (тонкий), выходящий из основного Вы может получить дополнительную нужную мощность. Также можно использовать дополнительный (USB кабель питания).
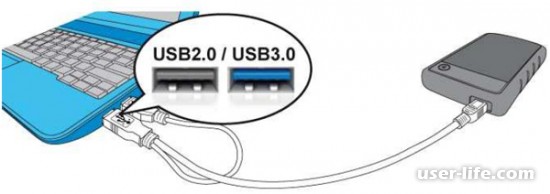

Рекомендовано подключать основной кабель для быстрого USB порта (3.0), а дополнительное питание к более слабому USB порта (2.0), можно в двух одинаковых, но не желательно наоборот.
Если устройство не работает то это может быть по следующим причинам:
• Не хватает питания (мощности);
• Неправильно подключена последовательность USB кабелей (основной, питание)
• Нерабочие USB порты;
• Не установлены соответствующие драйвера для USB портов (нужно установить официальный драйвер).
Не так давно пользование жесткими дисками вызывало сомнения из-за медленной передачи данных. Но на данный момент появился USB 3.0 вместо предыдущей версии – USB 2.0. После этого пользователи и хранители Терабайтов информации вздохнули с облегчением. Ведь, на самом деле, внешний жесткий диск – это нужная вещь, делающая жизнь многих проще. Дополнительный внешний объем памяти сейчас имеется у многих пользователей, но производительность дисков оставляет желать лучшего.
ИТАК, В ЧЕМ ЖЕ ЗАКЛЮЧАЮТСЯ ПРЕИМУЩЕСТВА НОВОГО USB 3.0
Из-за увеличенной передаваемой силы тока, практически вдвое, новенькая разработка позволяет с одного порта питать значительно большее число приспособлений.
Производители доказали, что созданный USB 3.0, будет позволять дублировать информацию с компьютера на внешний жесткий диск в 10 раз быстрее, чем USB 2.0.
Это позволит вам сэкономить свое время и исключить необходимость в подключении дополнительных источников питания.
ПОДКЛЮЧАЕМ ВНЕШНИЙ ЖЕСТКИЙ ДИСК САМОСТОЯТЕЛЬНО
Помните, что для замены жесткого диска на новый, не нужно заменять свой компьютер полностью. Внешние хранители памяти продаются отдельно и их легко подключить к вашему компьютеру. Для этого не нужно вызывать мастера-профессионала, ведь вы с легкость сможете проделать данную работу самостоятельно.
Если вы являетесь владельцем компьютера: установить новую плату самостоятельно вы сможете без каких-либо проблем. В вашем персональном компьютере должен быть незанятый слот PCI Express версии x1. Необходимо выключить компьютер, открыть корпус системника, вставить карту в нужный слот и собрать компьютер. Для того, чтобы новая карта заработала, необходимо установить подходящий драйвер. На этом ваша работа выполнена, можно спокойно заниматься делами в своем персональном компьютере. Как видите, сделать это самому не составит никакого труда.
Примерная стоимость необходимого вам внешнего жесткого диска — от 500 до 800 рублей.
Если вы владелец ноутбука: установить новый жесткий диск вам будет еще проще. В вашем ноутбуке должен быть слот для ExpressCard. Вам необходимо выключить ноутбук, вставить карту в нужный слот, включить ноутбук, установить драйвер.
Карты для ноутбука стоят немного дороже — примерно 1000 рублей.
Как выбрать необходимый форм — фактор жесткого диска.
В обороте на данный момент имеются два вида форм факторов — на 2.5 и 3.5 дюймов. Каждый из них имеет свои преимущества и недостатки.
ФОРМ-ФАКТОР В 2.5 ДЮЙМА.
К его преимуществам можно отнести:
компактность;
легкий вес;
не нуждается в дополнительном питании;
устойчивы к механическим воздействиям.
Недостатками являются:
относительно маленький объем;
стоимость пространства диска выше;
работает медленнее, по сравнению с 3.5 дюймовыми моделями.
2. ФОРМ-ФАКТОР В 3.5 ДЮЙМА.
К его преимуществам относятся:
весомая емкость;
быстродействие (в сравнении с 2.5 дюймовыми моделями);
стоимость дискового пространства ниже.
К его недостаткам можно отнести:
обязательное наличие источника дополнительного питания;
большой вес (примерно 1 килограмм);
большие размеры.
Взвесьте отрицательные и положительные стороны этих двух видов и подберите себе подходящий. Как правило, 2.5 дюймовые жесткие диски используются в качестве вместимой флеш-карты, их возможно везде брать с собой. 3.5 дюймовые диски больше подходят для «домашнего» использования. Их чаще покупают любители «большой» и качественной информации.
На сегодняшний день самыми популярными и качественными, по оценке специалистов, являются следующие модели:
диск FreeAgent на 3.5 дюйма 2 TB, компания Seagate (отличается самой высокой производительностью);
диск Samsung S2 Portable на 2.5 дюйма, объем 640 Гб
На данный момент на рынке имеется огромное количество различных моделей, но среди такого большого выбора теряться не стоит. Перед покупкой сопоставьте свои денежные возможности, цели и необходимые объемы нужной вам памяти устройства. Посмотрите отзывы в интернет-магазинах, проконсультируйтесь со специалистами или с друзьями, которые уже приобрели себе эту полезную вещь. Тогда можете решаться на покупку без зазрений совести. Помните, что «скупой платит дважды». Качественная вещь будет отличаться устойчивостью к механическим воздействиям, работать эффективно и прослужит вам долгие годы.
Зачастую не все пользователи могут точно знать, как подключить внешний HDD к собственному компьютеру. Здесь все относительно просто. Для 3,5-дюймовых жёстких дисков один конец HDD подключается к USB-порту компьютера, тогда как другой — к электропитанию в 220 В. Дело в том, что для раскрутки такого винчестера питания компьютера или ноутбука недостаточно. Такой подход позволяет с большой скоростью передавать данные на компьютер.
Для 2,5-дюймового HDD один конец кабеля подключается к жёсткому диску, другой вставляется в USB-разъём. Есть одно но! Если ваш компьютер не «выдаёт» положенные 5 В из USB-разъёма, то следует второй конец Y-образного кабеля тоже подсоединить к ПК. Тогда ваш новый винчестер получит дополнительно питание и будет работать без проблем. Для дополнительного питания также отдельно может идти второй кабель.
подключить внешний жесткий диск
Схема подключения внешнего жесткого диска к компьютеру.
На скорость передачи данных будет напрямую влиять и сам порт USB. Если в первых портах USB 1.0 скорость передачи данных составляла аж 12 Мб/с, то уже в USB 2.0 данные переводятся с умопомрачительной скоростью, т.е. до 480 Мб/с, что считается неплохим показателем. А USB 3.0 работает на сверхскоростях — до 5 Гбит/с. Но интерфейсы подключения встречаются самые разные. К примеру, если ноутбук был привезен из Америки, то вполне можно будет использовать интерфейс Firewire или eSATA, что делает HDD такого типа действительно универсальными для любого ноутбука.
Не стоит думать, что подключение внешнего HDD вызовет особые проблемы со стороны пользователя. Совсем нет, как только ноутбук «увидит» внешний жесткий диск, можно будет попробовать его испытать. Для этого на рабочем столе ноутбука создается любой документ и далее он спокойно перетаскивается мышкой на внешний HDD. И если все порты работают нормально, то этот процесс займет считанные секунды.
Жесткие диски такого типа всегда окажутся нужными в качестве дополнительных емкостных носителей. И более пользователю не придется покупать внушительное количество пустых дисков, на которые и будет записана вся нужная информация. И действительно, зачем тратить значительные средства на капризные и плохо сделанные в Китае «болвашки», когда можно купить надежный и многофункциональный внешний жесткий диск от известных брендов типа Western Digital, Seagate или Hitachi.

