Как перевернуть экран на ноутбуке asus
Содержание
- Перевернулся экран на ноутбуке — как исправить?
- Горячие клавиши
- Специальные утилиты
- Управление видеокартой
- Особенности разворота экрана на разных ОС
- Windows 7
- Windows 8
- Windows 10
- Из-за чего может перевернуться изображение на экране?
- Подводим итоги
- Как перевернуть экран на ноутбуке при помощи системных горячих клавиш?
- Выключить поворот экрана в настройках графики Intel.
- Переворачиваем экран монитора при помощи настроек Windows.
- Если не помогают перечисленные способы.
- Подведем итоги.
- Помогут ли «горячие» клавиши перевернуть изображение на ноутбуке?
- Переворачиваем экран при помощи утилит
- Инструкция для ОС Windows 7 и 8
- Как перевернуть экран на ноутбуке с Windows 10?
- Как перевернуть экран через панель управления видеокартой?
- Из-за чего может перевернуться изображение на экране ноутбука?
Функция разворота экрана на 90 или 180 градусов задумана специально. Она используется в компьютерах и ноутбуках с ОС Windows, чтобы помогать работать с графикой или фотографиями, распознавать текст после сканирования. Однако бывает, что это случилось не по нашей воле и нужно перевернуть экран обратно. Проблема решается тремя способами, но в действующих версиях Виндовс (7, 8, 10) есть свои нюансы.
Перевернулся экран на ноутбуке — как исправить?
Обратно повернуть экран ноутбука помогут горячие клавиши, специальные утилиты или управление видеокартой.
Горячие клавиши
Этот способ проще, но работает не во всех случаях. Обычно применяется в устройствах с графическим адаптером Intel. Если у вас AMD или Nvidia, повернуть экран таким образом может не получиться.
Важно: одновременно нажмите кнопки Ctrl, Alt и одну из стрелок, расположенных чуть правее пробела.
Стрелка вниз (↓) в комбинации с Ctrl и Alt ставит экран в перевернутое положение. Стрелочка вправо (→) или влево (←) развернет верх экрана на 90 градусов в соответствующую сторону. Стрелка вверх (↑) позволяет восстановить нормальное положение.
Важно: вариант может не сработать при установленных «родных» драйверах Windows. Если так получилось у вас, обновите их или попробуйте следующие способы.
Специальные утилиты
Кто-то читает электронные книги или использует ноут в качестве проектора на презентации. Другие любят сканировать с принтера на компьютер, из-за чего текст становится под углом и его неудобно читать. Для таких случаев предусмотрены утилиты, позволяющие крутить изображения как угодно:
- iRotate. Эту программу нужно установить, так как в стандартной комплектации Windows ее нет. Далее останется сделать несколько шагов: вызвать контекстное меню и выбрать нужную ориентацию картинки.
- EEERotate. Простая, минималистичная утилита для поворота фотографии или текста на дисплее. Содержит компонент изменения ориентации тачпада на боковое управление.
- Pivot Pro. Программа более широкого плана, она позволяет не только перевернуть изображение, но и настроить параметры монитора под конкретные задачи. Например, глубину цвета, разрешение и т.д. Поддерживает горячие клавиши, при необходимости работает с несколькими подключенными мониторами, регулирует размер окошка в запускаемых приложениях автоматически.
Обратите внимание на совместимость выбранной программы с вашей операционной системой. Можно поискать и другие утилиты в зависимости от потребностей, но в большинстве случаев этих должно быть достаточно. Вы сможете развернуть экран под любым углом.
Управление видеокартой
Перевернуть экран ноутбука можно и посредством управления видеокартой. Процесс немного отличается в зависимости от ее разновидностей.
Catalyst Control Center. Работает на компах и ноутах с видеокартой Nvidia или AMD. Вращение рабочего стола доступно в «Общих задачах дисплея».
Выглядит работа с видеокартой пошагово примерно следующим образом:
- Кликнуть правой кнопкой мыши по рабочему столу, выбрать Catalyst Control Center (там будет еще одно слово в начале — название видеокарты, Nvidia либо AMD).
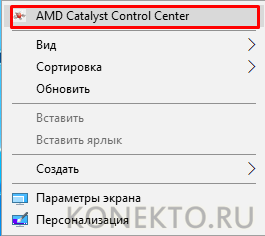
- Выбрать «Общие задачи дисплея».
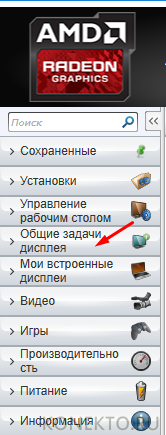
- Нажать «Повернуть рабочий стол» или «Вращение рабочего стола».
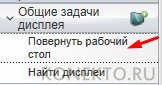
- Выбрать нужный вариант разворота из предложенных.
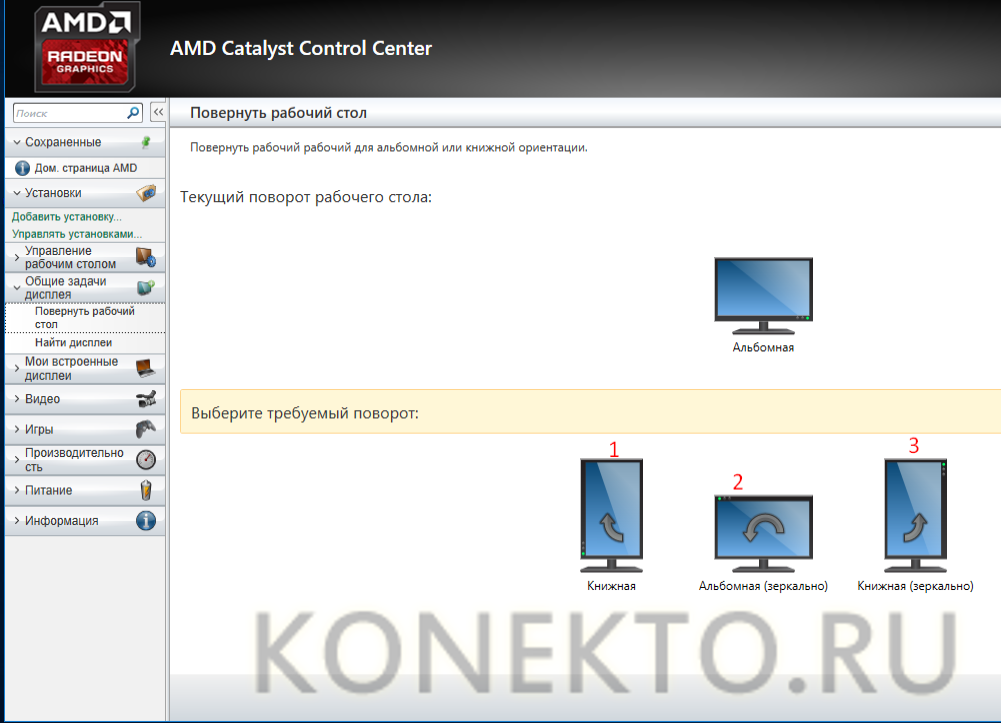
На скриншоте видно, что, помимо нормального положения экрана, предлагаются еще 3 вида. 1 (книжная) — верх будет слева, 2 (альбомная зеркально) — снизу, 3 (книжная зеркально) — справа.
- Подобным образом, кликнув на пустом месте рабочего стола правой кнопкой мышки, выберите «Параметры экрана» (либо «Разрешение экрана»). Знакомое меню, но другой выбор.
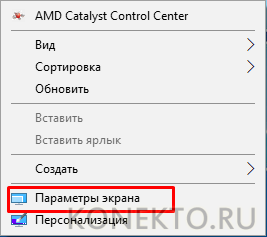
- Затем отыщите слово «Ориентация». Для этого, возможно, нужно нажать кнопку «Дисплей».
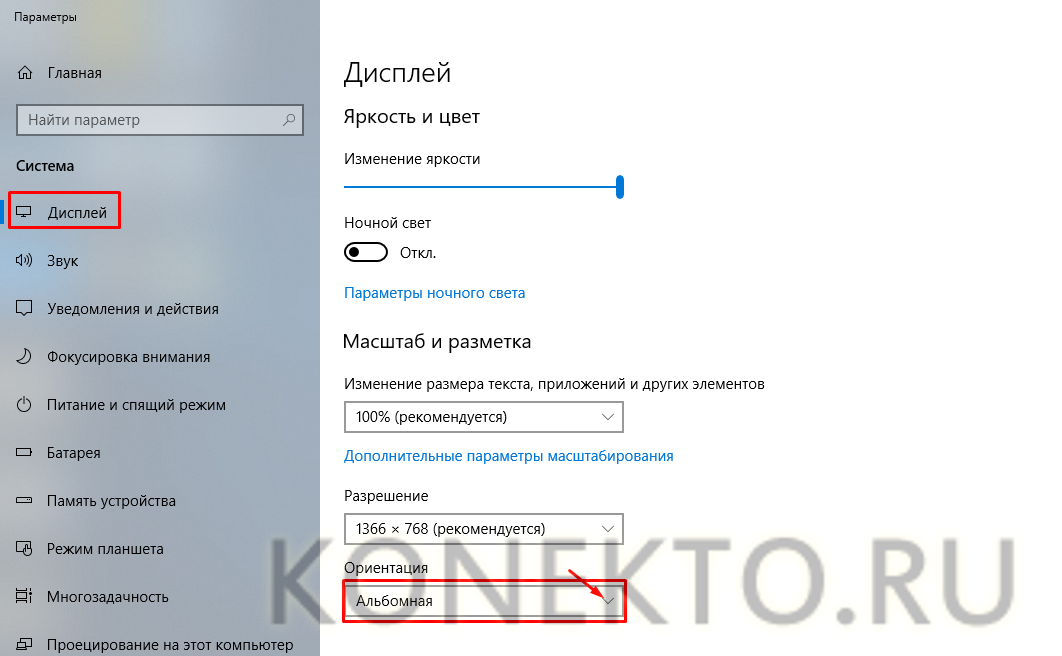
Если у вас видеокарта Intel, найдите опцию графики. Далее выбирайте либо графические характеристики, либо параметры графики.

В первом случае порядок следующий:
- Основной режим.
- Дисплей.
- Поворот.
- Выбор нужного варианта. Предлагается нормальный вид или поворот на 90, 180 и 270 градусов.
- ОК — для фиксации действия.
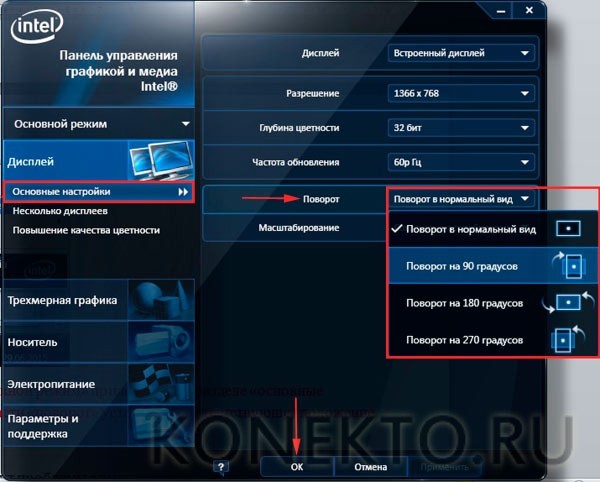
Во втором случае порядок следующий::
- Поворот.
- Выбор из тех же вариантов.
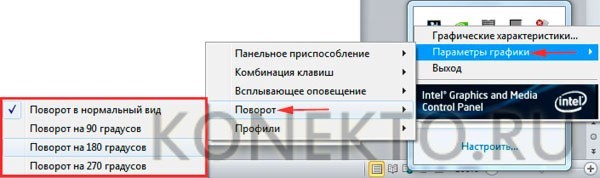
Как видим, второй вариант несколько проще и быстрее.
Особенности разворота экрана на разных ОС
Отличия операционных систем есть, но они не создают критичных проблем для пользователей. Есть лишь небольшая разница в формулировке пунктов меню.
Windows 7
Вам нужны настройки дисплея. Для этого ищите в контекстном меню на рабочем столе «Разрешение экрана». Нормальная «ориентация» называется «Альбомная». Нажмите на нее, если включена другая. Экран должен повернуться в исходное положение.
Windows 8
Следует найти окно настроек (или параметров) экрана, как описывалось выше. Это тоже делается щелчком правой кнопки мышки на свободной области рабочего стола.
Windows 10
Интерфейс операционной системы Windows 10 почти идентичен версии 8. Помимо контекстного меню, можно воспользоваться опцией «Пуск». Далее ищем:
Если меню на английском, эти пункты могут выглядеть иначе:
- All Control Panel Items;
- System;
- Screen Resolution (Display);
- Orientation.
Это интересно: в некоторых современных моделях ноутбуков встроен акселерометр. Картинка может переворачиваться при переносе или наклоне лэптопа. Чтобы исправить ситуацию, достаточно вернуть ноут в обычное положение.
Из-за чего может перевернуться изображение на экране?
Могла произойти какая-то ошибка в системе. Не исключено, что «вылетел» драйвер. Вероятна и чья-то злая шутка. Либо же случайное нажатие комбинации кнопок домашним животным (например, кошкой) или ребенком. Проблема напоминает момент, когда вы неосторожно кликнули на «крестик», работая с браузером, и теперь нужно заново открыть закрытую вкладку.
Подводим итоги
Если случайно перевернулось изображение, восстановить всё достаточно просто. Делается это по описанной выше схеме. Горячие клавиши — один из самых удобных способов. Но в современных ОС (или из-за особенностей графического адаптера) они могут не работать или быть выключенными по умолчанию. Тогда проще использовать контекстное меню и настройки экрана. Это не сложнее, чем настройка Яндекс.Почты. Такие комбинации кнопок можно при желании включать и выключать. Если же повернуть экран надо в каких-то личных или рабочих целях, вам, вероятно, пригодятся специальные утилиты. Как правило, есть смысл с ними возиться, если действие потребуется повторять часто. Многие программы есть в свободном (бесплатном) доступе, однако они не всегда совместимы с 10-й версией Windows. Из описанных выше способов на вашем компьютере должен сработать хотя бы какой-то.
Отблагодарите автора, поделитесь статьей в социальных сетях.
Очень часто многие пользователи ноутбуков и нетбуков сталкиваются с проблемой, когда изображение на экране монитора оказывается перевернутым на 90 или 180 градусов. При этом, из-за растерянности люди начинают искать ответ на вопрос как перевернуть экран на ноутбуке в начальное состояние. Как правило, изображение на экране переворачивается, не из-за поломки видеокарты компьютера, как считают многие юзеры, а из-за неаккуратного нажатия горячих клавиш на клавиатуре. Возможно по ней походила кошка, ребенок играл и постучал по клавиатуре или же клавиатура неисправна и происходит самопроизвольное срабатывания клавиш. В общем решение проблемы достаточно простое и нам с вами будет необходимо выполнить некоторые действия, чтобы вернуть изображение монитора в первоначальный вид.
Как перевернуть экран на ноутбуке при помощи системных горячих клавиш?
Для того, чтобы перевернуть изображение на мониторе существуют специальные горячие клавиши. Рассмотрим, какие комбинации необходимо нажать.
- Ctrl+Alt+󠇦 Стрелка вниз – выполнить переворот экрана полностью, со всеми открытыми окнами;
- Ctrl+Alt+󠇦 Стрелка вверх – выполнить переворот экрана в изначальное положение;
- Ctrl+Alt+󠇦 Стрелка вправо – выполнить поворот экрана на 90 градусов вправо;
- Ctrl+Alt+󠇦 Стрелка влево – выполнить поворот экрана на 90 градусов влево;

Как правило, для решения проблемы, как перевернуть экран на ноутбуке, помогает нажатие сочетания клавиш клавиатуры Ctrl+Alt+󠇦 Стрелка вверх , если же данное действие не вернет ориентацию экрана в нужное состояние, то пробуем все комбинации.
Выключить поворот экрана в настройках графики Intel.
Иногда случается так, что описанный выше способ не позволяет ответить на вопрос как перевернуть экран на ноутбуке, так как комбинации клавиш отличаются от системных. В данном случае, вероятнее всего в настройках графики Intel прописаны другие сочетания горячих клавиш для управления настройками видеоадаптера. Поэтому, мы с вами сейчас их отключим, чтобы в дальнейшем не попадаться в ловушку с перевернутым экраном. Чтобы отключить настройки выполняем следующие шаги:
- Заходим в панель управления графикой Intel. Сделать это можно, нажав правой кнопкой мыши на значке возле часов.
- В появившемся окне необходимо выбрать пункт «Свойства графики»;

- Появится еще одно окно, в котором нас интересует пункт «Режим настройки»;
- В открывшемся окне заходим в пункт «Настройки и поддержка» и снимаем галочку с пункта «Функции клавиш быстрого доступа»

Как видите, все настройки в данном пункте сводятся к тому, чтобы правильно настроить сочетания горячих клавиш, которые заданы в панели управления графикой Intel либо выключить данную функцию.
Переворачиваем экран монитора при помощи настроек Windows.
В системных настройках операционной системы Windows, так же есть функция поворота экрана, поэтому давайте воспользуемся данными настройками и попробуем решить нашу проблему. Для того, чтобы разобраться как перевернуть экран на ноутбуке средствами Windows. Нам с вами необходимо выполнить следующие действия:
- На рабочем столе Windows нажать правой кнопкой мыши и выбрать пункт «Параметры экрана»;

- В открывшемся окне в пункте «Ориентация», необходимо выбрать правильный параметр, а именно, «Альбомная» ориентация;

- После этого необходимо применить параметры, нажав кнопку «Применить». Экран монитора ноутбука должен вернуться в изначальное положение.
Если не помогают перечисленные способы.
Иногда бывают случаи, когда вышеперечисленные способы не помогают либо пользователь не может понять, как правильно их выполнить, тогда можно попробовать воспользоваться функцией «Восстановление системы» Windows. Тем самым мы с можем откатиться к тем настройкам операционной системы, когда экран монитора не был перевернут.
Для того, чтобы выполнить восстановление системы необходимо открыть «Пуск» — «Панель управления» — «Восстановление» — «Запуск восстановления системы». 
После этого выбрать дату, на которую необходимо откатить настройки и запустить процесс восстановления. После восстановления системы положение экрана должно вернуться в правильное положение.
Самым крайним вариантом, который 100% решит проблему, как перевернуть экран на ноутбуке – это переустановка операционной системы. Но это как самый последний вариант, если другие не помогают.
Подведем итоги.
Как видите, если перед вами встала проблема как перевернуть экран на ноутбуке, то решить ее во многих случаях, можно самостоятельно не прибегая к помощи специалистов. В большинстве случаев, проблема кроется в неправильно нажатых горячих клавишах. Но если проблема кроется более глубоко, то поможет переустановка операционной системы.
Современные модели ноутбуков имеют массу различных опций и функциональных возможностей. Например, на некоторых устройствах можно повернуть экран, точнее, выводимое на него изображение на 90, 180 или даже 270 градусов. Причём нередко такое случается вопреки желаниям самого «юзера», что делает дальнейшую работу за ноутбуком крайне неудобной. Как же вернуть привычную картинку и обратно перевернуть изображение? Об этом и многом другом поговорим дальше.

Помогут ли «горячие» клавиши перевернуть изображение на ноутбуке?
На некоторых версия ОС можно довольно легко развернуть экран. Всего лишь с помощью клавиатуры и особой комбинации клавиш. При этом такой способ применим для ноутбуков разных фирм-производителей – asus (асус), lenovo (леново), samsung (самсунг) и пр. Сама схема действий проста:
- Нажимаете ctrl + alt + стрелка.
- Какую именно стрелку необходимо нажать? Ту, в каком направлении вам и необходимо развернуть экран. Если быть точнее, то «вниз» – перевернуть изображение вверх ногами, «вверх» – возврат в исходное положение, «влево» и «вправо» – поворот на 90° в ту или другую сторону.
Однако на некоторых сборках виндовс «горячие клавиши» могут не помочь вернуть экран обратно. Поэтому чтобы исправить перевёрнутое изображение на дисплее приходится прибегать к другим способам.

Переворачиваем экран при помощи утилит
Существуют и специальные программы, которые могут развернуть дисплей монитора как того пожелает пользователь. Как правило, таких утилит нет в стандартной комплектации windows, поэтому их необходимо устанавливать дополнительно. При этом подобные программы для ротации изображения на мониторе удобны для тех, кто часто меняет ориентацию экрана. К примеру, для проведения презентаций, чтения книг или просмотра фото и видео под определённым углом.
В числе утилит, которые помогут быстро перевернуть экран ноутбука:

Инструкция для ОС Windows 7 и 8
Что делать если перевернулся экран или сузилось изображение на мониторе ноутбука с ОС Windows 7? Начнём по порядку:
- Выйдите на рабочий стол. После чего щёлкните правой кнопкой мыши. Выберите подпункт «разрешение экрана».
- Откроется меню, где вам понадобится раздел «ориентация». Стандартный и привычный режим – это «альбомная». Но если у вас перевернулось изображение на мониторе, то здесь будет активной другая ориентация дисплея.
- Поэтому в раскрывающемся списке выбираем «альбомная ориентация». Далее «ок» либо «применить». Изображение перевернётся в нужном направлении и вам останется только подтвердить новые настройки кликом по кнопке «сохранить изменения». Тем самым, вы вернёте экран в исходное положение.

Если у вас по каким-то причинам не получается попасть в настройки экрана описанным выше способом, то можно попробовать и другой вариант. Для этого через меню «пуск» войдите в «панель управления». Далее выберите пункт «оформление и персонализация». Щёлкните по нему. Остаётся лишь кликнуть по «настройка разрешения экрана».
Кстати, для ноутбуков с ОС windows 8 осуществить поворот изображения можно также в окне настроек экрана. Схема действий аналогична описанной выше.

Как перевернуть экран на ноутбуке с Windows 10?
Для устройств с ОС виндовс 10 способов вернуть экран монитора в исходное положение также несколько. По сути, они идентичны тем, что применимы к windows 7 и 8. Но для большей наглядности опишем их подробно:
- Через «пуск» пройдите в панель управления. Следом выберите «настройка разрешения экрана». Опять же, как с ОС виндовс 7 и 8, обратите внимание на графу «ориентация», где должно быть написано «альбомная». Если нет, то установите её и нажмите кнопку «применить».
- Воспользуйтесь контекстным меню. Для этого наведите курсор на любое свободное от иконок и значков место на рабочем столе и нажмите правую кнопку мыши. Далее в открывшемся окошке почти в самом низу найдите строку «параметры экрана». Как и при первом способе, вы попадёте в системное меню, где нужно будет сменить ориентацию на «альбомную».
Как перевернуть экран через панель управления видеокартой?
Предложим и другой способ – воспользоваться возможностями центра управления видеоадаптером. Зайти в настройки режимов работы видеокарты можно через панель управления. Также они доступны через системный трей. Либо просто кликните правой клавишей мыши и выберите панель управления NVIDIA (или «свойства графики», или AMD Catalyst Control Center).
Интерфейсы центра настроек у различных ОС и видеокарт оформлены по-разному. Однако запутаться здесь сложно. В левой части найдите раздел «дисплей». Затем «поворот дисплея». Теперь также проверьте ориентацию. При необходимости смените её на «альбомную», чтобы вернуть стандартный режим вывода изображения.

В видеокартах AMD всё немного по-другому. Здесь в центре управления графическим адаптером необходимо попасть в пункт «общие задачи дисплея» и выбрать «повернуть рабочий стол». Далее вы увидите несколько изображений, на которых будет показан требуемый поворот экрана. Выбираете нужный вариант и жмёте кнопку подтверждения.
Если же у вас ноутбук со встроенным чипсетом от Intel, то изменить расположение экрана ещё проще. Щёлкните на рабочем столе правой кнопкой мыши. Откроется меню, где вам необходимо навести курсор на строку «параметры графики». Далее кликните на подпункт «поворот» и задайте на сколько градусов вы желаете развернуть экран. Для этого достаточно выбрать один из предложенных вариантов поворота:

Из-за чего может перевернуться изображение на экране ноутбука?
Этот вопрос порой волнует некоторых пользователей. Ведь хочется знать, почему изображение на экране монитора вдруг неожиданно перевернулось. Что ж в основном это случается из-за:
- Невнимательности. Сам пользователь (либо играющий с клавиатурой ребёнок) случайно нажимает комбинацию из «горячих клавиш».
- Проблем с программным обеспечением. Различные системные ошибки, сбои в работе «железа» и пр. может также стать причиной того, что изображение на экране вдруг перевернулось.
- Вирусы. Вредоносное ПО в ряде случаев меняет настройки экрана. Поэтому регулярно проверяйте свой ноутбук на наличие такого опасного софта, а также пользуйтесь антивирусными программами.

