Как поменять колонтитул только на одной странице
Содержание
- Удаление колонтитула во всем файле программы Microsoft Office Word
- Очистка верхнего поля
- Очистка нижнего поля
- Удаление колонтитула с любой страницы
- Ошибки при удалении колонтитулов
- Удаление колонтитулов в документе
- Способ #1
- Способ #2
- Как убрать с первого листа документа?
- Как удалить на других страницах?
- Как убрать колонтитул в ворде — способ 1
- Как убрать колонтитул в ворде — способ 2
- Дополнительные возможности «Конструктора»
- Побольше колонтитулов, хороших и разных!
- Для заказчиков контента и новичков – копирайтеров
- Работа с колонтитулами в Ворде. Часть 2
- 1. Как сделать разные колонтитулы в Ворде для первой и остальных страниц
- 2. Как сделать разные колонтитулы в одном документе Word для любых страниц
- 3. Как поставить колонтитул со второй страницы
- 4. Как удалить колонтитулы в Word с одной или нескольких страниц кроме первой
Щелкните или коснитесь страницы в начале раздела.
Выберите макет > разрывы > следующей страницы.

Дважды щелкните верхний или нижний колонтитул на первой странице нового раздела.
Щелкните Как в предыдущем разделе, чтобы отключить связывание колонтитула с предыдущим разделом.

Примечание: Колонтитулы связаны отдельно друг от друга. Если вы используете колонтитулы, которые различаются для каждого раздела, отключите связывание для колонтитулов.
Перейдите к началу следующего раздела и повторите шаги 1-5. Продолжайте пользоваться всеми разделами.
Дважды щелкните верхний или нижний колонтитул в каждом разделе и выберите стили или добавить содержимое.
Нажмите кнопку Закрыть окно колонтитулов или нажмите клавишу ESC, чтобы выйти из программы.
Дополнительные сведения о колонтитулах можно найти в разделе Колонтитулы в Word.
Примечание: Эта страница переведена автоматически, поэтому ее текст может содержать неточности и грамматические ошибки. Для нас важно, чтобы эта статья была вам полезна. Была ли информация полезной? Для удобства также приводим ссылку на оригинал (на английском языке).
Колонтитул — дополнительная строка, отделенная от общего текста, распложенная в самом начале или окончании страницы. В нее выносится информация, актуальная для всего файла (в печатном варианте — для всей книги) или особого раздела. Разметка с использованием дополнительных направляющих подписей позволяет читателю быстро ориентироваться в материале, не возвращаясь к общему содержанию.
Строка с именем автора и названием работы обычно присутствует во всем документе в неизменном виде. Структурированные работы часто дополняются заголовками главы или раздела. Возможно указание обоих типов данных (в таком случае их приводят в верхнем и нижнем полях).
Этот тип оформления не используется в начале материала (например, на обложке реферата). Если объем работы небольшой, дополнительные вставки могут мешать чтению, возникает необходимость отредактировать их или убрать вовсе. Избавиться можно как от подписи на одном листе, так и от всех сразу.
Удаление колонтитула во всем файле программы Microsoft Office Word
Для управления верхним и нижним полем колонтитула в Word используются разные меню. Алгоритм удаления при этом схожий.
Очистка верхнего поля
В верхней части окна найдите заголовок «Вставка» .
По клику на него откроется дополнительная панель, ближе к центру на ней располагается группа подменю «Колонтитулы» . Кликните по заглавию для верхнего.
Программа отобразит объемное меню редактирования. В самом низу находится опция «Удалить» . Нажмите на этот пункт.
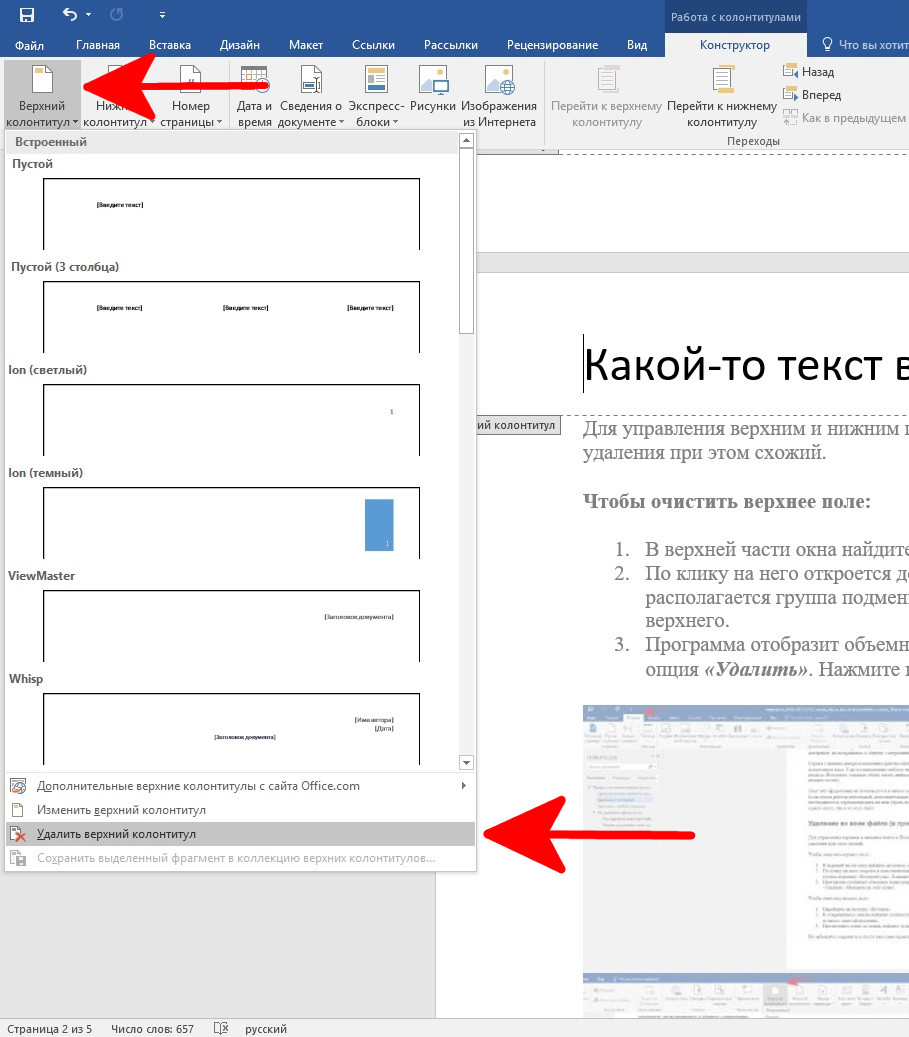
На изображении снизу мы видим что верхний колонтитул полностью удален.
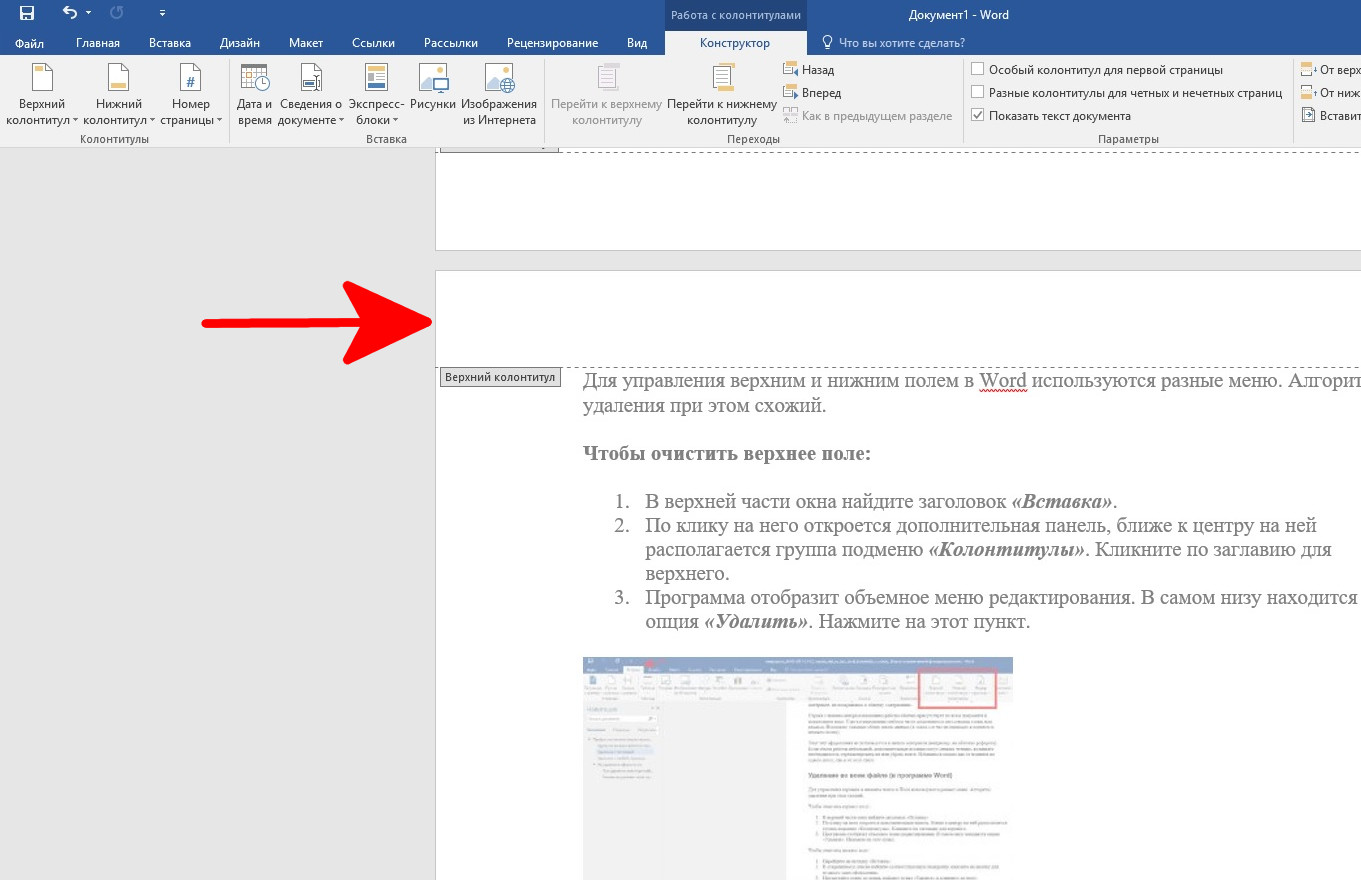
Очистка нижнего поля
Перейдите на вкладку «Вставка» .
В открывшемся списке найдите соответствующую подгруппу, нажмите на кнопку для нужного типа оформления.
Пролистайте меню до конца, найдите пункт «Удалить» и кликните по нему.
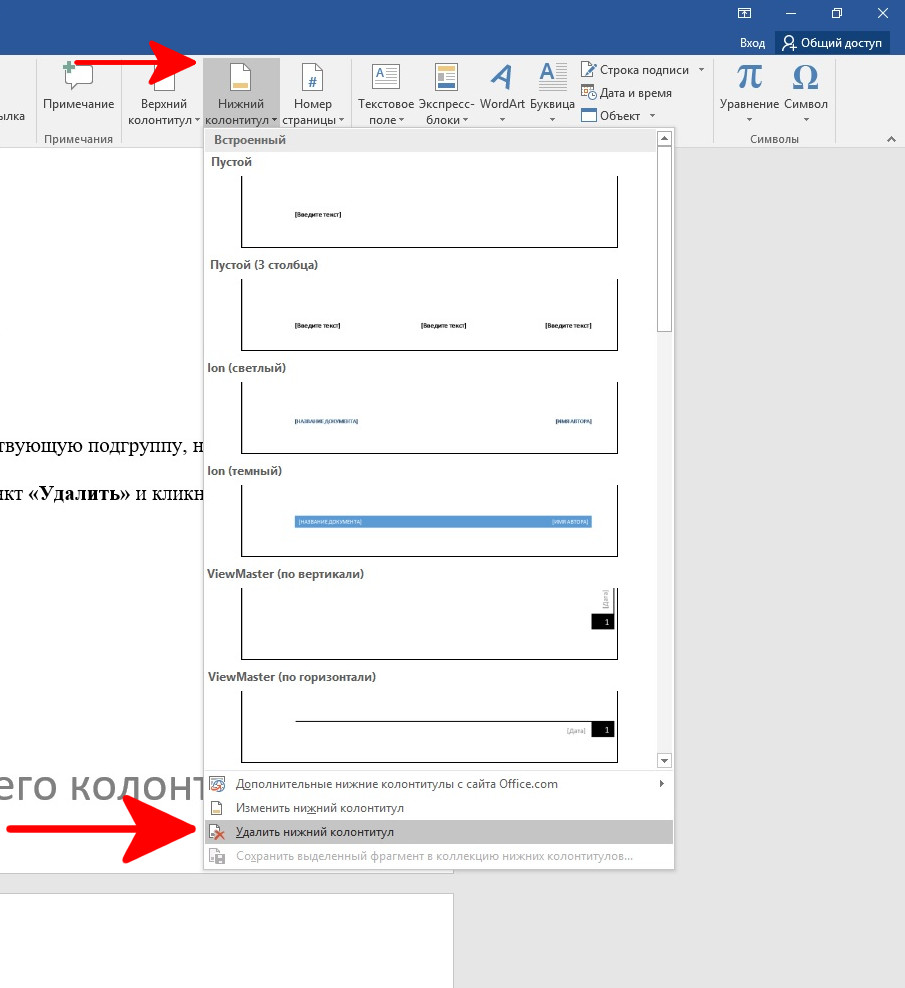
Не забывайте сохраняться после внесения правок.
Технические данные не принято проставлять на обложке, а также рядом с издательской информацией. В Word можно убрать необязательные поля в произвольной точке, оставив форматирование остальной части без изменений.
Чтобы удалить техническую надпись с заглавной:
- Перейдите к началу файла. Нажмите на подзаголовок, который требуется очистить (в нижней или верхней части экрана). Курсор будет установлен в выбранном поле.
- Нажмите на вкладку с заголовком «Работа с колонтитулами». В разделе «Конструктор» в последней группе с названием «Параметры» выделите первый чекбокс, устанавливающий особое форматирование для титульной.
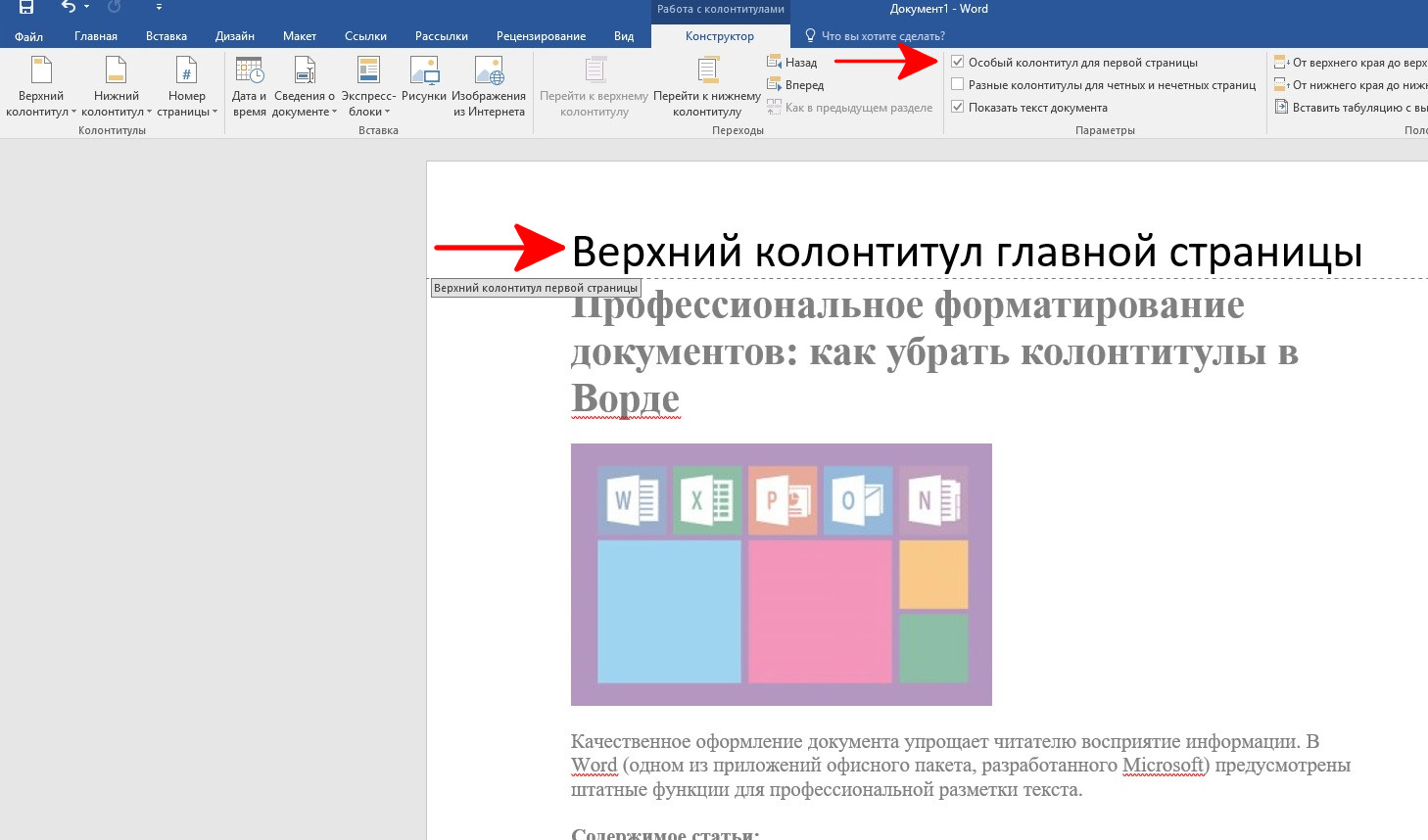
- Отредактируйте информацию в поле или удалите ее. Внесенные правки применятся только к первой странице, остальная часть файла по-прежнему будет содержать старые данные.
Откорректировать форматирование в середине файла несколько сложнее.
Удаление колонтитула с любой страницы
При необходимости удалить колонтитул в произвольном месте документа, например, в начале новой главы, нужно действовать в таком порядке:
- Перейдите к тому участку текста, после которого нужно добавить чистый лист.
- Cоздайте разрыв раздела (он отличается от обычного разрыва документа). Для этого откройте вкладку «Макет». Вам нужно подменю «Разрывы». Нажмите на вариант «Следующая страница».
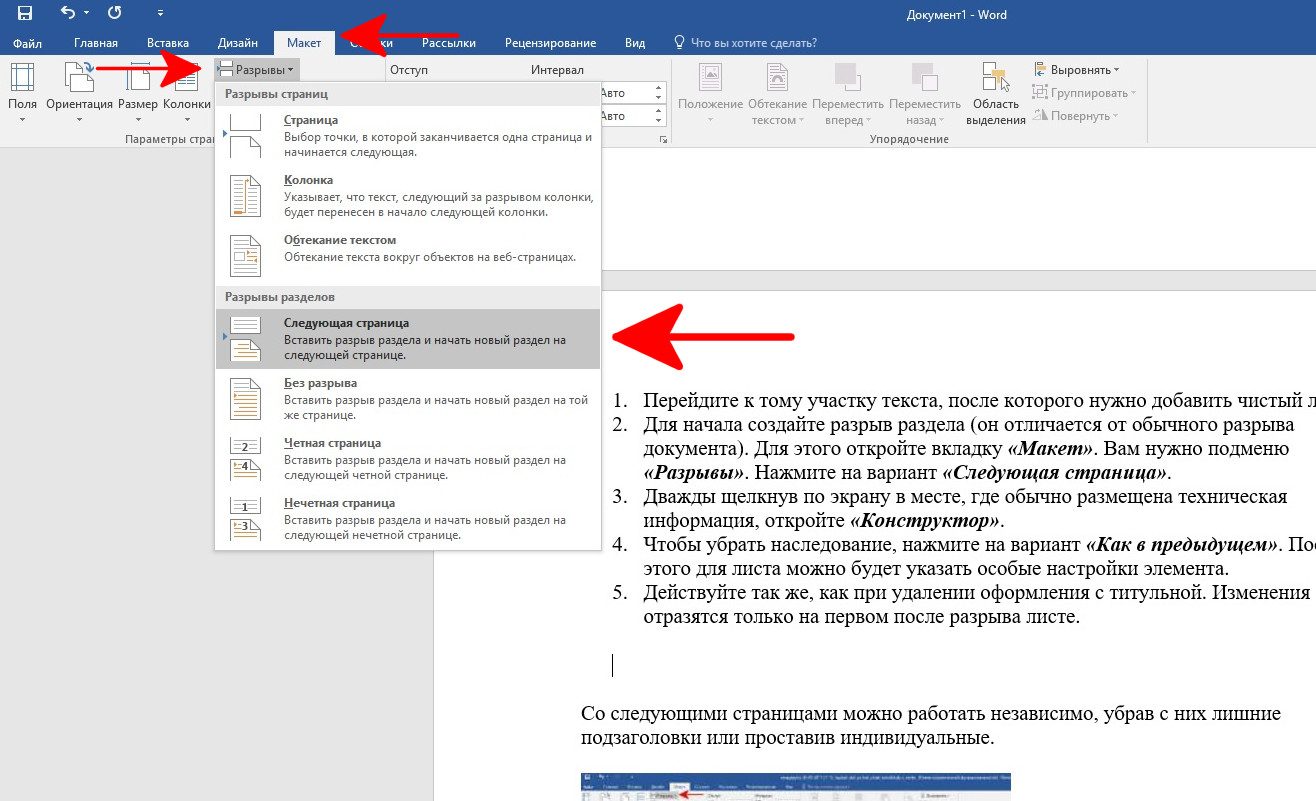
3. Дважды щелкнув по экрану в месте, где обычно размещена техническая информация, откройте «Конструктор» .
4. Чтобы убрать наследование, нажмите на вариант «Как в предыдущем» . После этого для листа можно будет указать особые настройки элемента.
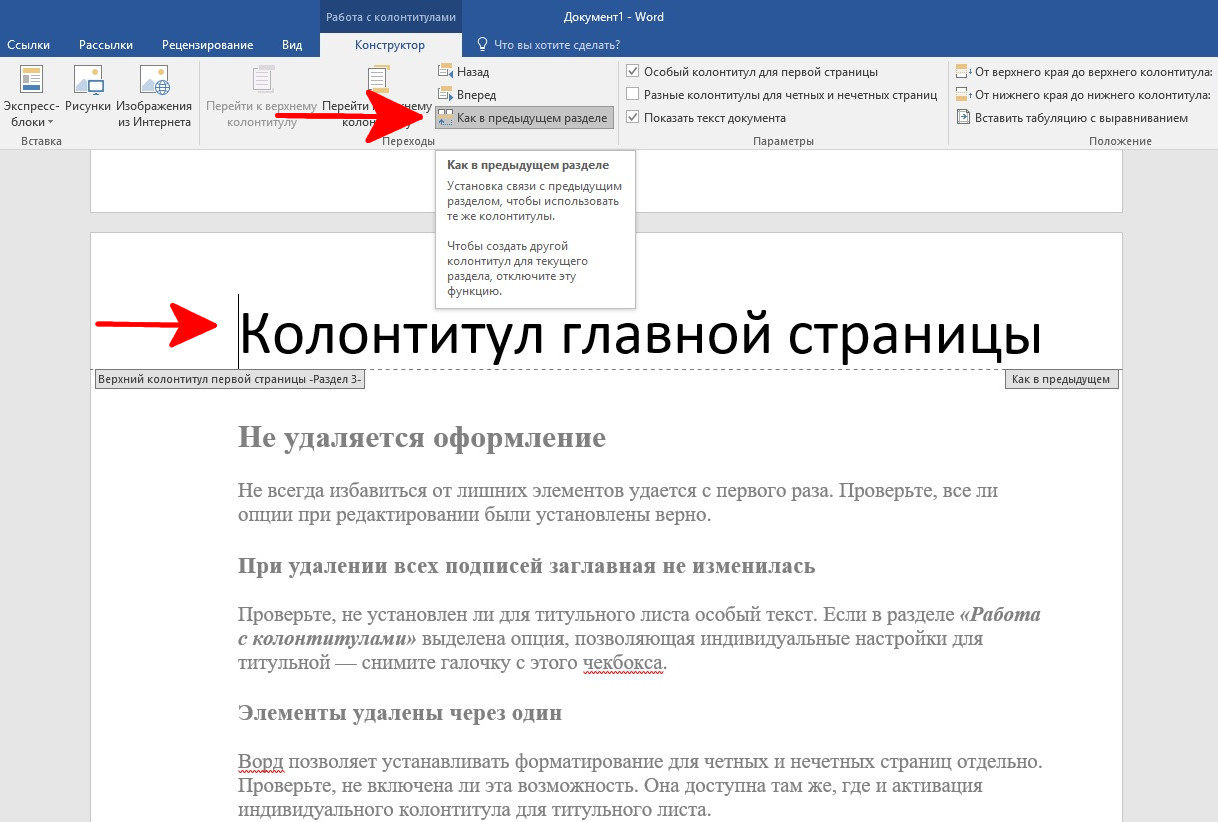
5. Действуйте так же, как при удалении колонтитула с заглавной страницы. Изменения отразятся только на первом после разрыва листе.
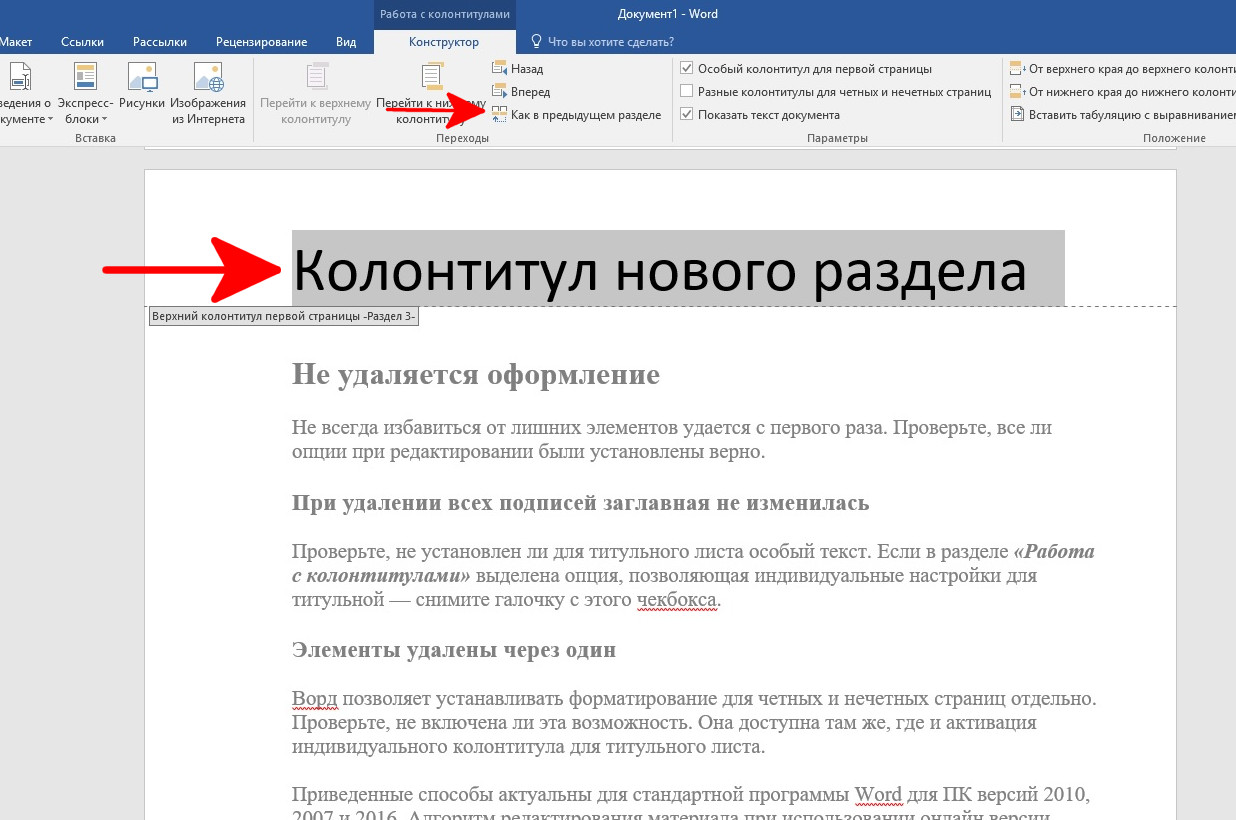
Со следующими страницами можно работать независимо, убрав с них лишние подзаголовки или проставив индивидуальные.
Ошибки при удалении колонтитулов
Не удаляется оформление
Не всегда избавиться от лишних элементов удается с первого раза. Проверьте, все ли опции при редактировании были установлены верно.
При удалении всех подписей заглавная не изменилась
Проверьте, не установлен ли для титульного листа особый текст. Если в разделе «Работа с колонтитулами» выделена опция, позволяющая индивидуальные настройки для титульной — снимите галочку с этого чекбокса.
Колонтитулы удалены через один
Ворд позволяет устанавливать колонтитулы для четных и нечетных страниц отдельно. Проверьте, не включена ли эта возможность. Она доступна там же, где и активация индивидуального колонтитула для титульного листа.
Приведенные способы актуальны для стандартной программы Word для ПК версий 2010, 2007 и 2016. Алгоритм удаления колонтитулов при использовании онлайн версии приложения, незначительно отличается. При смене оформления через веб-интерфейс можно руководствоваться теми же инструкциями, обращая внимания на направляющие заголовки сайта.
Колонтитул в редакторе Word — это особый вспомогательный элемент страницы, который содержит информацию о документе (страница, название, логотип, автор и т.д.). Не относится к основному тексту, выполняет исключительно оформительские функции. По месту размещения на странице различают верхний и нижний колонтитул.
Данная статья расскажет вам, как удалить колонтитул в Ворде различными способами на одной странице (выборочно) и на всех.
Удаление колонтитулов в документе
Способ #1
1. Щёлкните два раза левой кнопкой мыши колонтитул, который нужно удалить (нижний или верхний).
2. Удерживая левую кнопку мыши, проведите курсором по содержимому колонтитула, чтобы выделить его.
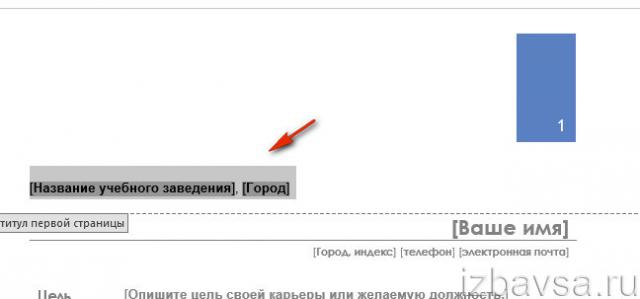
3. Нажмите клавишу «Delete». Текст и изображение в поле колонтитула исчезнут.
4. Чтобы перейти к тексту, клацните по нему два раза левой кнопкой или нажмите в верхней панели кнопку «Закрыть окно колонтитулов».
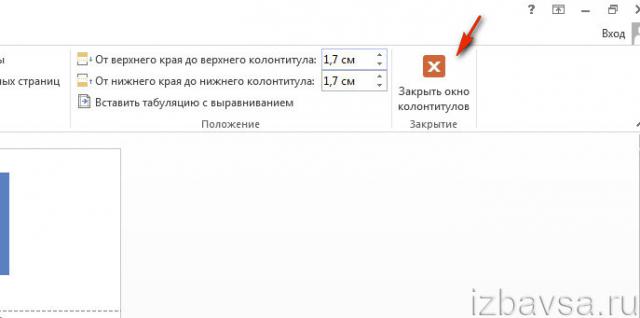
Если колонтитул был создан в виде таблицы, удалите его данные следующим образом:
1. Перейдите в поле (двойной щелчок), выделите содержимое.
2. Клацните правой кнопкой по тексту.
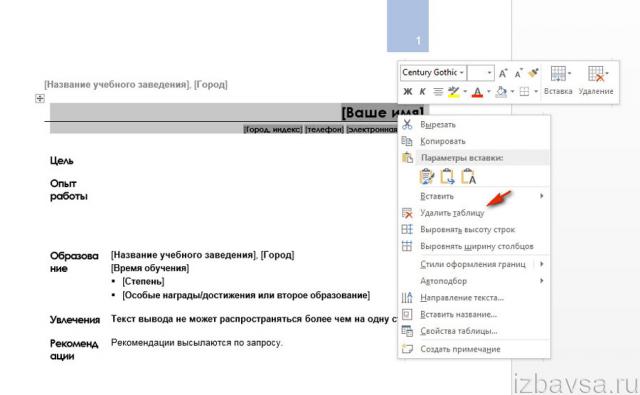
3. В контекстном меню нажмите «Удалить таблицу».
Способ #2
1. Откройте в меню Word кликом мышки раздел «Вставка».
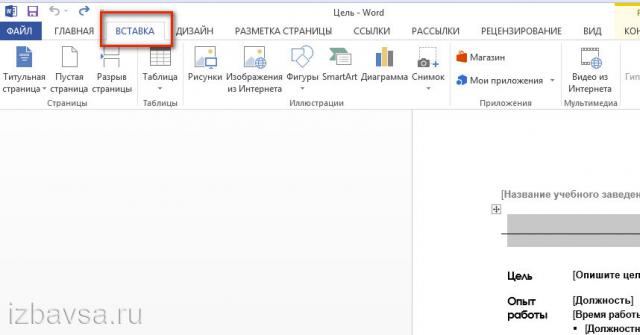
2. Клацните кнопку «Верхний колонтитул» или «Нижний… » (в зависимости от того, в каком месте он нанесён на лист).
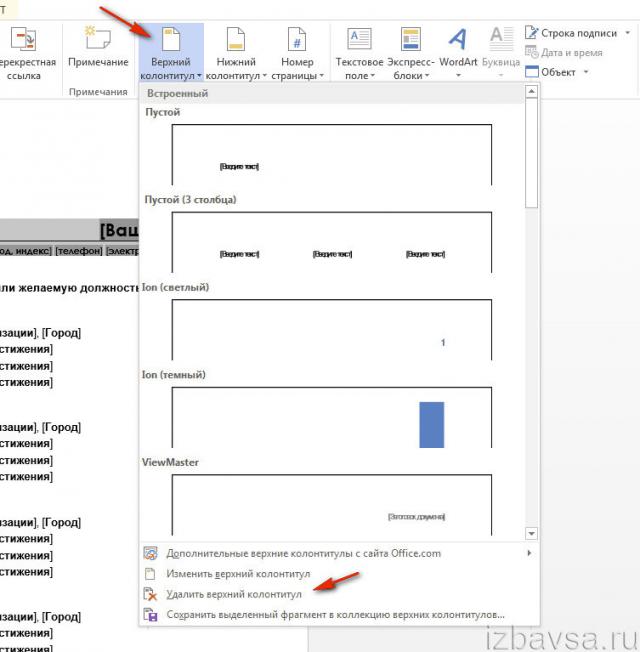
3. В открывшейся панели, под макетами шаблонов, нажмите команду «Удалить».
Как убрать с первого листа документа?
1. Выделите двойным кликом колонтитул первой страницы.
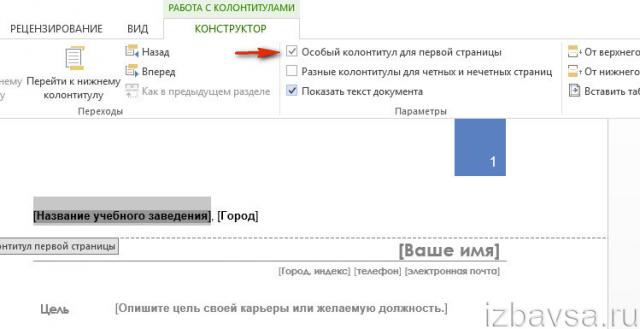
2. В меню Ворда, на вкладке «Конструктор», клацните по окошку возле надстройки «Особый колонтитул… ».
Примечание. После выполнения этой операции содержание информационного поля на первом листе будет автоматически удалено. Его можно оставить пустым либо изменить (указать другие данные, отличные от последующих страниц).
Как удалить на других страницах?
1. Установите курсор в области проекта, где требуется создать лист без колонтитула (например, на последней странице какой-либо главы).
2. На вкладке «Разметка страницы» кликом мыши откройте подменю «Разрывы».
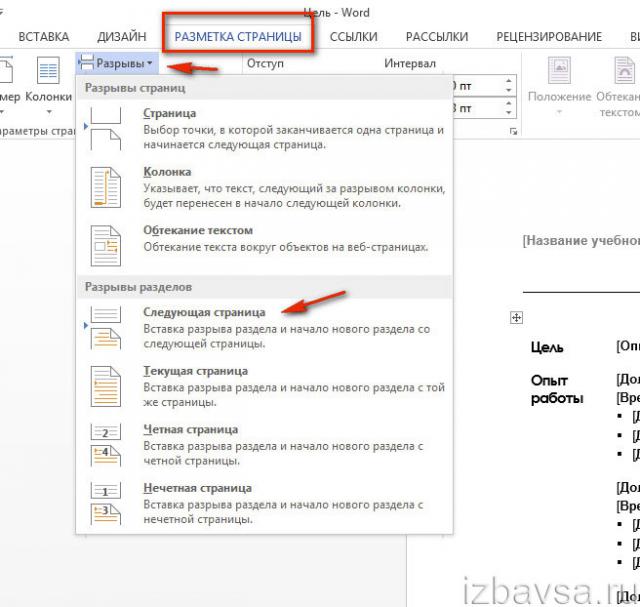
3. Выберите пункт «Следующая страница».
4. Теперь, когда текст разбит на разделы, клацните 2 раза по полю колонтитула (на странице, где его нужно убрать).
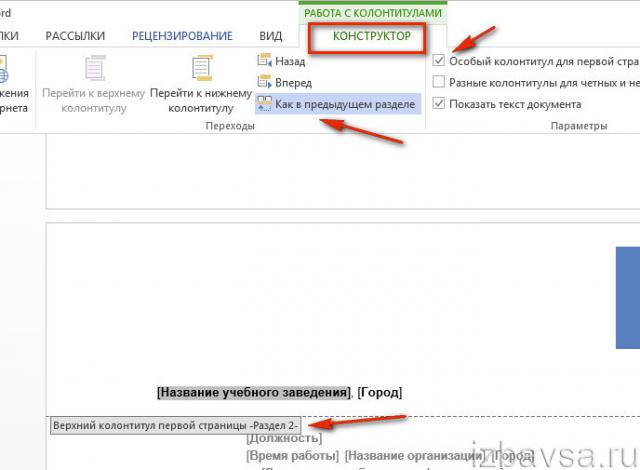
5. В разделе «Конструктор» кликом левой кнопки отключите настройку «Как в предыдущем разделе», для того чтобы убрать связь между разделами.
6. Щёлкните кнопку «Нижний колонтитул» или «Верхний…».
7. Нажмите «Удалить… ».
8. Клацните два раза по тексту, чтобы выйти из поля редактирования.
Приятной работы в Word!
При работе в Microsoft Office Word у пользователя возникают различные сложности . Неопытные пользователи данной программы задаются вопросом , как убрать колонтитулы .
Нумерация страниц, верхний и нижний колонтитул требуются для внесения данных шаблонного типа , которые будут отображаться на последующих страницах . Это может быть фамилия автора , название фирмы или предприятия , нумерация страниц , дата, иные параметры . Сперва нужно решить, какие данные вам необходимы. Но , случается, что необходимо именно удалить ранее установленный колонтитул страницы. Рассмотрим способы , как убрать колонтитул , который стал невостребованным.
Как убрать колонтитул в ворде — способ 1
- Выбираем вкладку «Вставка».
- Находим группу «Колонтитулы».
- Выбираем «Верхний колонтитул» или «Нижний колонтитул».
Как убрать колонтитул в ворде — способ 2
- На панели задач выбираем вкладку «Конструктор».
- В левом верхнем углу выбираем колонтитул страницы, который желаем убрать.
- В открывшемся контекстном меню выбираем команду «Удалить верхний колонтитул» или «Удалить нижний колонтитул».
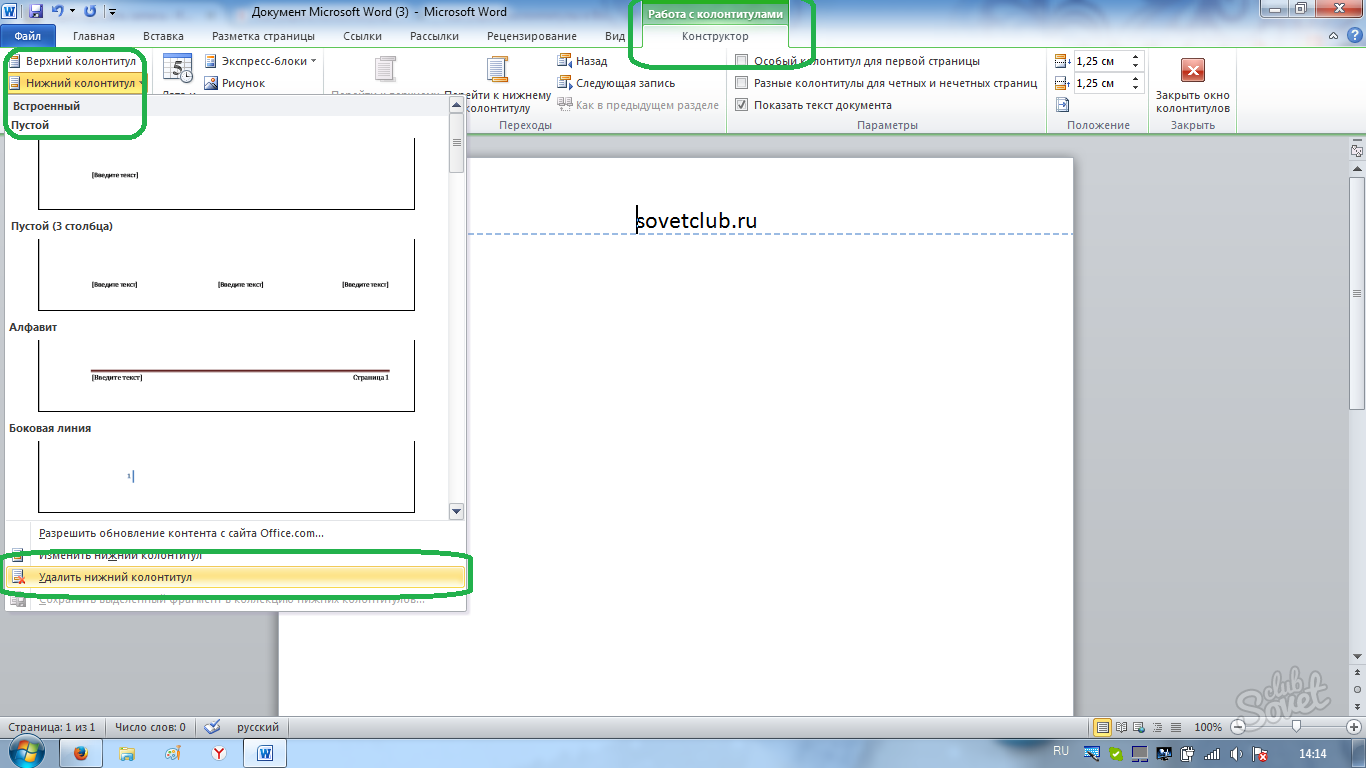
Дополнительные возможности «Конструктора»
Иногда нужно убрать колонтитул только на первом листе документа, а не на всех страницах. Для этого необходимо:
- произвести двойной щелчок мыши на поле колонтитула;
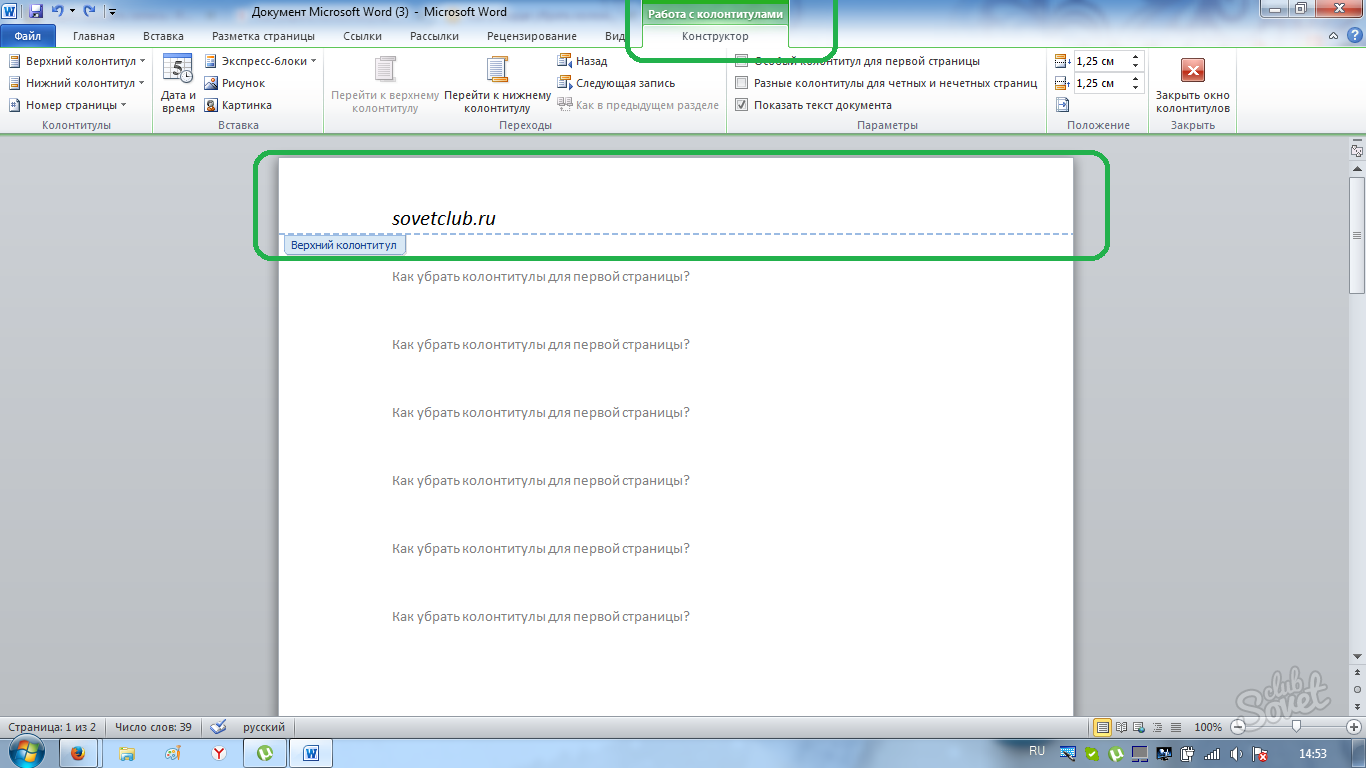
- в раскрывшейся вкладке «Конструктор» необходимо отметить галкой квадратик «Особый колонтитул для первой страницы»;
- данные содержащиеся в колонтитуле на этой странице стираются автоматически. Поле колонтитула страницы можно оставить чистым или вписать желаемую информацию.
Иногда колонтитулы страницы нужны только на четных или нечетных страницах.
- задайте необходимые параметры на четные и не четные страницы через «Конструктор».
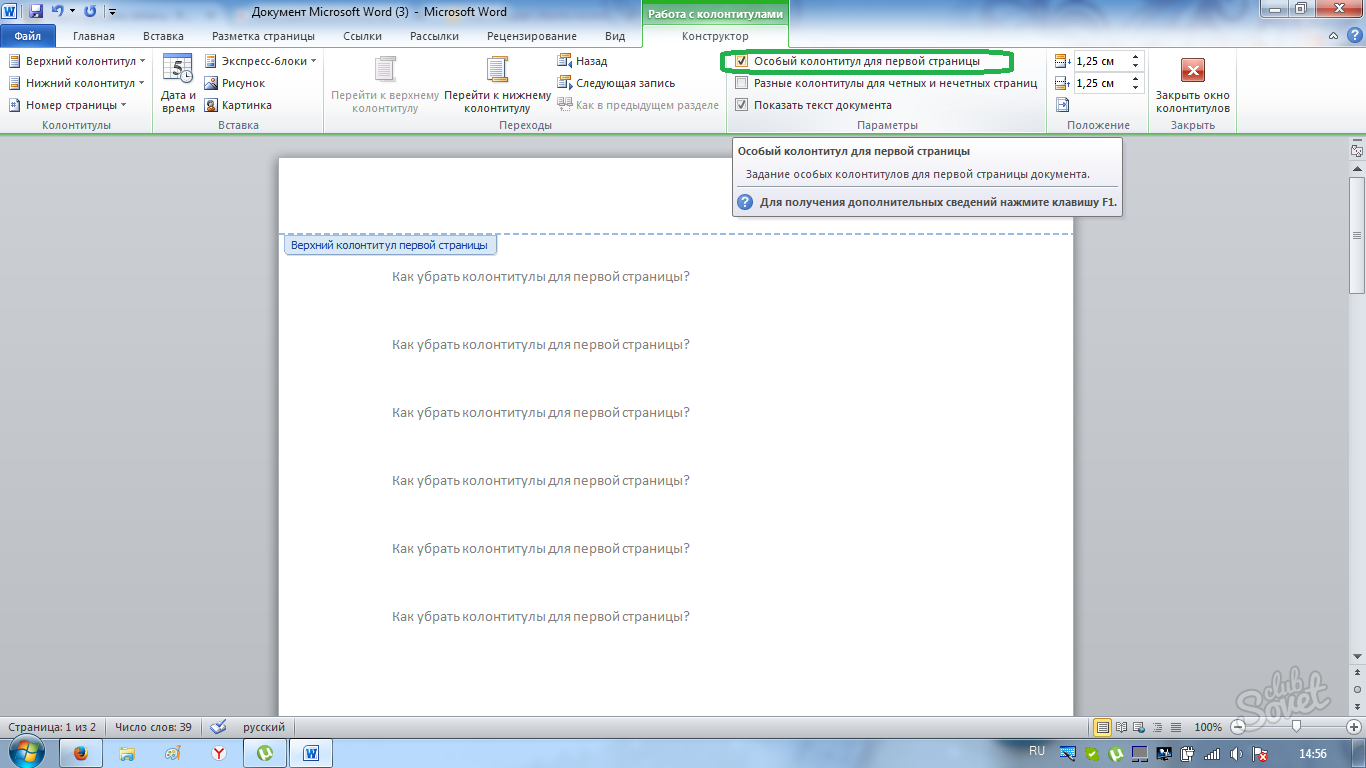
Мы рассмотрели способы, как убрать колонтитулы. Нет ничего сложного в настройке или удаление колонтитулов страницы, если придерживаться вышеуказанной последовательности. Возможности в Microsoft Word многогранны.
Первая страница документа (обычно это титульный лист) не должна содержать колонтитулов. Чтобы не дать им туда проникнуть, обратитесь к диалоговому окну Параметры страницы , открыв на нем вкладку Источник бумаги (см. предыдущий раздел). В диалоговом окне Параметры страницы в области Различать колонтитулы установите флажок Первой страницы . Щелкните на кнопке ОК .
Вернувшись в свой документ для редактирования колонтитулов, щелкните несколько раз на кнопке Переход к предыдущему . Вы должны найти самый первый верхний (нижний) колонтитул, озаглавленный Верхний (Нижний ) колонтитул первой страницы. Оставьте его пустым. Благодаря этой процедуре вы введете на первую страницу пустой верхний колонтитул; на других страницах верхний колонтитул появится в заданном вами виде. С помощью этого действия можно установить специальный колонтитул первой страницы — например, с графикой и декоративным текстом.
Побольше колонтитулов, хороших и разных!
Колонтитул действует обычно в пределах одного раздела документа. Для большинства документов, которые состоят из одного раздела, это хорошо. Но предположим, что вам по каким-то причинам в одном документе потребовалось расставить разные колонтитулы или, наоборот, необходимо отключить колонтитулы в каких-то частях документа (например в тех, где много графики, поскольку вы не хотите перегружать страницы информацией). В любом случае вам необходимо установить разные колонтитулы (собственно колонтитулы, без колонтитулов, снова колонтитулы). Чтобы добиться этого, следует разбить документ на разделы.
Для каждого раздела можно установить свои колонтитулы, которые не будут повторяться в других разделах. При этом изменения, вносимые в колонтитулы одного раздела, никак не скажутся на колонтитулах других разделов. Чтобы получить самую подробную информацию о разбивке документа на разделы, вернитесь к разделу "Разбивка документа на разделы" этой главы.
Для заказчиков контента и новичков – копирайтеров
Работа с колонтитулами в Ворде. Часть 2

Здравствуйте, друзья-коллеги! Сегодня в нашей «Шпаргалке» продолжение темы колонтитулов с ответами на вопросы:
- как сделать разные колонтитулы в Ворде для первой и остальных страниц;
- как сделать разные колонтитулы в одном документе WORD (хоть для каждой страницы — свой);
- как поставить колонтитул со второй страницы;
- как удалить колонтитулы в Word с одной или нескольких страниц.
Напомню, что в первой части «Шпаргалки», посвященной колонтитулам, были подробно разобраны темы:
- как создать колонтитул в Word (с видео-уроком);
- как убрать колонтитулы в Word полностью;
- как изменить размер колонтитула word.
Так что те из вас, кого еще интересуют эти вопросы могут освежить свои знания в статье «Как создать колонтитул в Word 2016». Да, именно на примерах текстового редактора Майкрософт Ворд 2016 я показываю все алгоритмы работы с колонтитулами.
1. Как сделать разные колонтитулы в Ворде для первой и остальных страниц
Эту операцию можно выполнить двумя способами:
1.1 В первом случае мы работаем через панель «Конструктор». Для того, чтобы включить ее, нужно активировать поля колонтитулов. Это можно сделать с помощью двойного щелчка по их области. После этого нужно зайти в отдел «Параметры» и поставить отметку в строке «особый колонтитул для первой страницы». На рис.1 показана вся цепочка действий.
 Рисунок 1
Рисунок 1
1.2 Эту же процедуру можно провести по-другому: через вкладку «Макет»— «Параметры страницы»—«Источник бумаги». Строку «Различать колонтитулы первой страницы» нужно пометить флажком (см. рис.2).
 рисунок 2
рисунок 2
После этого остается ввести один текст в колонтитул первой страницы и другой — во вторую; на всех последующих страницах текст со второй страницы будет продублирован автоматически. Разные колонтитулы в одном документе Word готовы.
2. Как сделать разные колонтитулы в одном документе Word для любых страниц
Здесь необходимо уточнение: эта задача решаема только в том случае, если страницы принадлежат разным разделам. Чтобы было совсем понятно, поясню: разные колонтитулы возможны только в разных разделах. Причем, понятие «раздел» в программе Word — это технический термин, который может, но не обязан повторять структуру вашего документа. При желании каждую его страницу можно пометить меткой разрыва раздела. И только при таком условии в одном документе Ворд можно прописать разные колонтитулы на разных страницах.
Итак, чтобы сделать разные колонтитулы в отдельных разделах вордовского документа, предварительно нужно включить механизм разрыва. Для этого выполним такие действия: ставим курсор в конце страницы или другом нужном месте, далее вкладка «Макет»—«Параметры страницы»—«Вставить разрыв»—«Разрыв разделов со следующей страницы» (см. рис. 3).
 рисунок 3
рисунок 3
Обратите внимание, что так нужно отделить каждый раздел, то есть выделить подобным образом страницы, предназначенные для каких-то особых колонтитулов. Далее в панели «Конструктор», группе «Переходы» дезактивируем кнопку «Как в предыдущем», если она была нажата (см. рис. 4). Такой порядок действий применяют, когда речь идет о верхних, нижних и в отдельных случаях боковых колонтитулах.
 Рисунок 4
Рисунок 4
После этого на каждой странице нового раздела в режиме ручного ввода нужно добавить свой колонтитул. Работа эта кропотливая и небыстрая, но, как говорится, «охота пуще неволи». Главное, чтобы в этом был какой-то логический смысл.
Если же у автора есть намерение поставить центральный колонтитул, то есть вставку для выделения какой-либо части текста, только лишь на одной странице, то в окне «Разрывы страницы» нужно перейти по зеленой стрелке. А о том, как вставлять боковые и центральные колонтитулы речь шла в первой части этой статьи (ссылку см. выше). На рис. 5 представлен пример подобного форматирования.
 Рисунок 5
Рисунок 5
3. Как поставить колонтитул со второй страницы
Эта задача решается очень просто. Нужно лишь выполнить все действия по пункту 1, то есть выделить «особые колонтитулы для первой страницы». Потом же поля колонтитулов первой страницы просто оставляют пустыми, то есть не вводят туда никакого текста.
4. Как удалить колонтитулы в Word с одной или нескольких страниц кроме первой
Эта задача обратная той, что мы рассматривали в пункте 2. Удалить колонтитулы в текстовом редакторе Ворд с нескольких страниц сразу можно только, если это страницы одного раздела. Если необходимо убрать колонтитул лишь с одной страницы, то ее придется выделить в отдельный раздел. Не забывайте, коллеги, проверять кнопку «как в предыдущем». У нее есть неприятная особенность включаться/отключаться самопроизвольно. После этого нужно зайти в «Конструктор» и удалить верхний и нижний колонтитулы отдельно.
Когда речь заходит о вставках (боковых, центральных), то действует то же правило выделения разделов. После чего они удаляются щелчком сначала правой кнопки мышки для открытия окна со строкой «вырезать», а затем левой кнопкой собственно по указанной надписи. Если во вставке уже присутствует текст, то сначала удаляют его, а затем само поле.
Итак, друзья, сегодня мы разобрали все из возможных случаев создания колонтитулов в документах Ворд. Если у вас остались какие-то вопросы, то задавайте их в комментариях. В ближайшее время я, скорее всего, запишу видео на эту же тему, после чего вставлю его в запись.
До свидания. Ваш гид по ms Word 2016 GALANT.

