Как из видеофайла убрать звук
Содержание
 Доброго дня!
Доброго дня!
В некоторых случаях требуется удалить (можно еще сказать "заглушить") звук в видеофайле.
Например, вы записали ролик, но на нем слышны посторонние шумы: шорохи, кашель, чьи-то разговоры и пр. Возможно, вы просто хотите сделать интересный ролик на основе какого-то кадра из фильма, и вам нужно удалить оригинальный разговор актеров.
Так вот, решить подобную задачу сейчас не так сложно, как это было лет эдак 15 назад. На всё про всё вам понадобиться несколько минут свободного времени и одна из программ (которые я представлю ниже). Статью оформлю в виде небольшой инструкции с пояснением каждого шага.


Способы удаления звука из видео
Вариант 1: с помощью видеоредактора
Этот способ, пожалуй, один из самых простых и универсальных: т.к. позволяет обработать видео любого размера, качества, попутно заменив музыку на другую (если это необходимо). Кроме этого, видеоредактор позволяет одновременно с вышеперечисленным изменить саму видео-дорожку: вырезать все лишнее, добавить субтитры, эффекты и пр.
В своем примере ниже покажу удаление всех звуков из видео в редакторе "Видео-Монтаж" . Ссылка на программу представлена ниже.
Простой видеоредактор для начинающих пользователей. Отличается от остальных продуктов продуманным интерфейсом: все действия в нем выполняются по шагам!
Также стоит отметить, что программа поддерживает все самые популярные форматы аудио и видеофайлов (всего их более 500!): MP4, AVI, DIVX, MKV, MP3 и т.д.
1) И так, после установки и запуска редактора — выберите создание нового проекта (см. скрин ниже).
2) Далее задайте автоматическое определение соотношения сторон видео.

3) Добавьте в программу свое видео (можно несколько файлов сразу). Обратите внимание, что каждый добавленный файл будет отображаться на видео-дорожке в нижней части окна программы.
4) После зайдите в раздел "Редактировать/Замена звука" и выберите вариант добавления музыки из коллекции программы.

Редактировать — замена звука
5) Укажите вариант "Тишина" . Всё, после этого действия ваша звуковая дорожка, которая сопровождала видео, была "заглушена" тишиной (т.е. звука просто нет).

6) Если вам нужно вместо "старого" звука в видео вставить новый — зайдите в раздел "Музыка" и добавьте новую фоновую музыку.
Примечание : в рамках нашей задачи этот пункт не обязателен, можете просто пропустить его.

Если необходима другая фоновая музыка.
7) Для сохранения отредактированного видео — зайдите в раздел "Создать" и нажмите по варианту "Создать AVI-видеофайл" .
8) Последний шаг: осталось настроить степень сжатия, выбрать кодек и начать процедуру конвертирования. Время сжатия зависит от длины видео, выбранного кодека, производительности ПК и пр.

Вариант 2: с помощью конвертеров
Программы-конвертеры помогают перегнать видео из одного формата в другой, скажем из WMV в MP4. В некоторые конвертеры также встроены дополнительные функции по работе с тем же звуком. Собственно, ниже я отмечу несколько конвертеров, где наша задача выполняется максимально просто и быстро. 👌
Примечание: разумеется, требовать от программ подобного толка чего-то больше, чем простое удаление звука — нельзя.
В программе VDSC Video Converter
1) Установка конвертера стандартна (не рассматриваю). После его запуска добавьте необходимое видео и кликните по кнопке "Изменить профиль" (пример на скриншоте ниже).
2) Напротив строки "Аудио-кодек" поставьте значение "No Audio" (это означает "Без аудио") . Нажмите "Применить" .

No Audio — без аудио
3) После чего перейдите в раздел "Конвертация" и запустите процесс (по умолчанию отконвертированный файл будет сохранен в том же каталоге, что и исходный. ) .

В программе Видео-Мастер
1) После запуска программы нажмите по кнопке "Добавить" и укажите видео, в котором вам требуется заглушить звук.
2) После нажмите по инструменту "Обработка / Работа со звуком / Удалить звук из видео" . Пример на скриншоте ниже.
3) Обратите внимание, что напротив видеофайла появится примечание — "Без звука" (пример ниже).

4) Далее укажите кодек, папку (где будет сохранен новый файл) и нажмите по кнопке "Конвертировать" .

Выбор формата и места сохранения
5) После указания степени сжатия программа создаст новое видео без звука. Весьма быстро и удобно!
В программе Freemake Video Converter
Примечание : в бесплатной версии этой программы после конвертирования будет добавлена надпись по центру видео (не очень приятная "штука". ).
1) После запуска конвертера — нажмите по кнопке "Видео" в верхнем меню программы и добавьте нужные файлы. Затем, рядом со значком звука, установите режим "Нет аудио" (как показано на моем скрине ниже), и в нижней части окна выберите формат, в который сожмете видео. Чаще всего выбирают "AVI".

2) Далее можно указать параметры сжатия (если необходимо), выбрать папку для сохранения и начать процедуру конвертации. Программа ненавязчиво предложит приобрести полную версию. 😒

Вариант 3: с помощью онлайн-сервисов
Этот способ удобен для конвертирования небольших роликов, которые можно загрузить не только с ПК, но и даже с телефона.
Однако не могу не предупредить, что, загружая видео на подобные облачные сервисы — вы рискуете тем, что ваш файл может оказаться не в "тех" руках (по крайней мере, те видео, которые вы не хотите показывать посторонним — обрабатывайте вышеприведенными способами).
Сервисы для удаления звука из видеофайла:
Работа с подобными сервисами, в общем-то, очень похожа — именно поэтому я покажу на примере первого, куда и как нажимать. 👌
1) После перехода на сайт — выберите вариант "Seclect from my computer" (видео с моего компьютера) и укажите свой файл. Кстати, сервис позволяет обрабатывать даже онлайн-видео.

Выбрать файл с моего ПК
2) После откройте настройки добавленного видео.

3) Напротив аудио-кодека укажите вариант "none" и сохраните настройки. Пример ниже.

4) Нажмите по кнопке "Start Conversion".

5) Напротив видеофайла вы увидите статус операции. Когда операция будет завершена появится кнопка "Download" (т.е. скачать обработанное видео).

Процесс конвертации завершен, можно загружать
На этом пока все (дополнения приветствуются) .
Записали панораму с выразительным пейзажем, но посторонние звуки портят всю гармонию? Не спешите отправлять файл в корзину – проблему легко исправить с помощью видео редактора. Из этой статьи вы узнаете, как убрать звук из видео и заменить его в программе «ВидеоМОНТАЖ».
Пара кликов – и звука нет
«ВидеоМОНТАЖ» – редактор, призванный максимально упростить обработку видео для начинающих. В его функционал входят все базовые инструменты, необходимые для получения качественного результата. Помимо всестороннего улучшения видеоряда, софт предоставляет ряд функций по работе с аудио. Чтобы стереть звуковую дорожку из файла, установите редактор на ПК и следуйте инструкции ниже.
☛ №1. Запустив видеоредактор, нажмите кнопку с надписью «Новый проект» в стартовом окне. Следующим шагом софт предложит задать формат будущего видеофайла, вы можете выбрать один из предложенных вариантов или оставить пункт «Установить автоматически».
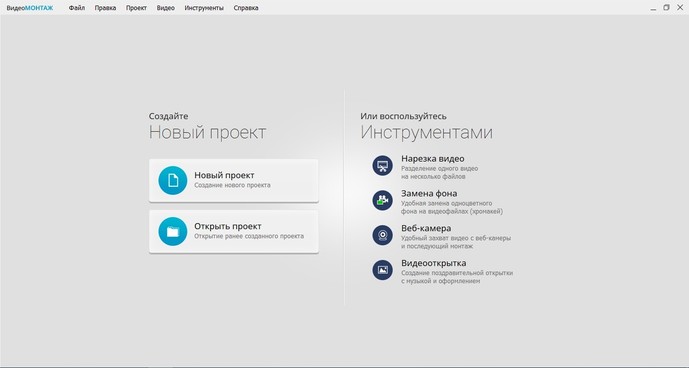
Вы можете выбрать один из стандартных форматов или ввести значение вручную
☛ №2. Перетащите ролик, из которого нужно удалить аудио, на шкалу в нижней части экрана. Воспользуйтесь командой «Импортировать видео», если требуется скопировать видеодорожку с DVD-диска. После того, как нужный файл будет загружен, перейдите во вкладку «Редактировать» и выберите «Замена звука».
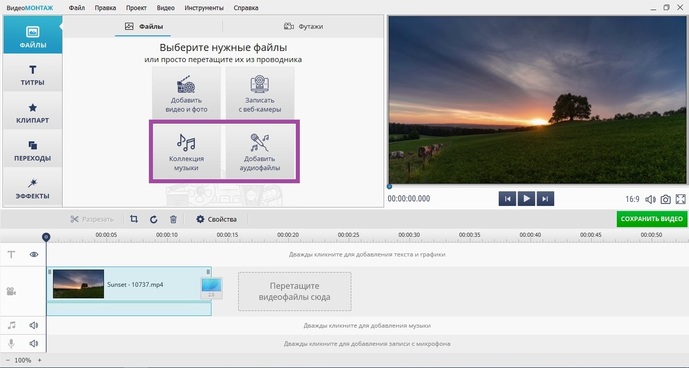
Если вы добавите несколько роликов, каждый из них нужно отредактировать отдельно
☛ №3. Чтобы полностью убрать звук из видео, необходимо кликнуть по команде «Добавить аудио» > «Выбрать музыку из коллекции». Перед вами появится окно с перечнем композиций, среди них найдите трек «Тишина» и примените его. Название аудиодорожки говорит само за себя – звук полностью пропадёт из ролика.
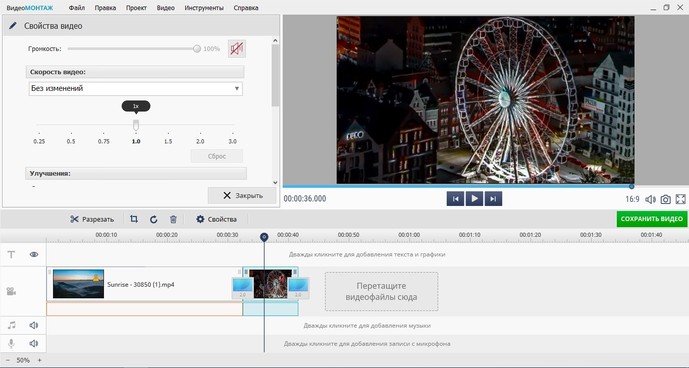
Если видео длится меньше 15 минут, обрежьте трек «Тишина», если дольше — добавьте его в список ещё раз
Отсутствие звука может вызвать дискомфорт, а иногда и тревожность при просмотре. Режиссёры нередко используют подобный приём для создания так называемого саспенса, полного погружения зрителя в происходящее на экране. И если в кино подобный художественный приём работает на «ура», то в обычном видео он выглядит так, будто создатель забыл прикрепить звуковую дорожку. Если вы не преследуете цели добавить напряжения в просмотр ролика, советуем наложить на фон музыку.
Помимо «Тишины» в коллекции вы найдете ещё несколько мелодий, подходящих под разное настроение – спокойные и весёлые, тихие и более громкие. Подберите аудиозапись, которая соответствует содержанию ролика, или загрузите свою, кликнув «Выбрать файл». Если видеозапись продолжительная, вы можете соединить несколько дорожек или зациклить одну, добавив её ещё раз.
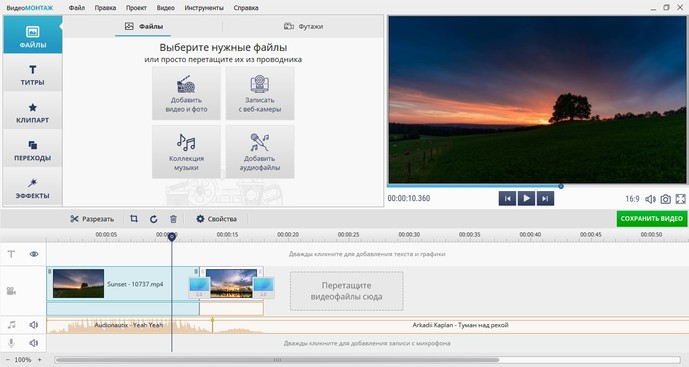
Вы можете выбрать любой участок аудиодорожки, вовсе не обязательно обрезать мелодию только с начала или конца
Программа также позволяет осуществить монтаж видео из нескольких отрывков, наложив на весь проект единый музыкальный фон. Для этого необходимо расположить на шкале слайдов видеофрагменты и открыть вкладку «Музыка». Кликнув на значок с плюсом, выберите музыкальные файлы, отрегулируйте их длительность и последовательность. Чтобы убрать исходные аудиодорожки сразу изо всех роликов, просто снимите галочку с команды «Наложить музыку на исходный звук». При желании вы можете оставить эту функцию включённой, в таком случае фоновая мелодия будет наложена поверх первоначальной.
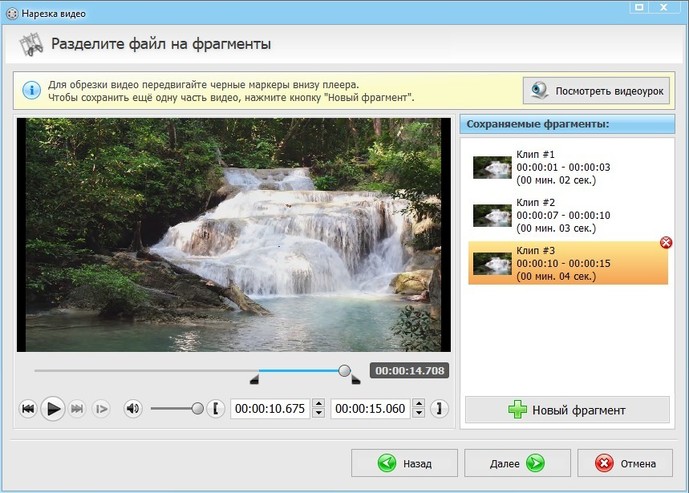
Вы можете редактировать звучание фоновой музыки, сделать её громкой или, наоборот, едва слышимой
Исправить и улучшить видео за 5 минут
Теперь вы знаете, как удалить звук из видео и навсегда забыть про испорченные кадры. Однако, установка программы «ВидеоМОНТАЖ» откроет для вас гораздо больше возможностей в плане обработки видеофайлов! Достаточно всего пары минут, чтобы довести до ума и усовершенствовать даже непримечательный ролик.
Загрузив клип, вы сможете уменьшить размер видео и вырезать лишнее, просто обозначив границы отрезка, который хотите оставить. Двигайте чёрные отметки на таймлайне или заполните временной промежуток вручную.
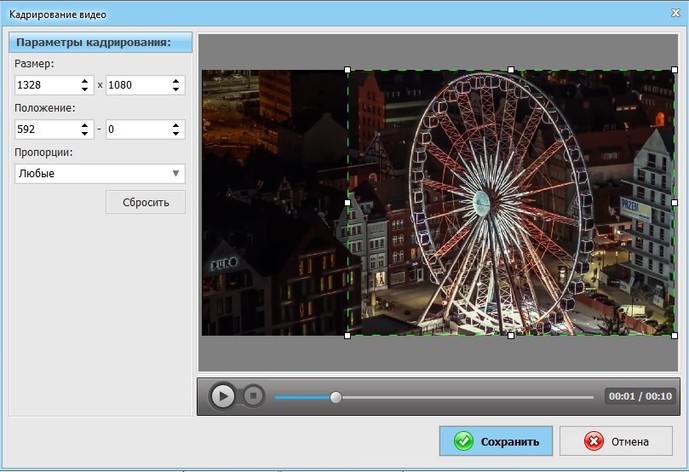
Программа позволит удалить лишнее из видео, сохранив высокое качество
Если лишний объект испортил композицию, воспользуйтесь кадрированием, так вы сможете выделить нужный участок изображения, сделав акцент на главном.
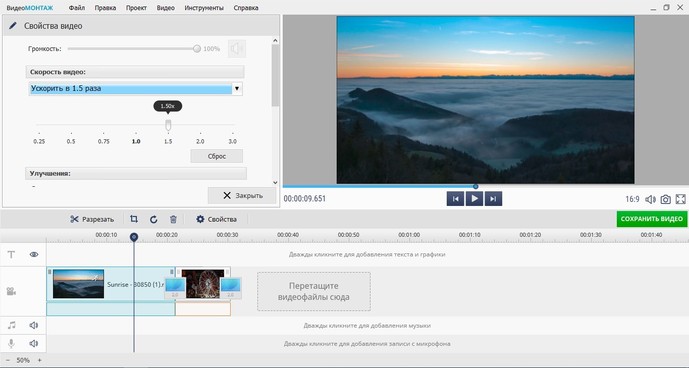
Эта же опция поможет вам избавиться от горизонтальных или вертикальных чёрных полос на видео
Управляйте временем так, как вам захочется, – ускорьте неторопливо ползущие по небу облака или, наоборот, замедлите падение листьев с дерева. Правильно настроенная скорость может в разы увеличить выразительность клипа. Чтобы её изменить достаточно выбрать подходящую команду из выпадающего списка. Так вы сможете ускорить или замедлить клип в 1.5, 2 или 3 раза всего одним кликом мыши!
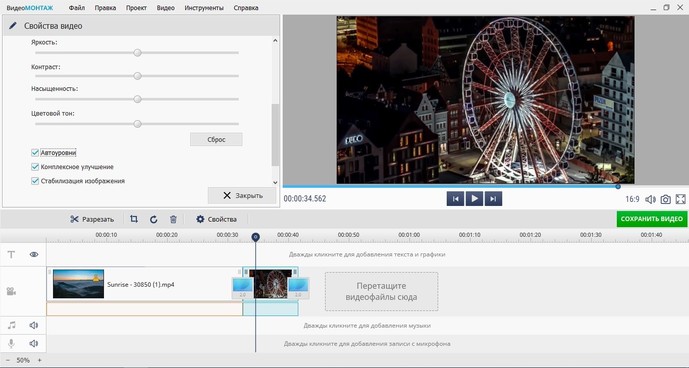
Ускоренное или замедленное в программе видео также не потеряет в качестве
- Улучшайте качество изображения
«ВидеоМОНТАЖ» в секунды устранит дрожание в кадре с помощью опции «Стабилизация изображения», которую вы найдёте во вкладке «Улучшения». Поставьте галочку возле соответствующей строки и оцените, насколько преобразилось изображение. В этом же разделе вы сможете сделать картинку ярче, увеличить насыщенность оттенков или же, наоборот, устранить пересветы, затемнив кадр. В разделе «Кадрирование» вы можете как повернуть видео на 90 градусов, так и отрезать лишнее.
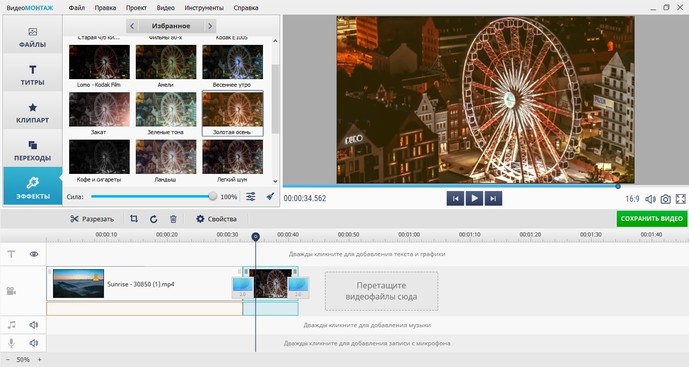
Воспользовавшись инструментами автоулучшения, вы настроите цветовой баланс в видео буквально в один клик
Перейдите во вкладку «Эффекты» – и вы увидите десятки фильтров, готовых в одно мгновение сделать ваш клип оригинальным и атмосферным. Пресеты разделены на тематические категории – винтажные, романтические, детские. Чтобы применить эффект, достаточно выделить его одним кликом мыши.
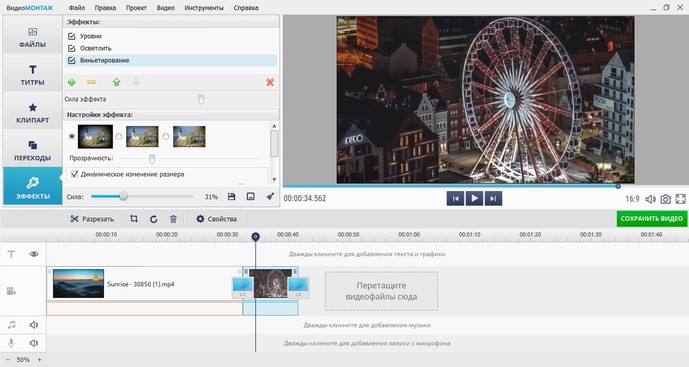
Со стильными фильтрами из коллекции программы ваш ролик будет смотреться профессиональнее
При желании вы можете воспользоваться ручными настройками и разработать собственный уникальный фильтр с нуля. Для этого необходимо выбрать несколько улучшений и скорректировать параметры каждого из их них. Программа для видеомонтажа предлагает тонировать изображение, состарить его, применить эффекты плёночного зерна, цветного шума, спрея или гравюры, наложить маски, блики или засветки.
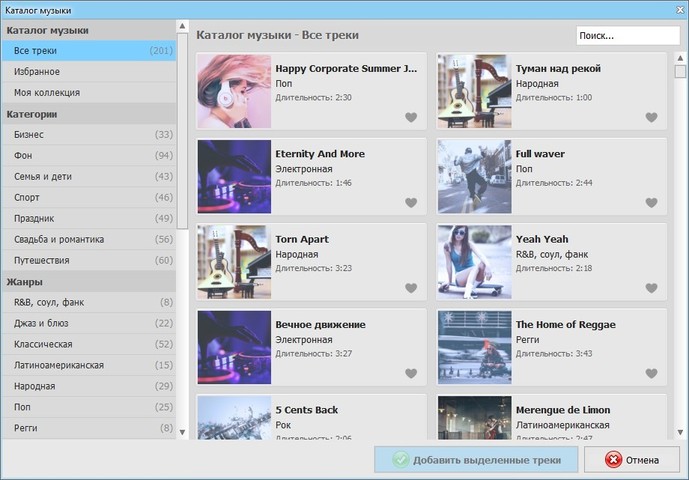
Комбинируя разные эффекты, вы сможете в каждом своём проекте применять совершенно новые, уникальные фильтры
Редактирование видео в программе не ограничивается описанными функциями – заменяйте фон, создавайте музыкальные видеооткрытки, делайте записи на веб-камеру. С редактором «ВидеоМОНТАЖ» нет ничего невозможного и недоступного – скачайте софт, и работа с видеофайлами станет для вас любимым хобби!
Cохраните себе статью, чтобы не потерять:
Бесплатная услуга, позволяющая удалить звук из видео без перекодировки. Удаляйте звук из видео в режиме онлайн. Работает на устройствах Windows и Mac с помощью веб-браузера. Удаляйте звук из любого видео (MP4, AVI, MOV, etc) в режиме онлайн. Просто выберите видеофайл и нажмите кнопку «Загрузить видео». В зависимости от продолжительности видео и скорости вашего соединения, может потребоваться некоторое время.

