Как добавить фото в новую папку
Содержание
- Как создать папку в галерее на Андроиде
- Создание альбома через галерею
- Создание папки в галерее непосредственно в файловой системе
- Создание альбомов с помощью компьютера
- Программы позволяющие создать альбом в галерее на смартфоне
- OI File Manager
- FolderSync
- File Expert
- QuickPic
- С фотоаппарата на компьютер.
- С карты памяти на компьютер.
- С смартфона на компьютер.

Смартфон – это не просто средство для звонков и коммуникации. Человек хранит в нём большое количество фотографий и приложений, которое будет сложно найти без сортировки. В материале расскажем, как создать папку в галерее на Андроиде. Это позволит привести сохранённую информацию в порядок.
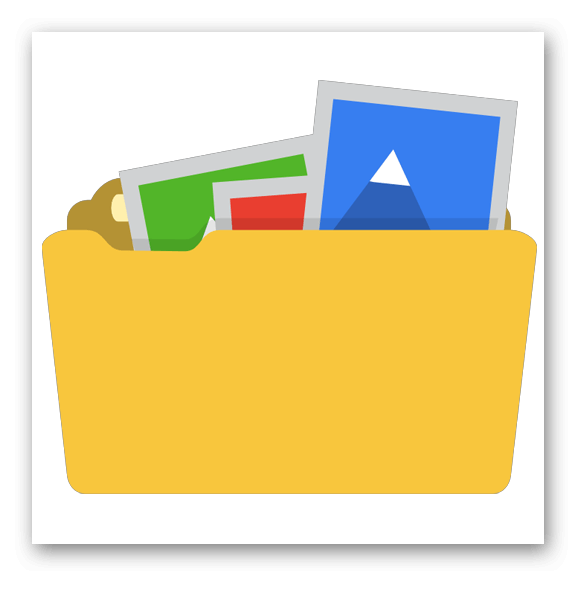
Как создать папку в галерее на Андроиде
Существует несколько проверенных способов создать новую папку на телефоне или планшете. В зависимости от версии операционной версии Android последовательность действий может отличаться. Основные способы образовать альбом без дополнительных программ:
- Галерея;
- Системный файловый менеджер;
- Подключение к компьютеру.
В статье, за основу будет взята версия Андроид 9.0, но инструкция будет актуально и для 7 и 8 выпуска системы.
Создание альбома через галерею
В старых моделях была встроена системная галерея для просмотра фотографий. Позже она была заменена на сервис «Google Фото» с отличающимся функционалом и внешним видом приложения. Он имеет синхронизацию с облачным хранилищем и позволяет делать резервные копии в «Google Диск». Рассмотрим, как создать альбом во встроенной галерее на Андроиде.
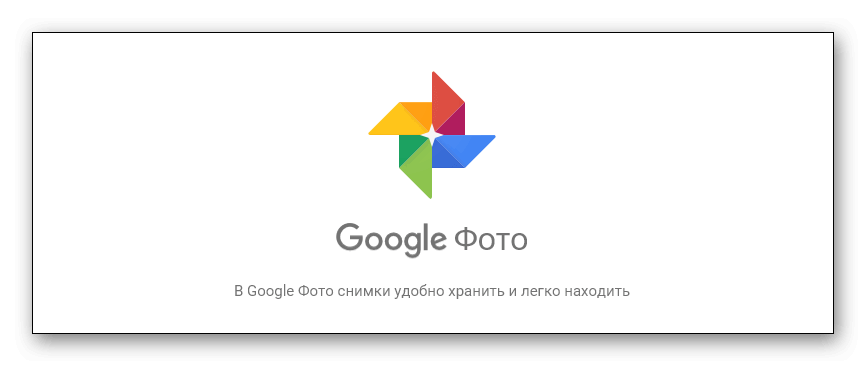
Программа установлена на смартфоне с названием «Фото» и, часто, размещена на главном экране рабочего стола. Если её нет, вводим название приложения в поиске и открываем его.
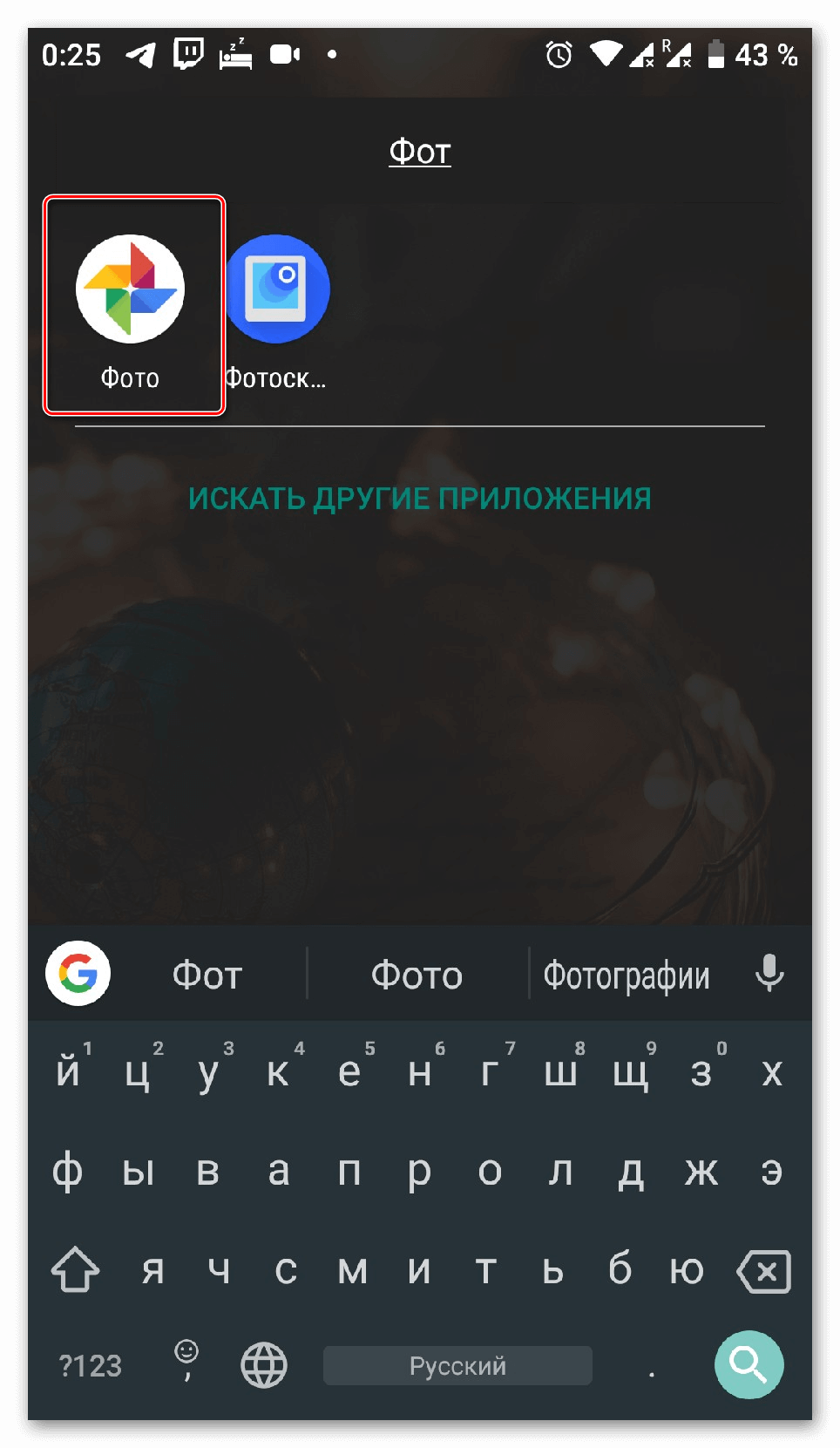
Откроется панель с последними сохранёнными изображениями в памяти. Выбираем раздел «Альбомы» в нижней части экрана. Окно разделено на несколько частей. Сверху находятся каталоги, созданные автоматически с помощью сервиса. Ниже локальные директории пользователя. Нажимаем на кнопку «Создать альбом».
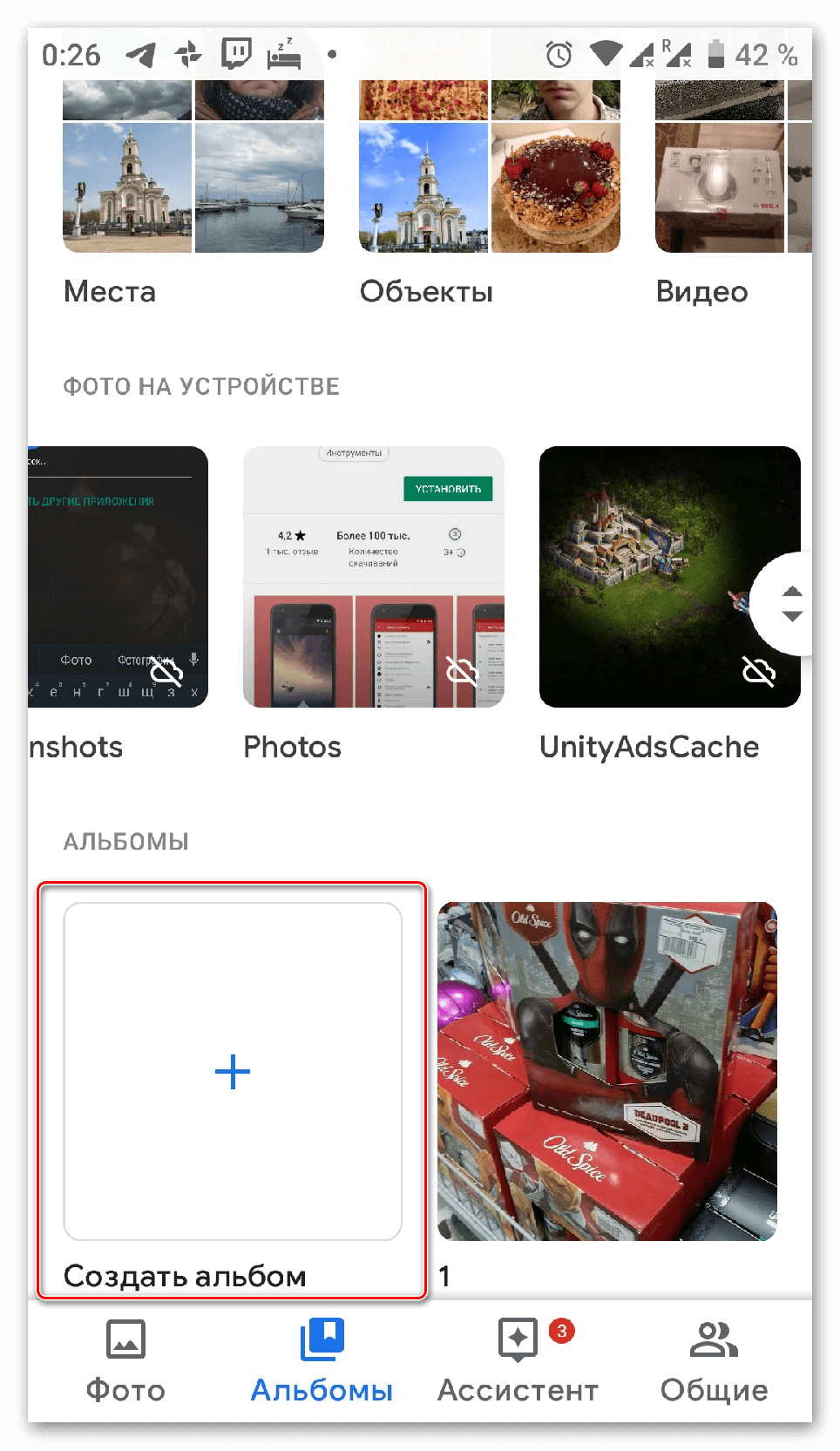
Вводим название и добавляем в него новые фотографии. Им можно поделиться с друзьями и семьёй, нажатием на специальную кнопку сверху. Чтобы завершить создание, кликаем на иконку со стрелочкой «Назад».
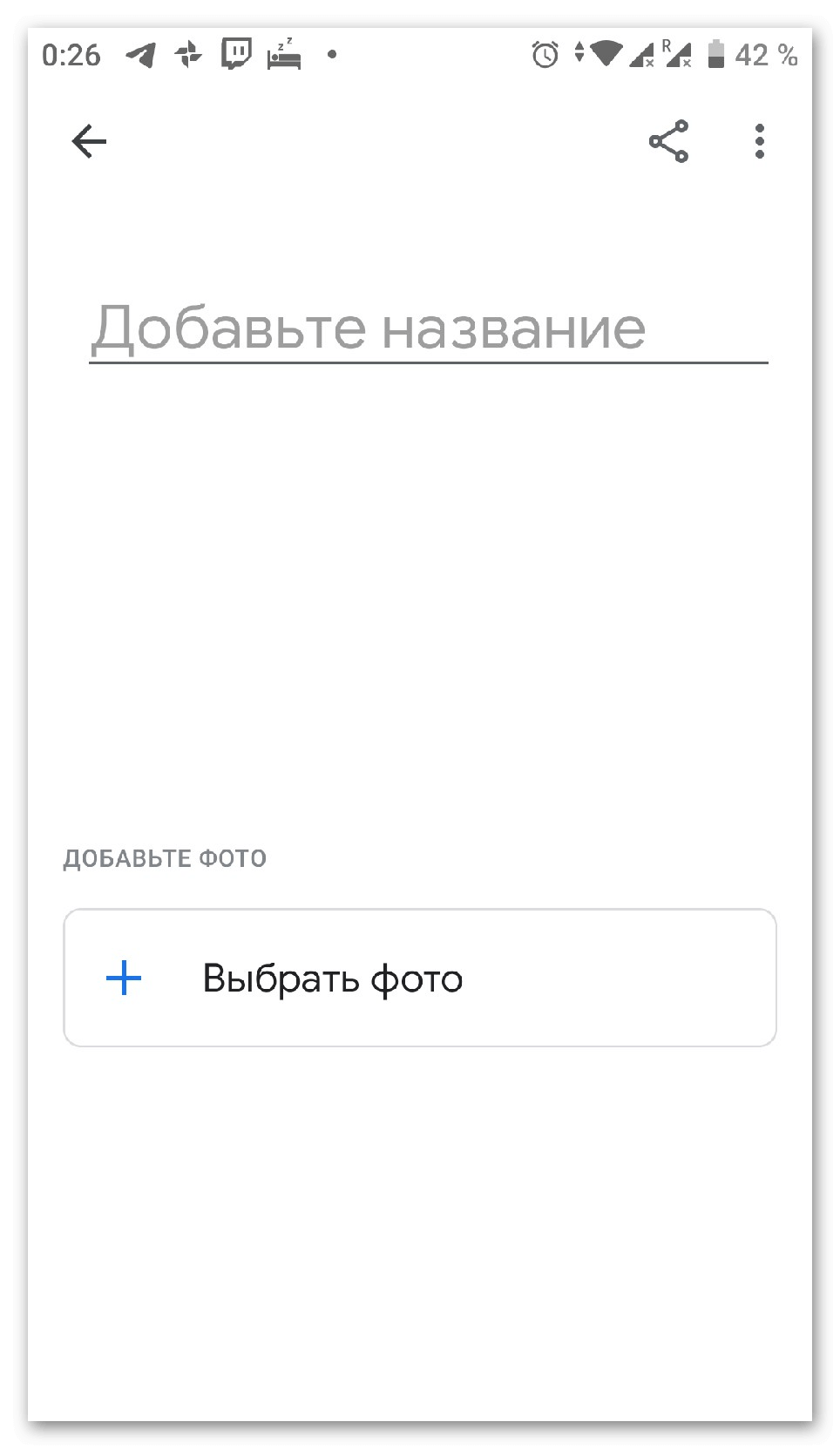
Создание папки в галерее непосредственно в файловой системе
Встроенный файловый менеджер не имеет отдельной иконки на смартфоне. Чтобы в него войти, нужно зайти в настройки системы. Делаем свайп вниз, в верхней части экрана, чтобы открыть панель уведомлений. Нажимаем на значок с шестерёнкой.

Откроются системные настройки с несколькими пунктами. Выбираем пункт «Хранилище», отвечающий за количество места на устройстве. Прокручиваем вниз и кликаем на строчку подписью «Файл».


Появится файловый менеджер. Лучше сделать новый каталог в специальной директории, например: «Photos» или «DCIM». Это общепринятые названия для мест с фотографиями и картинками. Нажимаем на кнопку с тремя точками в правом верхнем углу. Откроется контекстное меню, выбираем строку «Создать папку» и даём ей название.

Создание альбомов с помощью компьютера
Это приоритетный способ, если нужно скинуть большое количество файлов на телефон и сразу отсортировать их. Подключаем устройство к компьютеру, с помощью USB-кабеля. В панели уведомлений появится настройка способа подключения. Выбираем пункт «Передача файлов».

На Windows смартфон появится в панели «Компьютер». Двойным нажатием открываем устройство.

Чтобы добавить новую директорию, нажимаем правой кнопкой мыши по свободной области. В контекстном меню выбираем «Создать папку» и даём ей имя. Она автоматически появится на смартфоне.

Программы позволяющие создать альбом в галерее на смартфоне
В App Store и Google Market представлено огромное количество сторонних приложений и файловых менеджеров. Они отличаются функционалом и удобством для пользователей. Об этих и других приложениях можно подробнее прочитать на appsetter.ru. Все программы потребуют дать доступ к файлам телефона. Рассмотрим, как создать альбом с помощью дополнительных средств в галерее Android.
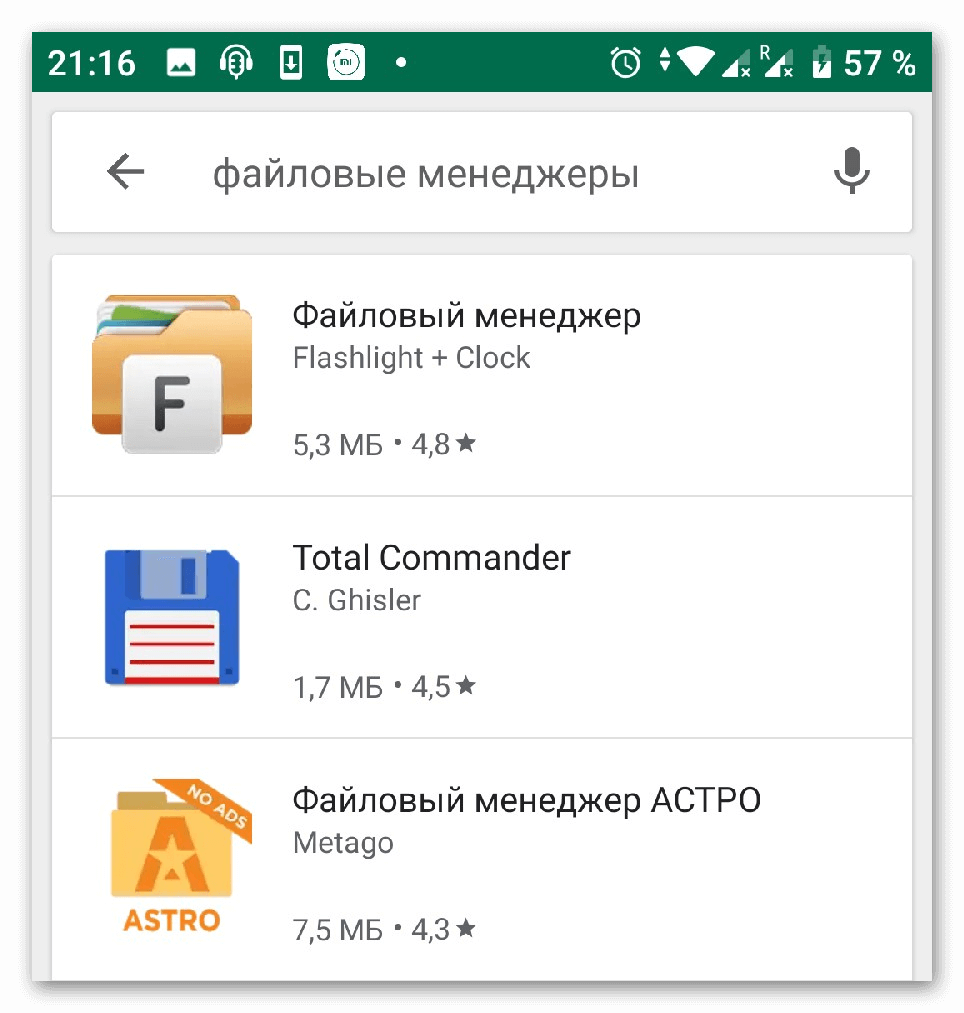
OI File Manager
При первом включении программа попросит подтвердить согласие с лицензионным соглашением. Чтобы сделать новую папку, нажимаем на кнопку в правом верхнем углу и выбираем последний пункт во всплывающем меню. Вводим названием и нажимаем «ОК».
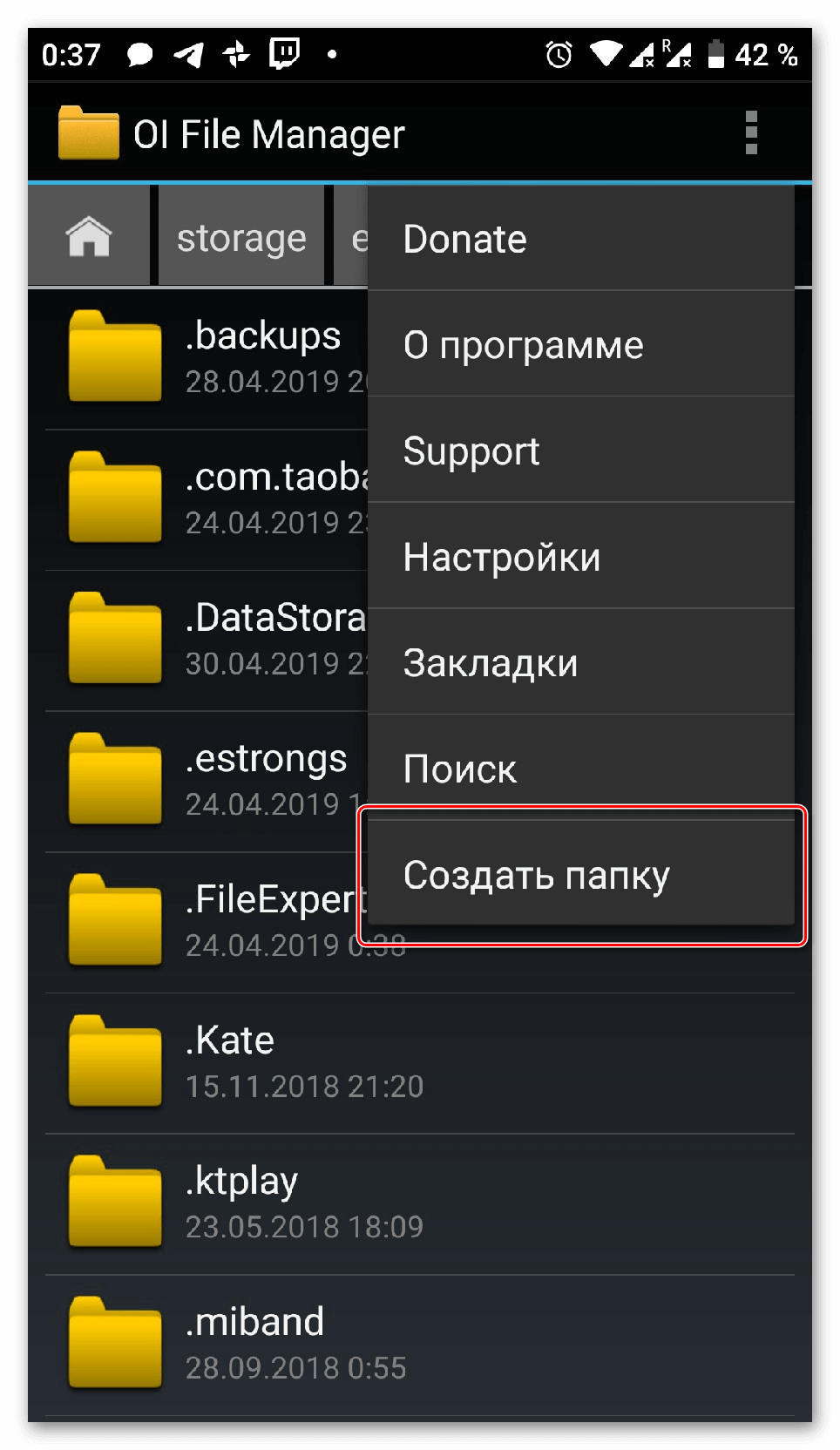
FolderSync
При первом запуске, появится приветственная панель с благодарностью, лицензионным соглашением и обзором новых функций. Основная особенность программы – функция синхронизации облачными сервисами и сетевыми локальными дисками.
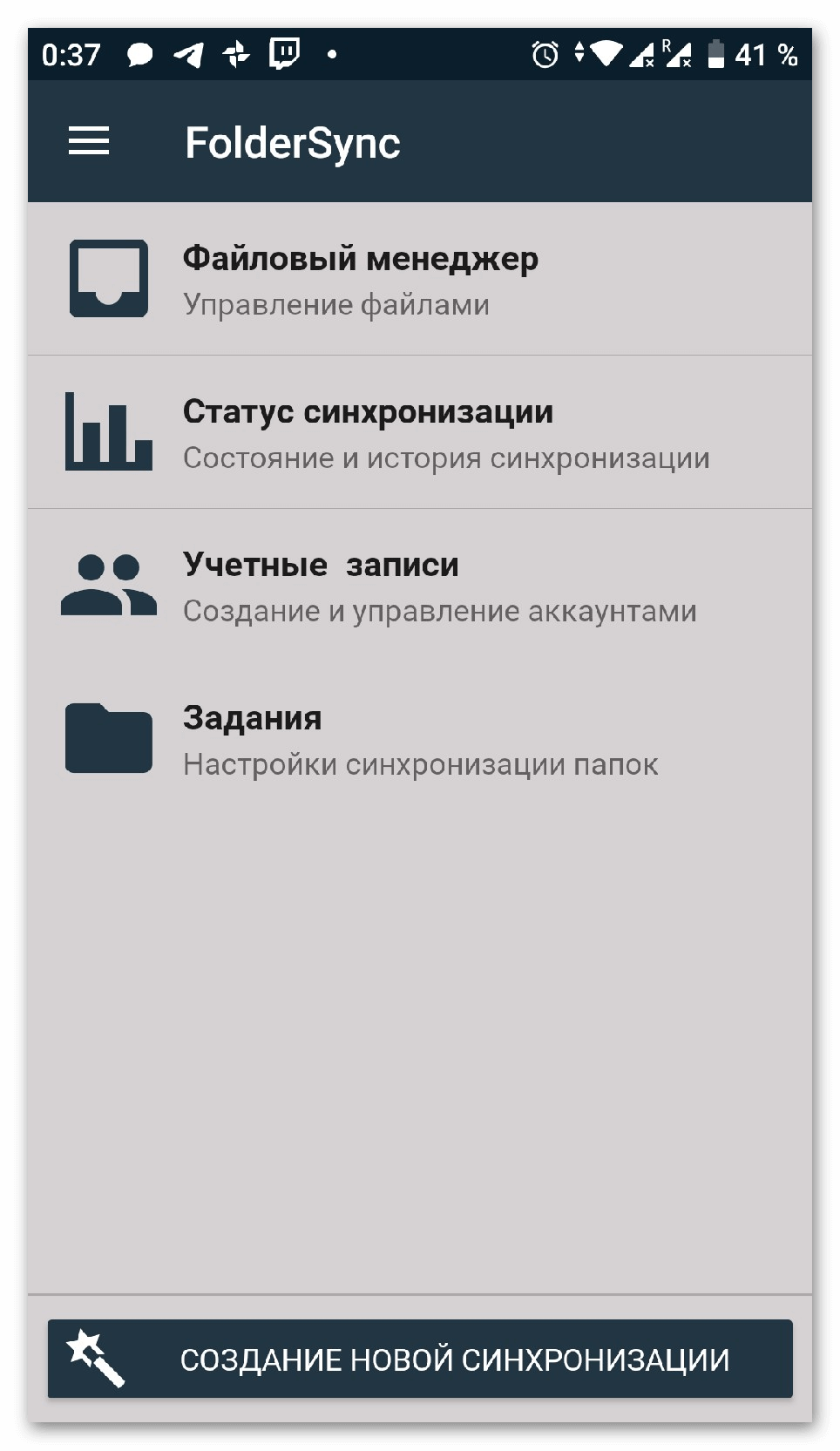
Нажимаем на пункт «Файловый менеджер». Появится окно со списком всех файлов на смартфоне. Кликаем на зелёную иконку с плюсом в правой нижней части экрана. Вводим название для новой папки.
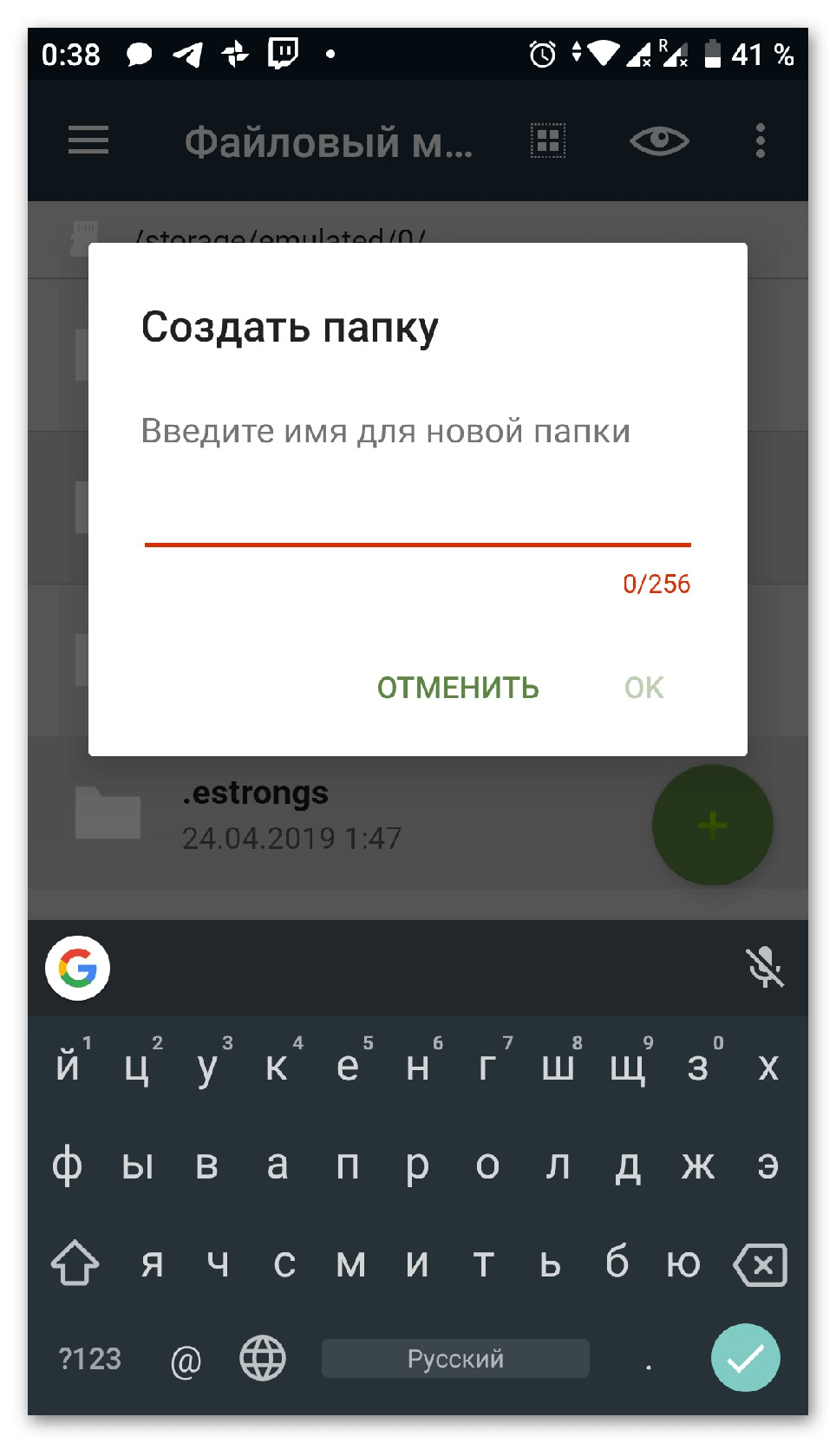
File Expert
Приятный менеджер с сортировкой файлов по нескольким категориям в зависимости от формата. Нажимаем на синюю кнопку. Из контекстного меню выбираем «Новая папка» и присваиваем ей имя.
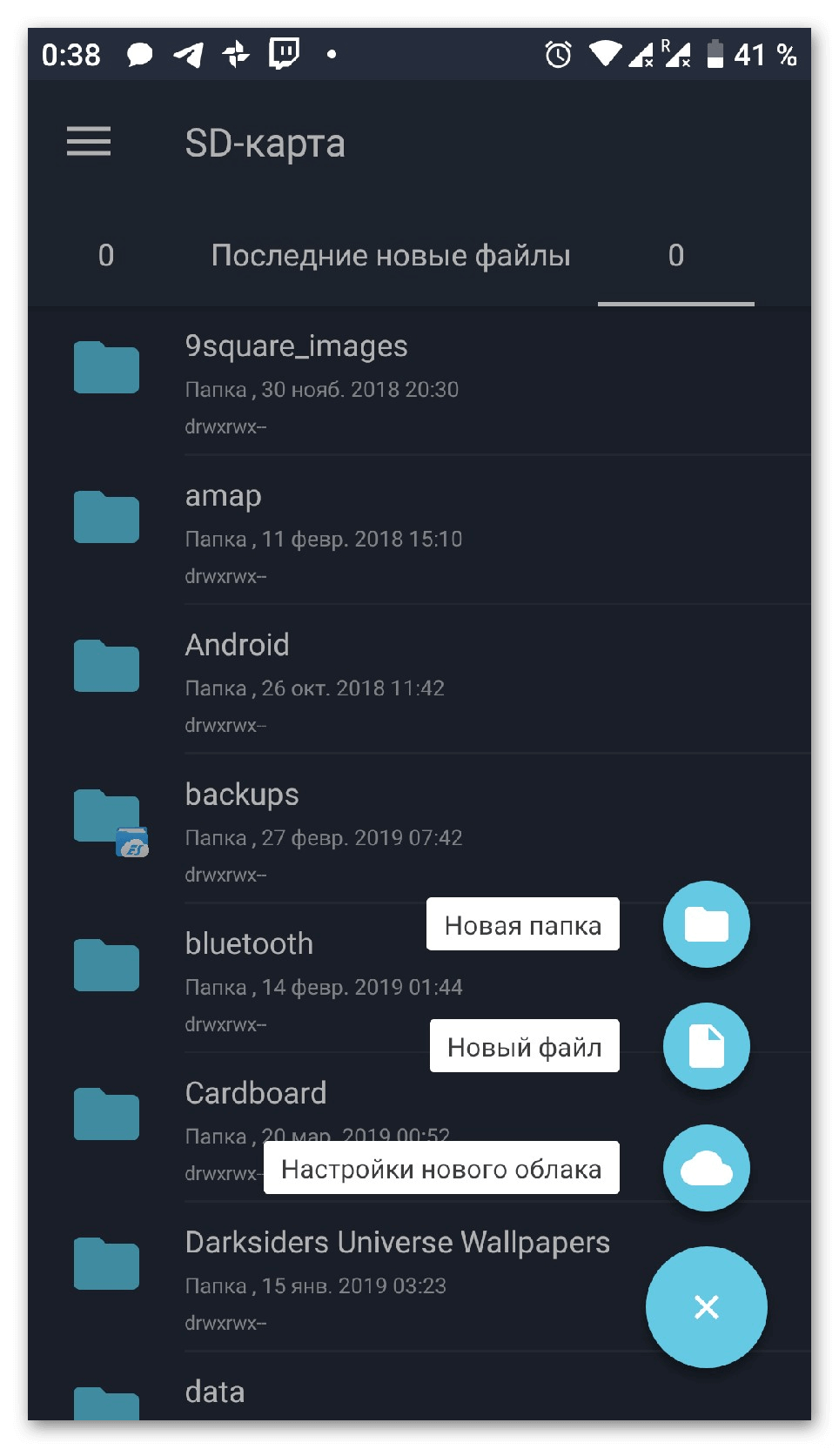
QuickPic
Удобное приложение для просмотра фотографий и изображений. При необходимости, пользователь может не только сделать новые каталог, но и скрыть избранные директории. Выбираем кнопку с тремя точками в правом верхнем углу. Нажимаем «Добавить», появится окно со списком папок. Кликаем на надпись «Новая» и даём название. На смартфоне появится альбом, в который можно перенести фотографии.
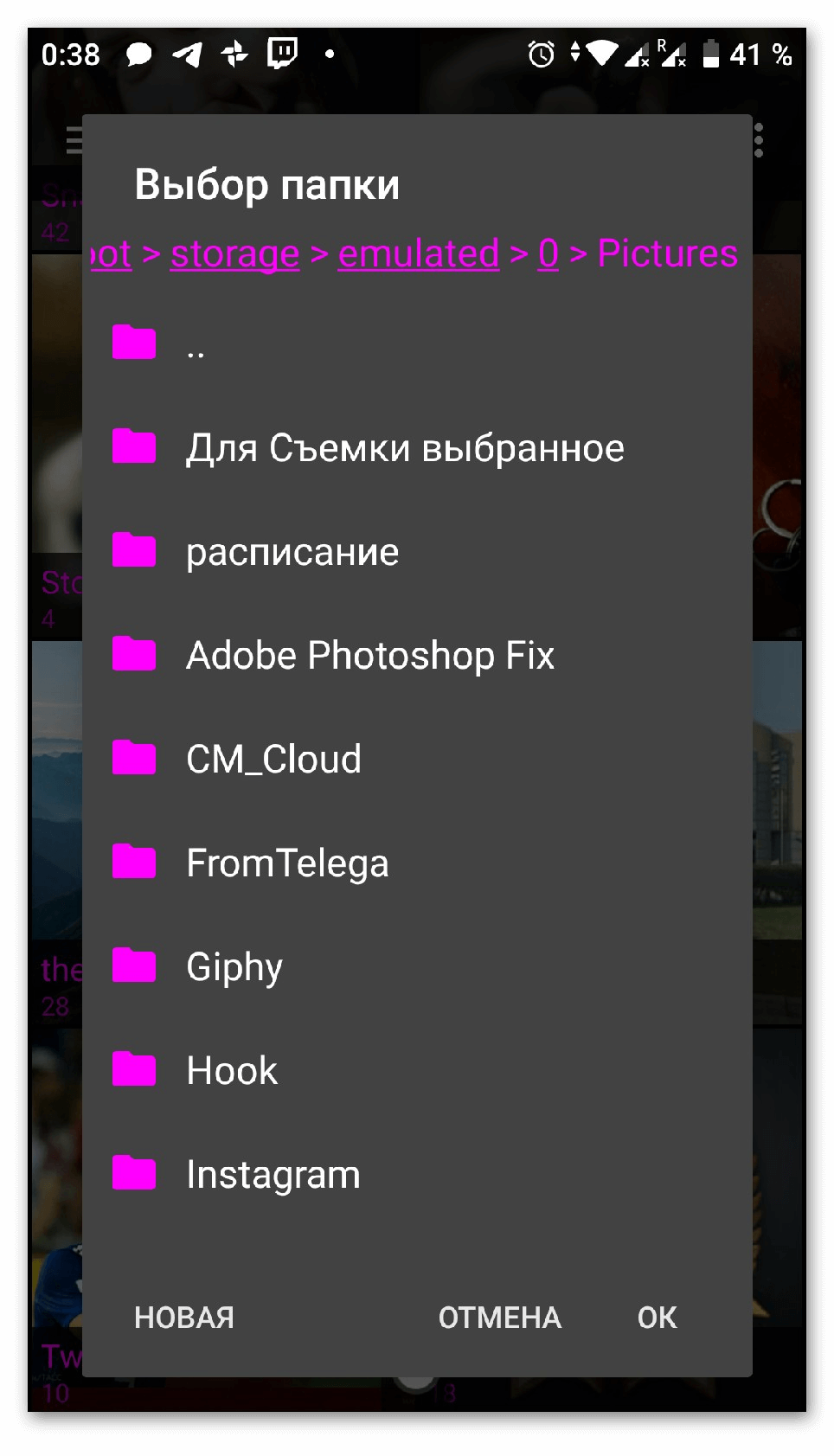
Создавать папки очень просто, хотя разработчики Android почему-то не вывели функционал на видное место. Но, это легко исправляется дополнительным программным обеспечением. Позволяя сортировать и скрывать определенные файлы, упрощая повседневное использование смартфона.
Откройте поисковик  и в нём найдите нужную папку . Потом уменьшите найденное окно
и в нём найдите нужную папку . Потом уменьшите найденное окно  ,нажав на квадрат в середине. И с рабочего стола мышью перетащите нужный файл в уменьшенное окно.
,нажав на квадрат в середине. И с рабочего стола мышью перетащите нужный файл в уменьшенное окно.
Скрин — супер. Всю страницу поломал
а к чему такие сложности,откройте папку где хотите сохранить фото,затем кликните правой кнопкой на пустом местеи выберите создать папку,потом выделяете те фотографии которые хотите перенести опять клик правой кнопкой выбрать вырезать идете в только что созданную папку правый клик вставить ну вот и все
Вопрос был такой : попали на рабочий стол. ..Как создать папку в папке "фотографии" и перенести их т уд а .. С рабочего стола в папку . Или я не так понял.
Вы у автора темы уточните, он лучше знает.
Но автор молчит -в подполье наверное.
Странно, автор задал вопрос и пропал ! Для кого вопрос задавали .
Огромное спасибо. Всё получилось! Извините, дачные проблемы затмили все другие
 Здравствуйте друзья! Прежде чем нам двигаться далее, в освоении компьютера, предлагаю вернуться к азам. Дело в том, что я слишком погорячился, давая материал, так скажем преждевременный. Мною не принято во внимания, что уровень начальных компьютерных знаний у всех разный. И если у одних не вызывает затруднений какое-то определение или термин, то у других почти непреодолимая трудность с выполнением простых операций. Я постараюсь это пробел исправить. В дальнейшем, на страницах блога «В помощь начинающим», мы будем рассматривать начальные азы компьютерной грамотности. Может кому-то это и не нужно, но большинство будет этому только рады.
Здравствуйте друзья! Прежде чем нам двигаться далее, в освоении компьютера, предлагаю вернуться к азам. Дело в том, что я слишком погорячился, давая материал, так скажем преждевременный. Мною не принято во внимания, что уровень начальных компьютерных знаний у всех разный. И если у одних не вызывает затруднений какое-то определение или термин, то у других почти непреодолимая трудность с выполнением простых операций. Я постараюсь это пробел исправить. В дальнейшем, на страницах блога «В помощь начинающим», мы будем рассматривать начальные азы компьютерной грамотности. Может кому-то это и не нужно, но большинство будет этому только рады.
Но давайте приступим к нашему уроку. В наше время, у каждого человека, есть электронный гаджет, такой как цифровой фотоаппарат, смартфон, планшет и проблем с фотографиями уже нет. Отпала нужда печатать фотографии. Теперь достаточно сохранить её на компьютере и в любой момент найти и открыть. Но оказывается отправить фотографию с гаджета, на жёсткий диск компьютера, бывает проблематично. Техника становится всё сложнее и мы, особенно пожилые, не успеваем за новшествами. Ниже я попробую познакомить с методами и способами загрузки фото на жёсткий диск.
С фотоаппарата на компьютер.
У Вас есть хороший цифровой аппарат и в нём куча фотографий. Давайте освободим память фотоаппарата от них и сбросим их на компьютер. Прежде всего давайте определимся где мы будем хранить наши фото. Как вариант—рабочий стол. Сразу скажу, что это не лучший вариант и на это есть несколько причин. Во-первых, загромождается рабочее пространство стола и со временем становиться проблемно найти нужное, а во вторых при каком-то сбое можно потерять файлы, что тоже нежелательно.
Можно сохранить на компьютере на диске C, создав внутри диска папку и назвать её «Мои фото». Вроде вариант получше, но. Диск С—диск где располагаются все программные и системные файлы и устанавливать там ненужный софт, роскошь. Несмотря на то, что современные компьютеры имеют огромный ресурс памяти, расточительство не поощряется. И опять же, при сбоях системы, трудно будет всё вернуть на место.
Самый оптимальный метод—сохранить на нейтральном диске, например на диске D. Опять-же создаёте папку в директории диска, делаете её узнаваемой (Даёте ей имя). А далее Вам необходимы следующие предметы: Фотокамера (фотоаппарат), компьютер, кабель USB.
В комплекте любой цифровой фотокамеры всегда можно найти соединительный кабель USB — необходимый для обмена фотографиями. Выглядит он приблизительно так:

Широкий разъём вставляете в соответствующий вход компьютера или ноутбука, а маленький в фотокамеру. Чаще всего такой разъем находится сбоку камеры, под защитной резинкой, либо на нижней части фотокамеры.
Операция обмена фотографиями, может происходить в режиме реверса: как с фотокамеры на компьютер, так и с компьютера на фотокамеру. Во втором случае фотокамера используется как хранилище для подобной информации . Это очень удобно, если у вас, к примеру, нет своего флеш-носителя.
Далее включаем фотоаппарат, для того, чтобы соединиться с компьютером и в проводнике, для его открытия которого, жмём правой клавишей мышки на значок «Пуск» и выбираем «Открыть проводник» (или найдите ярлык «Компьютер» и открываете через него). В любом случае, при открытии проводника, необходимо найти вашу камеру.

В моём случае это диск I. Нажмите на него левой клавишей мышки и в правой части проводника откроется папка со всеми файлами. Открыв её вы увидите все фото в вашем фотоаппарате. Вам остаётся выбрать нужные и скопировать их. Сделать это можно одним из способов:
1. Жмёте правой клавишей мышки на файл (или выделить все файлы) и выпавшем меню выбрать «Копировать». Далее переходите на диск D или в то место где создали папку «Мои фото», открываете папку и вставляете скопированные файлы, опять же с помощью контекстного меню, вкладка «Вставить.»
2. Или воспользоваться горячими клавишами. Для копирования файлов— Ctrl+C , а для вставки— Ctrl+V. А далее те же действия, что и выше.
С карты памяти на компьютер.
А как быть, если ваши фотографии на карте памяти или каком-то другом внешнем накопителе? А особой сложности здесь нет. Нам нужны карта памяти и кард-ридер.
Кардри́дер (англ. Card reader , также используются варианты написания картридер, кард-ридер, картовод и пр.) — устройство для чтения карт памяти, а также иных электронных карт самого различного назначения. В частности, смарт-карт и флеш-карт.

Ка́рта па́мяти или флеш-ка́рта — компактное электронное запоминающее устройство, используемое для хранения цифровой информации. Современные карты памяти изготавливаются на основе флеш-памяти, хотя принципиально могут использоваться и другие технологии. Карты памяти широко используются в электронных устройствах, включая цифровые фотоаппараты, сотовые телефоны, ноутбуки, портативные цифровые аудио проигрыватели.

Если у вас все файлы расположены на внешнем носители информации, будь то карта памяти или флеш-накопитель, то перенести всё в папку очень просто. Прежде всего Вам нужно подключиться к компьютеру. Не на каждом компьютере предусмотрено гнездо для подключения карты памяти. (Кстати, практически всегда в ноутбуках есть разъем для карт памяти SD, которые используются в фотоаппаратах.) В этом случае воспользуйтесь адаптером, а ещё лучше кардригером.

Ада́птер (англ. adapter, от лат. adapto — приспособляю) — приспособление, устройство или деталь, предназначенные для соединения устройств, не имеющих иного совместимого способа соединения.
Извлекаете карту памяти из устройства. Вставьте извлеченную карту в слот кардридера, предназначенный для карт того типа, которые используются в вашей камере или телефоне. Если устройство имеет несколько разъемов, вы сможете опознать нужный слот по надписи над ним.
Подключились—снова открываем проводник (все действия описаны выше по тексту) и находите диск с картой. Как правило, это диск «I». Нашли, открыли и смотрите какие файлы вам нужны, выделяете их и копируете. Ну и открыв папку на диске «D», выгружаем всё скопированное. Как видите вся операция похожа на предыдущую.
С смартфона на компьютер.
В наше время почти каждый имеет такой сложный, но такой полезный прибор, как смартфон. Опции которые он поддерживает не поддаются описанию. Порой кажется, что он умеет всё за Вас и для Вас. С появлением его отпала нужда в фото и видео камерах. Качеству получаемых снимков, позавидует и профессионал.
Но давайте разберёмся, как выгрузить полученные фотографии к вам на компьютер. Прежде всего нам понадобиться сам смартфон и USB-кабель для его соединения с компьютером. Ваш USB-кабель находится в зарядном устройстве. Отключите его от зарядки и подключите, через USB-порт с компьютером. Дальнейшие, наши действия, уже понятны. В проводнике ищем наш диск. В моём случае это Alcatel One Touch, у Вас может быть другой.

Нажав на этот диск, вы откроете все папки. Немного сложно найти папку с фотографиями. Как правило, она расположена в папка Внутреннее хранилище (или Internal Storage), которую нужно открыть. Откроется списка папок где нужно выбрать папку DCIM, в которой будет располагаться еще одна папка с цифро-буквенным названием, в которой и располагаются все имеющиеся на смартфоне фотографии;

Ну а дальше уже знакомые действия.
Вот и всё, что я хотел рассказать в этом уроке.Возможно у Вас возникнут вопросы, я с удовольствием отвечу. Жду отзывов и комментариев. И кто еще не успел подписаться на новости моего блога—добро пожаловать!

