Как подключить алису в яндексе на компьютере
Содержание
- Важная информация
- Методы активации
- Как включить Алису в Яндекс браузере на компьютере
- Что нового в Алиса?
- «Алиса» от «Яндекса»: что умеет помощник и на каких девайсах его можно использовать
- Видео: скрытые функции «Яндекс.Алисы»
- Как открыть панель «Алиса» на ПК или ноутбуке
- Через «Яндекс.Браузер»
- Через приложение «Голосовой помощник»
- С помощью голоса
- Через иконку приложения на «Панели задач»
- Как активировать Алису на ПК или ноутбуке, если ранее она была отключена
- Через официальный сайт Yandex
- Через настройки обозревателя
В данном обзоре мы рассмотрим все доступные способы того, как включить Алису в Яндексе на компьютере. Ранее мы уже писали об установке голосового ассистента, а теперь детально разберем, как именно начинается процесс работы и происходит активация бота на вашем ПК или ноутбуке.
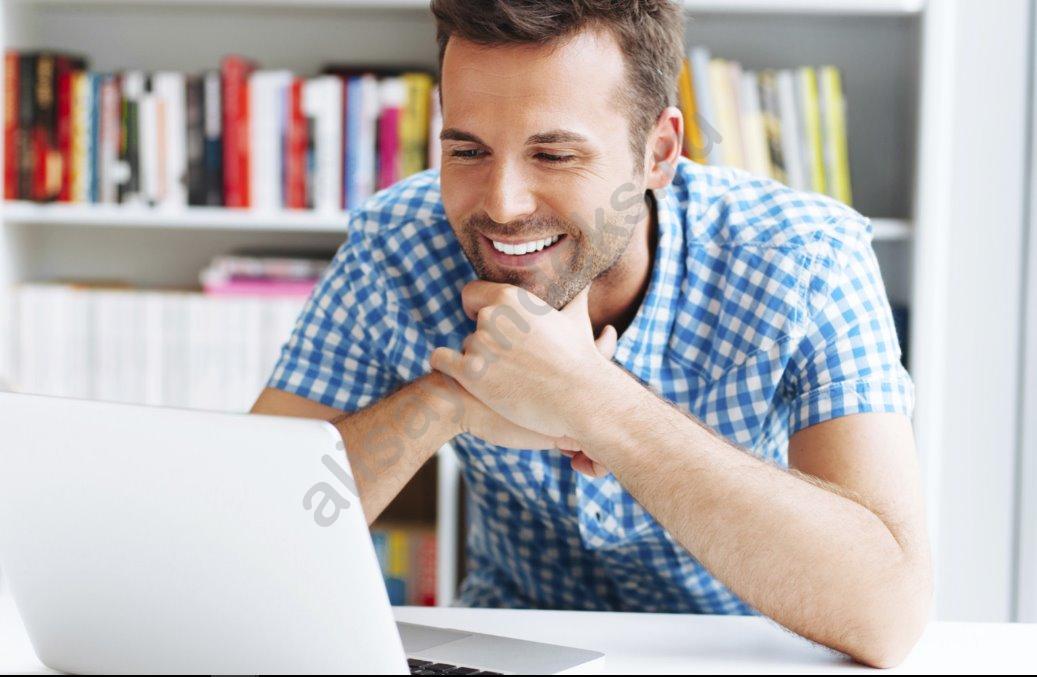
Важная информация
Для начала стоит отметить такие параметры, без которых невозможно полноценное функционирование программы:
- Необходим постоянный доступ к интернету;
- Обязательно наличие работающего микрофона;
- Стабильная работа предусмотрена на 7-10 версиях операционной системы;
- Загружать бота необходимо только с проверенных ресурсов, например, нашего сайта или страницы официального разработчика.
Напоминаем, что ассистент – это часть браузера, а не отдельная программа и поставляется только вместе с ним. У тех, кто уже устанавливал браузер, бот появится при обновлении автоматически.
Итак, разберем, как запустить Алису Яндекс на компьютер.
Методы активации
Включить Алису на ПК достаточно просто, с этой задачей может справиться каждый пользователь. Наша инструкция создана с целью помочь разобраться с процессом включения бота и добиться успешного результата. Существуют два способа, призванные заставить программу заработать:
- Кликни по иконке микрофона фиолетового цвета, которая появилась на рабочем столе, в виде виджета или на пусковой панели вашего устройства;

- Произнеси «Слушай» и добавьте имя бота или слово «Яндекс».
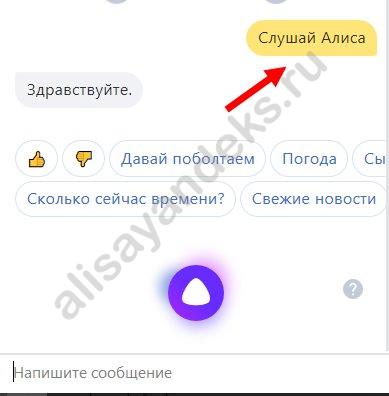
Дождитесь звука начала работы и приступай к общению. Мы рассмотрели, как правильно пользоваться голосовым помощником и подключить Алису в Яндексе на компьютере. Если же бот был отключен в настройках с целью экономии интернет-трафика или во избежание внезапного запуска, его всегда можно повторно запустить. Итак, чтобы активировать голосовой помощник Алиса на ПК после отключения:
- Открой браузер;
- На верхней панели найди значок в виде трех горизонтальных полос;
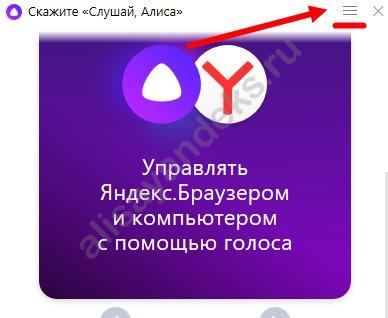
- Кликни по нему и перейдите в пункт «Настройки»;
- Поставь галочки в пунктах «Включить помощник» и «Запустить голосовую активацию».

Второй способ еще проще и доступнее:
- Открой браузер;
- Найди значок программы, расположенный в левой части экрана под информационным табло;
- Нажми на него.
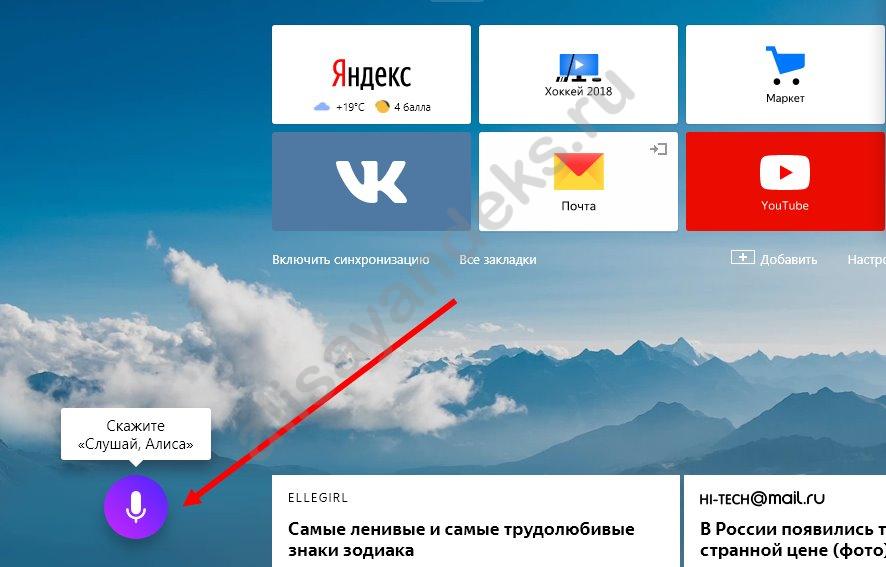
Мы рассказали всю подробную информацию о том, как включить Алису на компьютере. Как видите, это действительно несложно и по силам каждому пользователю. Желаем приятной и легкой работы!
В прошлом году Яндекс представил голосовой ассистент Алиса. Тогда для компьютеров он поставлялся в виде отдельной программы, однако недавно в Яндексе решили вместо этого интегрировать помощник со своим веб-обозревателем. О том, как теперь включить Алису в Яндекс браузер мы расскажем в этой небольшой инструкции.
Найти браузер можно на его официальном сайте, вдобавок теперь его же вам предложат скачать и на сайте Алисы. Заметим, что Алиса появилась в Яндекс.Браузере начиная с версии 18.2.1. В версиях, которые были выпущены раньше этой, ассистент вы не найдёте. Проверить какая у вас установлена версия Яндекс.Браузер можно по служебному адресу: browser://help/

Это первая версия, начиная с которой в Яндекс.Браузер появилась Алиса
Как включить Алису в Яндекс браузере на компьютере
Активация ассистента делается элементарно. Для того чтобы включить голосовой помощник Алису на компьютере вам достаточно:
- Открыть в Яндекс браузере страничку с фоном и ячейками сайтов;
- Найти внизу на ней иконку голосового помощника.
Это и есть кнопка, включающая Алису
Вам нужно лишь кликнуть по ней и в тот же момент на панели задач у вас появится интерфейс голосового помощника:

Так выглядит Алиса на компьютере
Уже после этого вы сможете общаться с Алиса в текстовом режиме. Чтобы начать говорить с Алиса нужно сделать одну из следующих операций:
- Включить Алису голосом: сказать в микрофон «Слушай, Алиса» или «Слушай, Яндекс»;
- Кликнуть по иконке микрофона, когда интерфейс помощника свёрнут;
- Кликнуть по иконке помощника, когда его интерфейс активен.


Использовать Алису на компьютере проще простого
Для того чтобы Алиса работала Яндекс Браузер не обязательно должен быть включён в данный момент. Однако он обязательно должен быть установлен на компьютер.
Удалите его – автоматически будет удалён и помощник. Не очень то красиво со стороны Яндекс, но поделать здесь пока нечего.
В настройках вы, помимо прочего, можете:
- Отключить голосовую активацию, чтобы помощник не слушал вас постоянно в ожидании фразы «слушай, Алиса»;
- Выбрать вариант, при котором Алиса отвечает лишь текстом, не издавая звуков;
- Очистить всю историю своего диалога с ассистентом.

Настройки голосового помощника
Чуть ниже есть настройка, позволяющая отключить Алиса:

Первый способ отключить Алису
То же самое вы можете сделать из настроек браузера:

Второй способ отключить Алису и связанные с ней функции
Вновь включить Алиса вы всегда сможете нажатием её иконки на экспресс-панели (табло) Яндекс.Браузер.
Что нового в Алиса?
Когда голосовой ассистент ещё только представили в прошлом году, мы почти сразу же написали подробную статью, где показали почти все возможности ассистента, включая неочевидные, а также подытожили плюсы и минусы на тот момент.
Что нового появилось с тех пор в Алиса? Если не считать довольно увесистого числа мелких огрехов, в том числе и в интерфейсе ассистента, которые поправили разработчики, то сразу же можно отметить, например, что Алису научили общаться текстом.
Когда мы знакомились с ней прошлой осенью, поддерживалось лишь голосовое общение, из-за чего требование к микрофону было обязательным. Ещё одно новшество – Алису обучили различным играм и другим способам чем-то занять скучающего пользователя.

Часть перечня развлекательных возможностей ассистента
Сегодня у Алисы есть в арсенале более дюжины подобных развлечений. От игры в «города» и «верю – не верю» до угадывания песен и устных квестов.
Также в прошлогоднем обзоре мы жаловались, что Алиса не интегрирована даже с некоторыми сервисами от самого Яндекса. Ситуацию эту разработчики потихоньку исправляют. Например, недавно появилась поддержка Яндекс.Такси.
Меняется, разумеется, что-то и в техническом плане. Например, раньше мы отмечали, что с Алиса на компьютере в диспетчере задач связан процесс searchbandapp64.exe. Однако в новых версиях к нему добавился ещё и процесс searchbandcf64.exe, который также принадлежит голосовому помощнику от Яндекса.
Впрочем, самым важным событием за время, прошедшее с первого обзора, можно назвать открытие Алисы для сторонних разработчиков, которое произошло в начале этой весны. Данная особенность позволит независимым разработчикам заметно усилить функциональность Алисы, а взамен получать возможность интегрировать её в свои сервисы.

Приложение «Алиса» поможет быстро найти нужную информацию в сети на любую тему и поговорит с вами, если вам вдруг стало одиноко. Многие юзеры только начинают осваивать этот интересный голосовой ассистент от российского производителя. Для начала необходимо научиться включать «Алису».
«Алиса» от «Яндекса»: что умеет помощник и на каких девайсах его можно использовать
Сервис «Яндекс.Алиса» — это новый голосовой помощник, доступный для скачивания в качестве компонента известного «Яндекс.Браузера». Разработчиком является, конечно же, компания Yandex. Это русский аналог Google Assistant и Siri, созданный в 2017 году. Сервис призван сделать работу юзера на ПК более быстрой, продуктивной и комфортной. Данный ассистент распознаёт как голосовые, так и текстовые запросы. Помощница работает на компьютерах на базе «Виндовс» (Windows 10, 7, 8 и другие версии), а также на мобильных гаджетах с «Андроидом» или iOS.
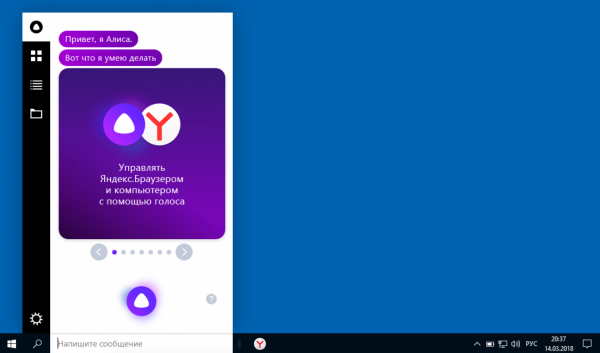
На панели «Алиса» можно вводить текст
Программа понимает русский язык и свободно на нём общается — как на письме, так и с помощью голоса. Озвучивала «Алису» актриса по имени Татьяна Шитова. «Алису» очень тщательно обучили, поэтому она способна отвечать даже на неоднозначные или незаконченные вопросы и шутить.
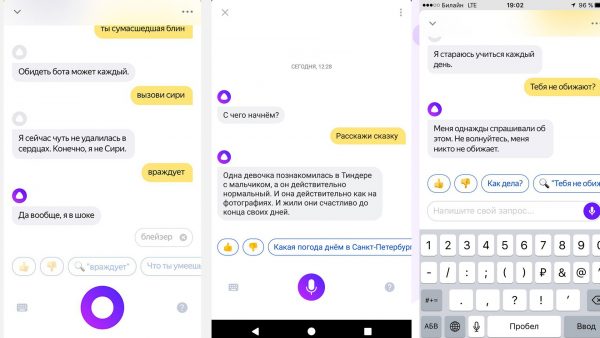
У ассистента «Алиса» есть чувство юмора
Расскажем лишь о некоторых её возможностях (на самом деле их гораздо больше):
- ищет нужную информацию в поиске Yandex;
- выключает и перезагружает ПК;
- запускает некоторые установленные на компьютере утилиты (WhatsApp, «Одноклассники», Microsoft Word и другие);
- находит в памяти нужные папки, файлы и т. д.;
- помогает проложить маршрут к тому или иному адресу;
- показывает погоду и советует, что надеть, чтобы чувствовать себя комфортно при такой погоде;
- говорит, есть ли пробки на дорогах и где именно;
- вызывает такси с помощью специального сервиса от того же «Яндекса»;
- играет в интеллектуальные игры;
- общается с юзером на разные темы;
- выводит курс валюты и при необходимости конвертирует;
- ищет музыку и многое другое.
Видео: скрытые функции «Яндекс.Алисы»
Как открыть панель «Алиса» на ПК или ноутбуке
Раскрыть панель, на которой будет выводиться в дальнейшем диалог между «Алисой» и юзером, на ПК можно несколькими способами. Однако они будут работать только в том случае, если в «Яндекс.Браузере» активирована служба данного помощника. Включение «Алисы» в случае версий Windows 7 и Windows 10 не будет отличаться.
Через «Яндекс.Браузер»
Панель «Алиса» можно вызвать через новую вкладку, открытую в «Яндекс.Браузере». Жмём на фиолетовую иконку с белым треугольником в центре, расположенную слева от ленты с персональными новостями «Дзен».
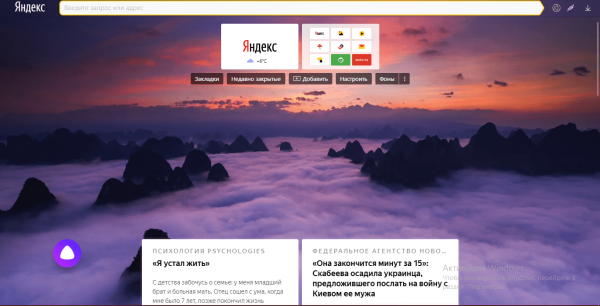
Значок «Алисы» находится в каждой новой вкладке «Яндекс.Браузера», если последний, конечно, правильно настроен
После щелчка по иконке можно сразу ввести сообщение (запрос) либо проговорить его вслух.
Через приложение «Голосовой помощник»
Если вы хотите открывать браузер от Yandex, чтобы вызвать панель бота, воспользуйтесь голосовыми командами либо иконкой приложения помощника.
С помощью голоса
Необязательно на что-то нажимать мышкой, чтобы раскрыть на экране панель «Алиса». Сервис способен распознать ваш голос. Просто произнесите вслух одну из следующих фраз:
- Привет, «Алиса» / «Яндекс».
- Слушай, «Алиса» / «Яндекс».
- Окей, «Алиса» / «Яндекс».
Какая-то из фраз может не подходить конкретно для вашего приложения. Тогда просто пользуйтесь постоянно только одним приветствием. Важно также отметить, что если у вас ПК находится в спящем режиме, включить «Алису» голосом не получится — нужно выводить устройство из сна и тогда уже применять команды при активном «Рабочем столе».
Через иконку приложения на «Панели задач»
Если у вас вдруг не срабатывает голосовая команда для активации помощницы, выполните такие простые шаги:
-
В левой области дисплея на «Панели задач» рядом с кнопкой «Пуск», «Представление задач» и «Поиск» расположен круглый значок фиолетового цвета с изображением микрофона внутри. Щёлкните по нему, чтобы раскрыть панель помощницы.

Кликните по круглому фиолетовому значку на «Панели задач»
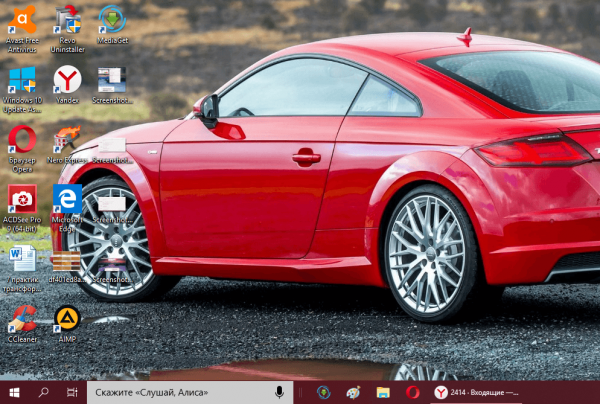
Вместо круглого значка может быть обычная строка поиска
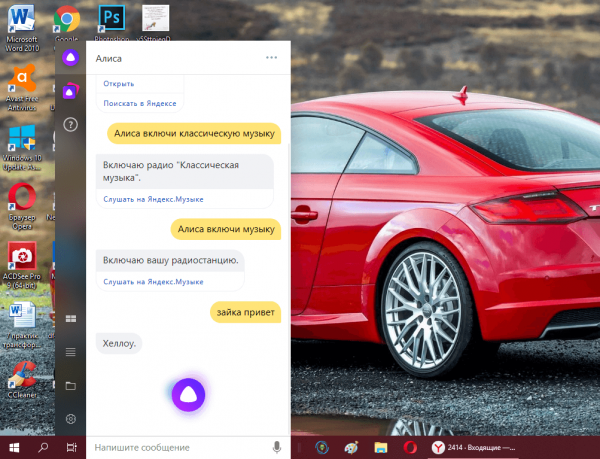
Щёлкните по значку с треугольником, чтобы активировать «Алису»
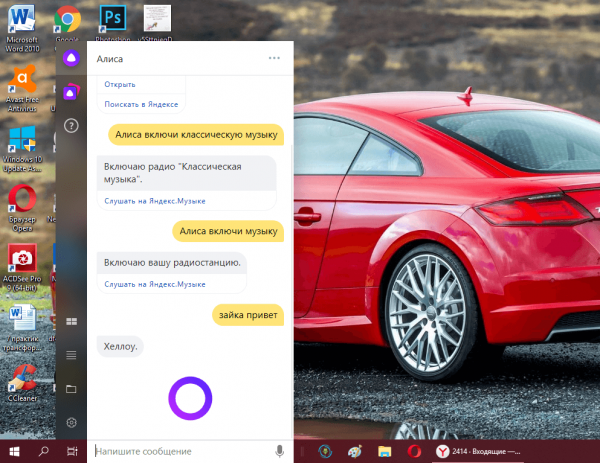
Начните вводить текст или произнесите вслух запрос
Как активировать Алису на ПК или ноутбуке, если ранее она была отключена
Компонент помощника с приятным женским голосом вы могли ранее деактивировать в настройках обозревателя. Сделать его обратно активным можно как с помощью сайта, так и во внутренней вкладке браузера с перечнем его параметров. Рассмотрим оба способа.
Через официальный сайт Yandex
Самый простой метод снова ввести «Алису» в рабочий режим — использование официального ресурса помощницы:
-
Запустите обозреватель от Yandex и направьтесь на официальную страницу голосового бота «Алиса». Просто кликните левой кнопкой мышки по жёлтой кнопке «Включить».
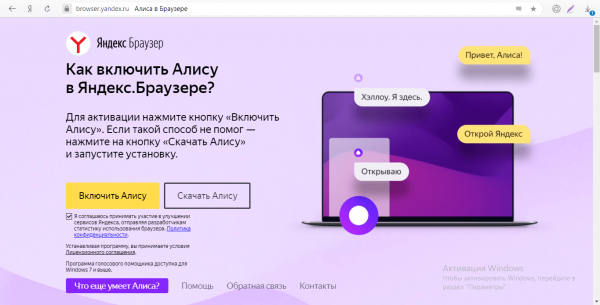
Щёлкните по клавише «Включить Алису»
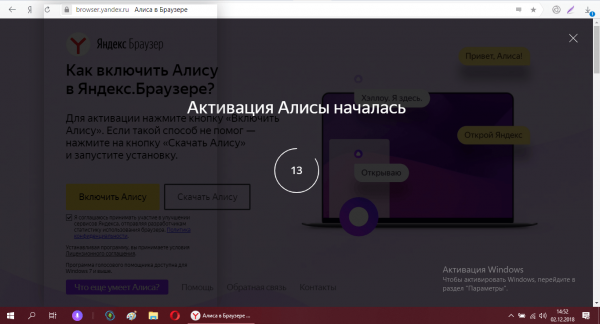
Подождите, пока сайт включит у вас на ПК «Алису»
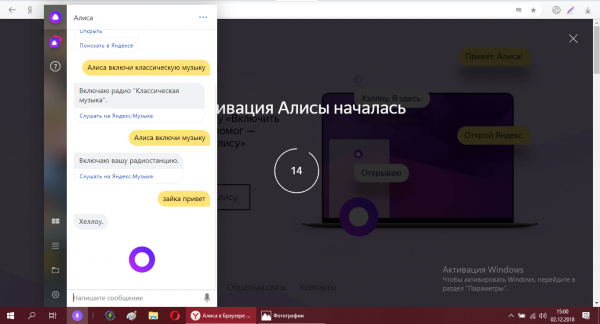
Когда откроется панель «Алисы», вы сразу можете вводить запрос или произносить его
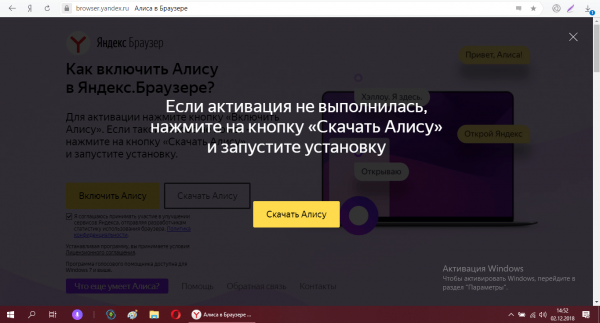
Сайт предлагает скачать «Алису», если не получилось сразу её включить
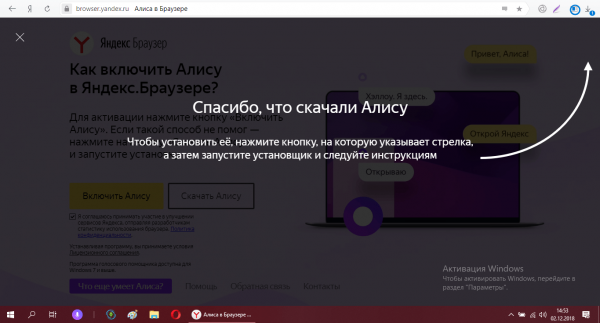
Ждём завершение скачивания
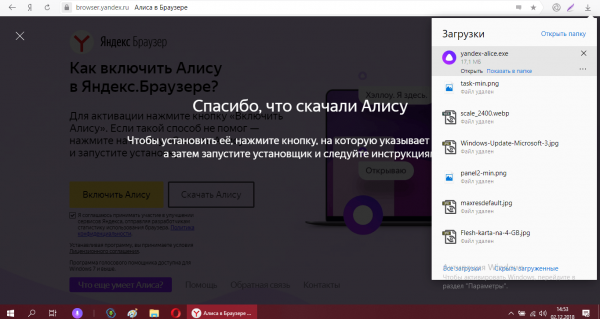
Откройте в «Загрузках» скачанный установщик «Алисы»
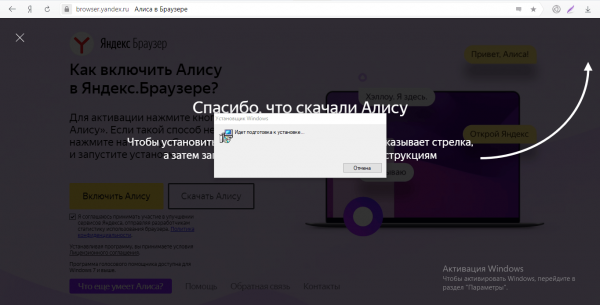
Ждём, когда файл установки подготовит все файлы
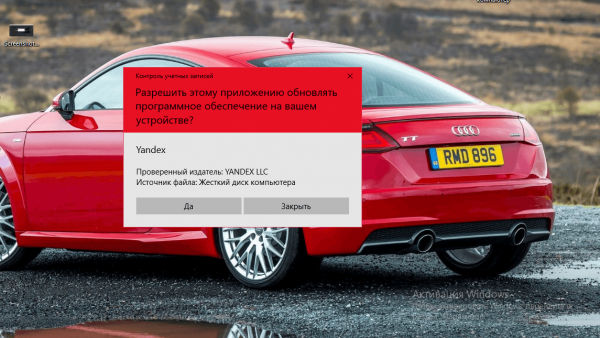
Кликните по «Да», чтобы разрешить «Алисе» вносить изменения на ПК
Через настройки обозревателя
Если первый способ не помог или вы считаете, что вам проще изменить что-либо в настройках браузера, чем переходить на какие-то сайта, выполните следующие шаги:
-
В «Яндекс.Браузере» жмём на знак в виде гамбургера (три параллельные линии справа вверху). Щёлкаем по строчке с настройками (с иконкой шестерни).
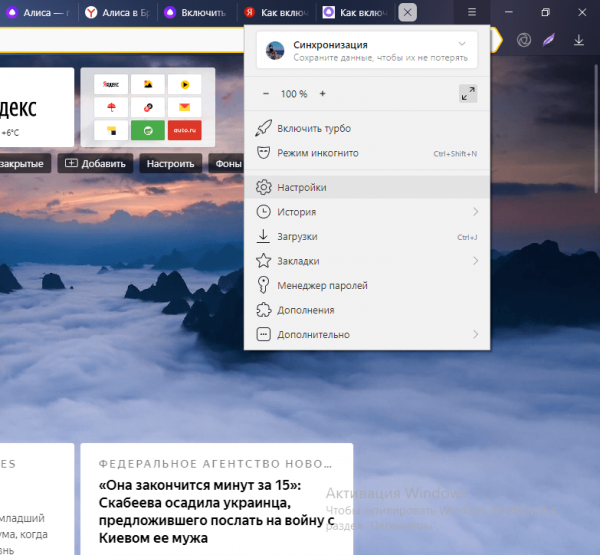
В меню «Яндекс.Браузера» кликните по строчке «Настройки»
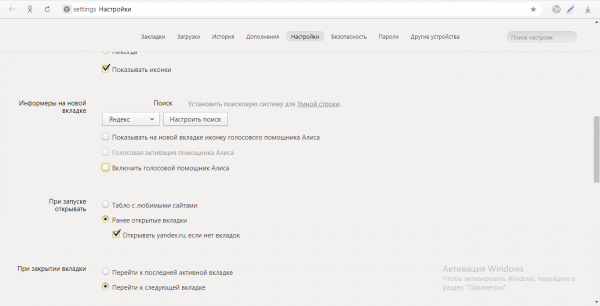
Отыщите в настройках раздел «Информеры на новой вкладке»
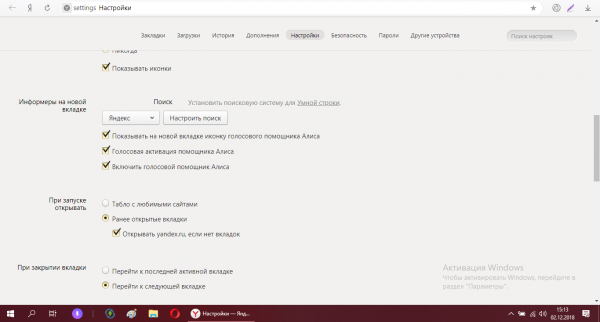
Отметьте пункты в настройках, соответствующие «Алисе»
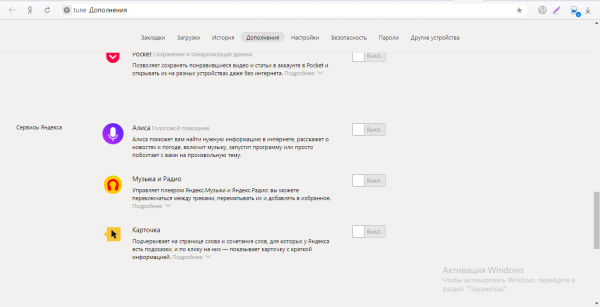
Чтобы сервис «Алиса» работал на ПК, в «Яндекс.Брузере» должно быть включено соответствующее ассистенту расширение
Помощница «Алиса» — полезный сервис для тех, кто хотел бы ускорить свою работу на ПК. Открыть панель ассистента можно с помощью собственного голоса и определённой команды, а также через иконку на «Панели задач» рядом с клавишей, которая раскрывает меню «Пуск». Если оказалось, что «Алиса» у вас отключена в браузере, зайдите в настройки обозревателя и активируйте там опции, соответствующие помощнице. Вы также можете быстро включить функцию с помощью официального сайта «Алисы». Не забудьте также убедиться, что у вас активировано расширение «Алиса» в обозревателе.

