Как зарегистрировать новый планшет
Содержание
Создание нового аккаунта и его добавление
Если вы раньше не создавали аккаунт в гугле — не беда. Повторяем первые два пункта, описанных выше, и вместо “Существующий” жмем “Новый”. Далее вам предстоит заполнить некоторые данные о себе. Вы можете сделать этот как прямо на планшете, так и в браузере на компьютере, перейдя по этой ссылке. Обязательно запишите где-то свой новый электронный адрес и пароль.
Если вам вдруг понадобится добавить любой другой аккаунт (не гугл), просто зайдите в настройки, нажмите “Добавить аккаунт”, и выберите, какой именно.
Работа с несколькими аккаунтами одновременно
Часто спрашивают, можно ли использовать два и более аккаунта одновременно на одном планшете. Конечно можно! Добавляйте новые аккаунты по схеме, как описано выше. Практическое применение: к примеру, чтобы попасть в приложение Google Диск нужно авторизоваться в нем. Если вы добавите несколько аккаунтов через настройки, вам не придется каждый раз выходить из одного аккаунта в Гугл Диске и вводить пароль от другого. Достаточно будет выбрать нужный аккаунт из списка, и нажать “Войти”, после чего вы получите доступ к файлам на другом аккаунте.
Такую фишку давно используют люди, которые активно пользуются облачными хранилищами, и не хотят платить за дополнительное место на диске. Достаточно создать еще один аккаунт Гугл, и у вас появится еще 10 ГБ дополнительного облачного пространства. Это лишь один из примеров использования нескольких аккаунтов, на практике это применимо для всех сервисов Google. Например, таким образом можно на один планшет получать электронные письма из нескольких почтовых ящиков гугла.
Покажу как настроить новый планшет или смартфон на Android. Если вы его купили абсолютно новым или сбросили все настройки. Я покажу настройку на примере планшета Samsung Galaxy Tab 3 Lite.
После первого включения выберите язык интерфейса и нажмите Далее.
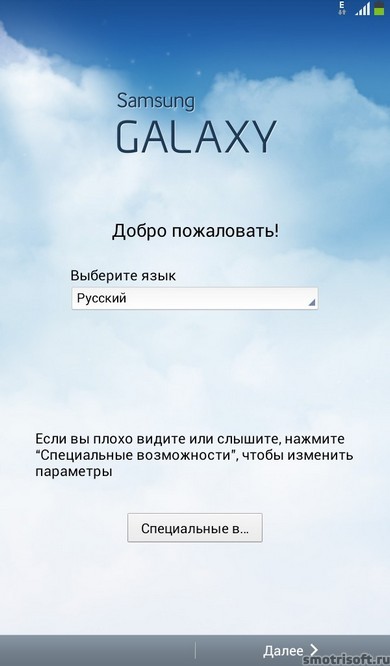
Теперь выберите вашу Wi-Fi сеть для настройки, синхронизации и создания Google аккаунта и прочих нужд.
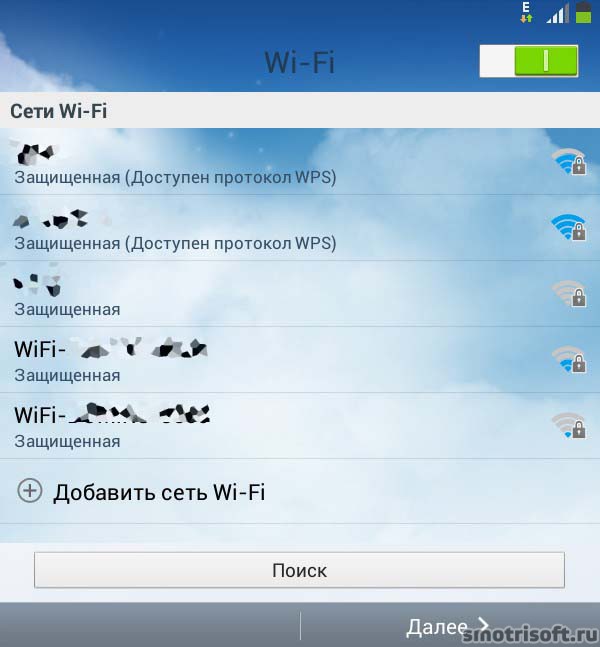
Введите пароль от вашей Wi-Fi сети, чтобы войти в неё и нажмите «подключиться».
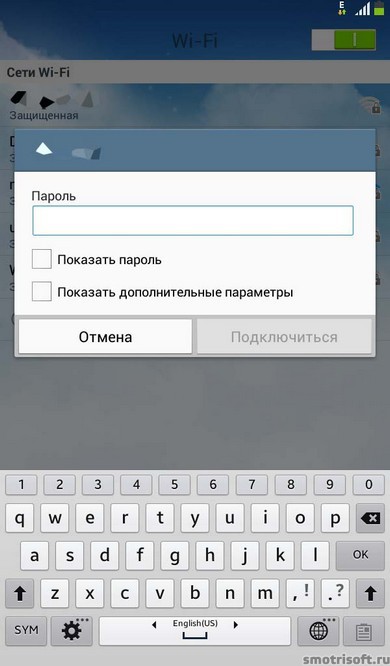
Если вылезет уведомление «Сеть не поддерживает данные о дате и времени. Задайте значения вручную в параметрах даты и времени», то это всего лишь значит, что дату и время вам надо будет выставить позже вручную (иногда просто с помощью сети можно это сделать автоматически). Нажмите «Да».
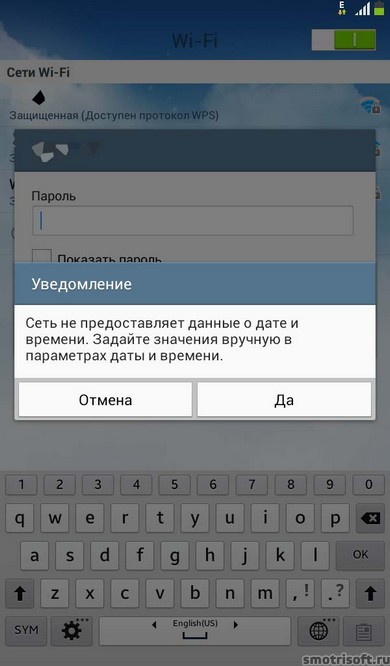
Вам откроются настройки даты и времени. Настройте дату и время указав текущее время и год и нажмите кнопку «домой» (это кнопка находящаяся в центре вашего планшета или смартфона, чтобы вернуться к настройке.
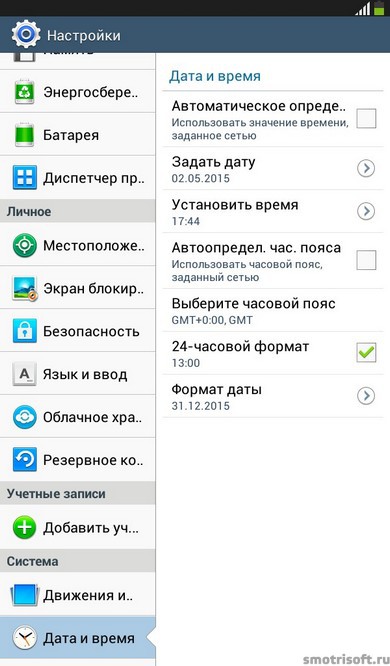
Итак, подключившись к вашей Wi-Fi сети нажмите «далее».

Теперь можете настроить дату и время, укажите ваш часовой пояс, если еще этого не сделали, затем нажмите «далее».
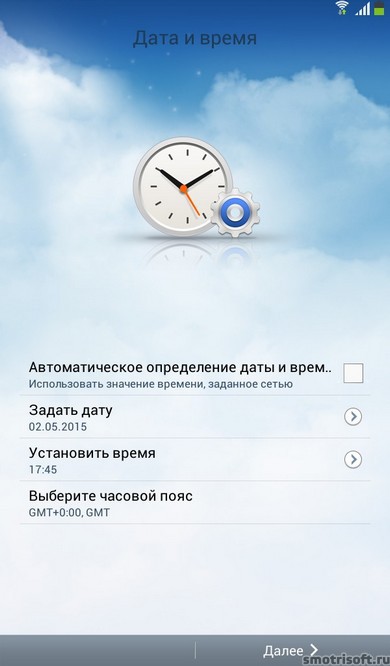

Если у вас смартфон или планшет от компании Samsung, то теперь примите пользовательское соглашение поставив галочку на пункте «Я понимаю приведенные выше условия и соглашаюсь с ними». Затем поставьте точку на пункте «Да» или «Нет», это означает, что вы выражаете согласие с тем, что при каждом сбое обновления программного обеспечения вашего устройства вы будете предоставлять компании Samsung данные, содержащиеся в журнале ошибок.
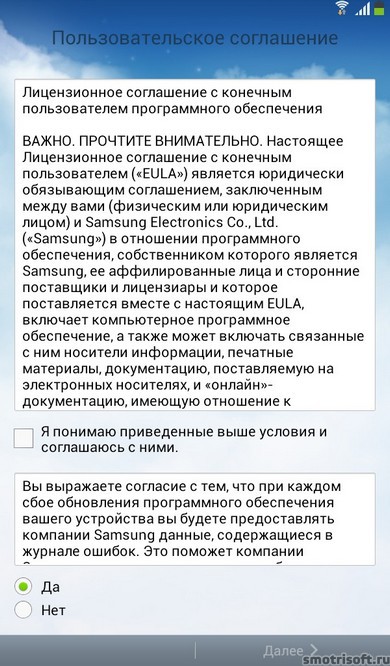
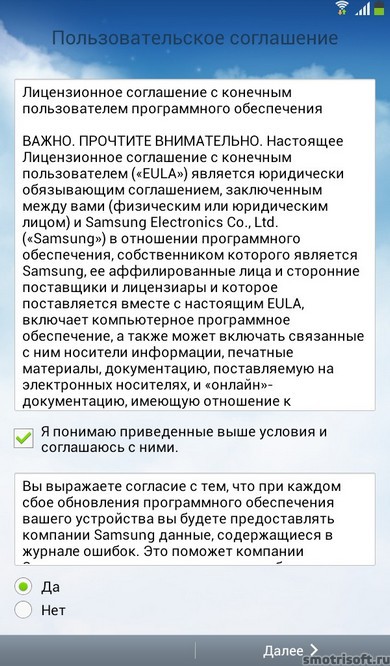
Теперь можете создать учетную запись Samsung, которая позволяет пользоваться их облачным хранилищем, магазином и прочими дополнительными функциями. Но если вы не хотите этого делать просто нажмите «пропустить».

Далее идёт добавления аккаунта Google. Если у вас уже есть аккаунт Google нажмите «Да», если нет, то «Нет».
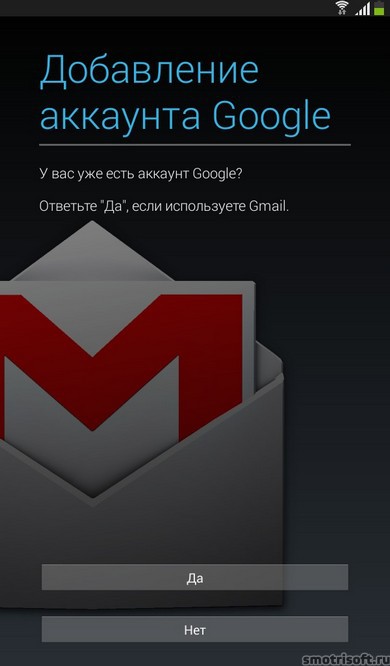
Я нажал «Да», так как уже есть и теперь надо ввести электронную почту аккаунта Google и пароль от него.
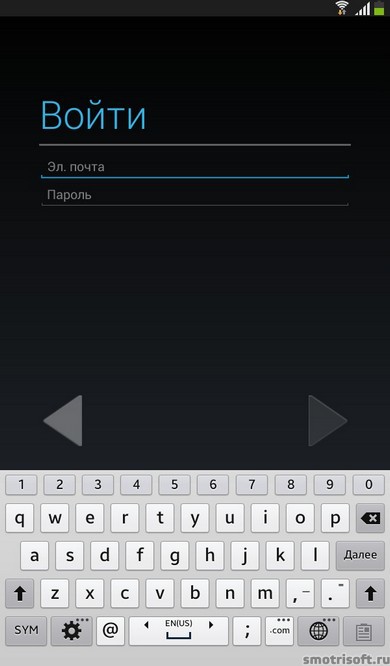
Выполняя вход, вы принимаете Условия использования и политику конфиденциальности Google, Условия использования и примечание о конфиденциальности Chrome, а также Условия использования Google Play. Если не хотите получать новости из Google Play, то снимите галочку с пункта «Я хочу получать новостную рассылку из Google Play».
Нажимаем ОК.
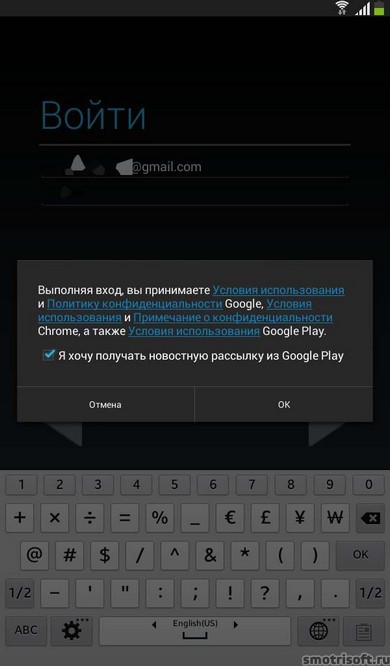
Если у вас к аккаунту Google подключена двухэтапная аутентификация про которую я писал ранее в статье Как защитить свой Google и Youtube аккаунт, то вы увидите уведомление «Вход не выполнен». To access your account, you must sign in on the web. Touch Next to start browser sign-in. Что означает: «Чтобы войти в ваш аккаунт вы должны авторизоваться по сети через веб. Коснитесь «Далее», чтобы начать авторизацию с помощью браузера.
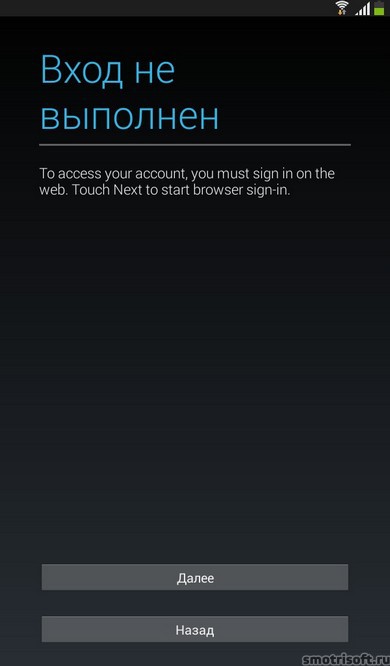
Н ваш номер придёт SMS с кодом введите его, чтобы подтвердить вход в ваш Google аккаунт.

Начинается вход в систему. Ждем его завершения.
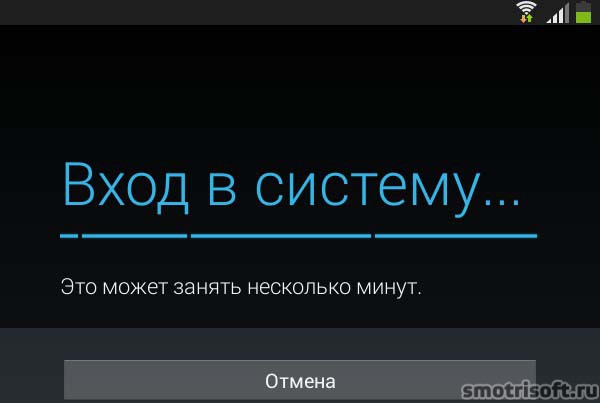
Теперь предлагается ввести платежные данные в Google аккаунт, что покупать платные приложения в Play Market например. Можно покупать через кредитную/дебетовую карту или через счет Megafon или Билайн (если у вас есть SIM-карта этих операторов), через МТС нельзя оплачивать покупки в Play Market.
Нажимаем продолжить. Либо можете пропустить настройку платежных данный и нажать «Не сейчас» слева снизу.

Если вы выбрали счет Megafon или Билайн, то будет проверка счёта. Отправка SMS-сообщения для подтверждения аккаунта через оператора мобильной связи.
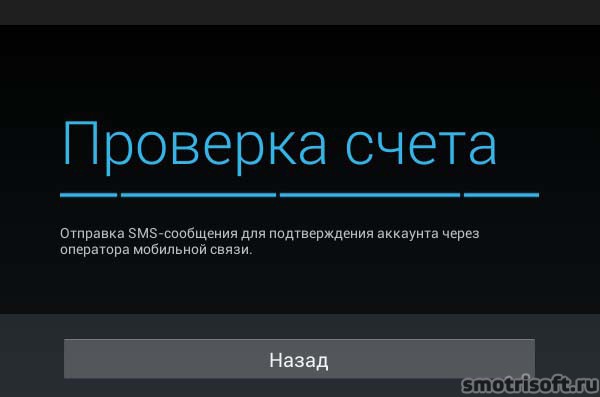
Но у меня из-за того, что пришла SMS на этот планшет я не мог её посмотреть, так как в момент первой настройки еще нельзя выйти на домашний экран и открыть приложение СМС. Поэтому можно привязать мобильный номер к Google Play Market позже, когда вам понадобится там что-либо купить.
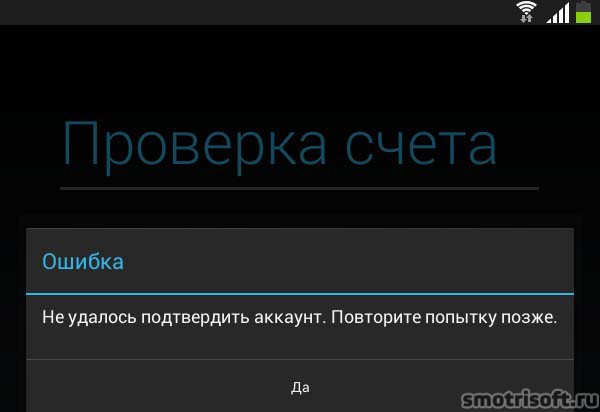
Резервное копирование и восстановление.
Используйте аккаунт Google для резервного копирования приложений, настроек (например, закладок и паролей точек доступа Wi-Fi) и других данных. Если у вас уже есть резервная копия аккаунта, можете восстановить её на планшетном ПК.
Изменить параметры резервного копирования можно в меню «настройки».
Если вы хотите перенести свои данные из Google аккаунта на это устройство и создавать резервную копию данных этого планшетного ПК в моем аккаунте Google, то оставьте галочки и нажмите на иконку «стрелка вправо» (снизу справа).

Восстановление. Планшетный Пк связывается с Google, чтобы восстановить аккаунт. Это может занять несколько минут.
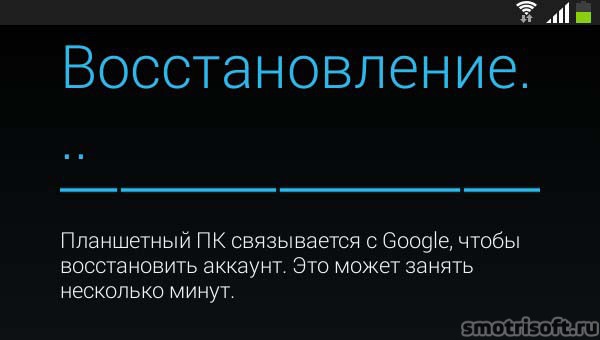
Геопозиционерование Google. Определять местоположение с помощью Wi-Fi и мобильных сетей.
Можно убрать галочку с пункта «Разрешить отправлять и сохранять на устройстве анонимные данные о местоположении, а также позволить приложениям определять его с помощью службы геопозиционирования Google.
Разрешить Google использовать данные о моем местоположении. Также можно убрать галочку с пункта «Разрешить использовать данные PS и службы геопозиционирования Google, даже когда приложения Google не активны.
Эти параметры можно позже изменить в настройках.
Нажимаем на иконку «стрелка вправо» (снизу справа).
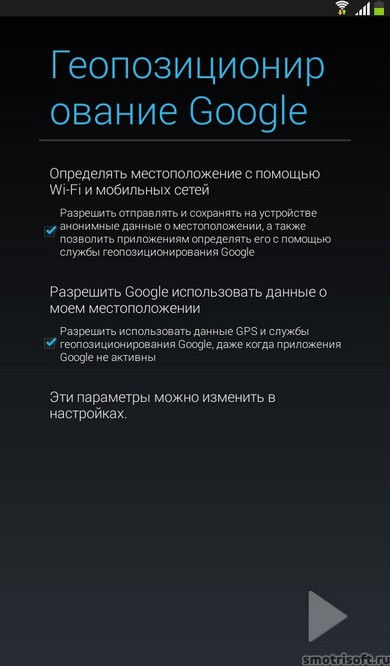
Далее предлагается создать или использовать и подключить её к вашему устройству учетную запись Dropbox (облачное хранилище). На устройстве Samsung вы получаете бесплатную учетную запись Dropbox с объемом хранилища 50 Гб на два года.
Служба Dropbox автоматически сохраняет ваши фотографии и видео в интернете и на компьютерах, с которыми вы её свяжете.
Можно не создавать учетную запись в Dropbox и нажать «пропустить».

Теперь придумайте имя для вашего устройства (это имя будет отображаться, когда вы будете передавать что-то через Wi-Fi Direct или по Bluetooth. Нажимаем готово.
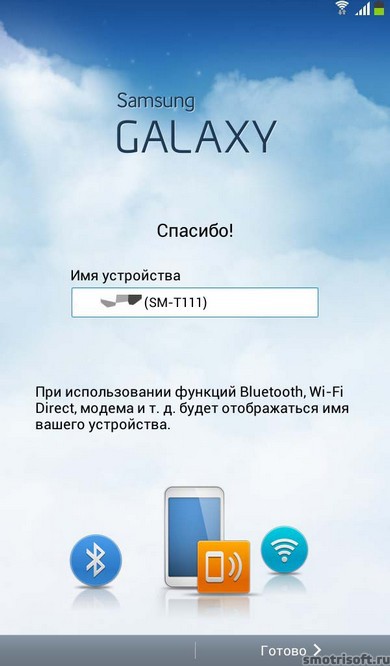

Первая настройка устройства на Android завершена и всё настроено.

Если у вас по умолчанию стоит виджет погоды, то возможно он выдаст уведомление о том, что прогноз погоды автоматически обновляется каждые 6 часов. За это может взиматься дополнительная плата (если вы используете мобильный интернет Edge, 3G, 4G и так далее, так как чтобы получить новые данные приложение должно будет загрузить их через интернет. Но если вы пользуетесь Wi-Fi, то это бесплатно).
Интервал обновления можно изменить в настройках виджета погоды.
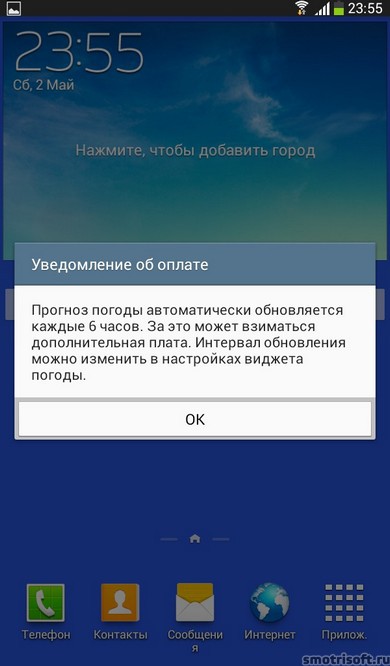
Текущее местоположение. Для ускорения процесса и получения более точных результатов включите определение местоположения через Wi-Fi и мобильную сеть.
Это просто нужно если вы используете карты или ищите что-то рядом с вами, например, то для точного определения где вы находитесь рекомендуется использовать мобильный интернет или Wi-Fi интернет в дополнение к GPS.
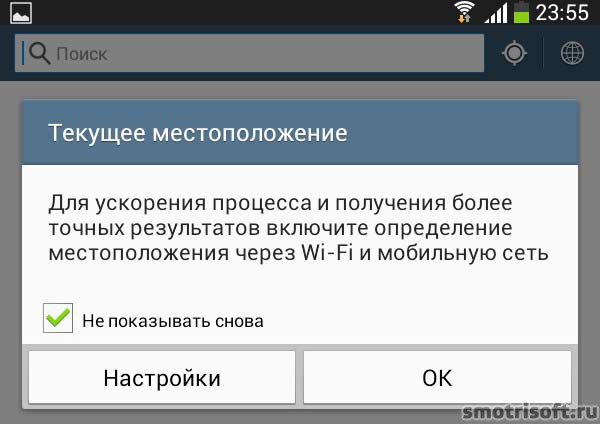
А вот и видеоурок на тему настройки планшета.
Любой, кто приобрёл планшет впервые, мало думает о том, что ему предстоит изучать процесс настройки аккаунта. Многие думают, что иметь аккаунт совершенно необязательно. Однако, это заблуждение, поскольку, не имея личного аккаунта, пользователь не сможет использовать многие, чрезвычайно важные функции, и возможности в планшете будут существенно урезаны.
Если вы приобретёте второй девайс (к примеру, очки Google Glass или телефон), не нужно будет загружать все программы вручную, тратя на это много времени. Итак, как же настроить аккаунт? В действительности, процесс настройки не так сложен. Главное, следовать инструкции, и настройка пройдёт успешно.

Создание аккаунта в Google
Преимущества аккаунта Google
Какие преимущества получает пользователь, регистрируя личную учётную запись Google?
- Возможность скачивать программы/игры из Google Play;
- Доступ к сервису Google Drive;
- Полноценный доступ к YouTube (возможность загружать видео, комментировать, ставить лайки, создавать плейлисты);
- Полноценный доступ к «Google Картам» (прокладывание маршрутов, сохранение координат, добавление маркеров, создание индивидуального стиля и пр.);
- Доступ к Gmail;
- Доступ к соцсети Google+;
- Доступ к «Google Календарю», где вы сможете создавать личные заметки, расписания, планы на день.
Процесс создания аккаунта
Android является наиболее распространённой ОС на сегодня, любой пользователь должен быть осведомлён относительно того, как настроить аккаунт в данной ОС. Сразу после создания учётной записи Google откроет для вас полноценный доступ в Google Play, откуда вы сможете загружать тысячи программ и игр. Кроме того, у вас появится почта. Почта Gmail имеет массу преимуществ, она отличается удобством и надёжностью в плане стабильности работы. Однако и это еще не всё. Когда вы настроите аккаунт, у вас появится доступ к Google Drive, это система по хранению данных, там можно не только хранить свои данные, но также и обмениваться ими с друзьями или знакомыми.

Первый этап регистрации
Как создать аккаунт, если у вас его еще не имеется? Перейдите в главное меню на своём планшете, и нажмите там «Параметры». В группе под названием «Личные» увидите строку «Учётные записи…», нажмите на неё, укажите программе, что вы желаете «добавить учётную запись». После нажатия на данную кнопку, откроется другое окно, где программа спросит у вас, какое из двух действий вы желаете осуществить. Вы увидите две кнопки:
| Кнопка | Описание |
| «Существующий» | При нажатии на данную кнопку пользователь подтверждает, что у него уже имеется зарегистрированный Google-аккаунт; после нажатия пользователь будет перенаправлен в окно, где сможет ввести свой существующий логин/пароль для того чтобы зайти в систему с данного планшета |
| «Новый» | При нажатии на данную кнопку пользователь будет перенаправлен на страницу, где он сможет ввести свои регистрационные данные, необходимые для создания нового аккаунта, и его последующей настройки |

Добавление учётной записи
Если вы регистрируете новую учётную запись, вам потребуется придумать имя для своей почты. Логин нужно придумывать уникальный, несовпадающий с уже существующими.
Обратите внимание: если у вас ранее уже был зарегистрирован аккаунт в системе Google, не следует регистрировать новый; просто войдите, используя свой логин и пароль!
Теперь вам будет предложено создать страницу в Google+. Рекомендуется создать страничку в этой соцсети сразу, поскольку Google+ отличается удобством, простотой распространения любой информации, можно общаться с людьми в комментариях под записями, обмениваться ссылками, публиковать свои фото; видео с YouTube (как чужие, так и свои собственные), документы, загруженные через Google Drive. Следует отметить, что все сервисы Google отличаются удобством, простотой, поэтому не следует отказываться от какого-либо Google-сервиса. Вы ничего не теряете, регистрируясь в «Гугл+», соцсеть является бесплатной.

Теперь необходимо указать, что вы соглашаетесь с правилами Google, далее перепишите буквы и цифры с картинки. Это система защиты Гугл от автоматических регистраций компьютерными программами (роботами), которые созданы хакерами с целью массового распространения спама и вирусов.

Настройка данных кредитной карты
Теперь переходим к настройке вашей кредитной карты. Если у вас есть карта, укажите номер в соответствующем окне, после чего подтвердите ввод.
Обратите внимание: Google не публикует никакие личные данные пользователя, включая информацию о его кредитной карте, без согласия пользователя, и относится к конфиденциальности ответственно; можете смело вводить свои данные, не опасаясь за их разглашение!
Номер кредитной карты настоятельно рекомендуется указывать тем, кто планирует в дальнейшем приобретать платные приложения и игры в Google Play. Большинство программ на самом деле являются бесплатными, однако существует некоторая категория программ, которые являются платными.

Добавление кредитной карты
Настройки синхронизации
Теперь приступаем к настройке синхронизации. Рекомендуется установить галочки на всех пунктах. На вашем новом планшете, который вы, возможно, приобретёте через месяц (или через год), сразу после входа в аккаунт автоматически заполнятся контакты.
Обратите внимание: даже при безвозвратной утере планшета, данные электронной почты, контакты и пр., не будут утеряны, поскольку их копия хранится на сервере Google!
Главное, чтобы вы не забыли свой логин и пароль, поскольку без них вы попросту не зайдёте в учётную запись!

Создание аккаунта через Android-устройство
>

