Как зайти в историю ноутбука
Содержание
- Способы просмотра истории
- Посещение страниц в интернете
- Недавние документы, Корзина и Загрузки
- Просмотр атрибутов файла
- Cобытия в журнале Windows
- Помощь сторонних программ
- Проще не бывает
- Чуть более сложный способ добраться до искомого
- Как узнать, кто и что делал с компьютером
- Просмотр истории действий на ПК, чего делали куда заходили
- Узнаем какие программы и приложения запускались
- Проверка запущенных приложений с помощью специальной программы
- Как узнать время ВКЛ/ВЫКЛ компьютера
- Смотрим изменённые файлы на ПК
- Проверяем историю посещения сайтов в браузере
- Видео, как посмотреть историю на вашем компьютере

Компьютер ведёт учёт всех действий пользователя. Специалисты ПК знают, как посмотреть историю, какие запускались приложения и файлы, а также всю работу пользователя в интернете. Овладеть этой возможностью могут и начинающие пользователи. Особенно рекомендуются эти знания родителям, которые желают знать, чем занимается их ребёнок на компьютере.
Способы просмотра истории
Чтобы посмотреть последние действия на компьютере, как раз для этого существуют не только стандартные способы просмотра истории компьютера средствами самой операционной системы, но и специальные — с расширенными возможностями, реализуемые дополнительными программами. Основными способами изучения истории компьютера являются просмотры:
- истории браузера;
- истории работы в интернете, с использованием сервиса от Google;
- объектов «Недавние документы», «Корзина», «Загрузки»;
- атрибутов файла: даты изменения и даты открытия;
- встроенного приложения операционной системы «Журнал Windows».

Для детального анализа работы компьютера используют сторонние программы, имеющие широкие возможности отслеживания действий пользователя.
Посещение страниц в интернете
Отвечая на вопрос, как посмотреть, куда заходили с компьютера, следует отметить, что для этого анализируют историю работы в интернете. Делают это следующим образом:
- Во всех современных браузерах нажатие на комбинацию клавиш Ctrl + H (History) открывает историю работы в интернете. Для облегчения поиска информации, история просмотра сгруппирована по периодам: за прошедший час, за прошедший день, за неделю и за всё время. Там же находится кнопка «Очистить историю».
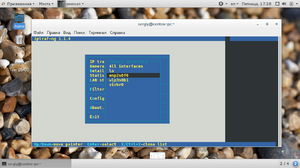
- Если на компьютере зарегистрирован и по умолчанию активен аккаунт от Google, например, почтовый ящик или пользователь YouTube, то «Гугл» отслеживает любую активность этого профиля. Этот сервис аналогичен истории браузера. Для открытия истории от Google в настройках аккаунта выбирают «Мои действия» или вводят текст «history.google.com» в адресную строку, и на открывшейся странице открывают пункт меню «Показать действия».
Недавние документы, Корзина и Загрузки
Рекомендуется проверить объекты «Недавние документы», «Корзины», «Загрузки», содержание которых иногда преподносит сюрпризы. Для отображения списка «Недавние документы» в Windows 7 необходимо произвести настройку системы:
- Щёлкают правой кнопкой мыши по меню «Пуск» и в контекстном меню выбирают пункт «Свойства».
- В появившемся диалоговом окне «Свойства панели задач и меню «Пуск» выбирают вкладку «Меню Пуск».
- Выбирают кнопку «Настроить», и в открывшемся диалоговом окне ставят галочку напротив пункта меню «Недавние документы».
После проделанных действий в меню «Пуск» появится вкладка «Недавние документы», содержащая список из недавно используемых документов.
Содержателен анализ удалённых файлов, находящихся в «Корзине». Иногда пользователи забывают очищать корзину после работы.
Пользователи смотрят папку «Загрузка», в которую по умолчанию сохраняются скачиваемые файлы. Для просмотра списка загружаемых файлов в браузере нажимают Ctrl + J.
Просмотр атрибутов файла
Интересно узнать, как посмотреть историю на компьютере Windows 7, 8, 10, используя новый атрибут файла, показывающий дату последнего открытия документа. Для просмотра нажимают правой кнопкой мыши по файлу и в открывшемся меню выбирают пункт «Свойства», где даны сведения о создании, изменении и дате последнего открытия документа.

Используя сервис «Поиск» (Win + F) с атрибутом «Дата изменения», ищут все файлы, изменённые за заданную дату:
- Пользователи открывают программу для просмотра файлов «Мой компьютер» или кратко «Компьютер».
- В правом верхнем углу находят текстовое поле «Найти», щёлкают по нему мышкой и в появившемся меню выбирают поиск по «Дате изменения».
- Предлагается поиск как по конкретной дате, так и по диапазону: неделя, за месяц, год.
- Предлагается поиск по размеру файла.

Например, чтобы просмотреть недавно просмотренные фильмы на этом компьютере, нужно:
- В окне поиска установить параметр размера файла: «Гигантские» (больше 128 Мб). В результате будут найдены все «Гигантские» файлы на этом компьютере, среди них будут почти все фильмы.
- Щёлкнуть правой кнопкой мыши по файлам, открывая меню, содержащие сведения даты последнего открытия.
- Если фильмов очень много, то в окне поиска изменить вид просмотра файлов на «Таблица».
- Щёлкая правой кнопки мыши по шапке таблицы, открыть меню, где выбрать дополнительный столбец таблицы: «Дата использования» или «Дата открытия».
- Щёлкнуть по заголовку только что созданного столбца, тем самым упорядочивая файлы по дате просмотра.
Cобытия в журнале Windows
Система Windows ведёт журнал для хранения системных сообщений: о включении и выключении компьютера, ошибок программ, системных событий, о проблемах безопасности. Используя этот журнал, с точностью до секунды можно узнать время включения и выключения компьютера.

Открытие «Журнала событий» Windows осуществляется несколькими способами:
- Нажимают комбинацию клавиш Win + R и в открывшемся окне вводят название программы на английском: Eventvwr. Откроется окно «Просмотр событий».
- Открывают меню «Пуск» и в окне «Найти программы и файлы» вводят текст: «Просмотр событий». Будет найдена одноимённая программа, при открытии которой откроется окно «Просмотра событий».
Для просмотра времени работы компьютера необходимо:
- В открытом окне «Просмотра событий» выбрать пункт «Журнал Windows», откроется таблица данных событий Windows.
- В данной таблице в столбце «Источник» найти источники EventLog. В этих событиях найти сведения о включении и выключении ПК.
Помощь сторонних программ
Для расширения возможностей слежения за работой компьютера устанавливают специальные программы, одной из лучших является NeoSpY.

NeoSpY позволяет отслеживать:
- нажатие клавиш, что позволяет узнавать пароли;
- экран монитора, посредством скриншотов;
- содержимое буфера обмена, т. е. что было копировано;
- работу в интернете: куда лазили и что открывали;
- работу Skype, ICQ, QIP и других мессенджеров (посредством перехвата трафика);
- копированные на флешку файлы;
- принтер, и какие документы распечатывали;
- новые установленные программы;
- изменения в системных файлах.
Программа NeoSpY может отправлять всю статистику по электронной почте, что делает её ещё более привлекательной.



Просмотреть историю посещений различных сайтов бывает необходимо по множеству причин: например, имеются сомнения по поводу тех веб-ресурсов, которые регулярно посещает ребенок или супруг. Или просто в интернете подвернулась очень любопытная статья или кулинарный рецепт, но его забыли добавить в «Закладки». Тогда и пригодятся знания о том, как посмотреть историю посещения сайтов на компьютере.
Проще не бывает
Существует до крайности легкий способ открыть журнал посещений. Он работает абсолютно во всех обозревателях: от самых общеизвестных до самых экзотических – сочетание клавиш Ctrl + Shift + H. Если это кажется чересчур незамысловатым, можно попробовать следующее:
- Internet Explorer. Достаточно нажать кнопку в форме пятиконечной звездочки в правом верхнем углу.
- Opera. Меню «Инструменты», опция «История».
- Mozilla Firefox. Выбрать вкладку «Журнал», затем опцию «Показать весь журнал».
- Google Chrome. Нужно нажать на расположенную в правом верхнем углу иконку «три полоски» и выбрать в открывшемся меню пункт «История».
Более сложный способ, как посмотреть историю на компьютере, – просмотр кэша DNS. Добраться до него можно следующим способом: зайти в меню «Пуск», нажать «Выполнить», затем в адресной строке ввести три латинские буквы cmd. Откроется командная строка, в которой нужно ввести ipconfig/displaydns и нажать Enter. После этого будет показан развернутый список посещенных сайтов.
Чуть более сложный способ добраться до искомого
Для просмотра непосредственно файлов журналов необходимо сначала сделать тайное явным: вызвать панель управления, в расположенном вверху меню «Сервис» выбрать опцию «Параметры папок» и подменю «Вид». Внизу нужно поставить птичку напротив слов «Показывать скрытые папки и файлы».
- Где хранится история на компьютере, если используется IE: C:Users/Пользователь/LocalMicrosoft/Windows/History/index.dat. Просмотреть index.dat можно программой Index.dat.Analyzer.
- Opera бережно хранит секреты в global_history.dat, который открывается «Блокнотом». Его месторасположение: C:Users/Пользователь/AppData/RoamingOpera/Opera.
- Firefox хранит список посещенных сайтов в файлике places.sqlite, который открывается программой SQLite Manager. Находится в С:Users/Пользователь/App/Data/Mozilla/FireFox.
- Google Chrome хранит списки посещенных сайтов в файлах History, Archived History, History Index, которые открываются «Блокнотом». Их местоположение: С:Users/Пользователь/AppData/LocalGoogleChrome/User/ Data/Default.
Разыскав и открыв эти файлы, можно получить ясное представление обо всех посещенных сайтах.

Как узнать, кто и что делал с компьютером
Чтобы узнать, какие программы открывались в отсутствие хозяина ЭВМ, нужно найти на рабочем столе иконку «компьютера», нажать на нее правой кнопкой мышки и нажать на пункт меню «Управление». Далее следует выбрать меню «Просмотр событий» и в нем подменю «Журналы Windows». Они дадут полное представление о времени включения и выключения машины, установленных либо удаленных программах и обновлениях.
Второй способ, как посмотреть историю действий на компьютере, заключается в том, чтобы зайти в директорию Prefetch, расположенную на диске С в папке WINDOWS. Данная директория содержит список всех программ, запускавшихся за сутки.
Просматривая журналы посещений, важно действовать аккуратно, поскольку восстановление этих файлов крайне затруднительно.
Смотрите видео: Как узнать историю просмотренных интернетр страниц
Некоторым пользователям ПК может потребоваться узнать, что происходило в системе в прошлом: когда компьютер включался, какие приложения запускались, историю браузера и т.д. Это может понадобиться, например, родителям, которые контролируют, как их дети используют компьютер или по другим причинам. О том, как посмотреть историю на компьютере несколькими способами, будет рассказано в тексте ниже.

Узнать историю Windows
Просмотр истории действий на ПК, чего делали куда заходили
В операционной системе Windows присутствует штатный инструмент, который позволяет получить информацию о том, как использовался компьютер и что происходило с системой (например, какие ошибки возникали).
Автор cherd (Черман Дмитрий) напишите мне на почту (costigan991@gmail.com), у меня к вам есть интересное предложение. И откажитесь от данного задания.
Посмотреть историю действий на компьютере можно соответствующим инструментом под названием «Журнал событий». Чтобы его запустить достаточно выполнить следующий ряд действий:
- Открыть меню «Пуск» и кликнуть на «Панель управления» (в Windows 8 и Windows 10 это делается немного по-другому);
- В строке поиска нужно написать «Журнал событий» (в Windows 8 и Windows 10 нужно в строке поиска «Пуск» написать «Журнал событий»);
- Отобразится пункт «Журнал событий» – кликните по нему.

Журнал событий Windows
После выполнения этого действия откроется окно. В левой части экрана отображаются категории событий, тогда как в правой – имена и описания самих событий.
Узнаем какие программы и приложения запускались
Категорий достаточно много, и большинство из них обычному пользователю ни к чему. Наиболее часто простого пользователя ПК интересует то, какие приложения запускались. Узнать это довольно просто. Соответствующая информация содержится в категории «Журналы Windows» – «Приложения».

Смотрим запущенные приложения
Если зайти туда, то можно увидеть историю на компьютере, что было запущено. Например, на изображении выше можно увидеть, что запускался сервис обновлений Skype. Также там можно узнать и то, в какое время это произошло и какой результат был у данного действия. После этих не сложных действий вы можете посмотреть историю на компьютере.
Если, в свою очередь, захочется узнать, какие приложения были установлены, то можно заглянуть в раздел «Установка». Там отражена информация об инсталляции не только сторонних программ, но и встроенных в систему сервисах.
Проверка запущенных приложений с помощью специальной программы
Однако работать с «Журналом событий» довольно сложно. Поэтому некоторым может такой способ не подойти. Однако решение есть – можно воспользоваться одним из сторонних специальных приложений, чтобы найти историю на компьютере.
Например, существует простая программа «Executed programs list», которая, будучи запущенной, работает в фоне (то есть никак не проявляет себя, пока пользователь ее не откроет). При помощи нее можно узнать, какие приложения запускались на ПК. При этом она представляет информацию в виде простого списка, в котором указывают пути расположения программ и время их запуска.

Последняя активность на ПК
Если нужно знать, не только то, какие программы запускались, но и в какие папки заходил пользователь, то можно воспользоваться другим приложением – «LastActivityView«. Соответствующая программа настолько же минималистична и проста, как и первая, но собирает значительно больше информации.
Как узнать время ВКЛ/ВЫКЛ компьютера
Некоторых пользователей интересует просмотр времени включения и выключения компьютера. Сделать это можно при помощи все того же журнала событий Windows. Запустив соответствующий инструмент потребуется перейти в «Система».

Время запуска ПК
Оказавшись в нужной подкатегории понадобится отыскать пункт, в качестве значения источника для которого значится «Kernel-General» – именно он отвечает за обозначение времени запуска и отключения ПК.
В качестве описания соответствующего события должно значиться «Системное время запуска (или завершения работы)…». После этого сообщения указывается то, когда ПК включался или выключался.
Смотрим изменённые файлы на ПК
Теперь давайте посмотрим историю измененных файлов на ПК. Сделать это еще проще, чем узнать историю действий на компьютере. Для этого понадобится:
- Зайти в директорию, в которой находятся интересующие вас файлы;
- Сделать ПКМ по файлу, для которого вы хотите узнать время изменения;
- Откроется окно, в котором нужно найти пункт «Изменен:»;
- Напротив соответствующего пункта будет указана дата и время, в которые выполнялось последнее редактирование».

Время изменения файла
Чтобы узнать, какие файлы на компьютере редактировались за определенный период времени, можно воспользоваться уже упомянутой выше программой «LastActivityView».
Проверяем историю посещения сайтов в браузере
И последнее, что следует рассмотреть – это то, как посмотреть историю посещений в браузере. Но здесь сразу следует оговориться, что особенности процесса зависят от конкретного веб-браузера, который установлен на компьютере. Их очень много, поэтому рассмотрим выполнение этой операции только на примере двух самых популярных – Google Chrome (и основанных на Chromium) и Firefox.

История браузера Chrome
Чтобы посмотреть историю в браузере Google Chrome (а также Yandex.Browser, Opera и т.д.) нужно:
- Запустить сам браузер;
- Выполнить сочетание клавиш CTRL+H.
После выполнения соответствующих действий отобразится страница, на которой будут находиться информация обо всех открытых страницах в веб-обозревателе.

История браузера Firefox
Чтобы посмотреть историю действий в браузере Firefox нужно выполнить несколько иной ряд действий:
- Открыть меню;
- Выбрать пункт «Журнал» – «Показать весь журнал».
Откроется окно, в котором можно узнать какие сайты и страницы были открыты в браузере за все время. Также есть возможность узнать, что открывалось за определенный период (например, за последние сутки или за неделю).
Но, конечно, следует брать во внимание, что историю абсолютно в любом браузере на компьютере очень легко подчистить. Поэтому, если «хистори» смотрится с целью узнать, что делает за компьютером ребенок, то, велика вероятность, что родитель вовсе не увидит там никакой информации.

Узнать посещенные страницы в Интернете
В этом случае лучше установить специальное приложение, через которое можно собирать достоверную информацию о том, на какие сайты заходит пользователь. Одним из таких приложений является NeoSpy. В программе предусмотрена функция скрытой установки, благодаря которой никто, кроме того, кто ее устанавливал, не узнает о том, что она работает (это справедливо, по крайней мере, для не очень подкованных пользователей ПК). О том, как устанавливать приложение и как им пользоваться присутствует много информации в Интернете.
Видео, как посмотреть историю на вашем компьютере
Это основные способы просмотра истории действий на компьютере и в браузере. В большинстве случаев их хватает, чтобы составить максимально полное представление о том, что происходило на ПК за определенное время.

