Как записать видео shadowplay
Содержание
- Об установке и требованиях для работы программы
- Запись видео с экрана с помощью Nv >
- Использование ShadowPlay и преимущества программы
- Проверка записи видео игры и с рабочего стола
- Оглавление
- реклама
- Вступление
- NVIDIA ShadowPlay
- реклама
- реклама
- реклама
- Тестирование утилит
- реклама
- Тестовая конфигурация
- реклама
- Инструментарий и методика тестирования
- Что вам нужно для использования NVIDIA ShadowPlay?
- Конфигурация NVIDIA ShadowPlay
- Запись материалов NVIDIA ShadowPlay
 Не все знают, что в составе утилиты NVIDIA GeForce Experience, устанавливающейся по умолчанию с драйверами видеокарты этого производителя, присутствует функция NVIDIA ShadowPlay (внутриигровое наложение, оверлей share), предназначенная для записи игрового видео в HD, трансляции игр в Интернете и которую также можно использовать для записи происходящего на рабочем столе компьютера.
Не все знают, что в составе утилиты NVIDIA GeForce Experience, устанавливающейся по умолчанию с драйверами видеокарты этого производителя, присутствует функция NVIDIA ShadowPlay (внутриигровое наложение, оверлей share), предназначенная для записи игрового видео в HD, трансляции игр в Интернете и которую также можно использовать для записи происходящего на рабочем столе компьютера.
Не так давно я писал две статьи на тему бесплатных программ, с помощью которых можно записать видео с экрана, думаю стоит написать и об этом варианте, к тому же по некоторым параметрам ShadowPlay выгодно отличается от других решений. Внизу этой страницы есть видео, снятое с помощью данной программы, если интересно.
Если у вас нет поддерживаемой видеокарты на базе NVIDIA GeForce, но вы ищите такие программы, то можете посмотреть:
Об установке и требованиях для работы программы
При установке последних драйверов с сайта NVIDIA, GeForce Experience, а вместе с ним и ShadowPlay устанавливаются автоматически.
На настоящий момент запись экрана поддерживается для следующих серий графических чипов (GPU):
- GeForce Titan, GTX 600, GTX 700 (т.е. например, на GTX 660 или 770 будет работать) и более новых.
- GTX 600M (не все), GTX700M, GTX 800М и более новых.
Есть также требования к процессору и оперативной памяти, но, уверен, если у вас стоит одна из этих видеокарт, то по этим требованиям ваш компьютер подходит (посмотреть, подходит или нет можно в GeForce Experience, зайдя в настройки и пролистав страницу настроек до конца — там в разделе «Функции, указано, какие из них поддерживаются вашим компьютером, в данном случае нам требуется внутриигровой оверлей).
Запись видео с экрана с помощью Nv >
Ранее функции записи игрового видео и рабочего стола в NVIDIA GeForce Experience были вынесены в отдельный пункт ShadowPlay. В последних версиях такого пункта нет, однако сама возможность записи экрана сохранилась (хотя на мой взгляд стала несколько менее удобно доступна), и называется теперь «Оверлей Share», «Внутриигровое наложение» или «Внутриигровой оверлей» (в разных местах GeForce Experience и на сайте NVIDIA функция называется по-разному).
Для ее использования выполните следующие действия:
-
Откройте Nv >После выполнения указанных шагов вы сразу сможете записывать видео в играх (запись рабочего стола по умолчанию отключена, но её можно включить), нажав клавиши Alt+F9 для начала записи или вызвав игровую панель, нажав клавиши Alt+Z, однако рекомендую изучить параметры для начала.
После включения пункта «Внутриигровое наложение» станут доступны настройки функций записи и трансляции. Среди наиболее интересных и полезных из них:
- Сочетания клавиш (начало и остановка записи, сохранение последнего отрезка видео, отображение панели записи, если она вам требуется).
- Конфиденциальность — именно в этом пункте вы можете включить возможность записи видео с рабочего стола.

Для настройки качества записи, нажмите по пункту «Запись», а затем — «Настройки».

Для включения записи с микрофона, звука с компьютера или отключения записи аудио нажмите по микрофону в правой части панели, аналогично — по значку веб-камеры для отключения или включения записи видео с неё.
После того как все настройки выполнены, просто используйте горячие клавиши для начала и остановки записи видео с рабочего стола Windows или из игр. По умолчанию они будут сохраняться в системную папку «Видео» (видео с рабочего стола — во вложенную папку Desktop).
Примечание: лично я пользуюсь именно утилитой NVIDIA для записи своих видео. Заметил, что иногда (причем как в более ранних версиях, так и в более новых) бывают проблемы при записи, в частности — нет звука в записанном видео (или записывается с искажениями). В данном случае помогает отключение функции «Внутриигровое наложение», а затем её повторное включение.
Использование ShadowPlay и преимущества программы
Примечание: всё, что описано далее относится к более ранней реализации работы ShadowPlay в NVIDIA GeForce Experience.

Для того, чтобы настроить, а потом и запустить запись с помощью ShadowPlay, зайдите в NVIDIA GeForce Experience и нажмите соответствующую кнопку.

С помощью переключателя в левой части вы можете включить и отключить ShadowPlay, а из настроек доступны следующие:
- Режим — по умолчанию стоит фоновый, это означает, что пока вы играете запись непрерывно ведется и при нажатии ключевых клавиш (Alt + F10) последние пять минут этой записи будут сохранены на компьютер (время можно настроить в пункте «Время фоновой записи»), то есть если что-то интересное произойдет в игре, вы всегда можете это сохранить. Ручной — запись включается по нажатию Alt + F9 и может вестись любое количество времени, по повторному нажатию клавиш, сохраняется видео файл. Также возможна трансляция в Twitch.tv, не знаю, пользуются ли этим (я не особо игрок).
- Качество — по умолчанию стоит высокое, это 60 кадров в секунду с битрейтом в 50 мегабит в секунду и использованием кодека H.264 (используется разрешение экрана). Можно самостоятельно настроить качество записи, указав нужный битрейт и FPS.
- Звуковое сопровождение — можно записать звук из игры, звук с микрофона или и то и другое (а можно и отключить запись звука).
 в ShadowPlay или на вкладке «Параметры» GeForce Experience. Здесь мы можем:</p>
<ul>
<li>Разрешить запись рабочего стола, а не только видео из игры</li>
<li>Изменить режим работы микрофона (всегда включен или Push-to-talk)</li>
<li>Разместить наложения на экране — вебкамера, счетчик кадров в секунду FPS, индикатор состояния записи.</li>
<li>Изменить папки для сохранения видео и временных файлов.</li>
</ul>
<p>Как видите, все полностью понятно и не вызовет никаких особенных трудностей. По умолчанию все сохраняется в библиотеку «Видео» в Windows.</p>
<p>Теперь о возможных преимуществах ShadowPlay для записи игрового видео по сравнению с другими решениями:</p>
<ul>
<li>Все функции бесплатны для владельцев поддерживаемых видеокарт.</li>
<li>Для записи и кодирования видео используется графический процессор видеокарты (и, возможно, ее память), то есть не центральный процессор компьютера. В теории, это может привести к отсутствию влияния записи видео на FPS в игре (ведь мы не трогаем процессор и оперативку), а может и наоборот (ведь мы забираем часть ресурсов видеокарты) — тут нужно тестировать: у меня FPS одинаковый что с включенной записью видео, что с отключенной. Хотя для записи видео рабочего стола такой вариант точно должен быть эффективным.</li>
<li>Поддерживается запись в разрешениях 2560×1440, 2560×1600</li>
</ul>
<h2><span id=)
Сами результаты записи — в видео ниже. А сначала несколько наблюдений (стоит учитывать, что ShadowPlay находится пока в БЕТА версии):
- Счетчик FPS, который я вижу при записи, в видео не записывается (хотя вроде бы в описании последнего обновления писали, что должен).
- При записи с рабочего стола не записался микрофон, хотя в опциях было установлено «Всегда включен», а в записывающих устройствах Windows был выставлен он.
- С качеством записи никаких проблем нет, все записывается как нужно, запускается с горячих клавиш.
- В какой-то момент внезапно появились сразу три счетчика FPS в Word, где я пишу эту статью, не исчезли пока не выключил ShadowPlay (Бета?).
Оглавление
реклама
Вступление
28 октября 2013 года компания NVIDIA представила миру технологию ShadowPlay, предназначенную для аппаратного захвата видео и проведения трансляций через службу «Twitch.tv» с помощью графических ускорителей серии GeForce GTX. В данном обзоре будет рассмотрена эта новинка.
NVIDIA ShadowPlay
Тематика видеозахвата игр для меня не нова: во всех моих обзорах присутствуют ролики тестовых сцен, записанные с помощью специальных программ. Изначально планировалось взять около десятка игр, несколько видеокарт и провести традиционное масштабное тестирование. Но в ходе тщательного изучения новой технологии подход было решено изменить. Вместо кучи тестов займемся созданием видео для игры World of Tanks, на которую у меня существуют большие планы.
Для захвата видео были выбраны три записи боев на картах Ласвилль, Аэродром и Мурованка. На первых двух картах бои будут записаны полностью, на последней – самый динамичный отрезок. Захват видео будет осуществляться с помощью технологии NVIDIA ShadowPlay, утилит FRAPS и Bandicam.
реклама

После включения появляется следующая панель,…

… которая активируется импровизированным переключателем, расположенным в левой части.

В составе панели появились следующие кнопки:
- Режим;
- Время фоновой записи;
- Качество;
- Звуковое сопровождение.
Рассмотрим их по отдельности.
Клавишу «Режим» можно выставить в три положения:
Сохранение записи фонового режима осуществляется сочетанием «горячих» клавиш «Alt + F10». Ручной режим записи можно включить/выключить с помощью сочетания клавиш «Alt + F9».

Клавишей «Время фоновой записи» можно отрегулировать длительность соответствующего режима. Диапазон составляет от одной до десяти минут.

реклама
Естественно, при включении режима ручной записи данная опция деактивирована.

Клавишей «Качество» можно выставить три режима захвата видео:
- Низкое, при этом размер фоновой записи длительностью десять минут составит 1.1 Гбайта;
- Среднее, при этом размер фоновой записи длительностью десять минут составит 1.7 Гбайта;
- Высокое, при этом размер фоновой записи длительностью десять минут составит 3.8 Гбайт.

реклама

Сам видеозахват осуществляется в формате 1080р 60 FPS c H.264. А в настройках NVIDIA ShadowPlay можно указать расположение индикатора записи и папки, куда будет сохраняться ролик.

Тестирование утилит
реклама
Будут использованы следующие режимы:
- Без видеозахвата;
- Видеозахват с помощью NVIDIA ShadowPlay;
- Видеозахват с помощью Bandicam;
- Видеозахват с помощью FRAPS.
Тестовая конфигурация
реклама
1100 об/мин);
Программное обеспечение:
- Операционная система: Windows 7 x64 SP1;
- Драйверы видеокарты: NVIDIA GeForce 331.65 Beta;
- Утилиты:
- FRAPS 3.5.9 Build 15586;
- Bandicam 1.8.5.303;
- Movavi Video Converter 10.2.1.
Инструментарий и методика тестирования
Для более наглядного сравнения утилит игра, используемая в качестве тестового приложения, запускалась в разрешении 1920х1080.
В качестве средств измерения быстродействия применялись утилиты FRAPS 3.5.9 Build 15586. В игре замерялись минимальные и средние значения FPS. VSync при проведении тестов был отключен.
Вы ищете инструмент для записи видео и звука из игр? Вы хотите записать что-то на YouTube? Вам не нужно загружать специальную программу, такую как Fraps или Bandicam. Если у вас видеокарта NVIDIA, вы можете использовать встроенную утилиту драйвера NVIDIA ShadowPlay.

NVIDIA Shadowplay — это особенность пакета GeForce Experience (установленного с драйверами NVIDIA), который позволяет записывать видео и аудио из игр в видеофайл. Shadowplay можно использовать для традиционной видеозаписи игр любой длины (мы можем включить и выключить запись с помощью соответствующей кнопки) или навсегда записать наш игровой процесс, а затем после нажатия соответствующей кнопки сохранить последние 20 минут (полезно для сохранения интересных игровых ситуаций ).
Что вам нужно для использования NVIDIA ShadowPlay?
Прежде всего, мы должны иметь графическую карту, совместимую с функцией Shadowplay. Эта опция доступна только на видеокартах GeForce GTX 600, 700 и 900 или для ноутбуков — на моделях 600M, 700M, 800M и 900M.
Следующий шаг — убедиться, что у нас установлено программное обеспечение GeForce Experience. Это часть пакета драйверов Драйверы GeForce GameReady, поэтому он должен быть установлен по умолчанию в нашей системе. Мы можем искать GeForce Experience в меню «Пуск». Однако, если у нас его нет, мы можем загрузить его отдельно.
Загрузить GeForce Experience
Конфигурация NVIDIA ShadowPlay
Когда у нас есть правильная видеокарта и установленное ПО GeForce Experience, пришло время начать ее. После активации программы нажмите кнопку «Shadowplay» в правом верхнем углу окна.
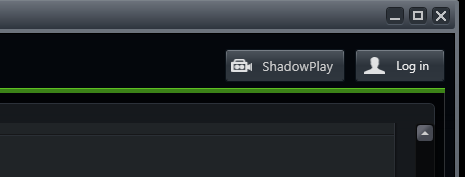
Появится окно ShadowPlay, которое позволит вам включить эту функцию и настроить ее параметры. Во-первых, нам нужно активировать ShadowPlay — для этого нажмите переключатель в левой части окна. Затем выберите режим записи. Доступны следующие режимы:
руководство — мы начинаем и останавливаем запись с помощью кнопки set на клавиатуре. Пока мы это сделаем, программа ничего не записывает сама по себе. Этот режим работает как обычное, классическое программное обеспечение для записи Fraps или Bandicam
тень — ShadowPlay постоянно записывает наш образ и запоминает во временной памяти до 20 минут последней игры. Видео сохраняется, когда мы нажимаем сконфигурированную кнопку на клавиатуре. Преимущество этого варианта заключается в сохранении части игрового процесса, который мы еще не планировали записывать до
Руководство и тень — сочетание вышеуказанных режимов. ShadowPlay постоянно записывает наше изображение во временную память, и если мы хотим сохранить, например, последние 20 минут, достаточно нажать соответствующую клавишу. В то же время у нас также есть нормальный режим записи, доступный на другой кнопке, поэтому мы можем записывать традиционные видеозаписи в любое время, задавая начало и конец записи.
Twitch — этот режим не записывает видео на диск, а вместо этого передает его на наш канал на Twitch.TV. Необходимо зарегистрироваться в Twitch и пройти аутентификацию канала заранее.
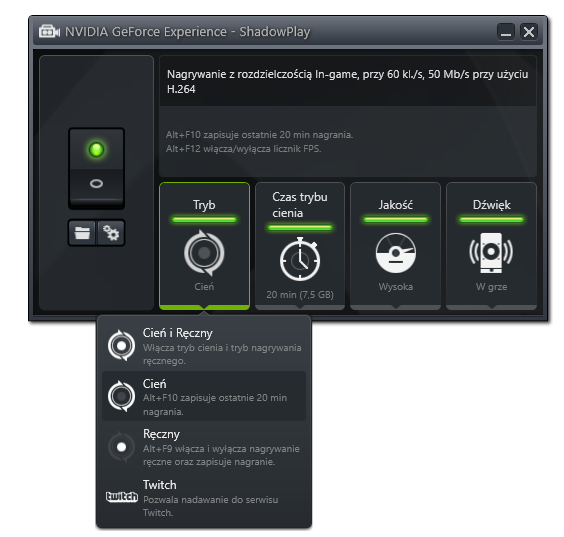
Кроме того, мы можем выбрать качество записанного изображения (чем выше качество, тем больше размер видеофайла) и режим записи — ShadowPlay может записывать только звук игры («В игре») или записывать наш голос с микрофона, что полезно, когда мы планируем создать запись с комментариями.
Если вы выбрали теневой режим, кроме того, в поле «Теневое время» вы можете выбрать, сколько минут последней игры вы хотите зарегистрировать ShadowPlay.
Следующим шагом является настройка сочетаний клавиш и места записи фильма. Для этого нажмите кнопку с изображением шестеренки чуть ниже переключателя Shadowplay. Появятся настройки, в которых в поле «Клавиши быстрого доступа» вы можете установить кнопку, которая активирует начало / остановку записи или сохранение последних минут из теневого режима.
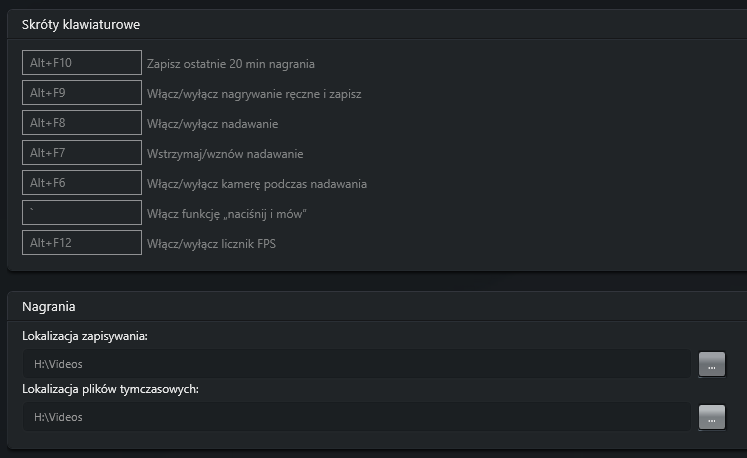
Немного ниже, мы находим раздел «Записи», где мы можем выбрать диск и папку, в которой должны быть сохранены наши видеоматериалы. В дополнение к местоположению сохранения также стоит указать местоположение временных файлов — если у вас мало места на диске C, запись может быть прервана до времени, поэтому вы должны указать в обоих полях диск и каталог, в котором есть много свободного места.
При желании, если мы хотим добавить изображение с нашей веб-камеры к записи, мы также можем настроить его в настройках GeForce Experience. В настройках Shadowplay вы найдете в самой верхней части настроек камеры, которые позволяют вам выбирать размер и угол экрана, на котором должно отображаться изображение камеры.
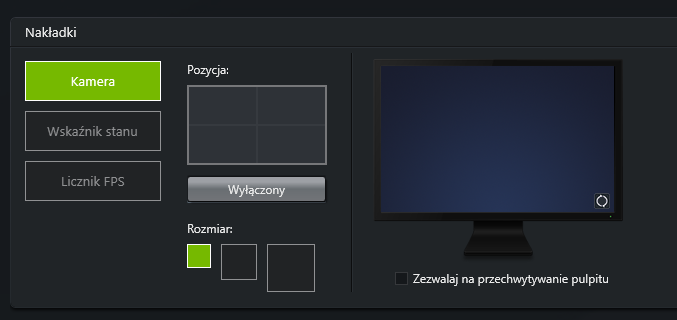
Запись материалов NVIDIA ShadowPlay
После настройки всех параметров мы можем закрыть окно GeForce Experience — эти настройки будут сохранены. Теперь вам нужно только начать игру, а затем начать запись.
Если мы установим нормальный режим записи (ручной), тогда мы должны нажать соответствующую кнопку на клавиатуре, которая начнет запись. Как только мы записали интересный материал, просто нажмите кнопку с настройкой еще раз — видео будет сохранено в указанном выше месте.
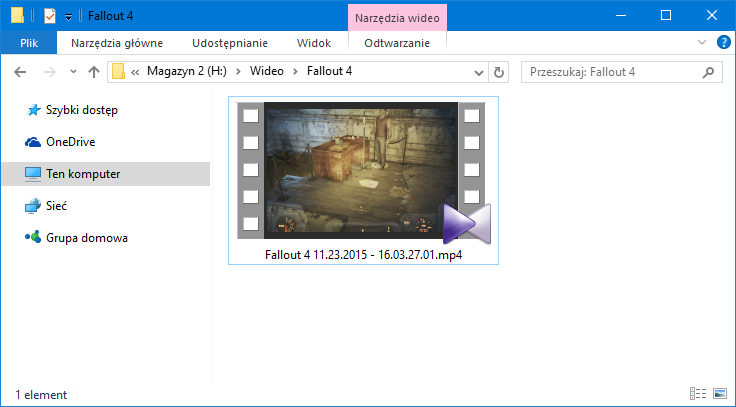
Если мы используем теневой режим, ShadowPlay постоянно записывает то, что происходит на экране, и запоминает последние 20 минут игрового процесса во временной памяти (или меньше, в зависимости от того, как мы его установили). Мы можем нормально играть таким образом, и когда во время игры происходит что-то забавное или интересное, достаточно нажать сконфигурированную кнопку из теневого режима — последние 20 минут из временной памяти будут немедленно сохранены в качестве видеоматериала в соответствии с тем, который указан в настройках GeForce Опыт работы в каталоге.


