Как подключить интернет к ноутбуку через смартфон
Содержание
- Как подключить смартфон к ноутбуку через Вайфай?
- Как подключить смартфон к ноутбуку через USB-кабель?
- Android 8
- Мобильная точка доступа Wi-Fi
- Мобильная точка доступа через USB-модем.
- Android 7 и ниже
- Android в оболочке MIUI
- Мобильная точка доступа Wi-Fi
- Мобильная точка доступа через USB.
- Android в оболочке EMUI
- Мобильная точка доступа Wi-Fi.
- Мобильная точка доступа через USB.
- Мобильная точка доступа Wi-Fi
В случаях, когда нет возможности подключаться ноутбуком к кабелю провайдера или к стационарной сети Вайфай, существует удобный способ получить доступ к интернету на лэптопе через WiFi, раздаваемый смартфоном, так как большинство современных умных мобильников имеет функцию переносной точки доступа Вайфай. Главное, чтобы телефон имел поддержку связи 3G (4G) и был подключен к соответствующим услугам мобильного оператора по предоставлению доступа в глобальную сеть.
Ниже представлено руководство, как подключить ноутбук к интернету через смартфон с подробным описанием действий, иллюстрированных скриншотами экрана мобильного девайса и ПК. А также, если пользователь предпочитает более надежное проводное соединение, то в конце этой статьи приведена краткая инструкция по реализации подключения ПК к интернету через телефон с использованием USB-кабеля.
Как подключить смартфон к ноутбуку через Вайфай?
Вопрос решается с помощью специальной функции в смартфоне под наименованием «Точка доступа WiFi». В результате телефон будет работать в качестве 3G (4G)-роутера с передачей данных по беспроводной технологии Вайфай.
Очевидно, что у владельца смартфона уже должен быть настроен выход во всемирную паутину посредством сети сотового оператора, иначе ничего не получится.
Необходимо выполнить следующие последовательные действия:
- Активировать прием-передачу данных по сети интернет в смартфоне (свайпом сверху вниз по экрану опустить шторку меню и нажать на значок «Мобильные данные»);

- Далее войти в «Настройки» и открыть раздел «Подключения», где кликнуть по строчке «Другие сети»;

- Затем в отобразившемся меню кликнуть по «Модем и точка доступа»;

- После этого перейти во вкладку «Переносная точка доступа»;

- В следующем меню кликнуть на «Настройки» (в нижней части экрана);

- После этого в ноутбуке войти в «Параметры» и активировать его вайфай-адаптер, установив переключатель в положение «Включено»;

- В отобразившемся перечне сетей найти и кликнуть по беспроводной сети, создаваемой смартфоном, и (имя сети и код доступа к ней появятся на дисплее телефона сразу после выполнения 5-го пункта этой инструкции);

- Готово. Теперь подключаемый к телефону компьютер уже имеет доступ к интернету;
- В следующий раз, когда понадобится выйти в глобальную сеть с ноутбука через смартфон, пользователю уже не понадобится выполнять вышеуказанные пункты руководства и вводить логин с паролем, а подключение будет производиться автоматически сразу после активации функции «Доступ к WiFi» в смартфоне;

- Как видно из вышеуказанного рисунка, необходимо будет лишь опустить шторку меню и нажать на соответствующие кнопки: «Мобильные данные» и «Доступ к WiFi». Включить адаптер беспроводной сети в ПК, и он подключится к мобильному маршрутизатору в автоматическом режиме.
Как подключить смартфон к ноутбуку через USB-кабель?
Для этого понадобится USB-шнур, который обычно идет в комплекте с телефоном.
Необходимо осуществить следующие шаги:
- Подключить мобильник к ноутбуку с помощью кабеля, вставив соответствующие штекера от провода в USB-порт ПК и в разъем мини- USB телефона;
- Дисплей мобильного устройства отобразит специальное меню для указания режима соединения. Меню необходимо закрыть;
- Открыть настройки смартфона и перейти в раздел «Модем и точка доступа»;
- Поставить галочку на пункте USB-модема, чтобы он был подключен;

- В результате выполнения предыдущего (4-го) пункта в ноутбуке в автоматическом режиме произойдет установка ПО для найденного нового оборудования. В отобразившихся окошках на мониторе ПК требуется лишь соглашаться с условиями и поставить галочку в меню, разрешающему дальнейшее соединение с модемом;
- Готово. В трее рабочего стола ноутбука отобразится эмблема соединения с интернетом.
Примечание: в случае работающей в ноутбуке операционной системы, уже не поддерживаемой компанией Майкрософт, например, Windows ХР или Vista, то пользователю будет необходимо самостоятельно инсталлировать программное обеспечение, скачав его с официального ресурса производителя оборудования.

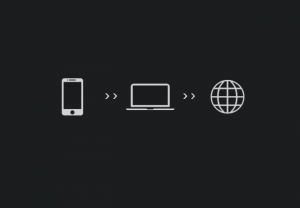
Получить доступ к Интернету практически на любом смартфоне можно, не только используя мобильный интернет, или посредством беспроводного соединения Wi-Fi или Bluetooth, но и с помощью прямого (сквозного) подключения к стационарному компьютеру или ноутбуку (с выходом в Интернет).
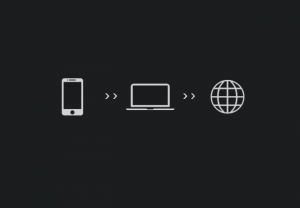
Рассмотрим процесс подключения на примере смартфона на базе Android и компьютера под управлением ОС Windows 10 (актуально и для других операционных систем Windows).
- Подключаем смартфон к компьютеру с помощью комплектного USB-кабеля;
- В настройках вашего устройства необходимо в разделе «Беспроводные сети» выбрать параметр «Ещё…»;
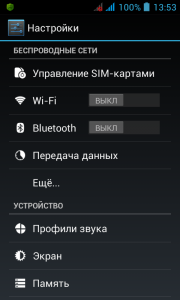
- Отмечаем галочкой пункт «USB Internet»;

- Появится следующая инструкция, нажимаем «ОК» или «Готово» (в зависимости от версии Android);
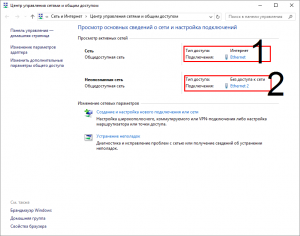
- На скриншоте выше цифрами отмечены:
1)Основное интернет-соединение вашего ПК или ноутбука;
2)Интернет-соединение подключенного смартфона (пока без доступа к сети). В данном примере оно называется «Ethernet 2» (в каждом конкретном случае название может быть разным). Нас же интересует наше текущее (основное) интернет-соединение, поэтому на следующем этапе выбираем именно его (т.е соединение под номером 1), и нажимаем кнопку «Свойства»;

- Далее выбираем вкладку «Доступ»;
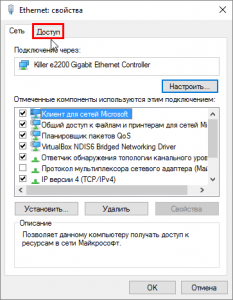
- Отмечаем галочкой пункт «Разрешить другим пользователям сети использовать подключение к Интернету данного компьютера». «Подключение домашней сети» – здесь выбираем интернет-соединение, отображающееся как самостоятельная сеть, в нашем примере «Ethernet 2».
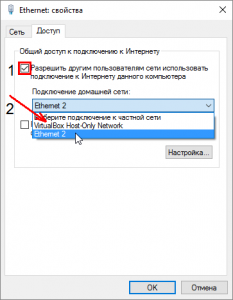
На этом создание сквозного подключения можно считать завершённым.
Если вам нужен выход в интернет через ноутбук в процессе различных поездок или посещения мест, где нет доступа к Wi-fi сети, подключение к ноутбуку интернета через мобильный телефон может стать достойной альтернативой различным USB-модемам, которые предлагают мобильные операторы для решения подобных проблем.
Сейчас, мы пробежимся с вами по настройкам смартфонов на основе четырех, самых известных мобильных операционных системах Android как основе, MIUI от компании Xiaomi, EMUI от компании Huawei и на IOS от компании Apple для превращения своего смартфона в мобильную точку для раздачи интернета через Wi-Fi или же USB кабель.
Android 8
Android — это одна из самых популярных мобильных операционных систем в мире, разработанная компанией Android Inc., а затем, купленная компанией Google, которая сейчас бесплатно и весьма активно используется в качестве основной ОС на разных смартфонах, планшетах, умных часах, фитнес браслетах, ноутбуках, смартбуках и т.д
Мобильная точка доступа Wi-Fi
Итак, открываем Настройки и заходим в раздел Подключения.

Переходим в раздел Мобильная точка доступа и модем.

Где у нас есть три варианта подключения для раздачи интернета.

Активируем Мобильная точка доступа и зайдем в ее настройки.

Где можно изменить название точки доступа и поставить пароль.

Затем, находим точку доступа в списке подключений на ноутбуке.

Подключаемся к ней и указываем пароль.

Выбираем Расположение сети, к примеру Общественная.

И закрываем окно выбора расположения.

Вот мы и подключили ноутбук к интернету через наш смартфон.

Теперь, можете попробовать зайти на какой-либо сайт для проверки.

Все подключено и работает прекрасно.
Мобильная точка доступа через USB-модем.
Если у вас не работает Wi-Fi модуль на ноутбуке или же вам просто нужно подключить интернет к персональному компьютеру, тогда можно воспользоваться режимом USB-модем для подключения интернета к компьютеру через обычный USB кабель. Плюс в данном варианте подключения, заключается в одновременной зарядке смартфона и раздачи через него интернета. И это весьма удобно.
Итак, подключаем USB кабель к телефону, компьютеру и активируем USB-модем.

Ожидаем автоматическую установку драйверов на компьютере.

Выбираем Расположение сети, к примеру Общественная.

И закрываем окно выбора.

В списке различных подключений, появится новая сеть, для проверки которой, можно зайти в Центр управления сетями и общим доступом.

Затем, заходим в Изменение параметров адаптера.

И видим наше USB подключение от телефона к интернету в качестве локальной сети.

Теперь, можно зайти на какой-нибудь сайт для проверки.

Подключение через USB кабель, работает прекрасно.
Android 7 и ниже
На системе андроид ниже 8 версии, меню расположено следующим образом.
Заходим в основные Настройки и выбираем Ещё.

Открываем знакомый Режим модема.

И видим, практически аналогичные настройки с ранее рассмотренными.

Далее мы просто подключаемся по указанному выше алгоритму действий.
Android в оболочке MIUI
MIUI — это мобильная операционная система, которая была разработана компанией Xiaomi в качестве программной оболочки на основе системы Android для расширения функциональных и визуальных возможностей, а также придания индивидуальности для мобильного ряда своих смартфонов Xiaomi из серии MI, Redmi, Black Shark и Poco.
Мобильная точка доступа Wi-Fi
Итак, заходим в основные Настройки и открываем Точка доступа Wi-Fi.

Где нас встречают разнообразные и весьма полезные настройки.

- Активировать точку доступа Wi-Fi.
- Настроить точку доступа (Название точки, Пароль, Идентификацию и Диапазон частот).
- Найти QR код для быстрого подключения с другого устройства.
- Установить лимит трафика в соответствии с мобильным тарифом.
- Использовать Автоотключение точки доступа.
- И узнать список подключенных устройств.
Здесь, достаточно активировать точку доступа и сразу подключиться с ноутбука.
Мобильная точка доступа через USB.
Для подключения к интернету через USB кабель в MIUI, нужно выполнить следующее.
Открываем Настройки и заходим в Дополнительные функции.

Подключаем USB кабель к телефону, компьютеру и активируем режим USB-модем.

И дальше уже продолжаем подключение, аналогично настройкам на Андроиде.
Android в оболочке EMUI
EMUI — это мобильная операционная система, которая была разработана компанией Huawei в качестве программной оболочки на основе системы Android для расширения функциональных и визуальных возможностей, а также придания индивидуальности для мобильного ряда своих смартфонов Honor и Huawei.
Мобильная точка доступа Wi-Fi.
Итак, открываем Настройки и заходим в Беспроводные сети.

Открываем Режим модема.

Заходим в раздел, который назвали Wi-Fi-мост.

Активируем его и открываем раздел Настройка Wi-Fi-моста.

Здесь, можно изменить название мобильной точки доступа и ее пароль.

А затем, подключиться к ней с ноутбука через Wi-Fi как было упомянуто ранее.
Мобильная точка доступа через USB.
Для подключения к интернету через USB кабель в EMUI, нужно выполнить следующее.
Заходим в Настройки и открываем Беспроводные сети.

Заходим в Режим модема.

Подключаем USB кабель к смартфону, компьютеру и активируем USB-модем.

Затем, ожидаем завершения установки драйверов на ПК и проверяем подключение.
IOS — это мобильная операционная система, которая является разработкой компании Apple исключительно для личных продуктов, занимающих премиум сегмент на рынке смартфонов (IPhone), планшетов (IPad), умных часов (Apple Watch) и многие другие.
Мобильная точка доступа Wi-Fi
Итак, заходим в Настройки и выбираем Режим модема.

Активируем Режим Модема и меняем пароль от точки по необходимости.

Затем, просто находим и подключаемся к нему с ноутбука, по указанному ранее нами алгоритму действий. А для того, чтобы иметь возможность подключиться к интернету через USB кабель, нужно предварительно установить ITunes на компьютер, выбрать доверие к ПК на смартфоне при подключении кабеля и спокойно им пользоваться.
«>

