Как запаролить внешний жесткий диск
Содержание
- Как установить пароль на внешний жесткий диск?
- Установка пароля встроенными средствами Windows
- Установка пароля с помощью архивирования
- Что в итоге
- Как поставить пароль на жесткий диск
- Способ 1: Disk Password Protection
- Способ 2: TrueCrypt
- Способ 3: BIOS
- Способ первый: права доступа в Windows
- Способ второй: используем архиватор
- Способ 3: BitLocker

Пароль – универсальное средство для защиты информации, которое представляет собой ключ, который может состоять из любого количества букв, цифр и символов. Если пользователь будет неправильно указывать пароль, то, соответственно, доступ к данным, хранящимся на внешнем жестком диске получен быть не может.
Как установить пароль на внешний жесткий диск?
Прежде на нашем сайте уже доводилось освещать вопрос предназначения и правильного выбора жесткого диска. Более того, был рассмотрен вопрос и правильного подключения его к компьютеру. Ниже же пойдет речь о том, каким образом производится наложение пароля для данного устройства.
Установка пароля встроенными средствами Windows
Установка пароля в данном случае применяется успешно как для обычных USB-накопителей, так и внешних жестких дисков, которые отличаются большими объемами дискового пространства. Главное же достоинство данного способа заключается в том, что от вас не потребуется загрузка и установка сторонних программ.
Подключите внешний жесткий диск к компьютеру, а затем откройте проводник Windows. Конкретно нас интересует раздел «Этот компьютер», в котором отображаются все подключенные диски к компьютеру. Щелкните по внешнему жесткому диску правой кнопкой мыши и в отобразившемся контекстном меню пройдите к пункту «Включить BitLocker».
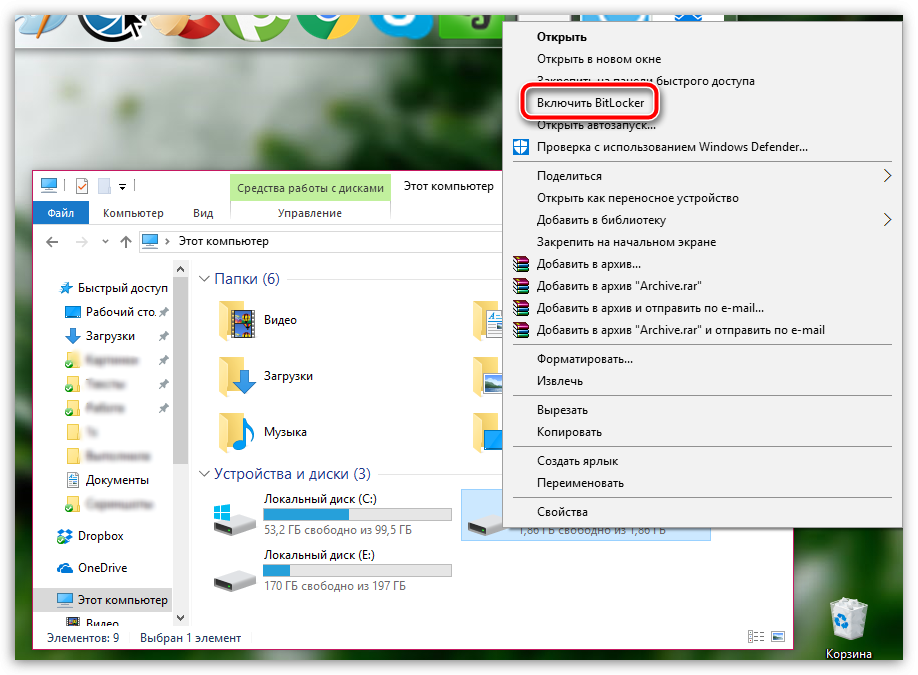
На экране начнется запуск утилиты. Спустя мгновение на экране отобразится окно, в котором вам потребуется отметить галочкой пункт «Использовать пароль для снятия блокировки с диска», а строками ниже дважды указать новый пароль. Щелкните по кнопке «Далее».
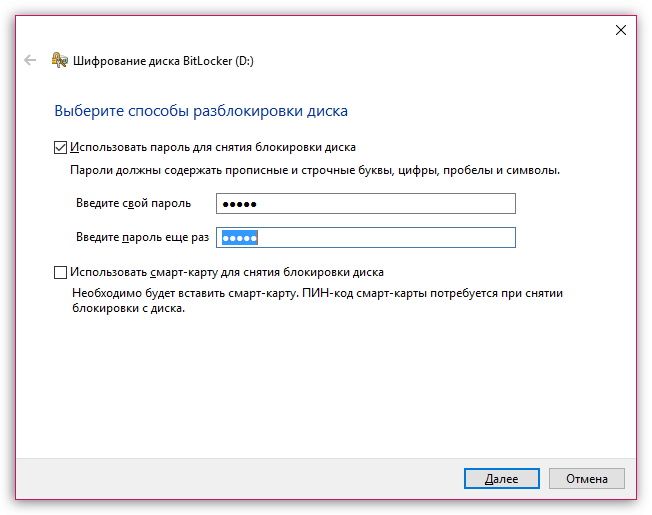
Следом вам будет предложено выбрать вариант сохранения специального восстанавливающего ключа. На выбор вам доступны три варианта: сохранить в вашу учетную запись Microsoft, сохранить в файл на компьютер или же немедленно распечатать ключ на принтере. На наш взгляд, наиболее предпочтителен второй вариант, поскольку данный файл вы можете выгрузить, например, в облако, и в любой момент, если пароль от внешнего жесткого диска будет забыт, открыть его.
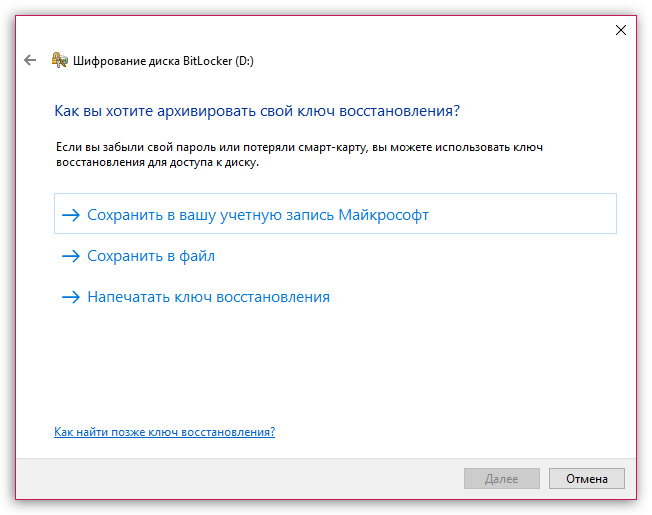
Следующим пунктом настройки вам предлагается настроить шифрование данных. Вы можете как отметить шифрование лишь занятого места на диске, так и шифрование всего диска.
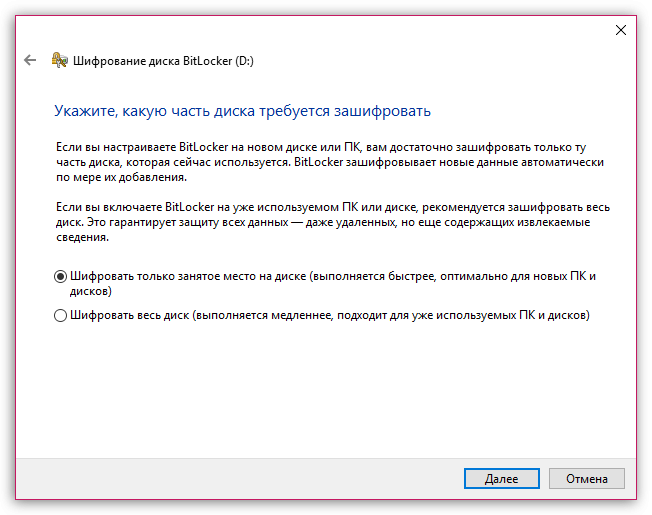
Обращаем ваше внимание на то, что если вы выбрали шифрование всего диска, нужно быть готовым к тому, что процесс шифрования может затянуться на долгие часы. Поэтому, если вы не располагаете наличием большого количества времени, а также открыть жесткий диск предполагается на современных компьютерах, рекомендуем выбрать первый вариант шифрования.
Заключительным этапом настройки вам следует выбрать режим шифрования из двух доступных: новый режим шифрования и режим совместимости. Учитывая, что мы работаем с внешним жестким диском, отметьте параметр «Режим совместимости», а затем переходите далее.
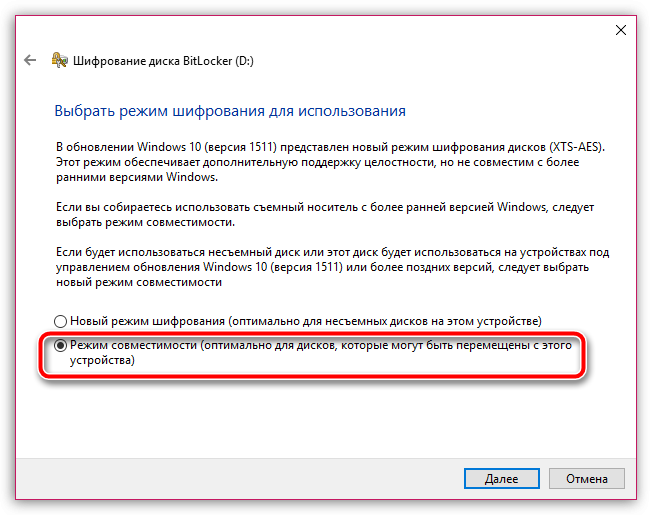
Собственно, на этом процесс настройки BitLocker завершен. Чтобы запустить процесс наложения пароля, вам лишь остается щелкнуть по кнопке «Начать шифрование» и дождаться окончания процесса.
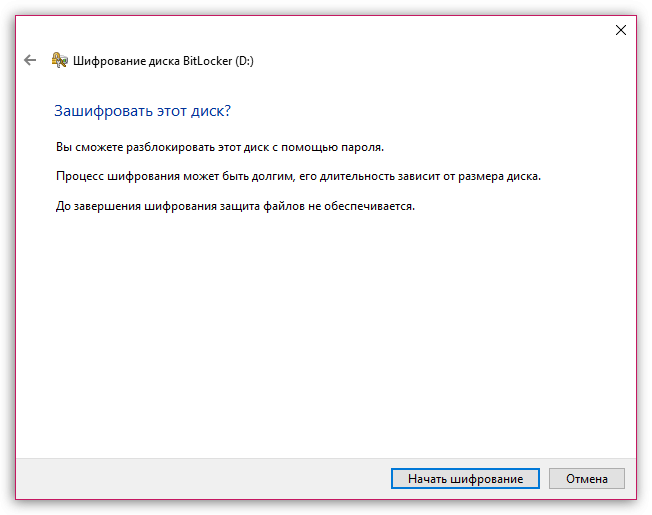
Если после окончания шифрования открыть проводник Windows в разделе «Этот компьютер», то наш внешний жесткий диск будет значиться с иконкой с замочком. Открытая иконка с замочком говорит о том, что доступ к данным получен, а закрытая, как это показано на скриншоте ниже, говорит о том, что требуется ввод пароля.
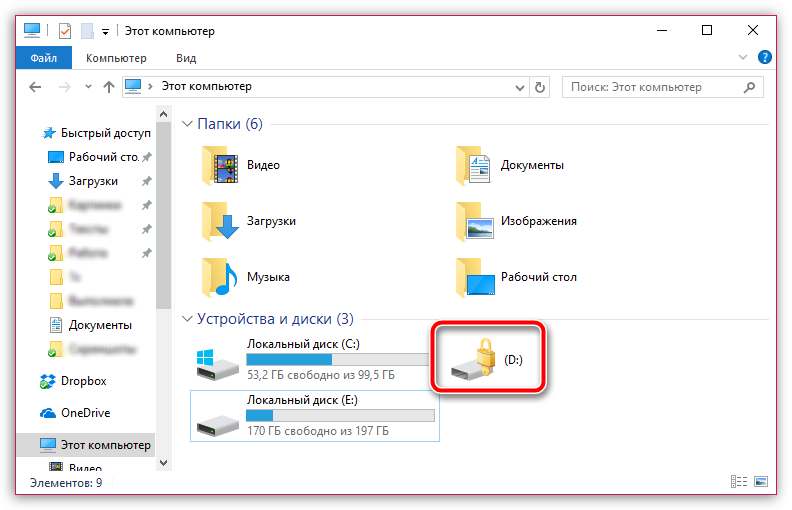
Открыв дважды диск, на экране отобразится миниатюрное окошко, в котором пользователю будет предложено указать пароль от подключенного внешнего жесткого диска.
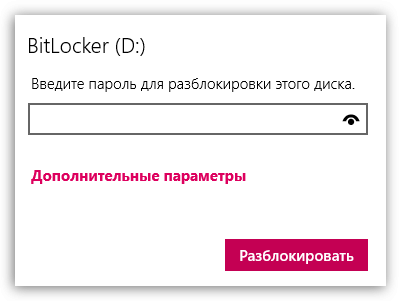
Установка пароля с помощью архивирования
Многие пользователи не доверяют процессу шифрования данных, поскольку таким образом вы не можете получить доступ к диску в целом. Поэтому данным способом мы пойдем несколько другим образом – поместим информацию, сохраненную на внешний жесткий диск в архив без сжатия, т.е. внешний жесткий диск, при необходимости, может быть использован и без пароля, а вот для доступа к сохраненной в нем информации потребуется ввод ключа безопасности.
Для установки пароля с помощью архивирования информации вам потребуется практически любая программа архиватор. В нашем же случае будет использоваться популярный инструмент WinRAR, скачать который вы можете по ссылке, приведенной в конце статьи.
Как только программа-архиватор буде установлена на вашем компьютере, откройте содержимое внешнего жесткого диска, выделите его простым сочетанием клавиш Ctrl+A или выделите определенные папки и файлы в том случае, если вам необходимо спрятать под паролем не всю информацию на внешнем жестком диске. После этого щелкните по выделению правой кнопкой мыши и в отобразившемся контекстном меню выберите пункт «Добавить в архив».
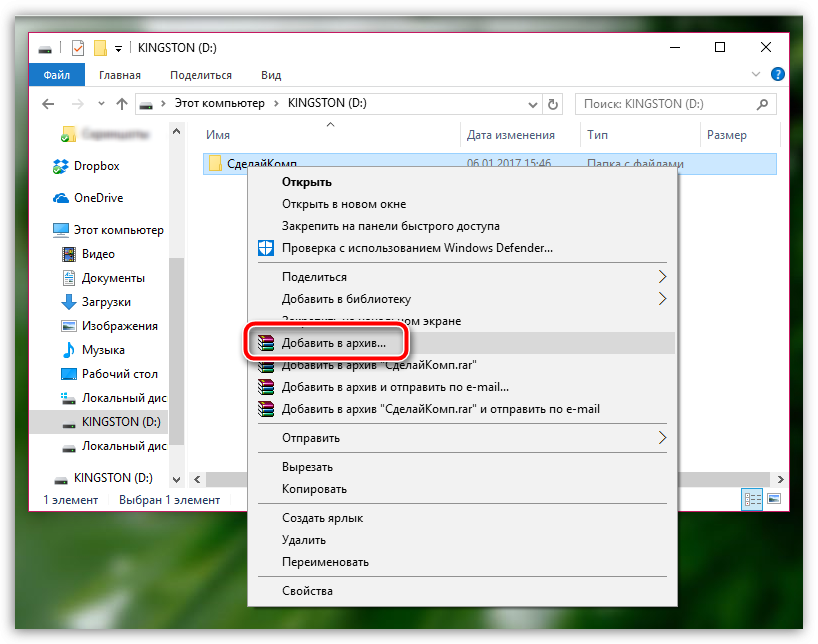
На экране отобразится окно, в котором вам потребуется в блоке «Метод сжатия» выбрать параметр «Без сжатия», а затем щелкнуть по кнопке «Установить пароль».
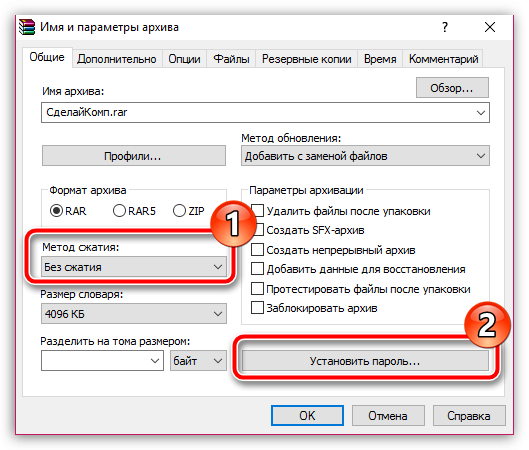
В отобразившемся окне вам потребуется дважды указать пароль любой длительности. Ниже, при необходимости, вы можете активировать шифрование данных, содержащихся в архиве (без активации данного пункта названия папок и файлов будут видны, но доступ к ним будет ограничен).

Когда создание архива будет завершено, в корневой папке жесткого диска, помимо файлов, будет содержаться и созданный вам архив. Теперь файлы на диске, кроме архива, можно удалять.
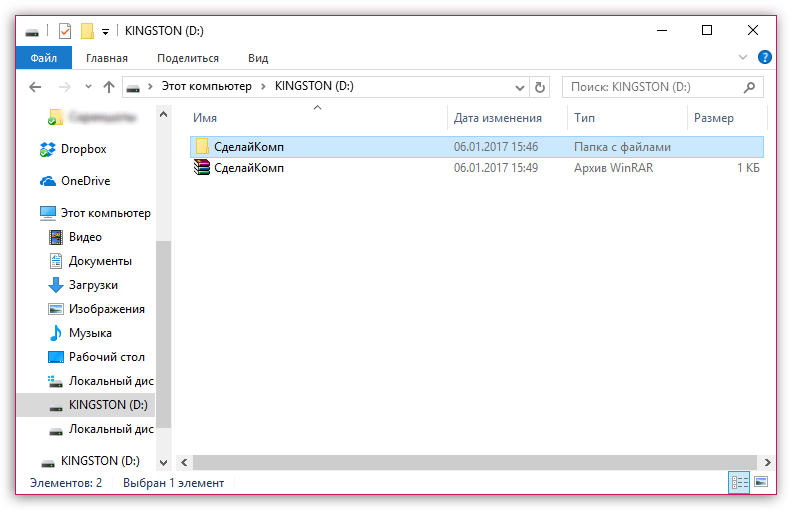
При попытке открыть архив на экране отобразится окно с требованием ввести пароль. Пока пароль от архива не будет получен, доступ к информации будет ограничен.
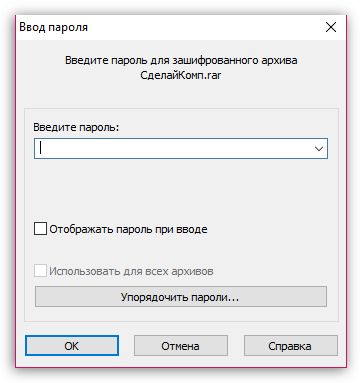
Что в итоге
Самый эффективный способ хранения конфиденциальной информации – использование стандартного средства BitLocker. Это замечательная утилита, которой, пожалуй, не найти аналогов, превосходящих по качеству. Второй способ, подразумевающий использование архиватора, можно считать наиболее предпочтительным, поскольку он не ограничивает доступ ко внешнему жесткому диску, а лишь к той информации, которую вы пожелаете запаролить.
Безусловно, если еще масса программ-шифровальщиков информации, но мы не стали акцентировать на них внимание, поскольку два способа, описанные в статье – наиболее оптимальные для большинства пользователей.

На жестком диске хранится вся важная для пользователя информация. Чтобы защитить устройство от несанкционированного доступа, рекомендуется установить на него пароль. Сделать это можно с помощью встроенных средств Windows или специального программного обеспечения.
Как поставить пароль на жесткий диск
Установить пароль можно на весь жесткий диск или его отдельные разделы. Это удобно, если пользователь хочет защитить только определенные файлы, папки. Чтобы обезопасить весь компьютер достаточно воспользоваться стандартными средствами администрирования и установить пароль для учетной записи. Для защиты внешнего или стационарного жесткого диска придется использовать специальный софт.
Способ 1: Disk Password Protection
Триал-версия программы доступна для бесплатной загрузки с официального сайта. Позволяет установить пароль при входе на отдельные диски и разделы HDD. При этом для разных логических томов коды блокировки могут отличаться. Как установить защиту на физический диск компьютера:
- Запустите программу и в главном окне выберите нужный раздел или диск, на который хотите поставить защитный код.
- Кликните правой кнопкой мыши по имени HDD и в контекстном меню выберите «Установить защиту загрузки».


Повторите ввод и при необходимости добавьте к нему подсказку. Это небольшой сопроводительный текст, который появится в случае неправильного ввода кода блокировки. Нажмите на синюю надпись «Подсказка к паролю», чтобы добавить ее.

Дополнительно программа позволяет использовать режим скрытой защиты. Это специальная функция, которая незаметно блокирует компьютер и запускает загрузку операционной системы только после правильного ввода защитного кода.

После этого все файлы на жестком диске компьютера зашифруются, а получить к ним доступ можно будет только после ввода пароля. Утилита позволяет устанавливать защиту на стационарные диски, отдельные разделы и внешние USB-устройства.
Совет: Чтобы защитить данные на внутреннем диске, не обязательно ставить на него пароль. Если к компьютеру имеют доступ другие люди, то ограничьте им доступ через администрирование или настройте скрытое отображение файлов и папок.
Способ 2: TrueCrypt
Программа распространяется бесплатно и может использоваться без установки на компьютер (в Portable-режиме). TrueCrypt подходит для защиты отдельных разделов жесткого диска или любых других носителей информации. Дополнительно позволяет создавать зашифрованные файлы-контейнеры.
TrueCrypt поддерживает работу только с жесткими дисками структуры MBR. Если вы используете HDD с GPT, то поставить пароль не получится.
Чтобы поставить защитный код на жесткий диск через TrueCrypt, выполните следующие действия:
-
Запустите программу и в меню «Volumes» кликните «Create New Volume».

Откроется мастер шифрования файлов. Выберите «Encrypt the system partition or entire system drive», если хотите установить пароль на диск, где установлена Windows. После этого нажмите «Next».

Укажите тип шифрования (обычный или скрытый). Мы рекомендуем использовать первый вариант — «Standard TrueCrypt volume». После этого нажмите «Next».

Далее программа предложит выбрать, стоит ли зашифровать только системный раздел или весь диск. Выберите нужный вариант и нажмите «Next». Используйте «Encrypt the whole drive», чтобы поставить защитный код на весь жесткий диск.
Укажите количество установленных на диске операционных систем. Для ПК с одной ОС выберите «Single-boot» и нажмите «Next».

В выпадающем списке выберите желаемый алгоритм шифрования. Мы рекомендуем использовать «AES» вместе с хешированием «RIPMED-160». Но вы можете указать любой другой. Нажмите «Next», чтобы перейти на следующий этап.

Придумайте пароль и подтвердите его ввод в поле ниже. Желательно, чтобы он состоял из случайных комбинаций цифр, латинских букв (прописных, строчных) и специальных символов. Длина не должна превышать 64 знака.

После этого начнется сбор данных для создания криптоключа.

Когда система получит достаточное количество информации, ключ будет сгенерирован. На этом создание пароля для жесткого диска заканчивается.

Дополнительно ПО предложит указать место на компьютере, куда будет записан образ диска для восстановления (в случае потери защитного кода или повреждения TrueCrypt). Этап не является обязательным и может быть сделан в любое другое время.
Способ 3: BIOS
Способ позволяет установить пароль на HDD или компьютер. Подходит не для всех моделей материнских плат, а отдельные этапы настройки могут отличаться в зависимости от особенностей сборки ПК. Порядок действий:
-
Выключите и заново запустите компьютер. При появлении черно-белого загрузочного экрана нажмите клавишу для перехода в BIOS (отличается в зависимости от модели материнской платы). Иногда она указывается в нижней части экрана.
Когда появится главное окно BIOS, то перейдите здесь на вкладку «Security». Для этого используйте стрелочки на клавиатуре.

Здесь найдите строку «Set HDD Password»/«HDD Password Status». Выберите ее из списка и нажмите клавишу Enter.


После этого для доступа к информации на HDD (при входе и загрузке Windows) придется постоянно вводить указанный в BIOS пароль. Отменить его можно будет здесь же. Если в BIOS такого параметра нет, то попробуйте воспользоваться Способами 1 и 2.
Пароль можно поставить на внешний или стационарный жесткий диск, съемный USB-носитель информации. Сделать это можно через BIOS или специальный софт. После этого другие пользователи не смогут получить доступ к хранящимся на нем файлам и папкам.
Отблагодарите автора, поделитесь статьей в социальных сетях.

Google при вопросе, как поставить пароль на папку, первым делом советует программу FolderLock. А мы знаем, что есть способы проще!
Мы уже писали, как поставить пароль на флешку и на браузер. Теперь охватим оставшиеся виды данных: как поставить пароль на папку, файл или диск в Windows? Вот самые простые способы, которые не требуют установки незнакомых программ.
Способ первый: права доступа в Windows
Этим способом можно ограничить доступ к папке, любому файлу и даже целому разделу диска. Если у вас на компьютере несколько учетных записей пользователей, и вы являетесь администратором компьютера, вы можете закрыть доступ к нужной информации для всех, кроме себя. Делается это так:
- Нажмите на файл, папку или диск правой кнопкой мыши и выберите Свойства.
- Перейдите на вкладку Безопасность.
- В списке учетных записей, имеющих доступ к файлу, поочередно выберите те, которым не нужно открывать этот файл или папку, и в столбце Запретить установите все галочки.

После этого файл, папка или раздел диска станут недоступны для всех пользователей, которым вы запретите доступ. Они не смогут его открыть — для этого нужно будет ввести пароль от учетной записи администратора, то есть вашей. Не забудьте только дать файлу или папке неприметное имя, так как имена файлов по-прежнему будут видны всем.
Способ второй: используем архиватор
Этот способ позволяет поставить пароль на папку или файл. Наверняка у вас на компьютере стоит как минимум один архиватор, например, WinRAR. Тогда вы можете спрятать секретный файл или папку в архив и установить на него пароль. Для этого сделайте следующее:
- Нажмите правой кнопкой мыши по файлу или папке и выберите Добавить в архив (Add to archive).
- В отобразившемся окне в поле Метод сжатия (Compression method) выберите Без сжатия (Store). Так вам не придется тратить время на распаковку файла при открытии архива.
- Затем нажмите на кнопку Установить пароль (Set password).
- В отобразившемся окошке введите пароль и подтверждение и нажмите ОК.
- Нажмите ОК в основном окне. Будет создан архив с файлом или папкой.
- Удалите оригинальный файл или папку.

Теперь, чтобы получить доступ к файлу или папке, нужно сначала открыть архив. А при открытии архива — ввести пароль, который вы задали. Не забывайте про неприметные имена. Таким же образом можно поставить пароль на любой новый архив в Windows.
Способ 3: BitLocker
Этот способ — для дисков. Он доступен, если у вас Windows 7 Ultimate или Enterprise, Windows 8/8.1 или Windows 10. Подробнее об использовании BitLocker можно прочитать в нашей статье о шифровании жесткого диска в Windows 10. А для того, чтобы зашифровать дисковый раздел или флешку, сделайте следующее:
- Нажмите правой кнопкой мыши по диску и выберите Включить BitLocker.

- В окне установите галочку Использовать пароль для снятия блокировки диска. Введите пароль и подтверждение и нажмите Далее.
- В следующем окне установите переключатель Шифровать весь диск.
- Нажмите Начать шифрование и дождитесь его окончания.
Теперь при попытке доступа к диску система будет требовать ввести пароль.

Это способы, позволяющие запретить доступ к вашим данным без использования каких-либо специфических программ.
Больше инструкций, как спрятать информацию от чужих глаз:

