Как изменить местоположение на компьютере виндовс 7
Содержание
- Основа ( к содержанию ↑ )
- Как изменить IP-адрес в локальной сети? ( к содержанию ↑ )
- Как изменить IP-адрес в Интернете? ( к содержанию ↑ )
- Анонимайзеры ( к содержанию ↑ )
- Настройки геолокации в Яндекс.Браузере — Общие вопросы — Яндекс.Помощь
- Настройки геолокации в Mozilla Firefox — Общие вопросы — Яндекс.Помощь
- Изменить местоположение на компьютере Windows 10
- Настройки геолокации в Internet Explorer — Общие вопросы — Яндекс.Помощь
- Безопасность в сети: Скрываем свое местоположение или как скрыть ip адрес | LiNX – решения от профессионалов
Приветствую читателей моего блога об операционной системе Windows, Тришкин Денис на связи.
Хочу поделиться интересной информацией, которую я недавно узнал. Каждый компьютер имеет собственный адрес. В виртуальной сети он служит в качестве идентификатора той или иной рабочей машины. Точно такие же функции выполняет и в Интернете, правда для этого есть и некоторые дополнительные параметры.Как сменить IP-адрес компьютера, зачем и что это такое? Я вам далее расскажу подробно.
Содержание статьи
Основа ( к содержанию ↑ )
Как было сказано ранее, IP-адрес – это некий идентификатор рабочей машины, позволяющий человеку обмениваться информацией с другими клиентами и узлами в Интернете.
Сразу нужно сказать, что для его изменения в локальной сети достаточно только открыть сетевые настройки и указать вручную новое значение. Это необходимо для правильной работы виртуального пространства.
А вот изменить этот параметр для доступа в Интернет будет немного сложнее. Дело в том, что такую информацию каждому рабочему месту указывает провайдер – компания, поставляющая услуги доступа к «мировой паутине». Подобный IP-адрес называется внешним. Он может быть динамическим или статическим.
Последнее указывает на то, что пользователь соединяется с Интернетом, имея всегда один и тот же ИП. Динамический же меняется с каждым новым подключением к «паутине». При этом под одним таким адресом обычно в мировую сеть выходит не один абонент, а сразу несколько.
Чаще всего изменение IP необходимо пользователям, которые хотят скрыть свое местонахождение. Это могут быть те, которым закрыли доступ на определенные порталы.
Как изменить IP-адрес в локальной сети? ( к содержанию ↑ )
Мы рассмотрим на примере ОС Windows 7 и следующих.
1 На иконке в системном трее нужно найти значок «Сети» и вызвать на нем контекстное меню. Это можно сделать с помощью мыши или соответствующей кнопкой на клавиатуре. Выбрать «Центр управления сетями и общим доступом».
2 В новом окне по левой стороне найти «Изменение параметров адаптера».
3 Выберите нужное сетевое подключение и вызовите «Свойства».
4 На вкладке сеть появится несколько пунктов. Нужно выбрать «TCP/IPv4» и опять «Свойства».
5 В новой вкладке выставляется галочка на «Использовать следующий IP-адрес» и указывается нужное значение.
Как изменить IP-адрес в Интернете? ( к содержанию ↑ )
Существует несколько способов, помогающих быстро сменить адрес
Смысл первых двух заключается в том, что перед выходом в глобальную сеть весь трафик попадает на удаленный узел, а после передается на порталы. На сервер сайта приходят данные именно об искусственном прокси сервере, а не настоящем.
Анонимайзеры ( к содержанию ↑ )
Анонимайзер – онлайн страница, которая предлагает анонимно посетить тот или иной портал. Для этого необходимо просто ввести в нужную адресную строку желаемый URL и нажать соответствующую кнопку.
Во всемирной сети существует множество таких страниц. Среди них можно найти как бесплатные, так и платные. Некоторые даже дают возможность выбрать страну, из которой якобы осуществляется вход.
Покажу вам на примере анонимайзера hideme, который я использую сам и рекомендую всем! К сожалению сервис платный, но поверьте он того стоит, он также позволяет использовать демо версию на 1 день, вот я как раз ей сейчас воспользуюсь.
Настройки геолокации в Яндекс.Браузере — Общие вопросы — Яндекс.Помощь
Когда сайт запрашивает информацию о том, где вы находитесь, в верхней части страницы появляется предупреждение:
Определите параметры геолокации:
- Разрешить сайту отслеживать ваше местоположение — нажмите кнопку Разрешить.
- Запретить сайту отслеживать ваше местоположение до перезагрузки браузера — нажмите значок .
- Блокировать запросы на определение вашего местоположения от этого сайта — нажмите кнопку Блокировать.
Чтобы установить общие настройки геолокации для всех сайтов и программ:
- В правом верхнем углу браузера нажмите кнопку → Настройки.
- Нажмите ссылку Показать дополнительные настройки (внизу страницы).
- В блоке Личные данные нажмите кнопку Настройки содержимого.
- В блоке Местоположение установите переключатель в нужное положение:
- Нажмите кнопку Готово.
Сбросить настройки доступа можно следующими способами:
В адресной строке
Нажмите значок → Сбросить настройки.
Настройка будет сброшена при обновлении страницы.
В настройках браузера
- В правом верхнем углу браузера нажмите кнопку → Настройки.
- Нажмите ссылку Показать дополнительные настройки (внизу страницы).
- В блоке Личные данные нажмите кнопку Настройки содержимого.
- В блоке Местоположение нажмите кнопку Управление исключениями.
- Выделите строчку с названием сайта и нажмите значок .
- Нажмите кнопку Готово.
Настройки геолокации в Mozilla Firefox — Общие вопросы — Яндекс.Помощь
Когда сайт запрашивает информацию о том, где вы находитесь, в верхней части страницы появляется предупреждение:
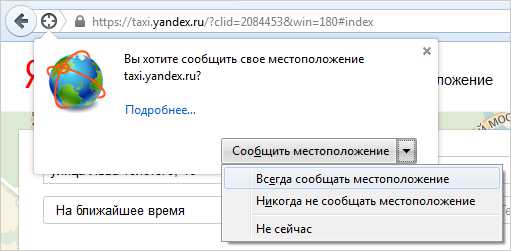
Определите параметры геолокации:
- Разрешить сайту отслеживать ваше местоположение — выберите пункт Всегда сообщать местоположение.
- Разрешить сайту отслеживать ваше местоположение до перезагрузки браузера — нажмите кнопку Сообщить местоположение.
- Запретить сайту отслеживать ваше местоположение до перезагрузки браузера — нажмите значок .
- Блокировать от сайта запросы на определение вашего местоположения — выберите пункт Никогда не сообщать местоположение.
- Отложить решение — выберите пункт Не сейчас.
Чтобы установить общие настройки геолокации для всех сайтов и программ:
- В адресной строке браузера введите команду about:config.
- В открывшемся окне нажмите кнопку Я обещаю, что буду осторожен!
- В строке Поиск введите geo.enabled.
- Чтобы включить определение местоположения для всех сайтов, правой кнопкой мыши выделите строки с состоянием установлено пользователем и выберите пункт Переключить.
Чтобы отключить определение местоположения для всех сайтов, правой кнопкой мыши выделите строки с состоянием по умолчанию и выберите пункт Переключить.
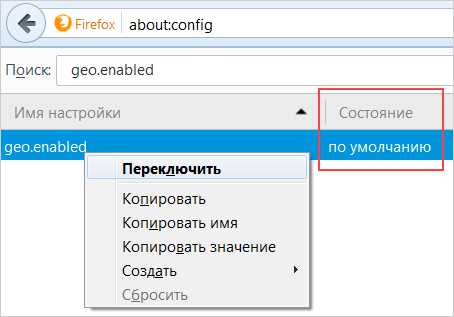
- Перейдите на сайт.
- Если меню браузера не отображается, нажмите клавишу Alt.
- Выберите пункт Инструменты → Информация о странице.
- На вкладке Разрешения выберите настройки параметра Знать ваше местоположение.
Изменить местоположение на компьютере Windows 10
Привет ! Мы продолжаем разбирать операционную систему Windows 10 ! Сегодня вы узнаете как изменить местоположение на компьютере Windows 10. Вы сможете изменить местоположение своего компьютера, которое задано по умолчанию. Чтобы изменить местоположение, внизу экрана слева откройте меню «Пуск». В открывшемся окне, в списке всех приложений, внизу списка, откройте вкладку «Служебные Windows». В открывшемся списке нажмите на вкладку «Панель управления».
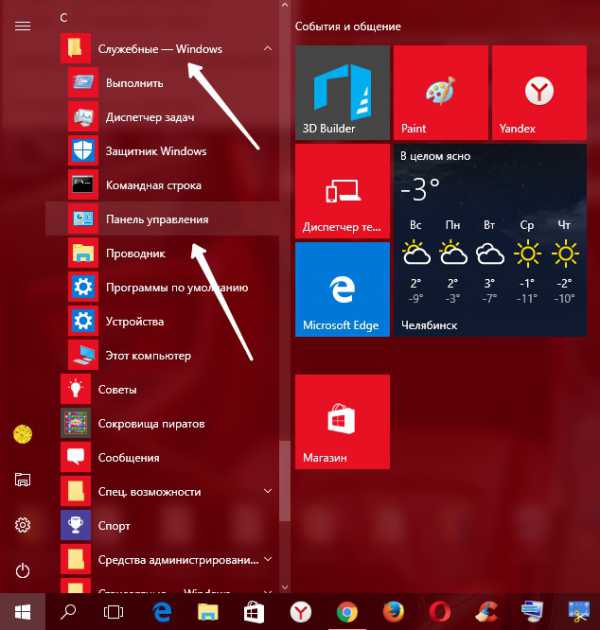
Далее, на странице «Панель управления» нажмите на вкладку «Часы, язык и регион».
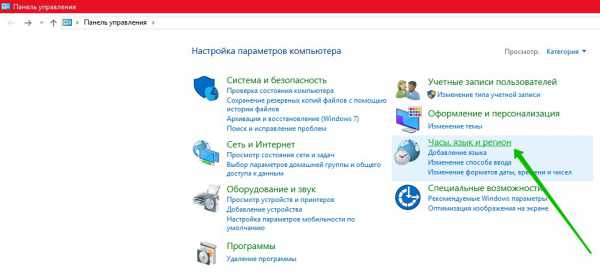
Далее, на странице «Часы, язык и регион», в разделе «Региональные стандарты», нажмите на вкладку «Изменение расположения».
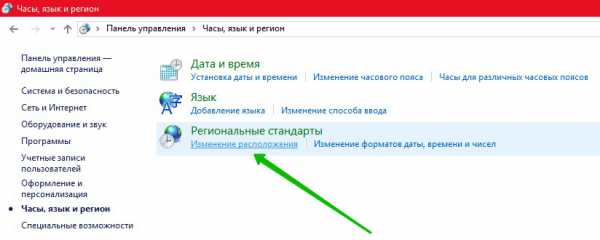
Далее, у вас откроется окно «Регион». Здесь вы сможете изменить основное расположение или местоположение вашего компьютера. Выберите местоположение в поле «Основное расположение». После чего нажмите на кнопку OK.
Обратите внимание ! Изменение местоположения может повлиять на отображение дополнительной местной информации, например, новости и прогноз погоды.
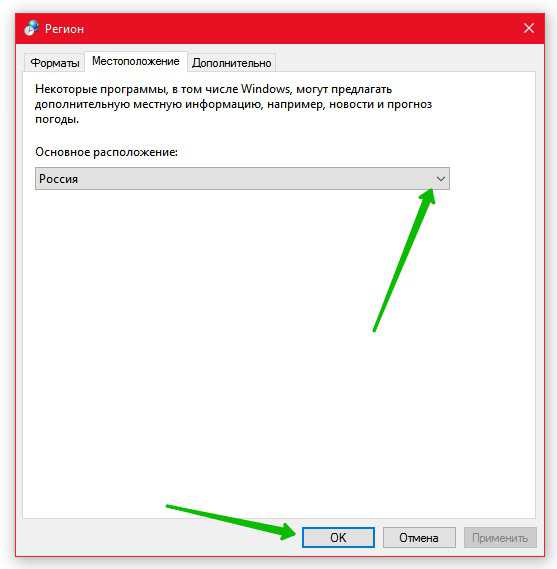
Остались вопросы ? Напиши комментарий ! Удачи !



 Изменить местоположение на компьютере Windows 10 обновлено: Март 8, 2017 автором: Илья Журавлёв
Изменить местоположение на компьютере Windows 10 обновлено: Март 8, 2017 автором: Илья Журавлёв
Настройки геолокации в Internet Explorer — Общие вопросы — Яндекс.Помощь
Когда сайт запрашивает информацию о том, где вы находитесь, в нижней части страницы появляется предупреждение:
Определите параметры геолокации:
- Разрешить сайту отслеживать ваше местоположение — выберите пункт Всегда разрешать.
- Разрешить сайту отслеживать ваше местоположение до перезагрузки браузера — нажмите кнопку Разрешить однократно.
- Запретить сайту отслеживать ваше местоположение до перезагрузки браузера — нажмите .
- Блокировать от сайта запросы на определение вашего местоположения — выберите пункт Всегда запрещать и не сообщать мне.
Чтобы установить общие настройки геолокации для всех сайтов и программ:
- Нажмите значок → Свойства браузера → Конфиденциальность.
- В блоке Расположение разрешите или запретите сайтам определять ваше местоположение.
- Нажмите кнопку Применить → ОК.
- Нажмите значок → Свойства браузера.
- На вкладке Конфиденциальность нажмите кнопку Очистить сайты → ОК.
Безопасность в сети: Скрываем свое местоположение или как скрыть ip адрес | LiNX – решения от профессионалов
В нашу компанию не единожды обращались пользователи с вопросом, насколько безопасна операционная система Mac OS? Есть ли для нее вирусы? Можно ли отследить какие ресурсы были посещены?
Эта статья — первая из серии безопасность Mac OS, в ней мы опишем основы интернет безопасности, запретим сайтам записывать на наш компьютер «странные данные» и помешаем отследить наше местоположение.
Чтобы было меньше вопросов зачем и что делается мы начнем с теории, но сильно в нее углубляться не будем, поскольку местами это может быть сложно и запутано, так что просим прощения у опытных администраторов и пользователей за временами довольно грубые упрощения.
Итак: каждый компьютер в сети имеет свой индентификатор, так называемый ip адрес. В этом адресе содержится служебная информация без которой наш компьютер не выйдет в интернет. Грубо говоря, на этих ip адресах держится весь интернет. Но, как мы все знаем из школы, любой информацией можно воспользоваться как «положительно» так и «отрицательно».
Ваш индентификатор будет меняться в зависимости от местоположения. К примеру на работе у вас один ip, дома другой, на даче третий, но остается неизменным одно – с помощью вашего ip можно определить местоположение. К примеру вы зашли на сайт wikipedia.org. Создатели википедиии сразу знают с какого адреса вы зашли, а значит знают примеренное, или даже точное местоположение, Википедия — надежный сайт проверенный годами и не одним миллионом пользователей, но что делать с другой сотней сайтов которые вы посещаете за день? Как они используют эту информацию?
Для любителей экспериментов предлагаем лабораторную работу: Заходите на сайт 2ip.ru — сервис у которго основная функция — показать ip адрес и другие данные.
- ваш ip
- провайдера
- операционную систему
- браузер
- версию барузера
Эта информация которую уже минимум про вас уже знают владельцы сайтов на которые вы заходите. Что же с этой информацией можно делать?
Чуть ли не ключевой показатель поле «Откуда вы». Щелкнув на него нам покажут наше примерное местоположение.
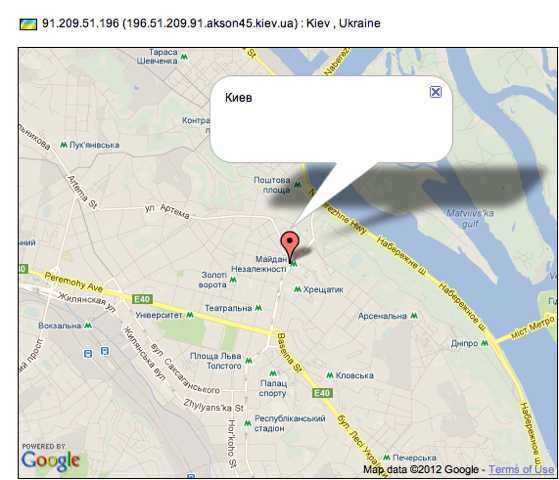
К слову, если он показал не точно, как в моем случае, то расслабляться нельзя, поскольку всегда есть другой способ – человеческий фактор. Злоумышленник может пойти к вашему провайдеру и за определенную, незначительную, сумму денег попросить у дежурного администратора информацию по какому адресу в такое-то время предоставлялся ваш ip.
Также обратите внимание на пункт «История», на уже ставшим любимым, сайте 2ip.ru. Нажатием на него он показывакт с каких ip ранее заходили на него:
Откуда он это знает? Все дело в так называемых cookies. Их придумали создатели первого браузера Netscape Navigator. Сookies это маленькие файлики которые хранятся на нашем компьютере. В эти файлики записываются данные про:
- На какие сайты мы ходили
- Какие страницы на этом сайте посещали
- Сайт, на который мы зашли, присваивает нашему компьютеру уникальный индентификатор, к примеру 8jladwuuuee9283cnenhceiqj8910 и записывает нам его в cookies
- Другую служебную информацию
Чем нам это может повредить? Как сказано выше любой сайт, на который мы заходим присваивает нам уникальный индентификатор, а вместе с тем что он знает наш ip и местоположение, можно отследить чуть ли не все места в которых мы бываем, при условии, естественно, если мы заходим на этот сайт.
Чтобы стало понятнее приведу пример: я люблю читать статьи на википедии. Захожу на сайт из офиса, чтобы почитать значение некоторых слов, из дому чтобы посмотреть фильмографию Брюса Уиллиса, и иногда захожу с дачи, чтобы посмотреть как лучше всего выращивать чайно-гибридную розу. Соответственно википедия знает 3 моих местоположения и можно предположить что:
- Первое эта работа, потому что я искал значение слова «baseDN»
- Второе это мой домашний адрес, потому что я зашел в 21:30 и искал развлекательный материал
- А третье это мой загородный дом, потому что я искал материал на выходных, с другого адреса, информацию про розы.
Кстати, википедия это чуть ли не единственный сайт который не записывает нам на компьютер куки, а самым назойливым в этом плане оказалась компания Google, которая записывает не только когда вы на зашли на именно их сайт, а и через другие ресурсы, на которых расположен к примеру поиск от google или плагин для социальной сети Google +
Рейтинг сайтов которые больше всего записывают «файликов» через другие ресурсы:
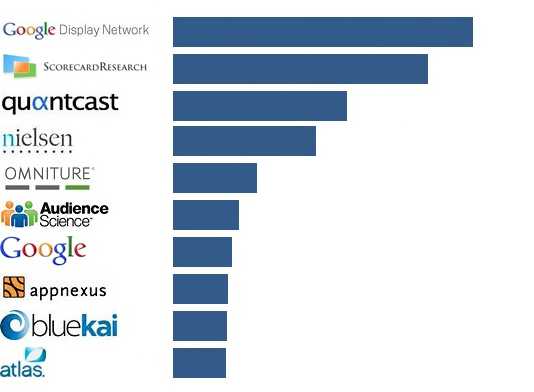
Также есть и рейтинг самых назойливых сайтов, которые записывают куки при заходе непосредственно на них:
Последствия, я думаю, описывать не стоит. Любой владелец сайта, на который вы заходите может определить где вы находитесь.
Так что же делать? Как скрыть свое местоположение? Для начала, мы научим наш браузер не записывать cookies и кеши. Для этого, прежде чем серфить интернет, откройте браузер Safari и активируйте функцию «частный доступ» нажав в верхнем левом углу экрана Safari->Частный доступ.

Благодаря этой нехитрой кнопке браузер принудительно отсекает все попытки записать на ваш компьютер куки, кеши. Но, как всегда, в бочке меда есть и ложка дегтя — история посещений, пароли от сайтов, история поиска сохраняться тоже не будет. О чем нас незамедлительно предупредит программа при включении этой функции
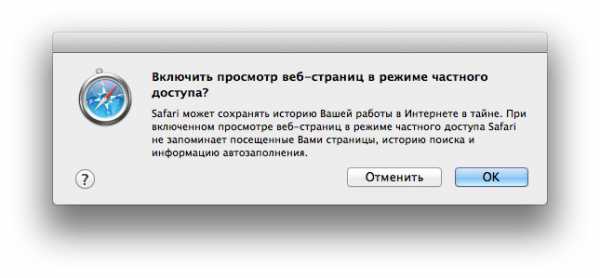
Если вы все сделали правильно, то зайдя на сайт 2ip.ru вы не увидите пункта «История».
Дальнейшим действием для защиты от злоумышленников будет изменение своего действительного ip. Для этого нам понадобиться бесплатная программа Hotspot Shield Перейдите по ссылке, скачайте и установите бесплатную версию программы. В будущем, если вы будете часто пользоваться, программу можно купить за $29.95 благодаря чему страницы начнут грузиться быстрее.
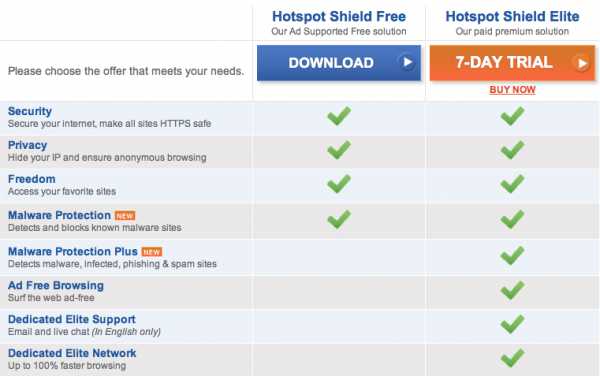
После установки программы, чтобы подменить свой ip, нам осталось запустить Hotspot Shield из папки программы на вашем компьютере.
Она в автоматическом режиме произведет необходимую настройку и установит соединение с внешним сервером.
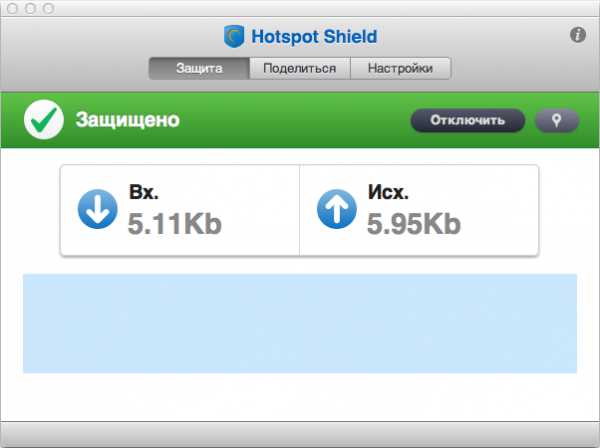
PS: Чтобы окно постоянное не висело на экране вы можете его свернуть нажав на желтую кнопку в левом верхнем углу окна.
Зайдем повторно на сайт 2ip.ru и убедимся что ip и провайдер у нас теперь совершенно другой. А соответственно поменяляся и наш «адрес»
Также рекомендуем после каждой сессии, прежде чем закрыть браузер, сделать сброс записанных файликов. Для этого зайдите в левом верхнем углу экрана Safari->Сбросить Safari
Снимите все галочки кроме «Удалить все данные веб-сайтов» и нажмите «Сбросить»
Благодаря описанным выше манипуляциям, мы значительно усложнили злоумышленникам попытку найти наше местоположение, а также научились подменять наш ip и включать режим частного доступа в Safari, чтобы браузер не записывал файлы которые могут нам навредить.
Напоследок хочется сказать что это базовые пункты для обеспечения безопасности, т.к. злоумышленники могут получить доступ к вашим данным с помошью перехвата почты, данных, данных веб страниц, или документов пересланных/скачанных из интернета. Для этого потребуется понять разницу в шифрованиях, SSL, TLS, изучить принцип шифрованных дисков, работу PGP Mail и PGP диск, цифровой подписи писем.
Если у вас возникли вопросы, трудности, или вы работаете с важными документами, что требует больших надстроек наберите нашу тех. поддержку.
Команда Linx желает вам безопасного серфинга!
В заключение можем порекомендовать прочитать статьи по безопасности:
Зачастую пользователь сталкивается с ситуацией, когда сайт того или иного сервиса запрашивает информацию о его географических координатах. На их основе сервис предоставляет пользователю актуальные данные. Раньше определение расположения осуществлялось только по IP адресу, но с появлением HTML5 и Geolocation API на помощь приходит совокупность всех доступных средств, включая Wi-Fi, GPS и вышки сотовых операторов, что в сумме даёт очень точное определение местоположения.
В той или иной ситуации пользователь может захотеть скрыть свои настоящие координаты и использовать фиктивное местоположение. На это может быть ряд причин, начиная от простого розыгрыша, и заканчивая тестированием своего продукта/сервиса в различных городах/странах.
Итак, заходим на сайт, на котором хотим использовать фиктивные координаты. Не спешим отправлять запрашиваемые браузером данные.
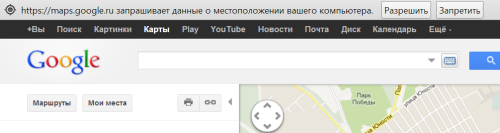
Сначала запускаем инструменты разработчика клавишей F12, либо сочетанием Ctrl + Shift + I. В появившемся меню ищем значок настроек в правом нижнем углу. Нажимаем его.
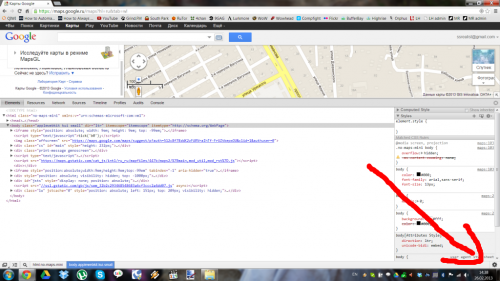
Появится ещё одно меню. В левой части выбираем выбираем Overrides. Теперь находим в меню пункт Override Geolocation и активируем его. Остаётся лишь указать широту и долготу места, в котором вы хотите быть для браузера, после чего закрыть инструменты разработчика и обновить страницу.
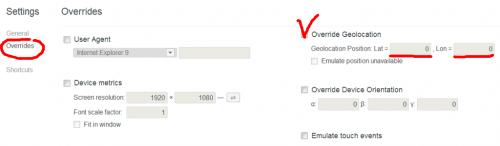
Теперь разрешаем сайту получить наши координаты.
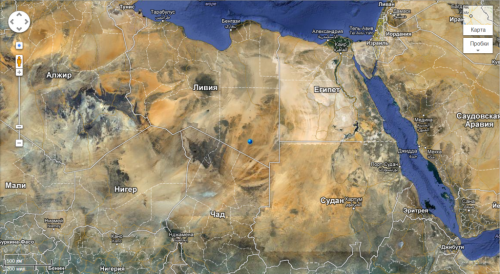
Если вам нужны координаты конкретного места, то их легко нагуглить. Кроме того, существуют специальные сервисы с данными о координатах всех городов планеты.
Для мобильных устройств на базе Android существует несколько бесплатных приложений, которые позволяют изменить местоположение аппарата для всех служб и приложений. Помимо Location Spoofer, о котором мы писали ранее, мы можем посоветовать Fake GPS и Location Mockup.

