Как закрыть рекламу в гугл хром
Содержание
 Здравствуйте.
Здравствуйте.
Зайдя на любой из большинства торрент-трекеров (например) становится "страшно" — такое обилие рекламы просто не дает нормально пользоваться ресурсом. Особенно раздражают различные всплывающие окна, открывающиеся вкладки и прочая агрессивная реклама.
Собственно, в этой статье хочу поделиться несколькими рекомендациями, как можно быстро заблокировать и убрать от просмотра подобную рекламу. Думаю, статья будет актуальна для многих реклама-ненавистников.
Дополнение! Однако, я не ярый противник рекламы вообще. Реклама помогает многим ресурсам существовать (в том числе и этому), узнавать о многих новинках, новостях, моде и пр.
Поэтому, я бы порекомендовал блокировать только самую агрессивную рекламу (к тому же многие блокировщики часто могут "подрезать" вместе с рекламой и часть элементов сайта, а значит возможно вы не увидите нужные функции или информацию).
Блокировка рекламы за несколько шагов
1) Отключаем всплывающие уведомления и баннеры в настройках Chrome
Первое, с чего следует начать эту статью, это с рассмотрения функций, которые уже встроены в сам браузер. И надо заметить, что за последнее время Chrome существенно улучшился в плане борьбы с навязчивыми окнами, баннерами, тизерами и пр. "добром".
Сначала откройте настройки браузера: можно открыть страничку chrome://settings/ , либо нажать на значок с "тремя" точками в верхнем меню и выбрать "настройки". См. скрин ниже.

Настройки браузера Chrome
Далее раскройте вкладку "Дополнительные", и перейдите в раздел "Настройка контента" (также можно воспользоваться ссылкой chrome://settings/content ).

Обратите внимание на три вкладки:
- уведомления : рекомендую заблокировать (на многих сайтах всплывают рядом с адресной строкой предложения на получение новостей через небольшие всплывающие окна. В большинстве случаев — эти штуки только отвлекают);
- всплывающие окна : думаю, без комментариев, можно переводить в режим "заблокировано";
- реклама : советую перевести в режим "Заблокировано на сайтах, на которых много навязчивой рекламы".

Уведомление и всплывающие окна заблокированы
Теперь попробуйте обновить несколько страничек сайтов, где раньше была реклама — ее на порядок должно стать меньше. Возможно, остальные шаги ниже вам больше и не требуются.
2) Используем спец. программы, позволяющие блокировать рекламу во всех браузерах
Сейчас довольно-таки популярны специальные программы, которые позволяют блокировать и удалять рекламу сразу из всех приложений: браузеры, мессенджеры и пр. Речь идет о AdGuard, AdMuncher, AdFender и т.д. Одна из самых популярных в нашей стране — это AdGuard, на ней и остановлюсь.
AdGuard

AdGuard — главное окно управления
AdGuard — это многофункциональная программа, которая защитит вас от рекламы и вирусов в интернете. Программа эффективно встраивается в браузер, предотвращая как заражение самого браузера, так и прочего софта.
Какие у нее преимущества перед антивирусом и прочими аналогами и расширениями:
- она "видит" и распознает рекламное ПО, adware, malware, вредоносные сайты и пр. — позволяет вовремя это всё блокировать, и не допускать заражение системы (многое из этого не видит классический антивирус!);
- она автоматически и сразу блокирует рекламу в браузерах и мессенджерах: Opera, Chrome, Microsoft Edge, Firefox, Яндекс-браузер, Skype, Viber, uTorrent и пр.;
- программа блокирует рекламу еще до того, как она будет обработана браузером и представлена вам (в отличие от многих расширений для браузера, которые просто не показывают рекламу, но ничего не вырезают с кода странички) ;
- есть фильтры для качественного представления страничек, с которых была выреза реклама (без этой обработки, страничка с вырезанным контентом, может "поехать" и вы с нее ничего не сможете прочитать).
В общем-то, рекомендую (по крайней мере) к тестированию.
3) Используем спец. расширения Chrome
Наиболее популярные расширения для Chrome — это Adblock и Adblock Plus (Plus — версия с некоторыми дополнениями, но в целом по возможностям они одинаковы) . Ссылки на официальный сайт привожу ниже. Для установки достаточно кликнуть одну кнопку "Добавить в Chrome" .

AdBlock — просмотр сайта с включенным расширением, и без него
Собственно, если установка успешно прошла, на панельки сверху вы увидите небольшой значок с "рукой". Щелкнув по нему мышкой — вы сможете заблокировать показ всей рекламы (и также легко отключить блокировку). Кроме этого, можно настроить белые списки (сайты, где блокировать рекламу не следует).

Adblock в действии
4) Если ничего из вышеперечисленного не помогло, и реклама показывается все равно. Причем даже на тех страничках, где ее не должно быть (и никогда раньше не было).
Можно вас "поздравить", на 99% вы поймали вирус (рекламное ПО), которое встраивается, например, в браузер и никакие расширения или программы вам уже не помогут, пока вы не удалите эту "заразу" из системы.
Описание всех процедур по такой чистке браузера достаточно объемное, поэтому рекомендую воспользоваться рекомендациями одной из моих предыдущих статей (ссылку привожу ниже). Выполните те 4-5 действий по шагам (которые там приведены) для качественной очистки системы и браузера от рекламного ПО.
Не забывайте, что реклама — это не всегда плохо.
(просто бывает плохая реклама ).
 Здравствуйте.
Здравствуйте.
Зайдя на любой из большинства торрент-трекеров (например) становится "страшно" — такое обилие рекламы просто не дает нормально пользоваться ресурсом. Особенно раздражают различные всплывающие окна, открывающиеся вкладки и прочая агрессивная реклама.
Собственно, в этой статье хочу поделиться несколькими рекомендациями, как можно быстро заблокировать и убрать от просмотра подобную рекламу. Думаю, статья будет актуальна для многих реклама-ненавистников.
Дополнение! Однако, я не ярый противник рекламы вообще. Реклама помогает многим ресурсам существовать (в том числе и этому), узнавать о многих новинках, новостях, моде и пр.
Поэтому, я бы порекомендовал блокировать только самую агрессивную рекламу (к тому же многие блокировщики часто могут "подрезать" вместе с рекламой и часть элементов сайта, а значит возможно вы не увидите нужные функции или информацию).
Блокировка рекламы за несколько шагов
1) Отключаем всплывающие уведомления и баннеры в настройках Chrome
Первое, с чего следует начать эту статью, это с рассмотрения функций, которые уже встроены в сам браузер. И надо заметить, что за последнее время Chrome существенно улучшился в плане борьбы с навязчивыми окнами, баннерами, тизерами и пр. "добром".
Сначала откройте настройки браузера: можно открыть страничку chrome://settings/ , либо нажать на значок с "тремя" точками в верхнем меню и выбрать "настройки". См. скрин ниже.

Настройки браузера Chrome
Далее раскройте вкладку "Дополнительные", и перейдите в раздел "Настройка контента" (также можно воспользоваться ссылкой chrome://settings/content ).

Обратите внимание на три вкладки:
- уведомления : рекомендую заблокировать (на многих сайтах всплывают рядом с адресной строкой предложения на получение новостей через небольшие всплывающие окна. В большинстве случаев — эти штуки только отвлекают);
- всплывающие окна : думаю, без комментариев, можно переводить в режим "заблокировано";
- реклама : советую перевести в режим "Заблокировано на сайтах, на которых много навязчивой рекламы".

Уведомление и всплывающие окна заблокированы
Теперь попробуйте обновить несколько страничек сайтов, где раньше была реклама — ее на порядок должно стать меньше. Возможно, остальные шаги ниже вам больше и не требуются.
2) Используем спец. программы, позволяющие блокировать рекламу во всех браузерах
Сейчас довольно-таки популярны специальные программы, которые позволяют блокировать и удалять рекламу сразу из всех приложений: браузеры, мессенджеры и пр. Речь идет о AdGuard, AdMuncher, AdFender и т.д. Одна из самых популярных в нашей стране — это AdGuard, на ней и остановлюсь.
AdGuard

AdGuard — главное окно управления
AdGuard — это многофункциональная программа, которая защитит вас от рекламы и вирусов в интернете. Программа эффективно встраивается в браузер, предотвращая как заражение самого браузера, так и прочего софта.
Какие у нее преимущества перед антивирусом и прочими аналогами и расширениями:
- она "видит" и распознает рекламное ПО, adware, malware, вредоносные сайты и пр. — позволяет вовремя это всё блокировать, и не допускать заражение системы (многое из этого не видит классический антивирус!);
- она автоматически и сразу блокирует рекламу в браузерах и мессенджерах: Opera, Chrome, Microsoft Edge, Firefox, Яндекс-браузер, Skype, Viber, uTorrent и пр.;
- программа блокирует рекламу еще до того, как она будет обработана браузером и представлена вам (в отличие от многих расширений для браузера, которые просто не показывают рекламу, но ничего не вырезают с кода странички) ;
- есть фильтры для качественного представления страничек, с которых была выреза реклама (без этой обработки, страничка с вырезанным контентом, может "поехать" и вы с нее ничего не сможете прочитать).
В общем-то, рекомендую (по крайней мере) к тестированию.
3) Используем спец. расширения Chrome
Наиболее популярные расширения для Chrome — это Adblock и Adblock Plus (Plus — версия с некоторыми дополнениями, но в целом по возможностям они одинаковы) . Ссылки на официальный сайт привожу ниже. Для установки достаточно кликнуть одну кнопку "Добавить в Chrome" .

AdBlock — просмотр сайта с включенным расширением, и без него
Собственно, если установка успешно прошла, на панельки сверху вы увидите небольшой значок с "рукой". Щелкнув по нему мышкой — вы сможете заблокировать показ всей рекламы (и также легко отключить блокировку). Кроме этого, можно настроить белые списки (сайты, где блокировать рекламу не следует).

Adblock в действии
4) Если ничего из вышеперечисленного не помогло, и реклама показывается все равно. Причем даже на тех страничках, где ее не должно быть (и никогда раньше не было).
Можно вас "поздравить", на 99% вы поймали вирус (рекламное ПО), которое встраивается, например, в браузер и никакие расширения или программы вам уже не помогут, пока вы не удалите эту "заразу" из системы.
Описание всех процедур по такой чистке браузера достаточно объемное, поэтому рекомендую воспользоваться рекомендациями одной из моих предыдущих статей (ссылку привожу ниже). Выполните те 4-5 действий по шагам (которые там приведены) для качественной очистки системы и браузера от рекламного ПО.
Не забывайте, что реклама — это не всегда плохо.
(просто бывает плохая реклама ).

Добрый день, мои дорогие друзья, читатели и случайные прохожие. С вами опять Дмитрий Костин. Не так давно настраивал своей маме новый компьютер. И когда я решил зайти и посмотреть как работает интернет, то зашел на пару сайтов. И на обоих вылезала реклама. На одном такая противная, когда появляется из ниоткуда, да еще и на всём сайте вылазит казино и прочая лабуда.

Второй сайт оказался всем известный youtube. Вы смотрели ролики на ютубе? Там в начале и во время просмотра может появляться различная реклама. В общем что-то подобное вы наверняка видели.
Я уже и забыл, что такое реклама на сайтах или на ютубе. Сам я уже давно отключил эту возможность и дома, и на работе. Вот и вам я решил показать как блокировать рекламу в гугл хром несколькими способами.
Расширение
Начнем мы пожалуй с расширения в браузере Гугл хром. Расширенее проверенное и очень хорошо себя зарекомендовало. По правде говоря, я пользуюсь именно им.
- Войдите в браузер google chrome и выберете «Настройка и упреаление. » , который находится в правом верхнем углу, и выберете в раскрывшемся меню пункт «Дополнительные инструменты» , а затем «Расширения» .

- У вас откроются все установленные расширения вашего браузера. Вам нужно спуститься вниз и выбрать «Еще расширения» .
- Теперь в строке «Поиск по магазину» введите adblock и нажмите Enter.

- Вам откроется список расширений, которые удалось найти по вашему запросу. Выбирайте самое первое найденное расширение Adblock, хотя Adblock Plus тоже подойдет. Для этого нажмите «Установить» и ждите.

- Теперь вверху у вас появилась ладонь в красном шестиугольнике. Это и есть наш родимый. И кстати, нажав на этот значок мы можем управлять расширением, например, чтобы оно никогда не запускалось на конкретной странице или сайте или вообще временно приостановить его. Разобраться с этим расширением совсем несложно.

- Попробуйте теперь зайти на какой-нибудь сайт с рекламой. Ну как? Заметны изменения? Смотрите, не только всплывающая реклама ушла, но и даже та, которая по сути заменяла фон сайта. Здорово!
Сторонняя программа
Кроме расширения мы можем поставить программу из вне. Программка эта называется Adguard. Она отлично справляется с блокировкой рекламы в интернете. Преимущество ее в том, что реклама блокируется во всех браузерах, а также она сама по себе функциональнее. Скачайте ее отсюда и установите обычным способом.
Сразу после установки программа начинает свою работу. И вообще здесь всё интуитивно понятно. Смотрите сами: видите в области уведомлений появился значок в виде щита с зеленой галочкой? Вооооот. Это и есть наша программка. Нажмите на эту иконку в трее дважды и вам откроется окно с настройками. 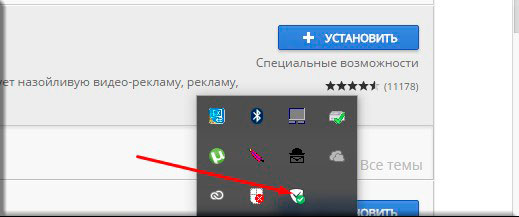
Здесь вы можете выбрать настройку для каждого типа защиты (антибаннер, антифишинг и т.д.), но по хорошему можно здесь ничего не трогать.
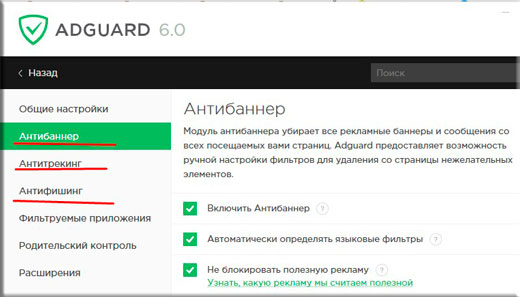
Кстати, обратите внимание на пункт «Фильтруемые приложения» . Здесь как раз представлены все приложения, в которых Adguard будет блокировать рекламу. Вы сами можете убрать или добавить какие-нибудь приложения или браузеры. И обратите внимание, что реклама блокируется даже в скайпе и торренте. А это тоже очень круто.
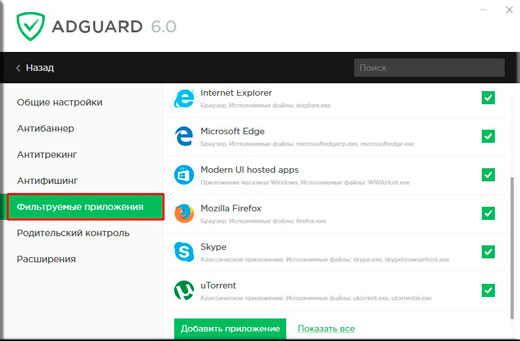
Есть еще и даже «Родительский контроль» . Но не думаю, что вам стоит его активировать. Он может неадекватно себя вести даже с нормальными сайтами, так что не стоит.
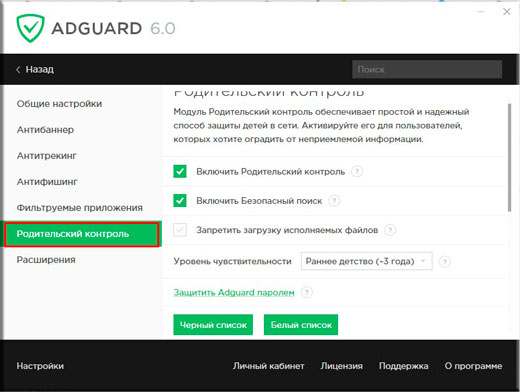
В общем программа просто офигенная, но есть один нюанс. Да. Она платная. Вам дается 2 недели пробного периода, а потом платите money. Но стоит Adguard сущие копейки. Если захотите установить его к себе на компьютер, то одна лицензия обойдется вам всего в 200 рублей (на данный момент) на целый год. Разве это много? Впрочем можно обойтись и без нее. Это уже вам самим решать.
Встроенный метод
Ну а если обычная реклама вас не напрягает, а раздражают только всплывающие окна, которые появляются ниоткуда, то мжете воспользоваться встроенным методом.
- Зайдите в «Настройку и управление» и выберете пункт «Настройки» .

- В открывшемся окне спуститесь в самый низ и выберите «Показать дополнительные настройки» . У вас появится больше настроек, среди которых вам надо выбрать «Настройки контента» .
- В открывшемся окошке выберите спуститесь до пункта «Всплывающие окна» и там выберите «Блокировать всплывающие окна на всех сайтах» . А если уж для каких-либо сайтов вам всплывающая рекламка понадобится,то добавьте адрес сайта в исключение.

Вот так все простенько. Несомненный плюс данного способа в том, что он убирает самый дурацкий вид рекламы и то, что он встроенный, т.е. не надо ничего дополнительно устанавливать.
Ну вот в принципе и всё, о чем я здесь хотел вам поведать. А какой способ ближе вам? Напишите пожалуйста в комментариях. Но какой бы вы способ не выбрали — ясно одно: от рекламы избавляться надо, хотя бы от самой назойливой, которая больше всего раздражает и мешает работе.
Ну а я говорю вам до свидания! Рад был вас всех видеть на моем блоге. Кстати рекомендую вам подписаться на обновления блога, тогда вы не упустите ничего интересного для себя. Пока-пока!


