Как зайти в свойства интернета
Содержание
Пусть internet explorer является далеко не самым востребованным браузером, но порой у пользователей ОС Windows возникает необходимость работы с ним. Чаще всего это связано с банковскими, налоговыми и другими подобными приложениями. Их авторы почему то разрабатывают свои программы именно под internet explorer. Эти самые программы зачастую требуют особой настройки самого браузера, которые в internet explorer делаются через свойства браузера или свойства обозревателя.
Множество инструкций к браузеру Internet explorer подразумевают вход в его свойства, а вот как именно это сделать и где находятся эти свойства умалчивается.
В данной статье мы расскажем где находятся эти свойства обозревателя и где их можно найти?
Где находятся свойства браузера в Internet explorer?
Для входа в настройки Internet explorer есть как минимум два способа. Первый через сам браузер, а второй — через панель управления.
В самом браузере для перехода в настройки нужно в верхнем меню выбрать «Сервис» -> «Свойства браузера».

Вход в свойства браузера через верхнее меню internet explorer
Если же у вас нет верхнего меню, то тогда нужно нажать на любом свободном месте сразу под адресной строкой правой кнопкой мыши и далее нажать на «Стока меню».

Включение верхней стоки меню в internet explorer
Чтобы попасть в свойства браузера через панель управления, нужно зайти в нее, например через меню «Пуск», и нажать на значок «Свойства браузера».

Свойства браузера в панели задач
Откроется уже знакомое окно, в котором можно настраивать различные параметры браузера Internet explorer.
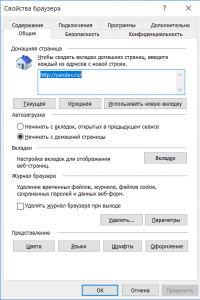
Открытое окно со свойства браузера internet explorer

Штатным обозревателем в Виндовс 7 является Internet Explorer. Вопреки ошибочному мнению большого количества пользователей, его настройки могут влиять не только на работу непосредственно самого браузера, но и прямо связаны с функционированием некоторых других программ и операционной системы в целом. Давайте разберемся, как настроить свойства обозревателя в Windows 7.
Процедура настройки
Процесс настройки обозревателя в Виндовс 7 выполняется через графический интерфейс свойств браузера IE. Кроме того, путем редактирования системного реестра можно отключить возможность изменения свойств обозревателя стандартными методами непосвященными пользователями. Далее мы рассмотрим оба эти варианта действий.
Способ 1: Свойства браузера
Вначале рассмотрим процедуру регулировки свойств обозревателя через интерфейс IE.
- Щелкните «Пуск» и откройте «Все программы».

В перечне папок и приложений найдите элемент «Internet Explorer» и кликните по нему.


Также открыть нужное окно можно и через «Панель управления».
-
Жмите «Пуск» и переходите в «Панель управления».

Зайдите в раздел «Сеть и интернет».

Щелкните по пункту «Свойства браузера».


Прежде всего, в разделе «Общие» можно заменить адрес домашней страницы по умолчанию на адрес любого сайта. Тут же в блоке «Автозагрузка» путем переключения радиокнопки есть возможность указать, что именно будет открываться при активации IE: проставленная ранее домашняя страница или вкладки последней завершенной сессии.

При установке галочки в чекбокс «Удалять журнал в браузере…» после каждого окончания работы в IE журнал посещений будет очищаться. В этом случае возможен только вариант загрузки с домашней страницы, но не со вкладок последней завершенной сессии.

Можно также вручную очистить информацию из журнала браузера. Для этого жмите «Удалить».

После того как необходимые отметки установлены, жмите «Удалить» и выбранные элементы будут очищены.

Далее перемещайтесь во вкладку «Безопасность». Тут расположены более значимые настройки, так как они влияют на работу системы в целом, а не только на браузер IE. В разделе «Интернет» путем перетаскивания бегунка вверх или вниз можно указать разрешительные уровни безопасности. Крайнее верхнее положение означает минимальный уровень разрешения активного содержимого.

В разделах «Надежные сайты» и «Опасные сайты» можно указать соответственно веб-ресурсы, где допускается воспроизведение подозрительного содержимого и те, на которых будет, наоборот, использована повышенная защита. Добавить ресурс в соответствующий раздел можно путем клика по кнопке «Сайты».

После этого появится окно, в которое нужно вписать адрес ресурса и нажать кнопку «Добавить».

Во вкладке «Конфиденциальность» указываются настройки принятия cookie. Это делается также с помощью бегунка. Если есть желание заблокировать все файлы cookie, то нужно поднять бегунок до предела вверх, но при этом есть вероятность, что вы не сможете зайти на сайты, на которых требуется авторизация. При установке бегунка в крайнее нижнее положение будут приниматься все куки, но это негативно отразится на безопасности и конфиденциальности системы. Между этими двумя положениями есть промежуточные, которые и рекомендуется в большинстве случаев использовать.

В этом же окне вы можете отключить блокировку всплывающих окон по умолчанию, сняв галочку в соответствующем чекбоксе. Но без особой надобности не рекомендуем это делать.

Во вкладке «Содержание» выполняется контроль за содержимым веб-страниц. При клике по кнопке «Семейная безопасность» откроется окно настройки профилей, где можно установить параметры родительского контроля.

Урок: Как настроить родительский контроль в Виндовс 7
Кроме того, во вкладке «Содержание» можно установить сертификаты для шифрования подключений и удостоверения подлинности, указать настройки автозаполнения форм, веб-каналов и веб-фрагментов.

Во вкладке «Подключения» можно установить связь с интернетом (если она ещё не настроена). Для этого требуется щелкнуть по кнопке «Установить», после чего откроется окошко настройки сети, в котором нужно ввести параметры соединения.

Урок: Как настроить интернет после переустановки Windows 7
В этой же вкладке можно настроить подключение через VPN. Для этого щелкайте по кнопке «Добавить VPN…», после чего откроется стандартное окно настройки данного вида соединения.

Урок: Как настроить VPN соединение на Windows 7
Во вкладке «Программы» можно указать приложения по умолчанию для работы с различными службами интернета. Если вы хотите назначить IE браузером по умолчанию, то нужно просто щелкнуть в этом же окне по кнопке «Использовать по умолчанию».

Но при необходимости назначить по умолчанию другой браузер или указать специализированное приложение для иных надобностей (например, для работы с электронной почтой), щелкните по кнопке «Задать программы». Откроется стандартное окно Windows для назначения софта по умолчанию.

Урок: Как Интернет Эксплорер сделать браузером по умолчанию в Windows 7
Данные настройки без особой необходимости менять не нужно. Так что если вы не продвинутый пользователь, то лучше их не трогать. Если же вы рискнули произвести изменение, но результат не удовлетворил вас, то не беда: настройки можно вернуть к позициям по умолчанию, нажав элемент «Восстановить…».

Тут же можно сбросить к дефолтным настройки всех разделов свойств обозревателя, нажав на «Сброс…».

Чтобы внесенные настройки вступили в действие, не забывайте нажать «Применить» и «OK».

Способ 2: «Редактор реестра»
Внести некоторые корректировки в интерфейс свойств обозревателя можно также через «Редактор реестра» Виндовс.
-
Для перехода в «Редактор реестра» наберите Win+R. Введите команду:


Прежде всего, можно запретить запуск окна свойств обозревателя, которое описывалось при рассмотрении предыдущего способа. В этом случае невозможно будет изменить ранее введенные данные стандартным способом через «Панель управления» или настройки IE.
-
Перейдите последовательно в «Редакторе» в разделы «HKEY_CURRENT_USER» и «Software».

Затем открывайте папки «Policies» и «Microsoft».

Если в директории «Microsoft» вы не находите раздел «Internet Explorer», то его нужно создать. Щелкайте правой кнопкой мышки (ПКМ) по вышеуказанному каталогу и в отобразившемся меню последовательно перейдите по пунктам «Создать» и «Раздел».

В окне созданного каталога впишите наименование «Internet Explorer» без кавычек.

Затем щелкните по нему ПКМ и аналогичным образом создайте раздел «Restrictions».

Теперь щелкайте по наименованию папки «Restrictions» и выберите из списка варианты «Создать» и «Параметр DWORD».

Присвойте появившемуся параметру наименование «NoBrowserOptions» и после этого щелкните по нему левой кнопкой мыши.

В открывшемся окошке в поле «Значение» ставьте цифру «1» без кавычек и жмите «OK». После перезагрузки компьютера редактирование свойств обозревателя стандартным методом станет недоступным.


Также через «Редактор реестра» можно не только отключить возможность производить запуск окошка свойств IE в целом, но и заблокировать манипуляции в отдельных разделах путем создания параметров DWORD и присвоения им значения «1».
-
Прежде всего, перейдите в ранее созданную директорию реестра «Internet Explorer» и создайте там раздел «Control Panel». Именно в нём производятся все изменения свойств обозревателя путем добавления параметров.

Для скрытия данных вкладки «Общие» требуется в разделе реестра «Control Panel» сгенерировать параметр DWORD под названием «GeneralTab» и дать ему значение «1». Это же значение будет присваиваться и всем остальным параметрам реестра, которые будут созданы для блокировки определенных функций свойств обозревателя. Поэтому ниже мы специально об этом упоминать не будем.

Для скрытия раздела «Безопасность» создается параметр «SecurityTab».

Скрытие раздела «Конфиденциальность» происходит путем создания параметра «PrivacyTab».

Чтобы скрыть раздел «Содержание» создайте параметр «ContentTab».

Раздел «Подключения» скрывается путем создания параметра «ConnectionsTab».

Убрать раздел «Программы» можно путем создания параметра «ProgramsTab».

Аналогичным методом можно спрятать раздел «Дополнительно», создав параметр «AdvancedTab».

Кроме того, можно запретить отдельные действия в свойствах IE, не скрывая сами разделы. Например, для блокировки возможностей смены домашней страницы требуется создать параметр «GeneralTab».

Есть возможность запрета очистки журнала посещений. Для этого создайте параметр «Settings».

Также можно наложить блокировку изменений в разделе «Дополнительно», даже не пряча указанный элемент. Производится это путем создания параметра «Advanced».

Для отмены любой из указанных блокировок нужно просто открыть свойства соответствующего параметра, поменять значение с «1» на «0» и щелкнуть «OK».

Настройка свойств обозревателя в Виндовс 7 производится в параметрах IE, куда можно перейти как через интерфейс самого браузера, так и через «Панель управления» операционной системы. Кроме того, путем изменения и добавления определенных параметров в «Редакторе реестра» можно заблокировать отдельные вкладки и возможность редактирования функций в свойствах обозревателя. Это делается для того, чтобы непосвященный юзер не мог вносить нежелательные изменения в настройки.
Отблагодарите автора, поделитесь статьей в социальных сетях.

Свойства обозревателя — это все настройки браузера. С помощью них вы можете настроить браузер на ваш вкус. Давайте разберемся где же найти эти свойства обозревателя.
Internet Explorer
1. Для того, чтобы открыть свойства браузера, запускаем Internet Explorer и в правом верхнем углу нажимаем на значок шестеренки. Далее в выпадающем меню выбираем «Свойства браузера». Это и есть свойства обозревателя или просто настройки Internet Explorer.
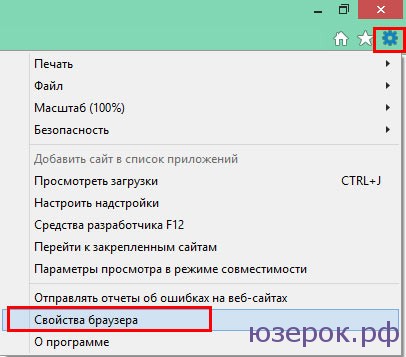
Открываем Свойства браузера
2. В этом окне находятся все параметры браузера. Вы можете переключаться между вкладками и производить нужные настройки.

Свойства обозревателя internet explorer
Opera
Для того, что зайти в свойства обозревателя Оперы, нужно в левом верхнем углу нажать на значок с надписью «Opera» и в меню выбрать «Настройки».

Mozilla Firefox
В Мозиле найти свойства браузера очень просто. Нажимаем на значок решетки в правом углу и выбираем «Настройки».
Google Chrome
Нажимаем на решетку и в меню выбираем «Настройки». Здесь вы можете настроить Гугл Хром как захотите.
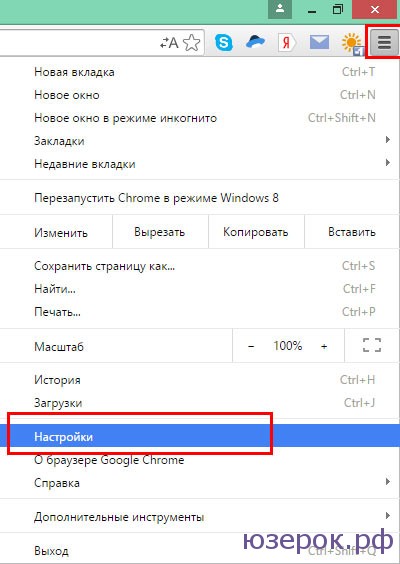
Яндекс браузер
Свойства обозревателя в Яндекс браузере можно найти нажав на решетку, тем самым вызвав главное меню, и выбрав «Настройки».
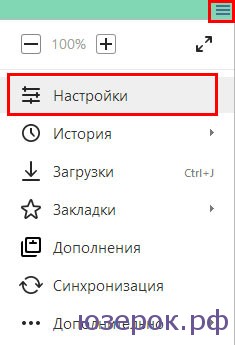
Свойства Яндекс браузера
Теперь вы знаете где находятся свойства обозревателя в Internet Explorer, Опера, Мазила, Хром и Яндекс браузер.

