Как подключить блютуз клавиатуру к планшету андроид
Содержание
- Подключение клавиатуры к планшету (Андроид)
- Подключение клавиатуры к ноутбуку (Windows 10)
- Подключение клавиатуры к планшету (Андроид)
- Подключение клавиатуры к ноутбуку (Windows 10)
- Как подключить клавиатуру через блютуз
- Через внешний модуль
- Через внутренний Bluetooth-модуль
- Плюсы и минусы блютуз-соединения
 Здравствуйте.
Здравствуйте.
Я думаю никто не будет отрицать, что популярность планшетов за последнее время сильно выросла и многие пользователи вообще не представляют свою работу без этого гаджета :).
Но есть у планшетов (на мой взгляд) существенный недостаток: если вам нужно написать, что-то длиннее, чем 2-3 предложения — то это становится настоящим кошмаром. Чтобы исправить это, в продаже есть небольшие беспроводные клавиатуры, которые подключаются по Bluetooth и позволяют закрыть этот недостаток (причем, идут они часто даже с чехлом).
В этой статье я хотел рассмотреть по шагам, как настроить подключение такой клавиатуры к планшету. Сложного в этом вопросе ничего нет, но как и везде, есть свои нюансы…
Подключение клавиатуры к планшету (Андроид)
1) Включение клавиатуры
На беспроводной клавиатуре есть специальные кнопки для включения и настройки соединения. Располагаются они либо чуть выше над клавишами, либо на боковой стенке клавиатуры (см. рис. 1). Первое, что необходимо сделать — это включить ее, как правило, должны начать мигать (или гореть) светодиоды.
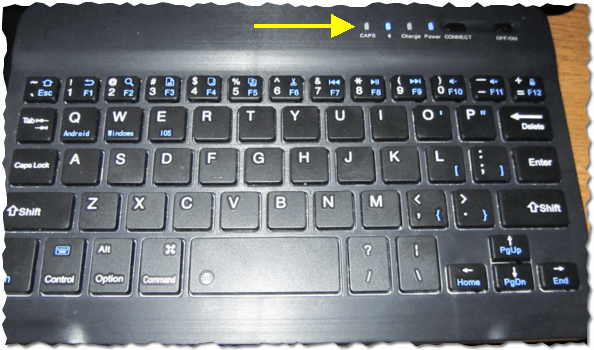
Рис. 1. Включение клавиатуры (обратите внимание что светодиоды горят, т.е. устройство включено).
2) Настройка Bluetooth на планшете
Далее включаете планшет и переходите в настройки (в данном примере планшет на Андроид, как настроить соединение в Windows — будет рассказано во второй части этой статьи).
В настройках нужно открыть раздел « Беспроводные сети » и включить Bluetooth соединение (синий переключатель на рис. 2). Затем зайдите в настройки Bluetooth.
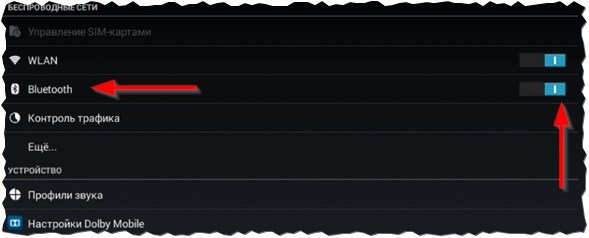
Рис. 2. Настройка Bluetooth на планшете.
3) Выбор устройства из доступных…
Если ваша клавиатура включена (на ней должны мигать светодиоды) и планшет начал искать доступные для подключения устройства — вы должны увидеть в списке свою клавиатуру (как на рис. 3). Вам нужно выбрать ее и подключить.
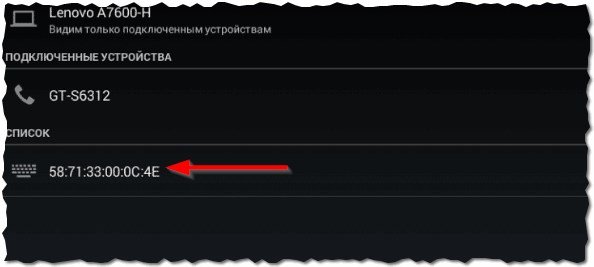
Рис. 3. Подключение клавиатуры.
Процесс сопряжения — установка соединения между вашей клавиатурой и планшетом. Как правило, занимает 10-15 сек.
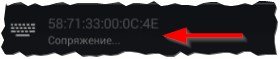
Рис. 4. Процесс сопряжения.
5) Пароль для подтверждения
Последний штрих — на клавиатуре нужно ввести пароль для доступа к планшету, который вы увидите на его экране. Обратите внимание на то, что после ввода этих цифр на клавиатуре, нужно нажать на Enter .
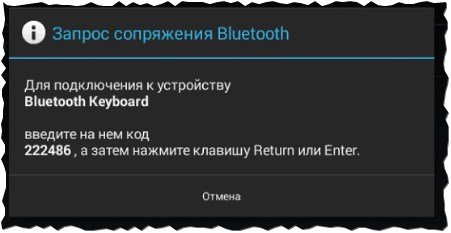
Рис. 5. Ввод пароля на клавиатуре.
6) Завершение подключения
Если все сделали правильно и не было никаких ошибок — то вы увидите сообщение, что bluetooth keyboard подключена (это и есть беспроводная клавиатура). Теперь можете открывать блокнот и вдоволь печатать с клавиатуры.
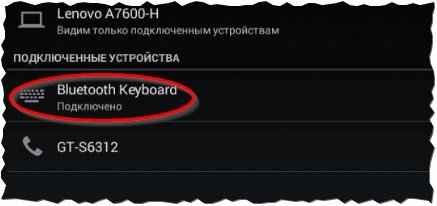
Рис. 6. Клавиатуры подключена!
Что делать, если планшет не видит клавиатуру bluetooth?
1) Самое распространенное — это севшая батарея клавиатуры. Тем более, если вы впервые пытаетесь ее подключить к планшету. Сначала зарядите аккумулятор клавиатуры, а затем снова попытайтесь ее подключить.
2) Откройте системные требования и описание вашей клавиатуры. Вдруг она вовсе не поддерживается андроидом (обратите внимание так же на версию андроид)?!
3) Есть специальные приложения на «Google Play», например «Russian Keyboard». Установив такое приложение (поможет при работе с нестандартными клавиатурами) — оно быстро устранить проблемы совместимости и устройство начнет работать как положено…
Подключение клавиатуры к ноутбуку (Windows 10)
Вообще, подключать дополнительную клавиатуру к ноутбуку требуется намного реже, чем к планшету (все таки у ноутбука есть одна клавиатура :)). Но это может понадобиться, когда например родная клавиатура залита чаем или кофе и на ней плохо срабатывают некоторые клавиши. Рассмотрим, как это делается на ноутбуке.
1) Включение клавиатуры
Аналогичный шаг, как в первом разделе этой статьи…
2) Работает ли Bluetooth?
Очень часто Bluetooth вообще не включен на ноутбуке и драйвера на него не установлены… Самый простой способ узнать работает ли это беспроводное подключение — просто посмотреть, есть ли в трее этот значок (см. рис. 7).
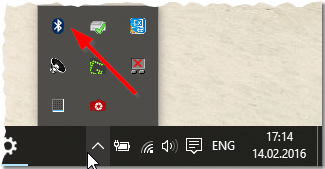
Рис. 7. Bluetooth работает…
Если значка в трее нет — рекомендую вам ознакомиться со статьей о обновление драйверов:

3) Если выключен Bluetooth (у кого работает, этот шаг можете пропустить)
Если драйвера вы установили (обновили), то еще не факт, что Bluetooth у вас работает. Дело в том, что он может быть выключен в настройках Windows. Рассмотрим, как его включить в Windows 10.
Сначала открываем меню ПУСК и переходим в параметры (см. рис. 8).
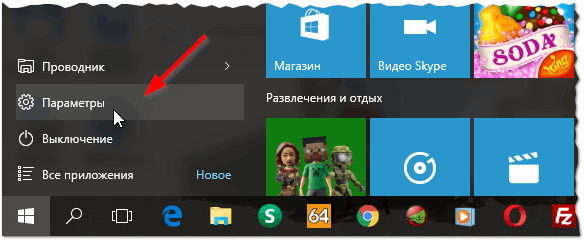
Рис. 8. Параметры в Windows 10.
Далее нужно открыть вкладку « Устройства «.
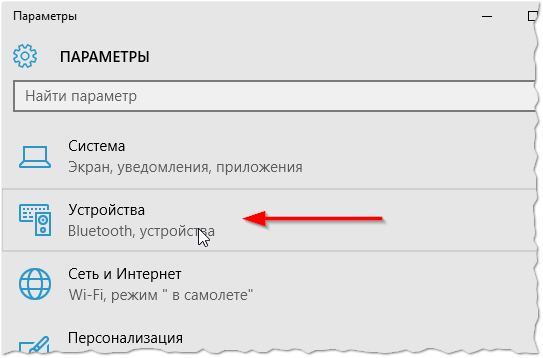
Рис. 9. Переход в настройки Bluetooth.
Затем включить Bluetooth сеть (см. рис. 10).
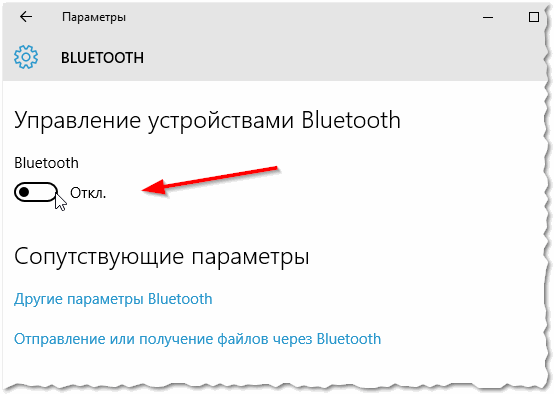
Рис. 10. Включение Bluetoooth.
4) Поиск и подключение клавиатуры
Если все было сделано правильно — вы увидите в списке доступных для подключения устройств свою клавиатуру. Нажмите на нее, далее щелкните по кнопке « связать » (см. рис. 11).
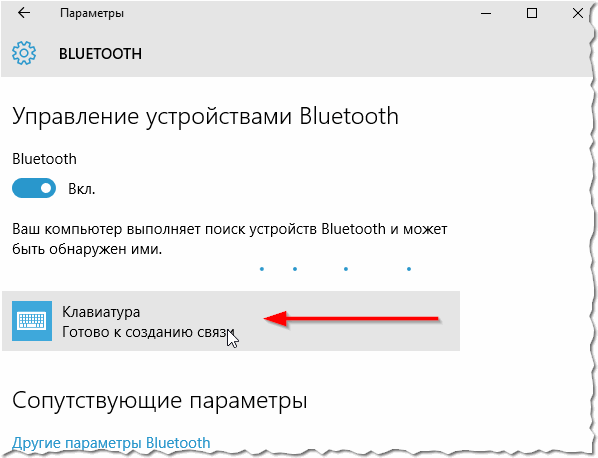
Рис. 11. Найдена клавиатура.
5) Проверка секретным ключом
Далее стандартная проверка — необходимо на клавиатуре ввести код, который вам будет показан на экране ноутбука, а затем нажать Enter .
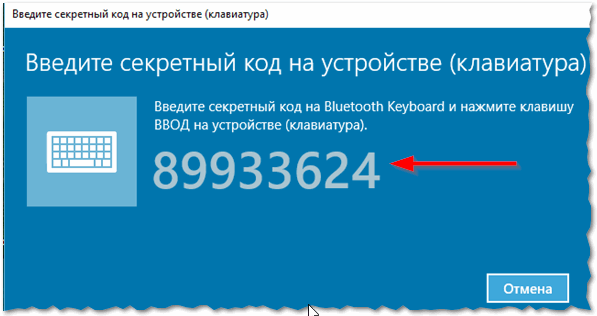
Рис. 12. Секретный ключ
Клавиатура подключена, собственно, за ней можно работать.
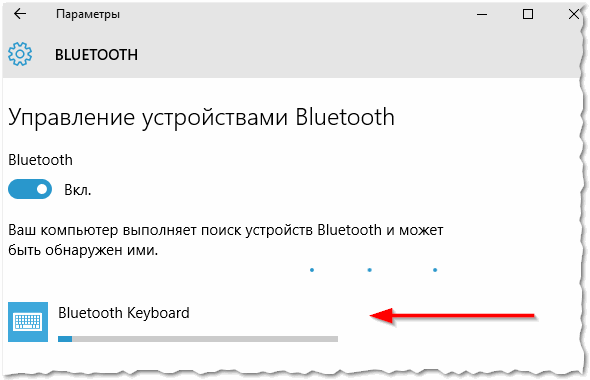
Рис. 13. Клавиатура подключена
Для проверки можно открыть любой блокнот или текстовый редактор — буквы и цифры печатаются, значит клавиатура работает. Что и требовалось доказать…
Рис. 14. Проверка печати…
На этом закругляюсь, удачной работы!
 Здравствуйте.
Здравствуйте.
Я думаю никто не будет отрицать, что популярность планшетов за последнее время сильно выросла и многие пользователи вообще не представляют свою работу без этого гаджета :).
Но есть у планшетов (на мой взгляд) существенный недостаток: если вам нужно написать, что-то длиннее, чем 2-3 предложения — то это становится настоящим кошмаром. Чтобы исправить это, в продаже есть небольшие беспроводные клавиатуры, которые подключаются по Bluetooth и позволяют закрыть этот недостаток (причем, идут они часто даже с чехлом).
В этой статье я хотел рассмотреть по шагам, как настроить подключение такой клавиатуры к планшету. Сложного в этом вопросе ничего нет, но как и везде, есть свои нюансы…
Подключение клавиатуры к планшету (Андроид)
1) Включение клавиатуры
На беспроводной клавиатуре есть специальные кнопки для включения и настройки соединения. Располагаются они либо чуть выше над клавишами, либо на боковой стенке клавиатуры (см. рис. 1). Первое, что необходимо сделать — это включить ее, как правило, должны начать мигать (или гореть) светодиоды.
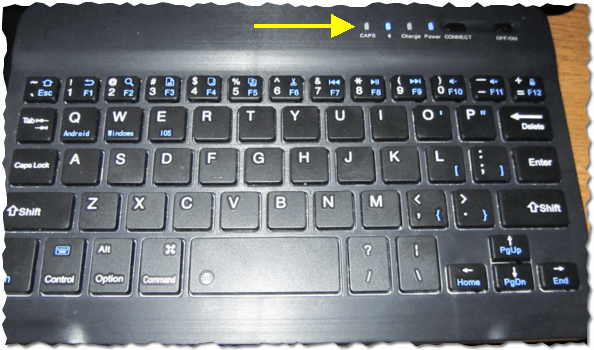
Рис. 1. Включение клавиатуры (обратите внимание что светодиоды горят, т.е. устройство включено).
2) Настройка Bluetooth на планшете
Далее включаете планшет и переходите в настройки (в данном примере планшет на Андроид, как настроить соединение в Windows — будет рассказано во второй части этой статьи).
В настройках нужно открыть раздел « Беспроводные сети » и включить Bluetooth соединение (синий переключатель на рис. 2). Затем зайдите в настройки Bluetooth.
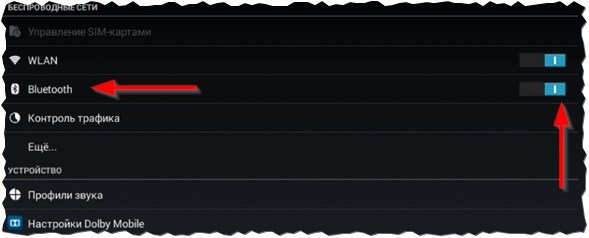
Рис. 2. Настройка Bluetooth на планшете.
3) Выбор устройства из доступных…
Если ваша клавиатура включена (на ней должны мигать светодиоды) и планшет начал искать доступные для подключения устройства — вы должны увидеть в списке свою клавиатуру (как на рис. 3). Вам нужно выбрать ее и подключить.
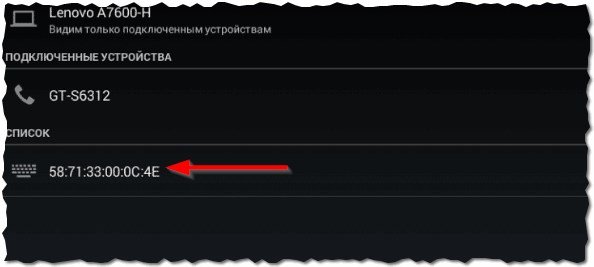
Рис. 3. Подключение клавиатуры.
Процесс сопряжения — установка соединения между вашей клавиатурой и планшетом. Как правило, занимает 10-15 сек.
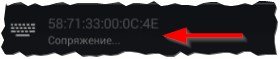
Рис. 4. Процесс сопряжения.
5) Пароль для подтверждения
Последний штрих — на клавиатуре нужно ввести пароль для доступа к планшету, который вы увидите на его экране. Обратите внимание на то, что после ввода этих цифр на клавиатуре, нужно нажать на Enter .
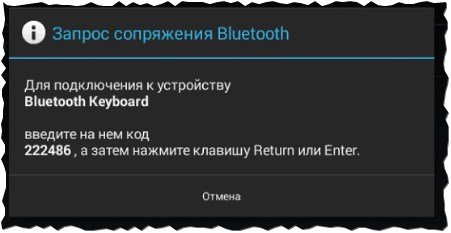
Рис. 5. Ввод пароля на клавиатуре.
6) Завершение подключения
Если все сделали правильно и не было никаких ошибок — то вы увидите сообщение, что bluetooth keyboard подключена (это и есть беспроводная клавиатура). Теперь можете открывать блокнот и вдоволь печатать с клавиатуры.
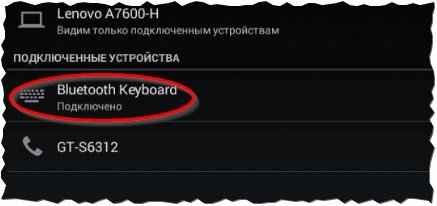
Рис. 6. Клавиатуры подключена!
Что делать, если планшет не видит клавиатуру bluetooth?
1) Самое распространенное — это севшая батарея клавиатуры. Тем более, если вы впервые пытаетесь ее подключить к планшету. Сначала зарядите аккумулятор клавиатуры, а затем снова попытайтесь ее подключить.
2) Откройте системные требования и описание вашей клавиатуры. Вдруг она вовсе не поддерживается андроидом (обратите внимание так же на версию андроид)?!
3) Есть специальные приложения на «Google Play», например «Russian Keyboard». Установив такое приложение (поможет при работе с нестандартными клавиатурами) — оно быстро устранить проблемы совместимости и устройство начнет работать как положено…
Подключение клавиатуры к ноутбуку (Windows 10)
Вообще, подключать дополнительную клавиатуру к ноутбуку требуется намного реже, чем к планшету (все таки у ноутбука есть одна клавиатура :)). Но это может понадобиться, когда например родная клавиатура залита чаем или кофе и на ней плохо срабатывают некоторые клавиши. Рассмотрим, как это делается на ноутбуке.
1) Включение клавиатуры
Аналогичный шаг, как в первом разделе этой статьи…
2) Работает ли Bluetooth?
Очень часто Bluetooth вообще не включен на ноутбуке и драйвера на него не установлены… Самый простой способ узнать работает ли это беспроводное подключение — просто посмотреть, есть ли в трее этот значок (см. рис. 7).
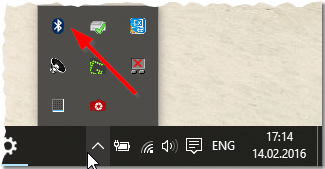
Рис. 7. Bluetooth работает…
Если значка в трее нет — рекомендую вам ознакомиться со статьей о обновление драйверов:

3) Если выключен Bluetooth (у кого работает, этот шаг можете пропустить)
Если драйвера вы установили (обновили), то еще не факт, что Bluetooth у вас работает. Дело в том, что он может быть выключен в настройках Windows. Рассмотрим, как его включить в Windows 10.
Сначала открываем меню ПУСК и переходим в параметры (см. рис. 8).
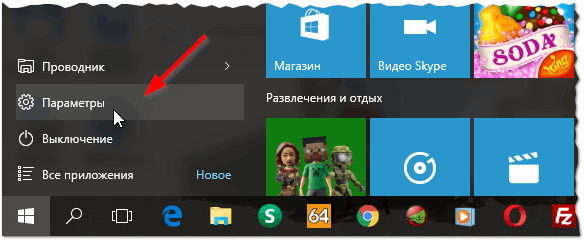
Рис. 8. Параметры в Windows 10.
Далее нужно открыть вкладку « Устройства «.
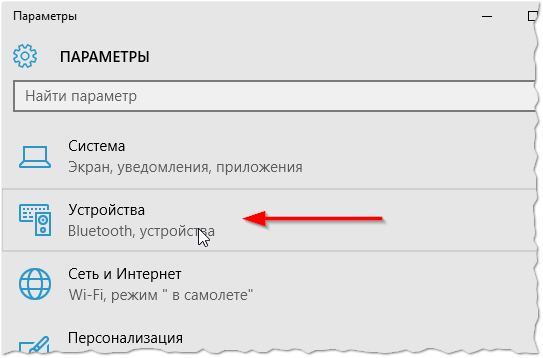
Рис. 9. Переход в настройки Bluetooth.
Затем включить Bluetooth сеть (см. рис. 10).
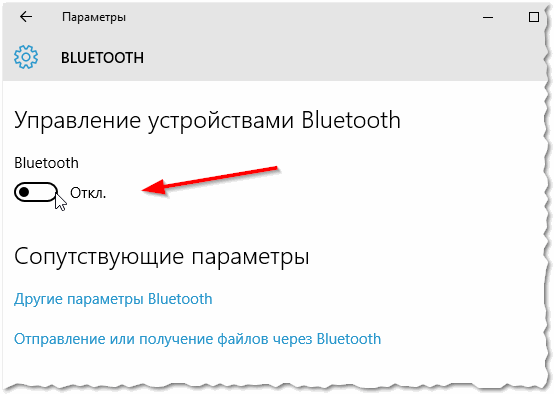
Рис. 10. Включение Bluetoooth.
4) Поиск и подключение клавиатуры
Если все было сделано правильно — вы увидите в списке доступных для подключения устройств свою клавиатуру. Нажмите на нее, далее щелкните по кнопке « связать » (см. рис. 11).
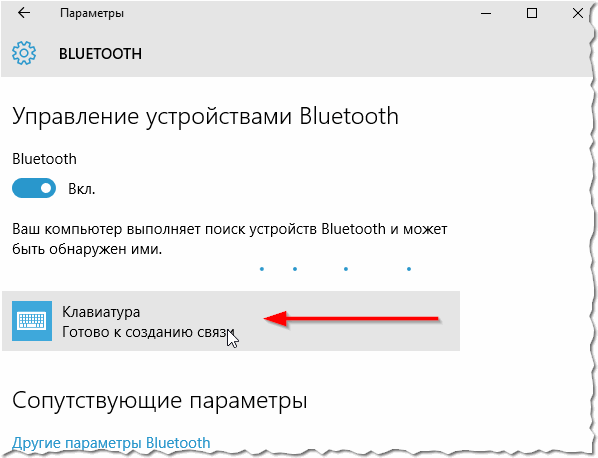
Рис. 11. Найдена клавиатура.
5) Проверка секретным ключом
Далее стандартная проверка — необходимо на клавиатуре ввести код, который вам будет показан на экране ноутбука, а затем нажать Enter .
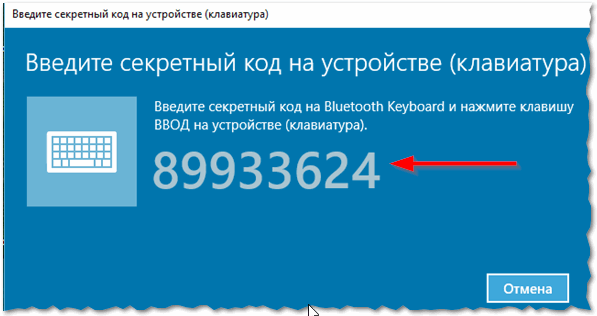
Рис. 12. Секретный ключ
Клавиатура подключена, собственно, за ней можно работать.
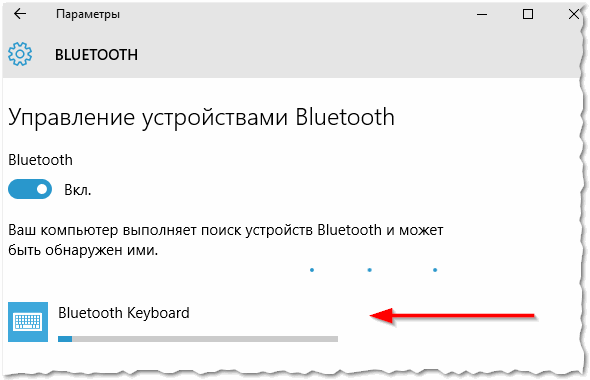
Рис. 13. Клавиатура подключена
Для проверки можно открыть любой блокнот или текстовый редактор — буквы и цифры печатаются, значит клавиатура работает. Что и требовалось доказать…
Рис. 14. Проверка печати…
На этом закругляюсь, удачной работы!
 Современные планшеты являются по-настоящему многофункциональными устройствами, которые способны выполнить практически любую задачу не хуже компьютера. Их производительность не уступает некоторым ПК, а набор приложений позволяет обеспечить выполнение любых, даже самых необычных опций. Однако для полного функционирования некоторым планшетам не хватает клавиатуры. Ведь печатать большие объемы текста при помощи тачпада не всегда удобно.
Современные планшеты являются по-настоящему многофункциональными устройствами, которые способны выполнить практически любую задачу не хуже компьютера. Их производительность не уступает некоторым ПК, а набор приложений позволяет обеспечить выполнение любых, даже самых необычных опций. Однако для полного функционирования некоторым планшетам не хватает клавиатуры. Ведь печатать большие объемы текста при помощи тачпада не всегда удобно.
Чтобы набирать текст было удобнее, можно подключить к планшету беспроводную клавиатуру. А мы расскажем, как это сделать.
Как подключить клавиатуру через блютуз
 Наиболее удобным подключением устройства к планшету Андроид является беспроводное соединение. Оно обеспечивает мобильность и комфортабельность использования, позволяя пользователю избегать наличия лишних проводов. Существует два основных способа беспроводного соединения.
Наиболее удобным подключением устройства к планшету Андроид является беспроводное соединение. Оно обеспечивает мобильность и комфортабельность использования, позволяя пользователю избегать наличия лишних проводов. Существует два основных способа беспроводного соединения.
Через внешний модуль
Многие Bluetooth устройства обеспечивают связь устройств через специальные внешние модули, которые идут в комплекте. Для того чтобы осуществить данное подключение, понадобится порт USB. Обычно планшеты оснащены таким разъемом, однако существуют модели без USB порта. В этом случае единственным решением будет использовать переходник mini-USB — USB. Он подключается к соответствующему разъему и превращает порт mini-USB в полноценный разъем USB.
СПРАВКА! Зачастую у планшетов имеется несколько разъемов mini-USB, но у некоторых моделей имеется только один такой порт.
В этом случае одновременное соединение клавиатуры и процесс зарядки устройства невозможен, так как единственный разъем занять подключенным гаджетом.
После того как к USB порту была подключена клавиатура, устройство само распознает и настроит гаджет.
СПРАВКА! На некоторых ОС для функционирования подключенных девайсов требуется выйти в соответствующие настройки и разрешить использование именно этой аппаратуры.
Через внутренний Bluetooth-модуль
 Данный способ более удобен, так как не требует дополнительного подключения переходником или задействование каких-либо разъемов.
Данный способ более удобен, так как не требует дополнительного подключения переходником или задействование каких-либо разъемов.
Для того чтобы осуществить Bluetooth-соединение через внутренний модуль на планшете, требуется включить оба гаджета. Затем выйти в настройки беспроводного соединения и включить Bluetooth. После этого начнется поиск устройств, готовых к подключению. Среди списка возможных соединений следует выбрать модель клавиатуры и осуществить сопряжение.
СПРАВКА! Возможно, система потребует пароль для коммутации. Обычно по умолчанию этот пароль состоит из четырех единиц или нулей.
Однако на разных моделях данный пароль может различаться. Для уточнения данной информации следует обратиться к технической литературе, которая идет в комплекте с аппаратурой.
После соединения клавиатура появится в списке подключенных устройств и станет готова к эксплуатации.
Плюсы и минусы блютуз-соединения
Среди несомненных плюсов стоит выделить мобильность беспроводных устройств, а также простоту настройки и удобство эксплуатации.
Главным минусом является возможность потери соединения, а также нарушение связи с увеличением расстояния. Кроме того, Bluetooth-подключение снижает время работы гаджета без подзарядки.

