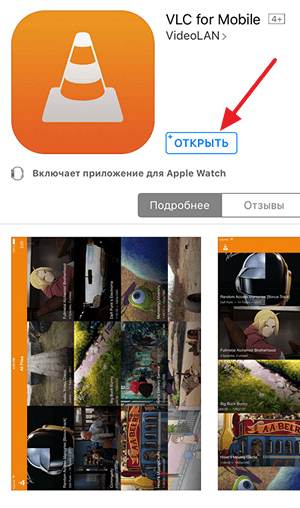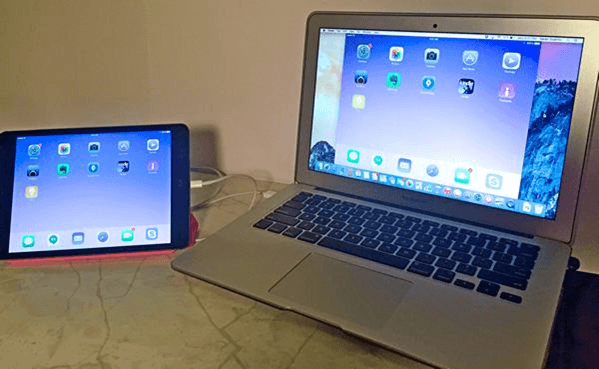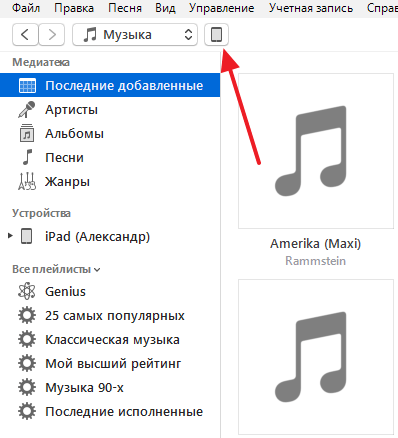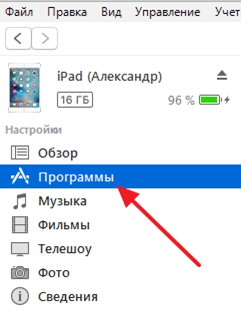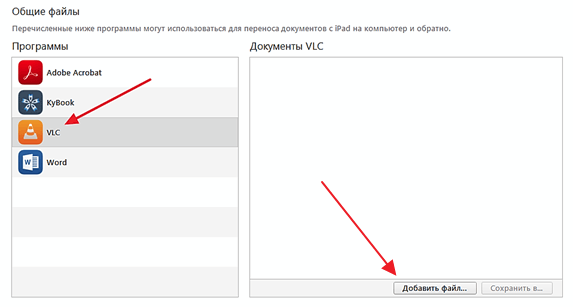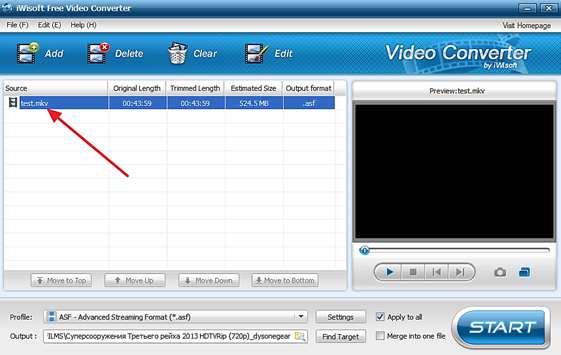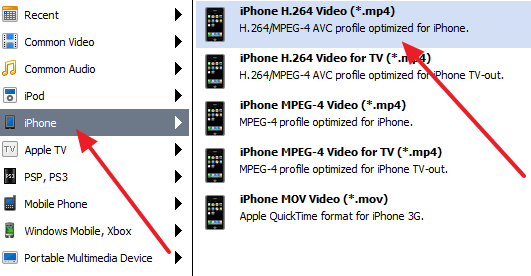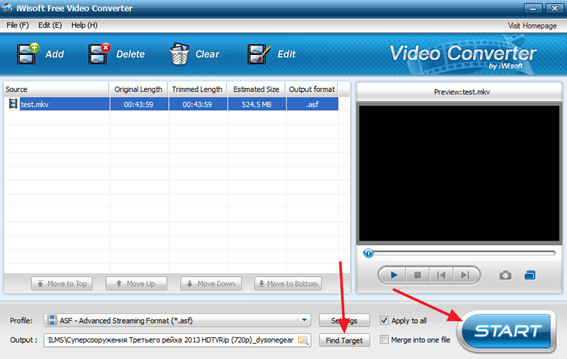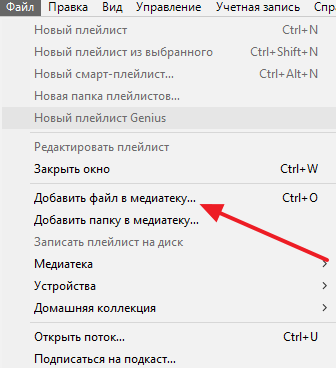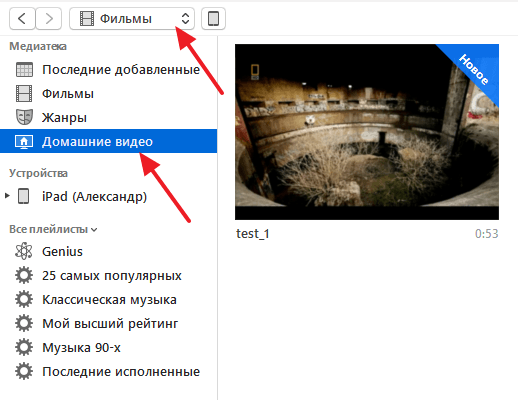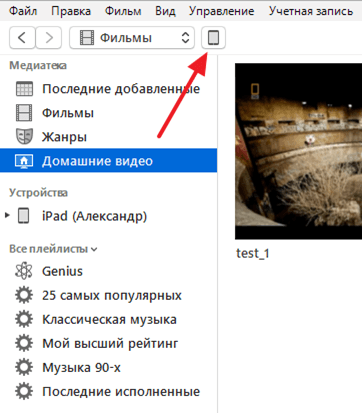Как загрузить видео в ipad с компьютера

Многие пользователи используют планшет не только для серфинга в браузере и прослушивания музыки, но и для просмотра кино и сериалов на достаточно большом экране с качественным изображением. Поэтому возникает вопрос: как скинуть нужное видео на iPad без проблем?
Загрузка фильма на iPad с ПК
Первое, что следует сказать: использовать Айпад как флешку не получится, для переноса фильмов придется использовать специальные программы или облачные хранилища. Через Проводник Windows также не получится сбросить видео на планшет.
Перед началом самой загрузки фильма или сериала на iPad необходимо скачать его на свой компьютер. Обратите внимание, что гаджеты от Apple поддерживают ограниченное количество форматов, о которых мы рассказываем в следующей статье.
Однако если пользователь будет использовать варианты без использования iTunes, то форматы видеороликов могут быть практически любыми. Все зависит от самого приложения или хранилища, где будет просматриваться запись.
Вариант 1: iTunes и стандартный проигрыватель
Первый способ перенести кино с ПК на Айпад – воспользоваться программой iTunes. Однако в данном случае придется искать видеозаписи определенного формата: MP4 и M4V. Как правило, такие файлы весят меньше и не захламляют память планшета, но и качество их чуть хуже, чем у тех же AVI или MKV.
- Откройте Айтюнс на ПК и подключите устройство по USB-кабелю.
- Нажмите на значок устройства на верхней панели.

Для начала работы с фильмами нам нужно настроить определенную функцию. Зайдите в раздел «Обзор», пролистайте список вниз и поставьте галочку напротив «Обрабатывать видео вручную». Кликните «Применить».


Ожидайте завершения копирования. Скачанный фильм можно будет найти в приложении «Видео» на iPad.


Укажите, в какую папку хранилища будет сохранен файл и кликните «Загрузить». Дождитесь окончания загрузки.

Перейдите в приложение Dropbox на Айпаде, и на главной странице слева увидите только что загруженное видео.

Вариант 3: iTunes и сторонний проигрыватель
Два предыдущих способа позволяют проигрывать фильмы и сериалы в стандартном проигрывателе iPad. Однако можно использовать и сторонние. Их преимущество заключается в том, что они поддерживают большое количество форматов, в том числе AVI и MKV, которые имеют лучшее разрешение и качество по сравнению с адаптированными под планшеты и мобильные телефоны MP4 и M4V. Однако и весить они будут больше, имейте это ввиду. Добавление файлов в приложение происходит также через программу iTunes.
Для начала нам необходимо установить сторонний проигрыватель на Айпад, мы воспользуемся приложением PlayerXtreme Media Player. После его инсталляции переходим к работе с программой Айтюнс.
- Подключите планшет к компьютеру и откройте iTunes.
- Нажмите на значок устройства на верхней панели.

Переходим в раздел «Общие файлы». Перед нами открывается список приложений, которые поддерживают добавление новых файлов. Ищем PlayerXtreme и кликаем по нему.

В специальное окошко под названием «Документы PlayerXtreme» перенесите видео.

Дождитесь окончания копирования файла на планшет. Откройте приложение на iPad и найдите в разделе «Библиотека» загруженное кино.

Стоит отметить, что приложение PlayerXtreme позволяет не только перекидывать фильмы с ПК на Айпад, но и использовать для этого Wi-Fi или видеохостинг (YouTube, Vimeo).

Вариант 4: Apple Connection Kit
Немногие знают, что перекидывать файлы, в том числе и видео, можно через специальный аксессуар – Apple Connection Kit. Изначально он предназначался для того, чтобы фотографии с карты памяти на iPad, однако впоследствии были найдены обходные пути, с помощью которых можно загружать не только фото, но и видео. Для загрузки данных на SD также будет использоваться компьютер.

Формат видео должен быть стандартным для устройств Apple – MP4 или M4V. Можно скачать готовые видео с таким расширением либо воспользоваться конвертерами. Ссылки на наши статьи с подборкой программ и онлайн-сервисов для преобразования вы найдете в начале статьи.
- Создайте на карте памяти папку под названием «DCIM». В некоторых случаях она уже может быть. В этом случае используйте ее для дальнейших действий.
- Файл с кино переименовываем на «»PICT0001″» и перекидываем его на SD.
- Вставляем карту памяти в переходник и подключаем его к iPad. Далее импортируйте ролик в приложение «Фото».
В данной статье мы разобрали самые популярные способы загрузки видео на iPad через компьютер. Пользователь может также использовать переходник для карт памяти.
Отблагодарите автора, поделитесь статьей в социальных сетях.

Многие пользователи используют планшет не только для серфинга в браузере и прослушивания музыки, но и для просмотра кино и сериалов на достаточно большом экране с качественным изображением. Поэтому возникает вопрос: как скинуть нужное видео на iPad без проблем?
Загрузка фильма на iPad с ПК
Первое, что следует сказать: использовать Айпад как флешку не получится, для переноса фильмов придется использовать специальные программы или облачные хранилища. Через Проводник Windows также не получится сбросить видео на планшет.
Перед началом самой загрузки фильма или сериала на iPad необходимо скачать его на свой компьютер. Обратите внимание, что гаджеты от Apple поддерживают ограниченное количество форматов, о которых мы рассказываем в следующей статье.
Однако если пользователь будет использовать варианты без использования iTunes, то форматы видеороликов могут быть практически любыми. Все зависит от самого приложения или хранилища, где будет просматриваться запись.
Вариант 1: iTunes и стандартный проигрыватель
Первый способ перенести кино с ПК на Айпад – воспользоваться программой iTunes. Однако в данном случае придется искать видеозаписи определенного формата: MP4 и M4V. Как правило, такие файлы весят меньше и не захламляют память планшета, но и качество их чуть хуже, чем у тех же AVI или MKV.
- Откройте Айтюнс на ПК и подключите устройство по USB-кабелю.
- Нажмите на значок устройства на верхней панели.

Для начала работы с фильмами нам нужно настроить определенную функцию. Зайдите в раздел «Обзор», пролистайте список вниз и поставьте галочку напротив «Обрабатывать видео вручную». Кликните «Применить».


Ожидайте завершения копирования. Скачанный фильм можно будет найти в приложении «Видео» на iPad.

Читайте также: Как отключить блокировку клавиатуры на компьютере

Укажите, в какую папку хранилища будет сохранен файл и кликните «Загрузить». Дождитесь окончания загрузки.

Перейдите в приложение Dropbox на Айпаде, и на главной странице слева увидите только что загруженное видео.

Вариант 3: iTunes и сторонний проигрыватель
Два предыдущих способа позволяют проигрывать фильмы и сериалы в стандартном проигрывателе iPad. Однако можно использовать и сторонние. Их преимущество заключается в том, что они поддерживают большое количество форматов, в том числе AVI и MKV, которые имеют лучшее разрешение и качество по сравнению с адаптированными под планшеты и мобильные телефоны MP4 и M4V. Однако и весить они будут больше, имейте это ввиду. Добавление файлов в приложение происходит также через программу iTunes.
Для начала нам необходимо установить сторонний проигрыватель на Айпад, мы воспользуемся приложением PlayerXtreme Media Player. После его инсталляции переходим к работе с программой Айтюнс.
- Подключите планшет к компьютеру и откройте iTunes.
- Нажмите на значок устройства на верхней панели.

Переходим в раздел «Общие файлы». Перед нами открывается список приложений, которые поддерживают добавление новых файлов. Ищем PlayerXtreme и кликаем по нему.

В специальное окошко под названием «Документы PlayerXtreme» перенесите видео.

Дождитесь окончания копирования файла на планшет. Откройте приложение на iPad и найдите в разделе «Библиотека» загруженное кино.

Стоит отметить, что приложение PlayerXtreme позволяет не только перекидывать фильмы с ПК на Айпад, но и использовать для этого Wi-Fi или видеохостинг (YouTube, Vimeo).

Вариант 4: Apple Connection Kit
Немногие знают, что перекидывать файлы, в том числе и видео, можно через специальный аксессуар – Apple Connection Kit. Изначально он предназначался для того, чтобы фотографии с карты памяти на iPad, однако впоследствии были найдены обходные пути, с помощью которых можно загружать не только фото, но и видео. Для загрузки данных на SD также будет использоваться компьютер.

Формат видео должен быть стандартным для устройств Apple – MP4 или M4V. Можно скачать готовые видео с таким расширением либо воспользоваться конвертерами. Ссылки на наши статьи с подборкой программ и онлайн-сервисов для преобразования вы найдете в начале статьи.
- Создайте на карте памяти папку под названием «DCIM». В некоторых случаях она уже может быть. В этом случае используйте ее для дальнейших действий.
- Файл с кино переименовываем на «»PICT0001″» и перекидываем его на SD.
- Вставляем карту памяти в переходник и подключаем его к iPad. Далее импортируйте ролик в приложение «Фото».
В данной статье мы разобрали самые популярные способы загрузки видео на iPad через компьютер. Пользователь может также использовать переходник для карт памяти.
Отблагодарите автора, поделитесь статьей в социальных сетях.
Благодаря большому размеру экрана iPad очень удобно использовать для просмотра фильмов и других видео роликов. Однако процесс переноса видео файлов на этот планшет часто вызывает у пользователей трудности. Если вы также попали в похожую ситуацию, то этот материал должен вам помочь. Здесь вы узнаете сразу два способа, как скинуть видео на iPad с компьютера.
Как скинуть видео любого формата на iPad
В первую очередь рассмотрим самый простой способ скинуть видео ролик или фильм с компьютера на Айпад. Данный способ заключается в установке на Айпад стороннего видео проигрывателя и загрузке в него видео файлов при помощи медиа комбайна iTunes. Преимуществом данного способа является, то, что видео можно скидывать в любом формате, никакой предварительно конвертации видео не требуется.
Шаг № 1. Установка видео проигрывателя на Айпад.
Первое, что нужно сделать, это установить видео проигрыватель от стороннего разработчика. Вы можете выбрать любой понравившийся вам проигрыватель. Единственное условие, он должен поддерживать видео форматы, которые вы планируете просматривать. В данной статье мы будем использовать VLC Player, поскольку он очень популярен и поддерживает большое количество видео форматов. Поэтому заходим в магазин приложений App Store, находим там VLC Player и устанавливаем его на Айпад.
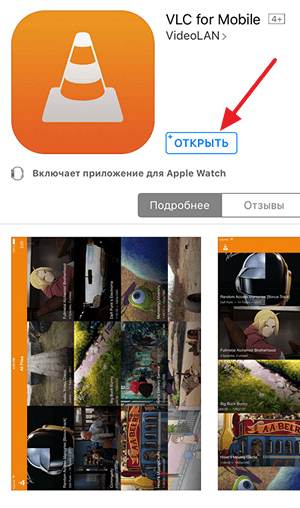
Шаг № 2. Подключаем Айпад к компьютеру и заходим в iTunes.
После того, как видео плеер установлен, можно подключать Айпад к компьютеру с которого вы хотите скинуть видео. Для подключения можно использовать обычный USB кабель, который также используется и для зарядки планшета. Если iTunes настроен для синхронизации через Wi-Fi, то можно обойтись и без кабеля. В этом случае нужно чтобы Айпад и компьютер были подключены к одной локальной сети.
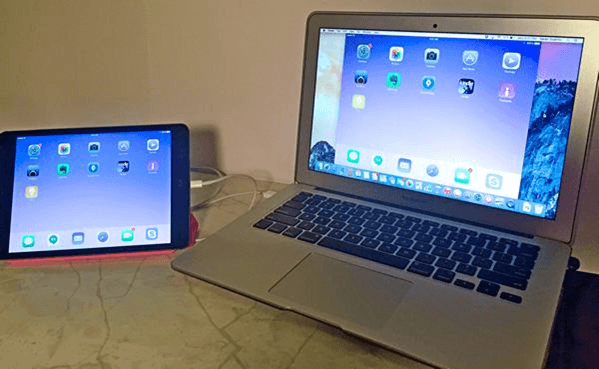
После подключения Айпада к компьютеру запускаем программу iTunes и нажимаем на иконку Айпада в левом верхнем углу программы.
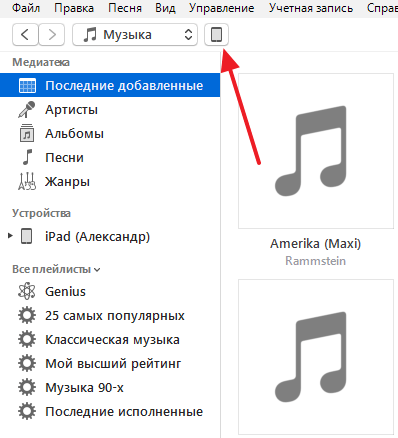
Шаг № 3. Переходим в раздел «Программы» и скидываем видео.
Дальше нужно перейти в раздел «Программы», ссылка на который будет расположена в левом боковом меню программы iTunes.
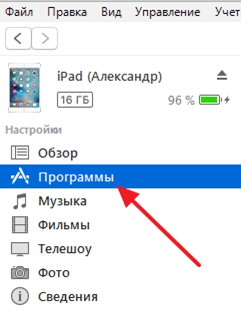
После этого нужно пролистать раздел «Программы» в конец окна. Там вы найдете блок настроек «Общие файлы», с помощью которого можно будет скинуть видео с компьютера на Айпад. Для этого нужно выделить мышкой медиа плеер и скинуть в него видео файлы при помощи кнопки «Добавить файл».
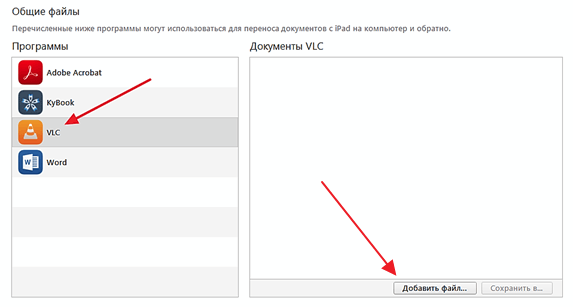
Сразу после выбора видео файла, программа iTunes начнет скидывать его на ваш Айпад. После завершения этого процесса вы сможете найти это видео в выбранном вами видео плеере.
Как скинуть видео с компьютера на iPad через iTunes
Данный способ скидывания видео с компьютера на Айпад является немного более сложным, поскольку требует предварительного кодирования видео с целью изменения его формата. Для кодирования видео мы будет использовать бесплатную программу iWisoft Free Video Converter. Но, это не принципиально, вы можете использовать для этого и другую программу.
Шаг № 1. Кодируем видео в формат MP4.
Запускаем программу iWisoft Free Video Converter и добавляем в нее нужный нам видео файл. Это можно сделать с помощью кнопки «ADD» или с помощью обычного перетаскивания мышкой.
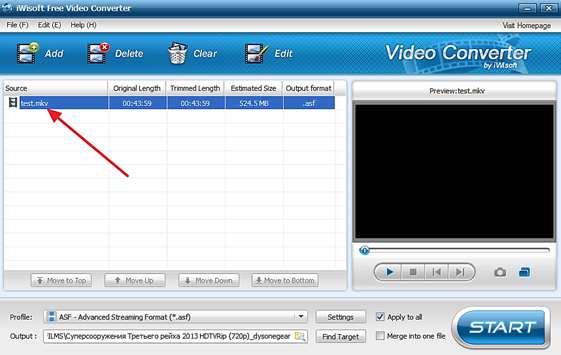
После того как видео добавлено, открываем выпадающее меню «Profile», которое находится в нижней части окна.

И выбираем формат MP4.
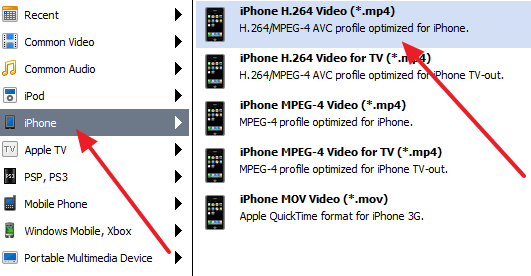
После этого указываем папку, в которую нужно сохранить видео в формате MP4 и нажимаем на кнопку «Старт».
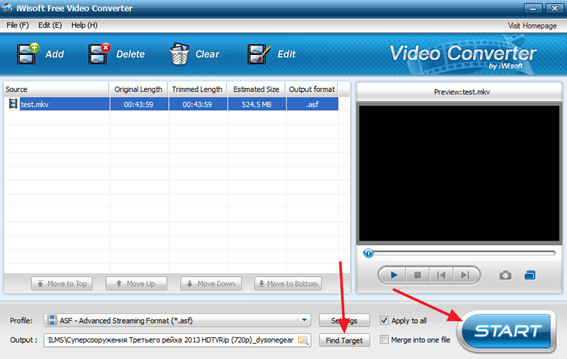
Шаг № 2. Добавляем видео в формате MP4 в медиатеку iTunes.
После того как вы получили видео файл в формате MP4, его нужно добавить в медиатеку iTunes. Для этого запускаем iTunes и добавляем видео файл с помощью меню «Файл – Добавить файл в медиатеку».
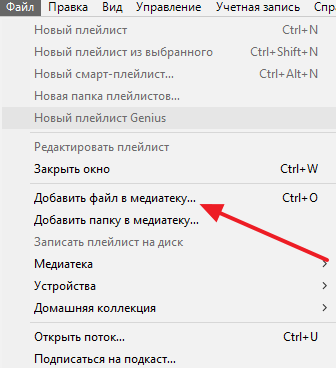
После добавления видео файла, он должен появиться в медиатеке iTunes в разделе «Фильмы – Домашнее видео».
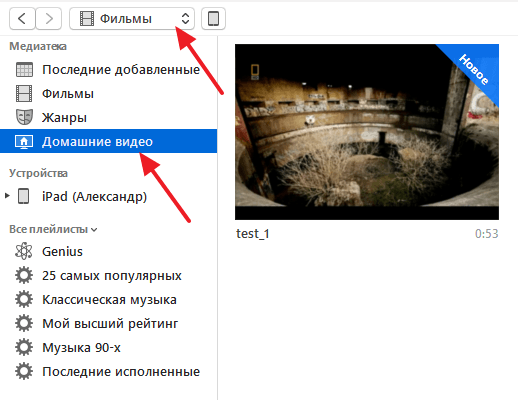
Шаг № 3. Скидываем видео с компьютера на iPad.
После добавления видео в медиатеку iTunes, нужно подключить Айпад к компьютеру и кликнуть по иконке Айпада в программе iTunes.
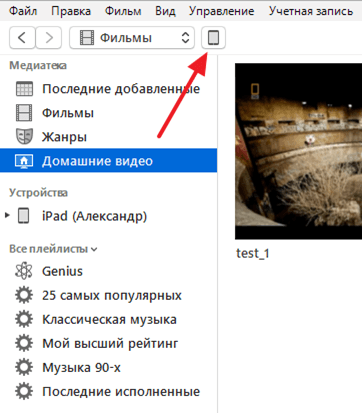
Дальше нужно перейти в раздел «Фильмы».

И включить там синхронизацию фильмов. Также не забудьте отметить видео файл, который вы добавили в медиатеку iTunes.

Теперь можно скидывать видео файл с компьютера на Айпад. Для этого нажимаем на кнопку «Синхронизировать» и ждем пока iTunes закончит синхронизацию. После этого видео можно будет открыть в приложении «Видео» на вашем Айпаде.
Оценка статьи:

Загрузка...