Как выделять несколько слов в тексте
Содержание
- Как выделить символ?
- Как выделить слово?
- Как выделить строку?
- Как выделить предложение?
- Как выделить абзац?
- Как выделить несколько абзацев?
- Как выделить большой фрагмент текста?
- Как выделить несколько фрагментов текста, расположенных в разных местах?
- Как выделить вертикальный блок текста?
- Как выделить текст, видимый на экране?
- Как выделить страницу?
- Как выделить несколько страниц?
- Как выделить весь документ?
- Как выделить колонтитулы?
- Как выделить сноски?
- Как выделить надписи и рамки?
- Что такое выделение текста.
- Выделение текста мышью
- Как выделять мышью слова, абзацы, строки и произвольные фрагменты текста.
- Выделение текста клавиатурой.
- Клавиши для выделения строк текста
- Выделение отдельного слова.
- Постраничное выделение
- Как выделить весь текст.
- Удаление выделенного текста.
- Admin
Не сомневайтесь, это можно сделать, но есть ли необходимость объединять несколько фрагментов текста в один блок? Предположим, требуется собрать в один блок слова, выделенные одним стилем. На рис. 6.2 отображен принцип выполнения этой задачи.
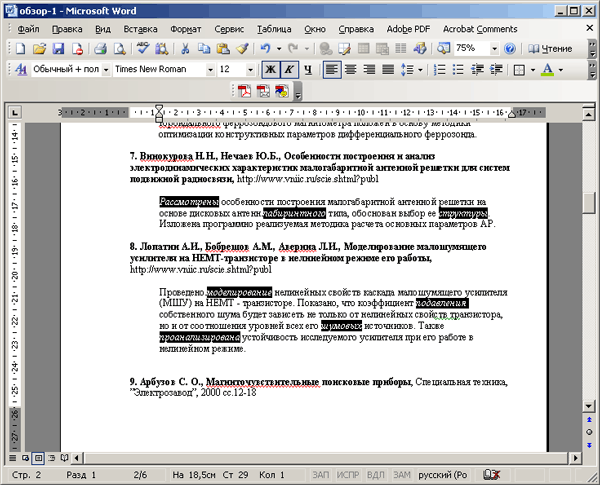
Рис. 6.2. Так выделяют одновременно несколько фрагментов
Чтобы выделить в одном документе несколько фрагментов текста, приходится манипулировать одновременно мышью и клавишей . Последовательность действий представлена ниже.
- Сначала выделите один текстовый блок. Для этого воспользуйтесь любым из описанных выше способов.
- Затем нажмите и не отпускайте клавишу . Можно применить любую из двух клавишей , расположенных на клавиатуре.
- Протащив мышь, выделите еще один блок. Повторите последнюю операцию, чтобы выделить все необходимые фрагменты текста.
Обратите внимание на тот факт, что в один блок попали все фрагменты текста, которые на экране выделены цветом. Невыделенный текст, расположенный между выделенными фрагментами, в блок не попадет. Эту операцию обеспечивает клавиша , которую необходимо удерживать нажатой во время перетаскивания мыши по тексту.
Выделенный таким образом текст Word воспринимает как один отдельный блок, даже несмотря на то, что он собран из отдельных фрагментов документа. Если вы попытаетесь вырезать текст, все выделенные фрагменты из него исчезнут. Когда вы попытаетесь вставить текст обратно в документ, каждый такой фрагмент будет вставлен в него отдельным абзацем.
Обратите внимание, что не все команды выполняются по отношению к такому выделенному фрагменту.
В приложении MicrosoftWord выделять текст документа или отдельные его элементы можно при помощи манипулятора мыши, клавиатуры и программирования (используя макросы и надстройки). Кроме того, можно выделять текст или элементы текста, расположенные в разных местах, а также выделять текст постранично.
Как выделить символ?
1. Подвести указатель мыши к нужному символу и, удерживая левую кнопку мыши, выделить нужный символ;
2. Чтобы выделить один символ справа от курсора, необходимо нажать сочетание клавиш Shift+стрелка вправо;
3. Чтобы выделить один символ слева от курсора, необходимо нажать сочетание клавиш Shift+стрелка влево;
4. Чтобы выделить ближайший символ (знак), необходимо нажать клавишу F8 для входа в режим выделения, а затем нажать клавишу Стрелка влево или Стрелка вправо, для выхода из режима выделения нажать клавишу Esc (отмена).
Как выделить слово?
1. Подвести указатель мыши к нужному слову и кликнуть по нему два раза;
2. Чтобы выделить слово от начала к концу, необходимо установить курсор в начало слова и нажать сочетание клавиш Ctrl+Shift+стрелка вправо;
3. Чтобы выделить слово от конца к началу, необходимо установить курсор в конец слова и нажать сочетание клавиш Ctrl+Shift+стрелка влево;
4. Чтобы выделить слово, необходимо нажать клавишу F8 для входа в режим выделения, а затем нажать F8 еще один раз для выделения слова, следующего за курсором. Для выхода из режима выделения нажать клавишу Esc (отмена).
Как выделить строку?
1. Подвести указатель мыши к левому краю строки так, чтобы он принял вид стрелки, направленной вправо, после чего кликнуть один раз левой кнопкой;
2. Чтобы выделить строку от начала к концу, необходимо нажать клавишу Home, а затем нажать сочетание клавиш Shift+End;
3. Чтобы выделить строку от конца к началу, необходимо нажать клавишу End, а затем нажать сочетание клавиш Shift+Home;
4. Чтобы выделить одну строку вниз, необходимо нажать клавишу End, а затем нажать сочетание клавиш Shift+стрелка вниз;
5. Чтобы выделить одну строку вверх, необходимо нажать клавишу Home, а затем нажать сочетание клавиш Shift+стрелка вверх.
Как выделить предложение?
1. Навести указатель на любое слово нужного предложения и, удерживая нажатой клавишу Ctrl, кликнуть по нему один раз;
2. Чтобы выделить предложение, необходимо нажать клавишу F8 для входа в режим выделения, а затем дважды нажать F8 для выделения предложения, в котором находится курсор. Для выхода из режима выделения нажать клавишу Esc (отмена).
Как выделить абзац?
1. Необходимо трижды кликнуть по абзацу;
2. Чтобы выделить абзац от начала к концу, необходимо установить курсор в начало абзаца, а затем нажать сочетание клавиш Ctrl+Shift+стрелка вниз;
3. Чтобы выделить абзац от конца к началу, необходимо установить курсор в конец абзаца, а затем нажать сочетание клавиш Ctrl+Shift+стрелка вверх;
4. Чтобы выделить абзац, необходимо нажать клавишу F8 для входа в режим выделения, а затем трижды нажать F8 для выделения абзаца, в котором находится курсор. Для выхода из режима выделения нажать клавишу Esc (отмена).
Как выделить несколько абзацев?
1. Чтобы выделить несколько абзацев, необходимо переместить указатель к левому краю первого абзаца так, чтобы он принял вид стрелки, направленной вправо, а затем, удерживая нажатой левую кнопку мыши, провести указателем вверх или вниз.
Как выделить большой фрагмент текста?
1. Для выделения большого фрагмента текста надо щелкнуть в начале выделяемого фрагмента, прокрутить документ до конца фрагмента, а затем, удерживая нажатой клавишу Shift, щелкнуть в конце фрагмента.
Как выделить несколько фрагментов текста, расположенных в разных местах?
1. Выделить фрагмент текста или элемент таблицы, затем, удерживая нажатой клавишу CTRL, выделить другой фрагмент текста или элемент таблицы.
Как выделить вертикальный блок текста?
1. Чтобы выделить произвольный, вертикальный блок текста, необходимо удерживая нажатой клавишу Alt, провести указателем по тексту;
2. Чтобы выделить вертикальный блок текста, надо нажать клавиши Ctrl+Shift+F8, а затем, используя клавиши со стрелками выделить нужный блок. Для выхода из режима выделения нужно нажать клавишу Esc (отмена).
Как выделить текст, видимый на экране?
1. Чтобы выделить экран от начала к концу, необходимо установить курсор в начало окна и нажать клавиши Alt+Ctrl+Shift+PageDown;
2. Чтобы выделить экран от конца к началу, необходимо установить курсор в конец окна и нажать клавиши Alt+Ctrl+Shift+PageUp.
Как выделить страницу?
1. Для выделения страницы необходимо установить курсор в начале страницы (нажать сочетание клавиш Ctrl+G, а затем ввести номер нужной страницы), прокрутить документ до конца страницы, а затем, удерживая нажатой клавишу Shift, щелкнуть в конце страницы;
2. Воспользоваться макросом VBA для выделения страницы по заданному номеру.
Как выделить несколько страниц?
1. Для выделения диапазона страниц необходимо установить курсор в начале первой страницы диапазона (нажать сочетание клавиш Ctrl+G, а затем ввести номер первой страницы), прокрутить документ до конца последней страницы диапазона, а затем, удерживая нажатой клавишу Shift, щелкнуть в конце последней страницы диапазона;
2. Воспользоваться надстройкой для Word, позволяющей выделять текст, таблицы и изображения в заданном диапазоне страниц.

Как выделить весь документ?
1. На вкладке «Главная» в группе кнопок «Редактирование» раскрыть меню кнопки «Выделить» и выбрать пункт «Выделить все»;
2. В любом месте документа переместить курсор к левому краю страницы, чтобы указатель принял вид стрелки, направленной вправо, после чего кликнуть три раза;
3. Нажать на клавиатуре сочетание клавиш Ctrl+A;
4. Чтобы выделить весь документ, необходимо нажать клавишу F8 для входа в режим выделения, а затем четырежды нажать F8. Для выхода из режима выделения нажать клавишу ESC (отмена);
5. Чтобы выделить весь документ от начала к концу, необходимо установить курсор в начало документа и нажать клавиши Ctrl+Shift+End;
6. Чтобы выделить весь документ от конца к началу, необходимо установить курсор в конец документа и нажать клавиши Ctrl+Shift+Home.
Как выделить колонтитулы?
1. Для выделения колонтитулов необходимо в режиме разметки дважды щелкнуть по затененному тексту колонтитула, переместить указатель к левому краю колонтитула так, чтобы он принял вид стрелки, направленной вправо, и щелкнуть один раз левой кнопкой мыши.
Как выделить сноски?
1. Для выделения сноски необходимо щелкнуть по тексту сноски, переместить указатель к левому краю текста так, чтобы он принял вид стрелки, направленной вправо, и щелкнуть один раз левой кнопкой мыши.
Как выделить надписи и рамки?
1. Для выделения надписи и/или рамки необходимо навести указатель на границу рамки или надписи, чтобы он принял вид крестообразной стрелки, и щелкнуть один раз левой кнопкой мыши.
В прошлой статье мы рассмотрели сочетания клавиш для быстрого и удобного перемещения курсора по тексту. Здесь найдется место поведать о том, как выделять любые части текста и фрагменты любой конфигурации.
Что такое выделение текста.
Думаю вы уже заметили общую концепцию и логику, которая прослеживается в использовании «горячих клавиш» при работе с текстом. Благодаря этому комбинации и соответствующие им действия очень легко запоминаются. Если вы поняли логику перемещения по тексту с помощью клавиатуры, то освоить приемы с выделением текста и его фрагментов не составит труда.
Итак, что же такое выделение? Выделение текста это операция позволяющая выбрать некоторый фрагмент текста для дальнейшей с ним работы — копировать, вырезать, удалять, перемещать. Размер такого фрагмента никак не ограничен — может быть как выделение одного символа, слова, строки, страницы, так и полностью документа.
Полагаю вам уже известно что это такое. Но тем не менее расскажу. Выделение, как правило, отображается как окрашивание выделямого фрагмента текста в другой цвет, обычно полностью контрастный относительно нормального текущего цвета фона и текста. Поскольку чаще всего используется классическая цветовая гамма — черный текст на белом фоне, то при выделении цвета инвертируются — черный (либо синий) фон и белый текст.
Выделение текста мышью
Чаще всего пользователи для выделения текста используют мышь. Выделение текста с помощью мыши бывает незаменимо там, где нужно выделить нередактируемый текст, например на веб-странице.
Чтобы выделить текст мышью, нужно удерживая левую кнопку перемещать курсор над фрагментом текста который вы хотите выделить. Возможно что это единственный способ которым вы пользуетесь. Но дело в том, что это способ не единственный и не всегда самый эффективный особенно в том случае, когда вы работаете с редактируемым текстом.
Посудите сами. Допустим, такая ситуация: вы набираете или редактируете текст, и вам нужно полностью удалить строку на которой в данный момент стоит курсор. Разумеется это будет быстрее и эффективнее сделать лишь с помощью клавиатуры, нажав три клавиши, чем тянуться за мышью, прицеливаться и выделять нужный фрагмент. Поэтому на подобных сочетаниях мы и остановимся.
Как выделять мышью слова, абзацы, строки и произвольные фрагменты текста.
Но прежде стоит еще сказать о выделении мышью. Стандартный способ, работающий практически везде — двойной и тройной щелчок левой кнопкой мыши. Двойной щелчок позволяет выделять слово, по которому он сделан, а тройной — абзац. Правда поведение тройного щелчка может отличаться в различных приложениях. К примеру, в текстовом процессоре MS Word или в браузере Mozilla Firefox, тройной щелчок позволяет выделять именно абзац текста, а в некоторых приложениях этот прием выделяет строку. Так или иначе, где бы вам ни понадобилась эта функция, попробуйте ее, и сразу станет ясно как она работает.
Кроме того, выделение нужного фрагмента редактируемого текста можно произвести следующим образом. Запомните раз и навсегда: всегда и везде, в любом приложении, выделение текста производится с помощью клавиши Shift. Исключая различные консоли и командные оболочки. Но в них все приемы отличаются от стандартной работы с текстом в классических графических приложениях, которые мы здесь рассматриваем.
Предлагаю вам в качестве традиционного выделения нажатой левой кнопкой мыши пользоваться следующим: установить курсор в начале фрагмента который нужно выделить, нажать клавишу Shift, и удерживая ее, щелкнуть мышью в конце нужного фрагмента. На мой взгляд это дает более четкий контроль над выделением куска текста.
Выделение текста клавиатурой.
А вот теперь о самых эффективных способах. Выделить любой фрагмент текста позволяют сочетания клавиши Shift с клавишами-стрелками управления курсором — Left, Right, Up, Down. При этом сочетания Shift+Left и Shift+Right выделяют текст посимвольно. Поэтому такой способ годится только для мелких фрагментов текста, часть слова, несколько символов. причем даже для выделения части слова он не всегда самый эффективный, но об этом позже.
Клавиши для выделения строк текста
Сочетания Shift+Up и Shift+Left позволяют выделять текст построчно, на строку вверх и вниз от курсора соответственно. При этом стоит заметить, что если исходное положение курсора середина строки, то подобное сочетание выделит фрагмент с середины строки, начиная с места в котором находится курсор, до середины нижней или верхней строки, соответственно до места точно сверху или снизу курсора.
Далее, вспомним о клавишах перехода в начало (Home) и конец (End) строки. Использование их совместно с Shift даст эффект выделения фрагмента от текущего положения курсора до начала или конца строки соответственно.
Выделение отдельного слова.
Полагаю вам уже понятна логика выделения текста, поэтому вспомнив о сочетаниях пословесного перемещения по тексту, можно вывести соответсвующее пословесное и поабзацное выделение. Ctrl+Shift+Left (Right, up, down). Но такое сочетание уже довольно сложно. Положение пальцев для него — левый мизинец — левый Ctrl, левый безымянный -левый Shift, и правый мизинец на нужную клавишу-стрелку. Здесь трудность может представлять одновременное нажатие ctrl и shift. Но в любом случае его нужно освоить, ибо оно используется не только при работе с текстом, но и во множестве других сочетаний.
Постраничное выделение
Для этого используются клавиши shift+pgUp и shift+pgDown, для выделения на страницу вверх и вниз соответственно.
Выделить весь документ с текущей позиции курсора и до начала или до конца позволят сочетания Ctrl+Shift+Home и Ctrl+Shift+Home.
Как выделить весь текст.
Выделение сразу всего редактируемого текста можно произвести используя комбинацию Ctrl+a. Причем эта комбинация работает не только для текста. Допустим вы можете выделить полностью веб-страничку с ее помощью. Это же сочетание можно использовать при операциях с файлами и папками, о чем вы можете узнать в соответствеющей статье.
Удаление выделенного текста.
Любой выделенный фрагмент текста можно полностью удалить клавишей Delete, Backspace, причем в этом случае они будут работать одинаково. Выделенный текст можно заменить выполнив операцию вставки, или набрав на клавиатуре заменяющий фрагмент.
Теперь вы можете эффективно редактировать текст совершенно не используя мышь. И если вы будете пользоваться этими способами, очень скоро заметите, что скорость работы с текстом значительно возросла.
Остается освоить сочетания для копирования, вырезания и вставки, если вы их еще не используете.
Admin
IT-cпециалист с высшим техническим образованием и 8-летним опытом системного администрирования. Подробней об авторе и контакты. Даю бесплатные консультации по информационным технологиям, работе компьютеров и других устройств, программ, сервисов и сайтов в интернете. Если вы не нашли нужную информацию, то задайте свой вопрос!

