Как вставить надпись на фото
Содержание
- Как сделать надпись на фото?
- Сделать надпись на фото в Paint .
- Видео.Как сделать надпись на фото? Программа Paint.
- Сделать надпись на фото в Photoshop.
- Видео.Как сделать надпись на фото? Программа Photoshop.
- Делаем надпись на фото в Paint.
- Надпись на фото в FastStone Image Viewer.
- Как вставляют тексты в картинки копирайтеры
- Как вставляют текст в картинки дизайнеры
- Упрощенный дизайнерский вариант
- Совет начинающим верстальщикам и создателям сайта
Как сделать надпись на фото?

Вы хотите красиво подписать Ваши фото, но не знаете как? Я расскажу два простых способа как сделать надпись на фото:
1. Надпись в Paint .
2. Надпись в Photoshop.
Сделать надпись на фото в Paint .
Шаг №1 . Находим нужное изображение и к ликаем по нему правой кнопкой мыши. Выбираем графу – Открыть с помощью Paint . Подбираем нужный цвет надписи в разделе «Палитра» ( Рис.1 ) .

Шаг №2 . В верхнем меню « Рисунок», убираем галочку « непрозрачный фон». Выбираем инструмент «Надпись» (Рис.2).

Шаг №3 . Выбираем область, где вы хотите сделать надпись. Появится таблица со шрифтами, размером. Если не появилась, заходим и ставим галочку « Вид» à « Панель атрибутов текста ». Выбираем нужные параметры для нашей надписи и делаем клик левой клавиши мышки в любую область картинки (Рис.3).

Шаг №3 . После получения надписи на фото, нажимаем « Файл» -> « Сохранить как », в ыбираем формат, в котором мы хотим сохранить наше изображение, пишем имя файла и выбираем место куда сохранить. (Рис.4).

Видео.Как сделать надпись на фото? Программа Paint.
Сделать надпись на фото в Photoshop.
Шаг №1 . Перед началом нужно установить Photoshop . Будем делать прозрачный выпуклый текст. Нажимаем на изображение правой кнопкой мыши, выбираем « открыть с помощью» -> « Photoshop» (если у вас он не установлен, в списке его не будет) . Выбираем инструмент « Текст» или « Horizontal Type Tool » ( если у вас установлена английская версия). Набираем текст, выбираем размер, цвет и нужный шрифт (Рис. 1).

Шаг №2 . В меню выбираем « Слои» -> « Тиснение ». При этом, мы должны стоять на слое, с которым нам нужно работать. Справа в нижнем углу он подсвечен, синим цветом (Рис.2).

Шаг №3 . После нажатия «Тиснение» будет виден результат после чего, нажимаем «Да» и сохраняем наше изображения ( « Файл » -> « Сохранить как») или можете поэкспериментировать с параметрами и настройками. Далее делаем прозрачный текст (справа два значения по 100%, берем второе значение и регулируем прозрачность). После всех действий не забудьте сохранить ваше изображение.

Видео.Как сделать надпись на фото? Программа Photoshop.
Так как мы живем во времена расцвета социальных сетей, зачастую нам приходиться сталкиваться с вопросом — Как сделать надпись на фото. И это отнюдь не удивительно, ведь ежедневно миллионы пользователей выкладывают во всевозможные сообщества и на свои странички десятки фотографий.
В данной статье будут рассмотрены самые популярные способы создания надписей на фото.
Делаем надпись на фото в Paint.
Данный способ создания надписи на фото является самым распространенным и простым, так как программа «Paint» уже предустановлена на всех компьютерах/ноутбуках с операционной системой Windows, то есть она идет с пакетом стандартных программ.
Она довольно проста в освоении и позволяет пользователям совершать «стандартные» действия с изображениями.
1. Чтобы создать на своей фотографии какую-либо надпись, вам необходимо для начала открыть программу. Найти ее очень просто: зайдите в меню «Пуск», нажмите на надпись «Все программы», затем откройте папку «Стандартные». В ней вы обнаружите значок «палитра с кисточкой» и рядом будет надпись paint. Нажмите на нее.

2. Перед вами откроется окошко программы. Вы можете перетащить в него необходимое изображение или открыть его через сам редактор. Для этого нажмите на синий прямоугольник, расположенный слева в верхнем углу окна, и выберите параметр «Открыть».
После этого вам остается лишь выбрать изображение.

3. После того, как вы открыли фото, и внесли другие изменения, например обрезали, можно приступать к созданию надписи. Для этого нажмите на букву «А» и выберите необходимый цвет.

4. Зажав правую кнопку мыши, выделите ту часть изображения, на которой вы хотите написать. Выберите шрифт и его размер. После нажмите на надпись «Прозрачный» (этот параметр позволит вам создать надпись на самом фото, не перекрывая его).

Если что-то не получается с первого раза, или же вам попросту не понравится выбранный шрифт, вы можете легко удалить надпись (оставаясь при этом в режиме написания) или же его изменить.
5. Сохраните измененное изображение.
Надпись на фото в FastStone Image Viewer.
Этот способ предусматривает некоторые трудности, особенно, если вы новичок. Однако данная программа настолько «многофункциональна» и проста интерфейсом, что разобравшись, вы будете использовать только ее.
1. Для начала скачайте программу (желательно, с официального сайта продукта) и установите ее на свое устройство.
2. Откройте. Выберите вкладку «Файл», а в ней параметр «Открыть», укажите необходимое вам изображение.

3. Теперь, когда в окне программы отобразилось ваше фото, нажмите на вкладку «Правка» и выберите параметр «Рисование».

4. У вас откроется большое окно. В нем вам нужно нажать на букву «А». После этого вы увидите внизу страницы появившиеся параметры. Снимите галочку с параметра «Фон».

5. Выделите на изображении область, на которой будет создана надпись. Сверху у вас появиться дополнительное меню, позволяющее выбрать шрифт, изменить его размер и цвет.
Выставите необходимые вам параметры и приступайте к написанию.

6. Не выходя из режима, вы можете задать «прозрачность» своему тексту, путем перетаскивания ползунка, расположенного рядом с надписью «Прозрачность». Кроме того вы можете перемещать свою надпись по фото и изменять ее «размер».
7. После выполнения всех «процедур» не забудьте сохранить свое изображение. Для этого нажмите на кнопку «ОК», а затем в основном окне программы нажмите на синий значок.

Теперь вы знаете, как сделать надпись на фото.
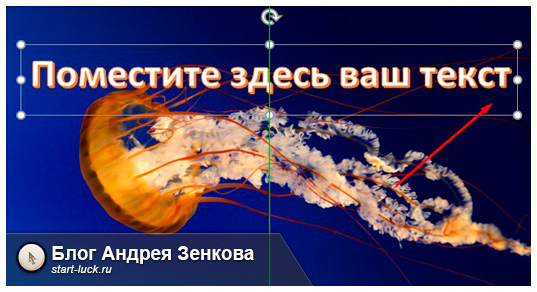
Доброго времени суток, уважаемые читатели моего блога. Бывает, что из-за неосведомленности люди тратят уйму времени на лишние телодвижения, а в итоге получают не самый лучший вариант исполнения.
Если в обычной жизни каждый заметит странного человека, который пытается нарезать колбасу топором, то в интернете все несколько иначе. Многие боятся необычных решений, особенно если дело касается чего-то нового и делать это приходится в первый раз. Однако, стоит единожды решиться и попробовать, как запускается процесс изменений в жизни. Сейчас я объясню.

Сегодня я расскажу вам о том, как вставить текст на картинку разными методами и покажу какой из них является наиболее эффективным.
Как вставляют тексты в картинки копирайтеры
Когда вы находитесь в интернете, то любую задачу можно решить несколькими способами. Откуда растут ноги неправильного решения? Множество специалистов новичков выбирают ту программу, с которой привыкли работать. Копирайтеры и другие писатели скорее постараются вставлять текст в картинку в ворде. Это не очень сложно. Сейчас покажу.
Открываете программу и добавляете картинку. Для этого переходите во вкладку «Вставка», а затем находите «Рисунок». Кликаете по нему.
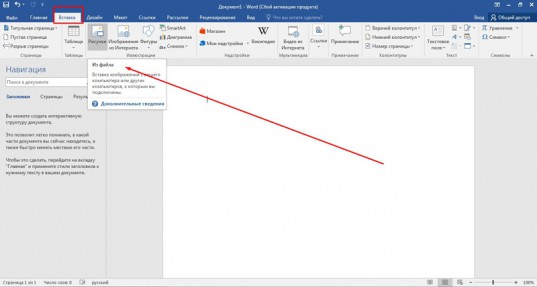
Теперь осталось только найти файл на компьютере и нажать на «Вставить» в нижнем левом углу открывшегося меню.
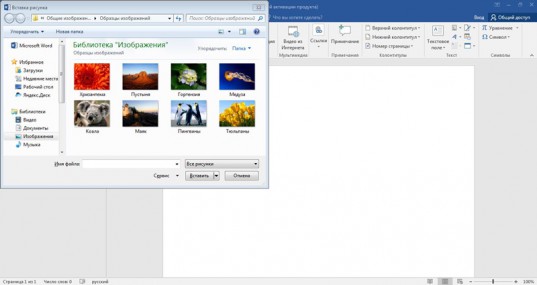
Кликните на рисунок, чтобы по краям появились маркеры. Справа, рядом с картинкой, появляется значок радуги. Нажмите на него и выберите опцию отображения «За текстом».
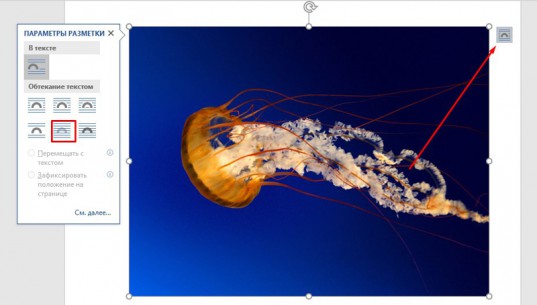
Если не получается, в верхней панели отыщите «Обтекание текстом» и ту же самую функцию.
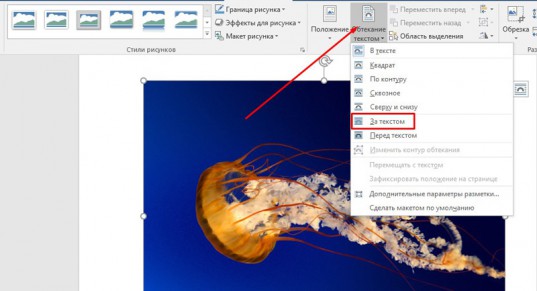
Курсор отображается прямо на картинке. Вы можете писать прямо текстом. Измените цвет, размер шрифта, выравнивание.
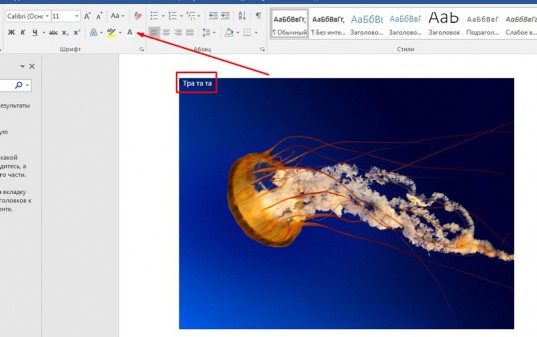
Есть и другой вариант. Снова переходите во вкладку «Вставка» и находите тут «Надписи».
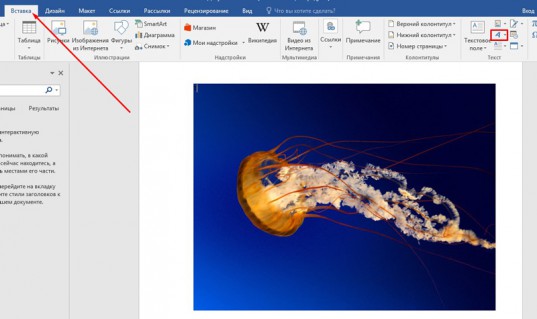
Кликните по стилю.
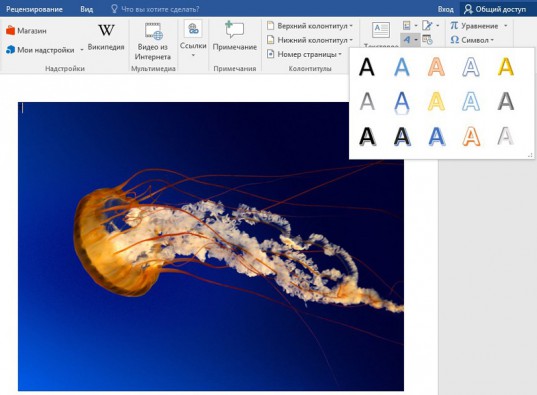
В верхней панели можете выбрать стиль отображения.
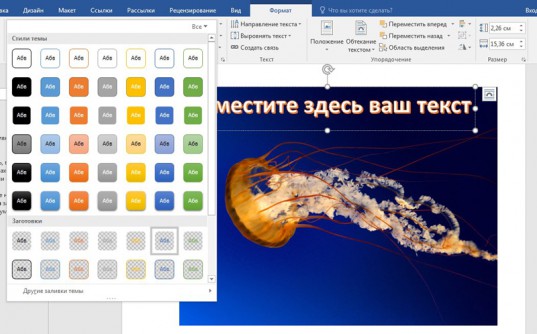
Поменять цвет заливки, контура, добавить эффекты – не проблема. Поэкспериментируйте.

Чтобы снова понять стиль, если приняли неправильное решение жмите на «Экспресс-стили».

Перетащить изображение можно за уголок, когда курсор изменится на стрелку с двумя перпендикулярными пересекающимися стрелками. Потащив за один из маркеров можно увеличить или уменьшить надпись.

Это неплохой вариант, но в word так мало функций! Результат получается не идеальным. Да и картинку вы с трудом потом сможете использовать для какого-то другого варианта, кроме как текстовый документ.
Работайте в фотошопе, привыкайте к программе и со временем вы захотите узнать как можно больше о ней, а со временем сможете даже зарабатывать, если захотите.
Многие люди просто боятся искать новые решения для старых задач. Они работают с вордом и не хотят ничего менять, но стоит им попробовать что-то сделать в фотошопе, как у них запускается особый процесс. Уже после того, как им удается сделать надпись на фотографии, появляется желание открыть и другие возможности.
Начинается поиск уроков, постижение основ, обретение опыта, а затем и применение его на практике. Сначала для себя и бесплатно, а потом и за деньги. Не стоит себя ограничивать.
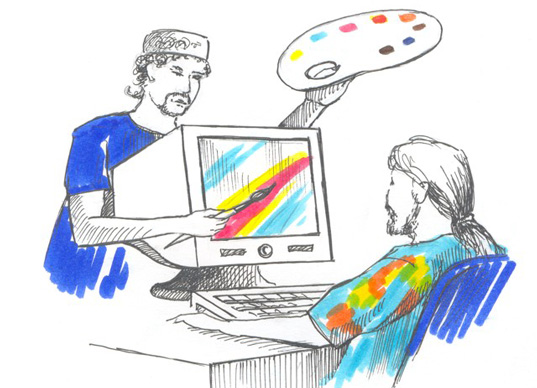
Если вы еще не уверены, то не обязательно сразу же скачивать фотошоп. Можно попробовать онлайн версию. О ней я расскажу совсем скоро. Сначала о программе, которая устанавливается на компьютер. Они отличаются и когда дело касается вставки текста – довольно сильно, но это не главное.
Если вы решитесь, то сможете гордо заявить, что попробовали и сделали картинку действительно в фотошопе. Упрощенном, но фотошопе.
Как вставляют текст в картинки дизайнеры
В плане работы с изображениями, дизайнеры, конечно же, идут впереди планеты всей. Естественно, создание иллюстраций их кормит и глупо было бы использовать для создания текста на картинке не лучший способ. Итак, как действовать вам?
Скачайте фотошоп и установите его на компьютер. В интернете до сих пор есть целая куча взломанных и бесплатных версий для скачивания, но помните, что некоторые из них могут содержать вирусы. К тому же, сейчас тарифы на использование официальной версии изменились и оплата производится помесячно, стоит она не так много. Посмотрите цены на официальном сайте .
Перейдем к делу. Открываем необходимую фотографию в фотошопе, кликнув по вкладке «Файл».
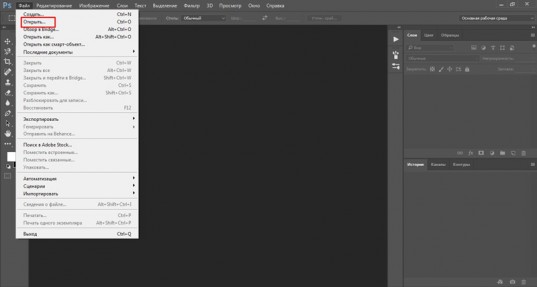
Согласитесь, с этим предложением.
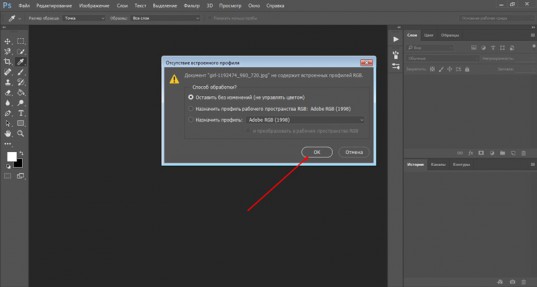
Теперь нужно выбрать справа кнопку, отвечающую за «Текст». На ней буква «Т».
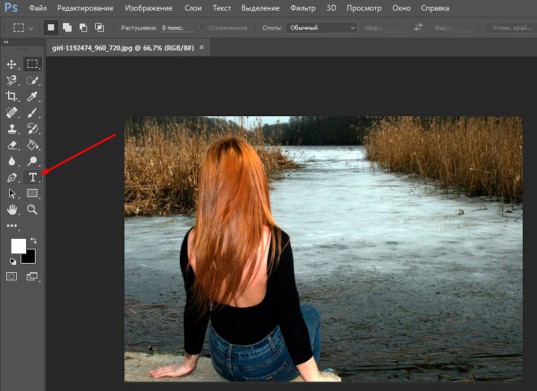
Справа расположена кнопка, отвечающая за цвет текста, сверху панель с шрифтами. Не обязательно сразу делать свой выбор. Сделайте пока кое-как, а потом будете выбирать по факту. Наблюдая за изменениями, которые делаете. Новичкам так проще.
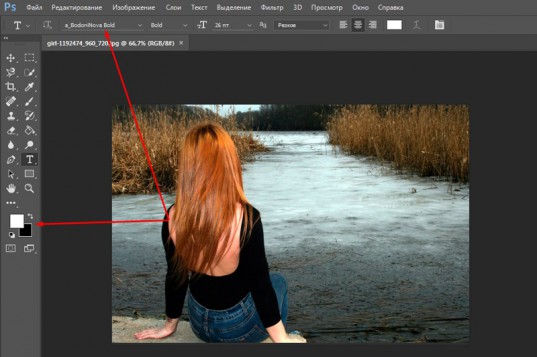
Кликните в любом месте фотографии, чтобы начать писать, ориентируясь на размер мигающего курсора выберите размер шрифта. В зависимости от размера фотографии одинаковые показатели могут отображаться по-разному. Если фото в высоком качестве, то 26 пт вы можете не разглядеть.
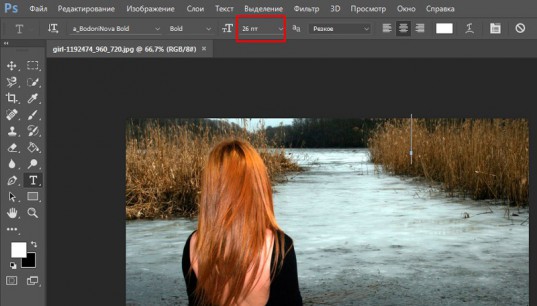
Перемещать очень просто. Курсор меняется на стрелку с двумя пересекающимися. Кстати, двигать текст можно и при помощи самой первой кнопки в панели слева. Наведите курсор и появится подсказка: «Перемещение». Чтобы видеть шрифты, которые вы будете менять впоследствии пока установите текст где-нибудь справа. Например, как у меня.
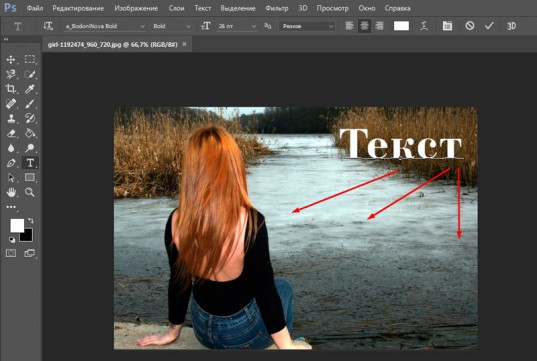
После того как закончите писать, щелкните по слою с текстом. Если захотите перемещать текст, то обращайте внимание, что после выбора нужного инструмента должен подсвечиваться именно этот слой. На эскизе, как вы можете увидеть на скриншоте внизу, на нем расположена буква «Т». Кликните сюда, чтобы продолжить работу.
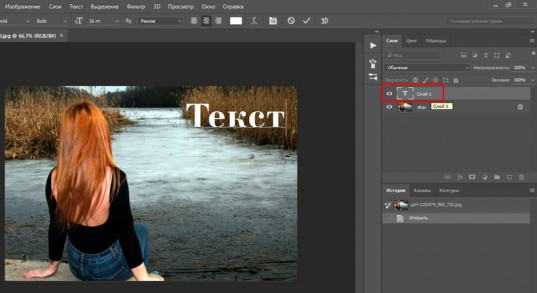
Теперь выберите цвет. Нажмите на эту плашку.
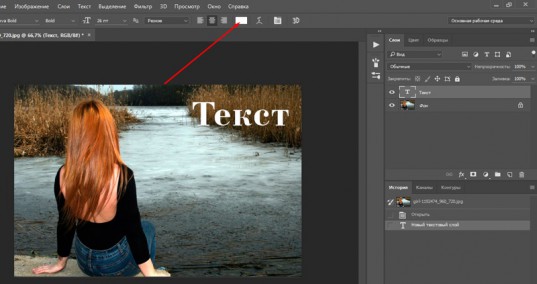
Откроется цветовая палитра, а все изменения сразу отобразятся на фотографии. Щелкайте по цветам и смотрите как будет лучше. Когда закончите нажмите «Ок».
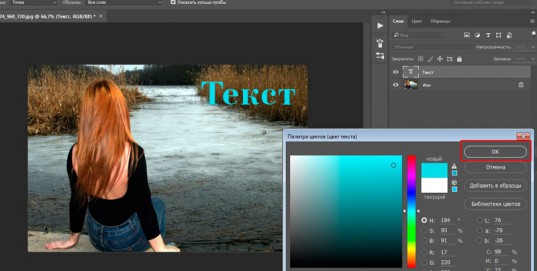
Сверху щелкните по шрифтам. Откроется дополнительное меню, в котором можно выбрать стиль текста. Просто наводите курсор, ничего не нажимая, и увидите как будет выглядеть ваш текст.
Видите, дополнительное меню может закрывать то, что вы написали. Поэтому я и рекомендовал поставить слой сбоку.
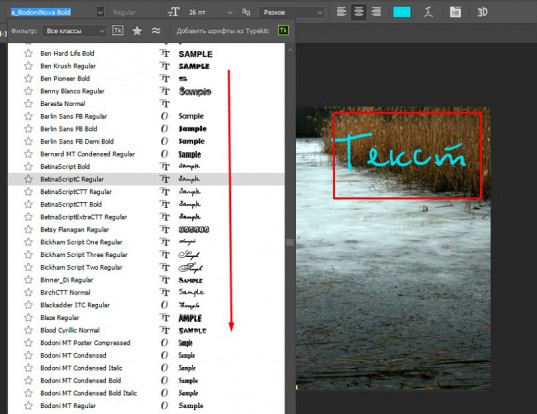
В моем случае много вариантов шрифта. Если хотите также, то прочитайте статью на тему как добавлять шрифты и работать с текстами и фотографиями в моем блоге («Рубрика «Фотошоп»).
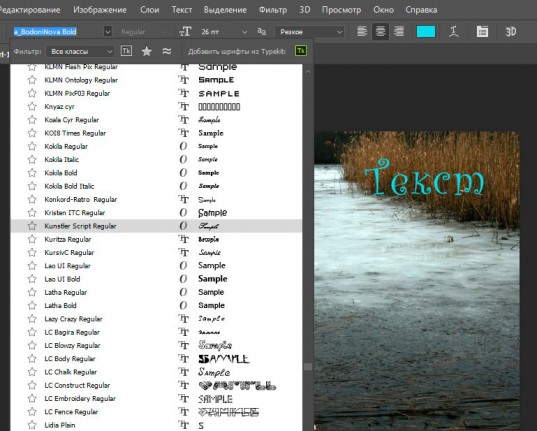
Когда закончите, снова переходите в категорию «Файл» сверху и нажмите «Сохранить как…».
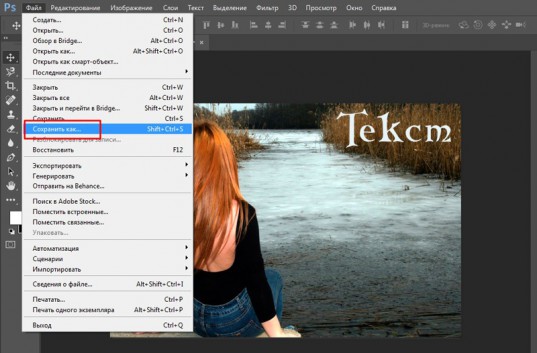
Вам нужен jpeg.
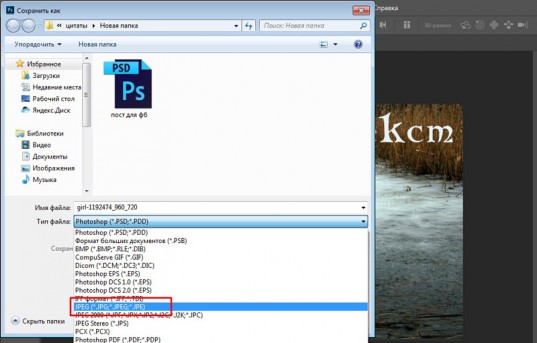
Чтобы вставить эту картинку в вордовский документ, достаточно найти файл на компьютере и открыть его через стандартную программу, а затем нажать Ctrl+C (копирование).

Теперь открываем ворд и нажимает Ctrl+V (вставить). Щелкаем по картинке и дергаем за маркеры, чтобы увеличить размер.
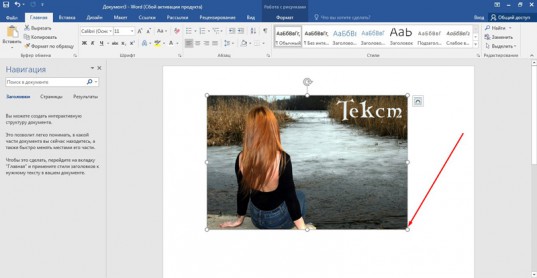
Готово. Задача решена. Если хочется освоить больше возможностей фотошопа, то можете прочитать статью в моем блоге на эту тему. Я подробно рассказываю как работать со слоями. Поймет даже новичок, а от результата вы будете в восторге. По-другому никак.
Упрощенный дизайнерский вариант
Меня немного смущает, когда новичкам рекомендуют использовать какие-то простые и малоизвестные редакторы для работы с картинками и текстом. Зачем это нужно, когда есть облегченная версия фотошоп?
Привыкайте к лучшему, тем более, что если вы поймете как работать тут, то и проблем с тяжелой компьютерной версией не будет. Везде все одно и то же.
Если хотите попробовать работу в фотошопе, но пока не хотите скачивать программу на компьютер. Откройте сайт https://pixlr.com и выберите здесь Editor.
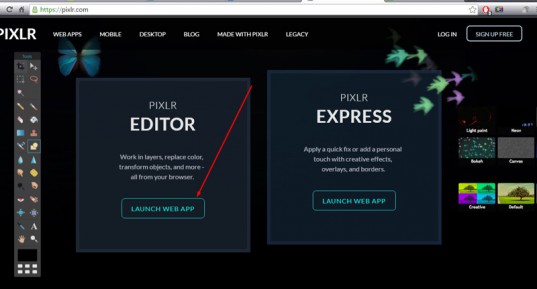
Сразу же измените язык на русский во вкладке Language.
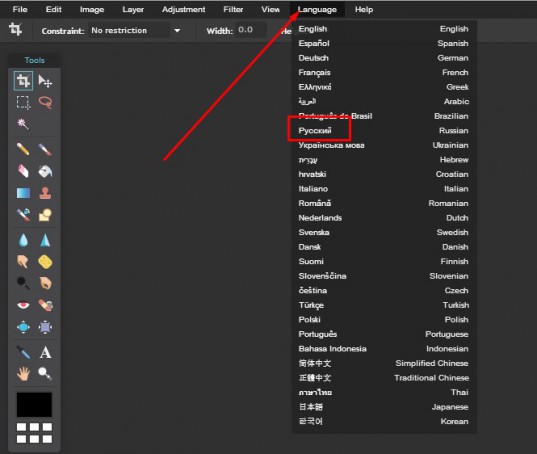
Теперь откройте изображение.
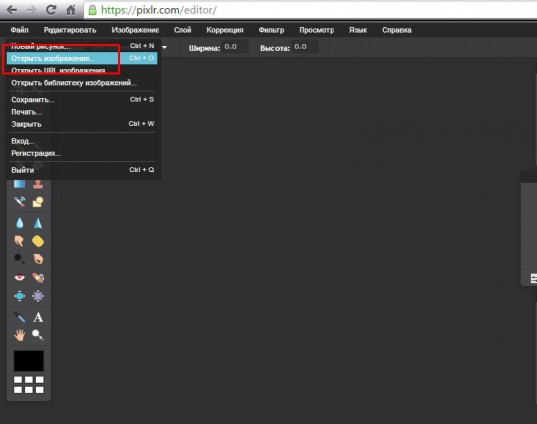
И выберите текст. Тут на кнопке будет стоять не «Т», как в оффлайн версии, а «А». Разница пока невелика.
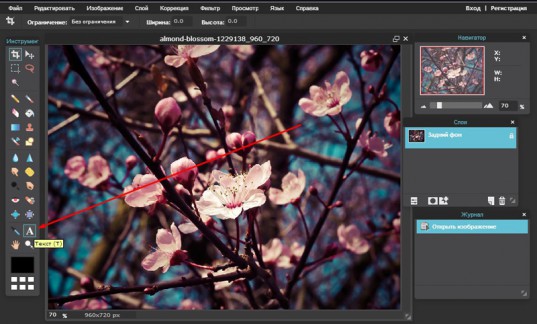
Откроется дополнительное поле, куда вам и нужно вставить свой текст.
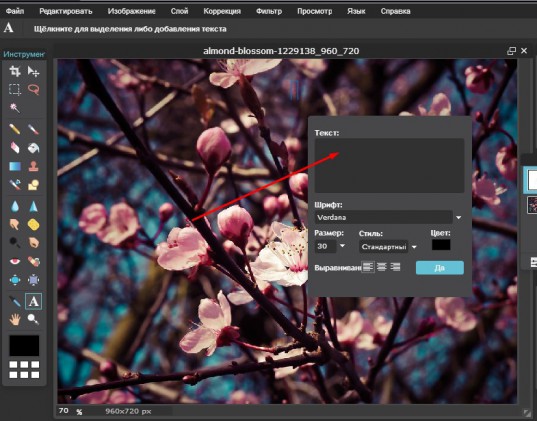
Выбираете шрифт. Они тут будут предустановлены и ничего нового добавить вы не сможете. Измените размер, цвет и выравнивание.
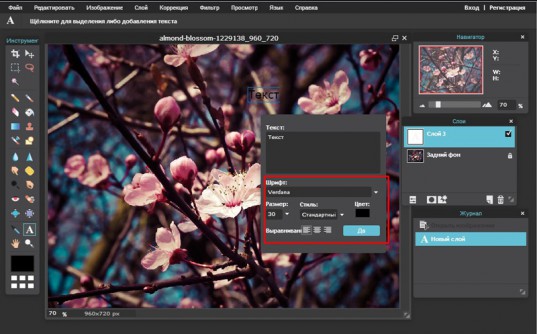
Чтобы написать текст на разных строчках, нужно сделать точно также и в самом окне. Посмотрите как это сделано на рисунке. Когда закончите жмите «Ок».
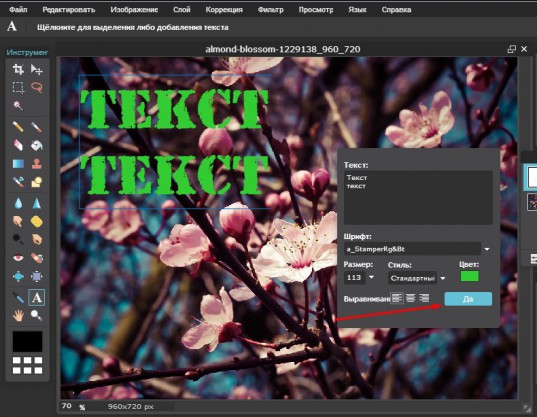
Совет начинающим верстальщикам и создателям сайта
Если вы только начинаете работать с wordpress или с иной программой, которая помогает в создании сайта и думаете как создать надпись на картинке при помощи html, чтобы добавить ее в тело публикации, то вы выбрали неправильный путь. Это долго и сложно.
Правильным решением будет работа в фотошопе. Ни к чему нагромождать публикацию и делать лишние телодвижения.
Другое дело, если вы хотите сделать это для того, чтобы изменить стиль. Это довольно долгий и сложный процесс, о котором я расскажу вам в одной из следующих публикаций. Убедитесь, что она еще не появилась в моем блоге и подписывайтесь на рассылку, если не можете найти публикацию в интернете.
Если вас заинтересовал фотошоп, то могу порекомендовать вам курсы Зинаиды Лукьяновой . Это основательница одного из самых обширных и популярных сервисов о фотошопе.
Ну вот и все, если вам понравилась эта статья – подписывайтесь на рассылку и узнавайте больше о заработке и развитии в интернете.
До новых встреч и удачи в ваших начинаниях.

