Как все очистить с ноутбука
Содержание
- Для чего?
- Работа с личными дисками
- Работа с системным диском
- Работа с программами. Каждому ли под силу?
- Использование софта
- Частичное удаление
- Оптимизация системы
- Трудности
- Зачем необходима очистка
- Подготовка к очистке
- Использование CCleaner для очистки
- Очистка оперативной памяти компьютера
- Очистка браузера
- Дефрагментация
- Стандартные средства очистки диска
- Удаление программ
- Форматирование диска
Любая техника требует особого ухода. Порой мы не замечаем, как устанавливаем чересчур много ресурсоемких программ на ноутбук, не учитывая при этом возможности устройства. Из-за этого начинают происходить разного рода сбои и появляться ошибки А мы впопыхах пытаемся узнать, как удалить с ноутбука все.
Для чего?
Зачем разбираться с тем, как удалить все с ноутбука? Во-первых, важно, чтобы на устройстве не было никаких сторонних программ. Может произойти так, что некоторые из них начнут тормозить систему или подгружать вредоносный контент. В этом случае придется стирать все, что только есть, включая и личные данные, которые также могут быть заражены.
Во-вторых, часто пользователи перед продажей ищут, как удалить с ноутбука все, чтобы информация не досталась сторонним лицам. При этом подготовка к продаже устройства может занимать как пару минут, так и несколько часов. Все зависит от того, какой вариант очистки вы выберете.
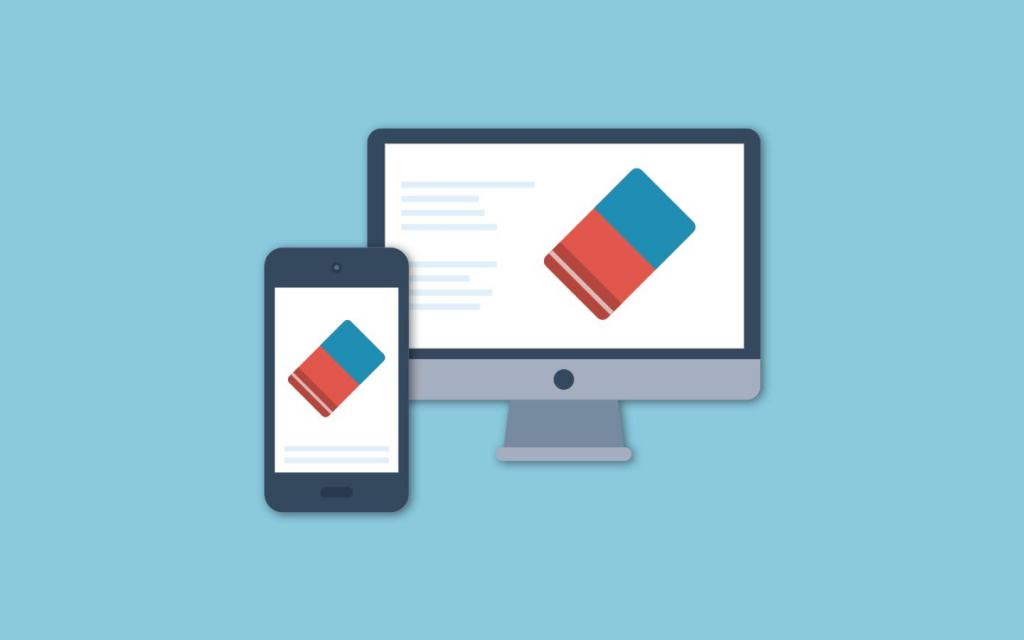
В-третьих, предположим, что вы хотите освободить место для новой работы или проекта, а никакие старые файлы вам не нужны. Тогда полное удаление всех данных поможет подготовить устройство.
Работа с личными дисками
Итак, как удалить с ноутбука все личные данные? Тут все зависит от того, где они у вас находятся. Обычно пользователи делят жесткий диск на несколько томов, в одном из которых можно хранить личные файлы, а в другом будут данные системы. Если вся информация хранится не на системном диске, тогда удалить ее проще всего.
Открываем «Мой компьютер» и кликаем по диску, на котором спрятаны ваши файлы. Нажать нужно правой кнопкой мыши по нему. В списке выбираем пункт «Форматировать». Откроется новое диалоговое окно. Здесь нужно проверить, чтобы была выбрана файловая система NTFS. После можно запускать процесс удаления.
Этот же процесс можно сделать с помощью командной строки. Чтобы ее вызвать, нужно нажать «Пуск» и в поисковой строке без кавычек ввести cmd. Откроется новое диалоговое окно.
Здесь нужно использовать снова-таки без кавычек команду format (имя диска). Именем диска является буква, которой изначально был обозначен том. После достаточно нажать «Энтер», чтобы запустить форматирование.

Работа с системным диском
На системном диске (C) обычно расположены файлы операционной системы. Многие рекомендуют ничего не устанавливать на него, чтобы не вызывать сбои и системные ошибки. Тем не менее неопытные пользователи могут перекидывать и сюда свои личные файлы.
Этот вариант также поможет удалить Windows с ноутбука. Для этого не получится использовать способ, описанный выше. Вам нужно будет использовать накопитель со специальной утилитой, на которой также будут файлы установки новой операционной системы.
Как удалить «Виндовс 7» с ноутбука? Необходимо установить флешку с ОС или диск в лэптоп, далее выбираем перезагрузку устройства. Когда он покажет стартовую заставку, нужно кликнуть на «F8». Появится окно, в котором нужно выбрать загрузочный накопитель.
После этого начнется установка системы. В следующем окне нужно выбрать язык интерфейса, а после перейти к окну с настройкой диска. Здесь вы увидите, как память разделена на несколько томов. Один из них — системный, 100 Мб которого занимает ОС. Если вы нажмете на него, а внизу выберете «Форматировать». Таким образом вы удалите системные данные.

Ниже будут расположены другие тома, которые также будут заполнены файлами. Нужно по очереди выбрать каждый из них и отформатировать. После можно продолжить установку системы.
Работа с программами. Каждому ли под силу?
Как удалить программу с ноутбука? Это не самое сложное задание для пользователя, но почему-то часто случаются проблемы. Дело в том, что некоторые полагают, что удаление иконки программы с рабочего стола означает полное удаление программы. Но стоит понимать, что ярлык — это лишь путь к папке, в которой находится приложение.
Удалять программу нужно другими способами. Например, приложение попадает в список в меню «Пуск». Там оно отображено как папка. Можно открыть ее: там находится файл запуска, а также опция удаления. Но этот вариант не всегда эффективен.
Проще всего удалить программу будет из «Программы и компоненты». Для этого нужно перейти в «Пуск», выбрать «Панель управления». Если вы видите перед собой плитку из различных программ, лучше в правом верхнем углу выбрать вид «Категории». Внизу вы найдете пункт «Удаление программ».
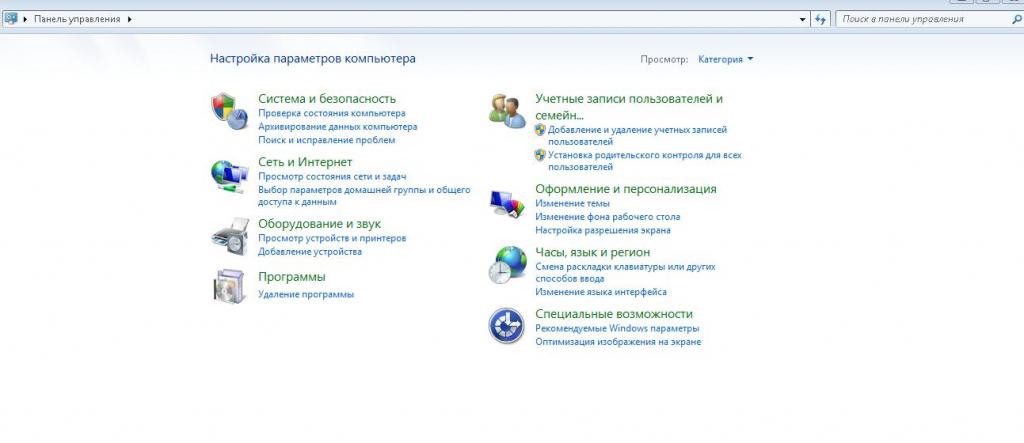
Откроется новое диалоговое окно, в котором отображен список всех установленных программ. Чтобы удалить одну из них, нужно выбрать ее и кликнуть правой кнопкой мыши. В списке будет соответствующая команда. Этот способ полностью стирает файлы приложения.
Использование софта
Наконец, для удаления софта можно использовать сторонние программы. Например, CCleaner. Это бесплатная программа, которую можно установить на ПК. Работать с ней легко, достаточно подождать, пока софт просканирует систему и соберет нужные данные. После в списке выбираем программу и нажимаем «Удалить». Кстати, CCleaner работает и с оптимизацией системы.
Частичное удаление
Как удалить с ноутбука на Windows 7 файлы? Если вам нужно лишь частично очистить память, можете воспользоваться встроенной утилитой. Она помогает избавиться от ненужных файлов, остатков удаленных программ и прочего. Нужно перейти в «Мой компьютер», выбрать диск и кликнуть по нему правой кнопкой мыши. Перейти в «Свойства». Во вкладке «Общие» есть опция «Очистить диск», нужно запустить ее.
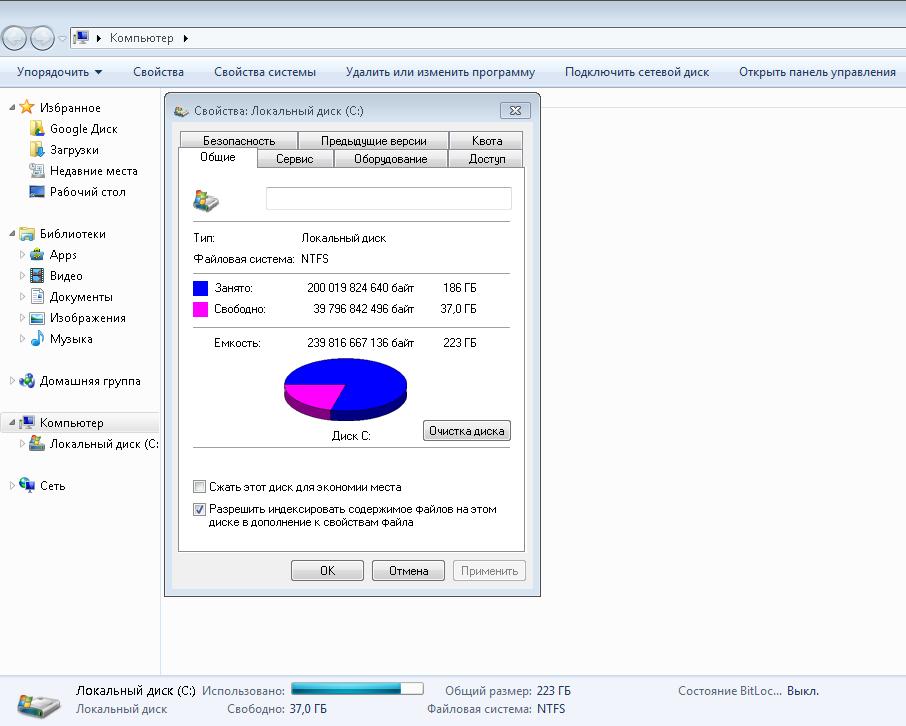
В новом окне необходимо будет выбрать разделы, которые вам не нужны. Лучше избавиться от временных файлов и загруженных программных файлов.
Также вы можете удалять папки вручную. Для этого перейдите в диск с личными данными, выберите те, которые не нужны. Если их много, можно выделить их и нажать ПКМ, выбрав «Удалить».
Оптимизация системы
Как удалить с ноутбука на Windows 10, чтобы оптимизировать работу системы? В этом случае можно использовать системные программы или сторонние утилиты.
Например, чтобы лэптоп стал работать чуточку быстрее и стабильнее, нужно удалить те программы, которые вам уже не нужны. Как это сделать, вы уже знаете.
Также очистить «Автозагрузку». Что это такое? Это опция, благодаря которой сразу после загрузки системы начинают открываться те программы, которые вы задали. Иногда в этот список попадают ненужные для вас утилиты, которые лишь занимают время загрузки ноутбука. Как их удалить?
Для этого нужно использовать команду msconfig (без кавычек). Для этого переходим в «Пуск» и вписываем ее в строку поиска. Также можно использовать ее в окне «Выполнить», которое запускается комбинацией Win + R.
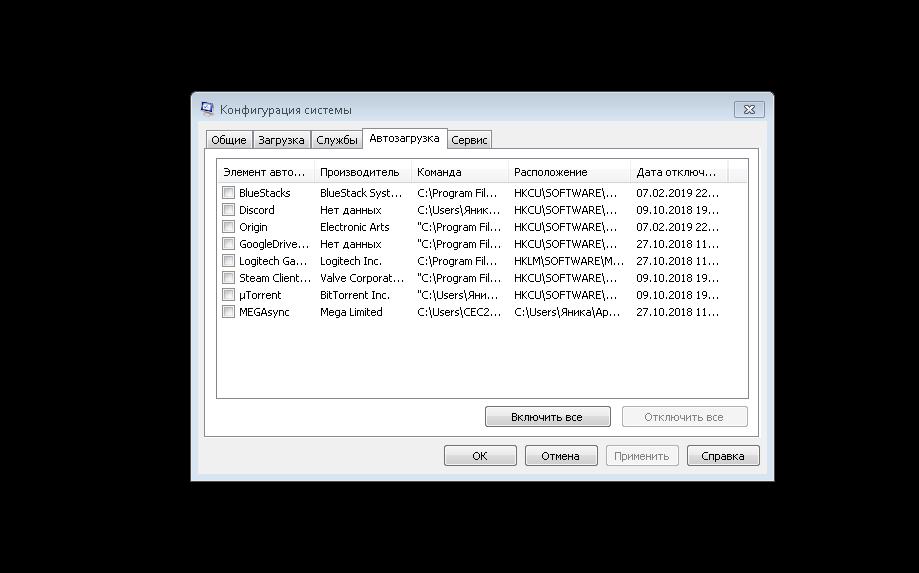
Откроется окно «Конфигурация системы». Здесь нужно выбрать вкладку «Автозагрузка». Вы заметите, что есть некий список программ. Те, рядом с которыми стоит галочка, запускаются сразу после включения системы. Уберите ненужные для вас «Торрент», «Скайп» и прочее.
Также можно проверить диск на ошибки в работе и удалить их. Для этого переходим в «Мой компьютер», ПКМ выбираем «Свойства» диска. Во вкладке «Сервис» можно выполнить проверку устройства на ошибки. Это иногда спасает от многих проблем с подгрузами и лагами. Ниже можно выполнить дефрагментацию. Она позволяет структурировать файлы таким образом, чтобы система получала беспрерывный доступ к кластерам.
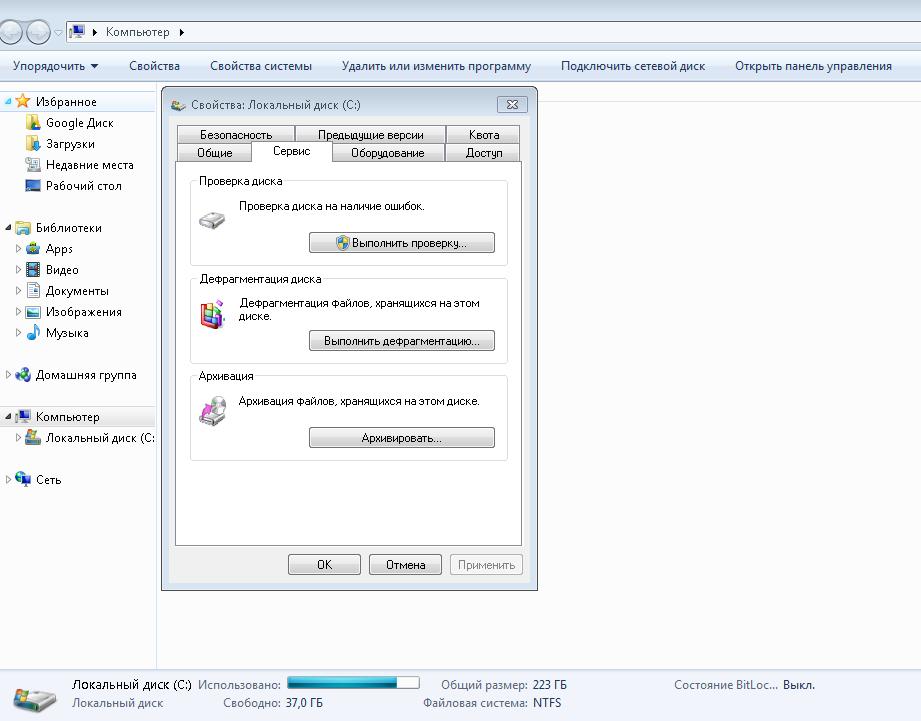
Трудности
Что делать, если какую-то из программ не получается удалить? Для этого нужно задействовать специальный софт. Он действует более агрессивно и может выудить все данные программы, чтобы удалить ее.
Например, вы можете использовать Soft Organizer. Утилиту можно бесплатно установить из интернета. После запуска необходимо подождать, пока она соберет данные о системе. В списке программ выбираем ненужную нам и нажимаем «Удалить». Как видите, Soft Organizer работает так же, как и системный вариант, но действует по другому алгоритму, который может помочь справиться с удалением назойливого софта.
А что если этот вариант также не помогает избавиться от программы? Тут остается задуматься о переустановки Windows. Помните, что в этом случае придется отформатировать все разделы, чтобы ни единого файла не осталось на винчестере. Только после этого можно будет установить операционную систему на очищенный диск.
Очистка компьютера — это неизбежный этап с которым рано или поздно сталкивается любой пользователь компьютера. Чтобы полностью почистить компьютер Windows 7/8/10 нужно выполнить несколько обязательных процедур.
Зачем необходима очистка
Полную очистку компьютера или ноутбука проводят в нескольких случаях, в основном перед продажей машины другому человеку. Операционная система Windows в процессе функционирования накапливает большое количество файлов. Сюда относятся различные временные файлы, кэшированные данные, удаленные элементы в корзине и многое другое. Много места на жестком диске может занимать и реестры. Все это со временем захламляет винчестер, из-за этого снижается общая производительность компьютера.
Конечно, самый простой способ очистить жесткий диск, а в частности диск С – это его полное форматирование, однако, далеко не всегда имеется возможность провести эту процедуру.
Подготовка к очистке
Перед очисткой компьютера от мусора необходимо произвести полную ревизию информации, которая храниться на жестком диске. Надо сохранить все важные и нужные файлы на другой носитель.
Это важно сделать так как восстановить многие файлы после чистки будет практически невозможно, а те что можно восстановить могут быть повреждены.
Использование CCleaner для очистки
Программа CCleaner – отличный инструмент для очистки компьютера от различного мусора без удаления Windows . Для скачивания доступна бесплатная версия программы.
После скачивания дистрибутива надо установить CCleaner следуя советам «Мастера установок». Когда программа установится ее можно запустить и перейти к очистке компьютера. Для этого выполняются следующие этапы:
- перейти на вкладку «Очистка»;
- выбирается пункт «Windows»;

- в появившемся списке выбираются пункты, очистку которых нужно произвести. Важно обратить внимание на то, что при удалении временных файлов и удаленных в корзину они исчезают безвозвратно и восстановить их не получится;
- на вкладке «Приложения» надо из появившегося списка также выбрать пункты, которые нужно очистить. На этой вкладке при выборе соответствующего пункта могут удалиться все сохраненные пароли. Об их сохранности лучше позаботиться заранее;

- после того как все нужные пункты на обоих вкладках будут выбраны надо нажать кнопку «Очистка» и ожидать пока программа удалит все ненужные файлы с компьютера;

- когда очистка будет закончена можно переходить в раздел «Реестр». Выбранные по умолчанию параметры изменять не рекомендуется при отсутствии необходимых знаний;
- нажимается кнопка «Поиск проблем». После окончания поиска нажимается кнопка «Исправить…»;

- в появившемся окне надо отказаться от резервного копирования.

Очистка оперативной памяти компьютера
Для очистки оперативной памяти компьютера необходимо воспользоваться Диспетчером задач. Самый простой способ его запуска – это нажатие сочетания горячих клавиш Ctrl+Shift+Esc.
В появившемся окне необходимо перейти на вкладку «Процессы», обычно она открыта по умолчанию.
При помощи сортировки показателей «ЦП» и «Память» вычисляются процессы, нагружающие систему.
В Windows 7 остается на вкладке «Процессы», в Windows 8 и 10 надо перейти на вкладку «Подробности» и нажимать правой кнопкой мыши на процессы, которые нужно закрыть и выбирать из появившегося меню пункты «Снять задачу» или же «Завершить дерево процессов».
Некоторые процессы могут не закрываться. Это могут быть вирусы. Удалить их можно при помощи антивируса. Но также не закрываться могут и различные стандартные системные службы и другое стороннее программное обеспечение. Для полного их отключения исключаются соответствующие процессы из списка автозагрузки при запуске компьютера.
Очистка браузера
В современных компьютерах большинство данных хранится в браузерах, очисткой которых также нужно заняться. Стандартными решениями Windows можно почистить от мусора только временные данные в Internet Explorer, однако большинство пользователей использует другие программы для доступа в интернет. В каждой из них есть свой инструмент, об этом мы говорили в отдельной статье.
Для полной очистки браузера нужно удалить следующие данные:
- историю посещения страниц интернет-сайтов;
- историю загрузок;
- куки;
- данные кэша (изображения и другие данные);
- пароли и логины для входа на различные сайты;
- статистика чтения определенных новостей и поисковых запросов.
Дефрагментация
Все файлы на жестком диске хранятся в различных кластерах из-за своего большого размера. При этом запись осуществляется не всегда в соседние кластеры. Расположение данных в разных кластерах уменьшает скорость работы компьютера, поэтому кластеры надо периодически упорядочивать. Это процедура носит название дефрагментация диска.
Для выполнения этого процесса необходимо открыть «Панель управления»:
- выбрать пункт «Дефрагментация и оптимизация дисков»;
- выбирать диск, который подвергнется дефрагментации;
- нажать кнопку «Оптимизировать».

Далее будет проводится операция по окончании которой дефрагментация будет завершена. Эта процедура повторяется со всеми томами.
Стандартные средства очистки диска
Для того чтобы воспользоваться этим способом очистки необходимо зайти в «Мой компьютер». Выбрать нужный диск и при помощи правой кнопки мыши перейти в его свойства. На вкладке «Общие» нажать кнопка «Очистка диска».
Запустится процесс, который подготовит файлы к удалению. При первом запуске этого действия оно может выполняться в течение длительного промежутка времени, в некоторых случаях может понадобиться несколько часов.
После оценки в появившемся окне ставятся галочки во всех пунктах меню и нажимается кнопка «Ок».
Надо не забыть перейти на вкладку «Дополнительно». Здесь имеется возможность удалить неиспользуемые программы и точки восстановления.
Удаление программ
Чтобы удалить ненужные программы на жестком диске нужно перейти в «Панель управления» и выбрать пункт «Удаление программ» или «Программы и компоненты» в зависимости от версии используемой операционной системы. Появиться список программ, установленных на компьютере.
Их можно удалить. Для этого необходимо нажать на нужную программу и нажать «Удалить программу». После этого при помощи деинсталлятора программы нужно удалить ПО с жесткого диска. Так нужно повторять пока все ненужные программы не будут удалены.
Форматирование диска
Крайней мерой очистки жесткого диска является его форматирование. Для этого нужно перейти в «Мой компьютер» и нажать правой кнопкой мыши на интересующий том, который подвергнется форматированию. В появившемся списке нужно выбрать раздел «Форматировать».
Нужно поставить галочку напротив пункта Быстрое (очистка оглавления). После этого нажать кнопку «Начать».
Через некоторое время диск будет отформатирован.
пуск-панель управления -востановление очистит и востановит все на заводские настройки
Загрузиться с загрузочной флешки или загрузочного компакт-диска. Если там будет операционка с оконным интерфейсом, зайдите туда, где будут показаны диски, найдите ваш и через контекстное меню отформатируйте его. Если стартует установка ОС, на стадии выбора раздела для установки тоже можно ваши диски отформатировать. Ну а если интерфейс текстовый, попробуйте команду format. Возможно, придётся запустить её с параметром помощи: format /? Детали в разных ОС разные. Так вы удалите, как и хотели, всё.
Только не путайте память (оперативную) и дисковое пространство. А то вроде бы владеете инструментом, а изъясняетесь о нём в режиме "моя твоя не понимай".
![]()
Если вы хотите очистить программный диск, то лучше всего это делается путем установки нового программного обеспечения. Для этого не нужно иметь каких-то специальных познаний в компьютерах. Главное найти компакт-диск с новой программой Windows (можно купить на рынке) и вставить в дисковод, а дальше следовать командам. При переустановке программного обеспечения старые программы будут удалены автоматически.
А другой или несколько дисков, которые используются для сохранения данных на компьютере, можно удалить просто отформатировав их. Это можно сделать через обычную стандартную программу Total Comander.

