Как восстановить флешку после загрузочной флешки
Содержание

На нашем сайте есть много инструкций, как сделать из обычного флеш-накопителя загрузочный (например, для установки Windows). Но что, если вам нужно вернуть флешке прежнее состояние? На этот вопрос мы сегодня и постараемся ответить.
Возвращение флешки к обычному состоянию
Первое, что необходимо отметить — банального форматирования будет недостаточно. Дело в том, что во время превращения флеш-накопителя в загрузочный, в недоступный пользователю сектор памяти записывается специальный служебный файл, который нельзя стереть обычными методами. Данный файл заставляет систему распознавать не реальный объем флешки, а занятый образом системы: например, только 4 Гб (образ Windows 7) из, допустим, 16 Гб (фактическая емкость). Вследствие этого форматировать можно только эти 4 гигабайта, что, само собой, не подходит.
Решений у данной задачи существует несколько. Первое — использовать специализированное ПО, предназначенное для работы с разметкой накопителя. Второе — воспользоваться встроенными средствами Windows. Каждый вариант хорош по-своему, поэтому давайте же их рассмотрим.
Обратите внимание! Каждый из нижеописанных способов предполагает форматирование флешки, что вызовет удаление всех имеющихся на ней данных!
Способ 1: HP USB Disk Storage Format Tool
Небольшая программа, созданная для возвращения флешкам работоспособного состояния. Она и поможет нам решить сегодняшнюю задачу.
-
Подключайте вашу флешку к компьютеру, затем запускайте программу. Первым делом обратите внимание на пункт «Device».

В нем необходимо выбрать подключенную перед этим флешку.
Дальше — меню «File System». В нем надо выбрать файловую систему, в которую будет отформатирован накопитель.

Если колеблетесь с выбором — к вашим услугам статья ниже.
Подробнее: Какую файловую систему выбрать
Пункт «Volume Label» можно оставить без изменений — это смена имени флешки.

Отметьте вариант «Quick Format»: это, во-первых, сэкономит время, а во-вторых, сведет к минимуму возможность появления проблем при форматировании.

Проверьте настройки еще раз. Удостоверившись, что выбрали нужное, нажимайте кнопку «Format Disk».

Запустится процесс форматирования. Он займет время около 25-40 минут, так что запаситесь терпением.
Просто и надежно, однако некоторые флешки, особенно производителей второго эшелона, могут не распознаваться в HP USB Disk Storage Format Tool. В таком случае используйте другой способ.
Способ 2: Rufus
Сверхпопулярная утилита Руфус используется в основном для создания загрузочных носителей, но способна и вернуть флешке обычное состояние.
-
Запустив программу, первым делом изучите меню «Устройство» — там нужно выбрать вашу флешку.

В списке «Схема раздела и тип системного интерфейса» ничего менять не нужно.

Размер кластера тоже лучше оставить по умолчанию.

Важнейший шаг – отметка особых опций. Итак, у вас должно получиться так, как показано на скриншоте. 
Пункты «Быстрое форматирование» и «Создать расширенную метку и значок устройства» должны быть отмечены, а «Проверить на плохие блоки» и «Создать загрузочный диск» — нет!
Проверьте настройки еще раз, а затем запускайте процесс нажатием на «Старт».

Как и в случае с HP USB Disk Storage Format Tool, в Руфус дешевые флешки китайских производителей могут не распознаваться. Столкнувшись с такой проблемой, переходите к способу ниже.
Способ 3: Системная утилита diskpart
В нашей статье о форматировании флешки с помощью командной строки можно узнать об использовании консольной утилиты diskpart. Она обладает более широким функционалом, чем встроенное средство форматирования. Есть в числе ее возможностей и те, что пригодятся для выполнения нашей сегодняшней задачи.
-
Запускайте консоль от имени администратора и вызовите утилиту diskpart , введя соответствующую команду и нажав Enter.

Введите команду list disk .

Здесь нужна предельная точность – ориентируясь по объему диска, следует выбрать необходимый накопитель. Чтобы выбрать его для дальнейших манипуляций, напишите в строке select disk , а в конце через пробел добавьте номер, под которым в списке находится ваша флешка.

Введите команду clean – это полностью очистит накопитель, удалив в том числе и разметку разделов.

Следующий шаг – набрать и ввести create partition primary : это пересоздаст уже корректную разметку на вашей флешке.

Далее следует пометить созданный том как активный – напишите active и нажимайте Enter для ввода.

Дальнейшее действие – форматирование. Для старта процесса введите команду format fs=ntfs quick (основная команда форматирует накопитель, ключ «ntfs» устанавливает соответствующую файловую систему, а «quick» — быстрый тип форматирования).

После успешного завершения форматирования пропишите assign – это нужно сделать для назначения имени тома.

Его можно сменить в любой момент после окончания манипуляций.
Подробнее: 5 способов сменить имя флешки
Для того чтобы корректно завершить процесс, введите exit и закрывайте командную строку. Если вы все сделали правильно, ваш флеш-накопитель вернется в работоспособное состояние.

Несмотря на свою громоздкость, этот способ хорош почти стопроцентной гарантией положительного результата в большинстве случаев.
Описанные выше методы наиболее удобны для конечного пользователя. Если вам известны альтернативы – будьте добры, поделитесь ими в комментариях.
Отблагодарите автора, поделитесь статьей в социальных сетях.

Ранее мы учились создавать загрузочную флешку. А теперь пришло время узнать, как при необходимости сделать эту флешку обычной, то есть вернуть в исходное состояние.
Обычное форматирование тут не может, поскольку во флеш-накопитель интегрируется служебный файл, от которого так просто не избавишься. Решать эту задачу мы будем разными способами.
Способ 1. HP USB Disk Storage Format Tool
Данная программа специализируется на возвращении флешкам работоспособного состояния, поэтому в нашем случае отлично себя покажет.
1. Подключите флешку к вашему компьютеру и запустите раннее установленную программу. В пункте "Device" выберите подключенный флеш-накопитель.
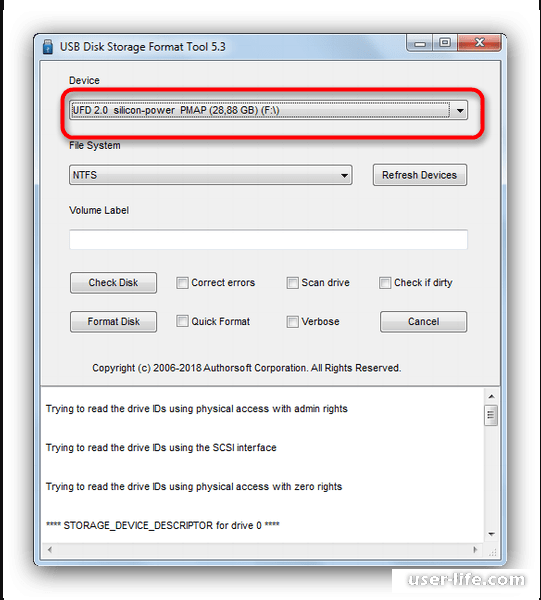
2. В разделе "File System" выбирается файловая система, в которую будет отформатирован накопитель.
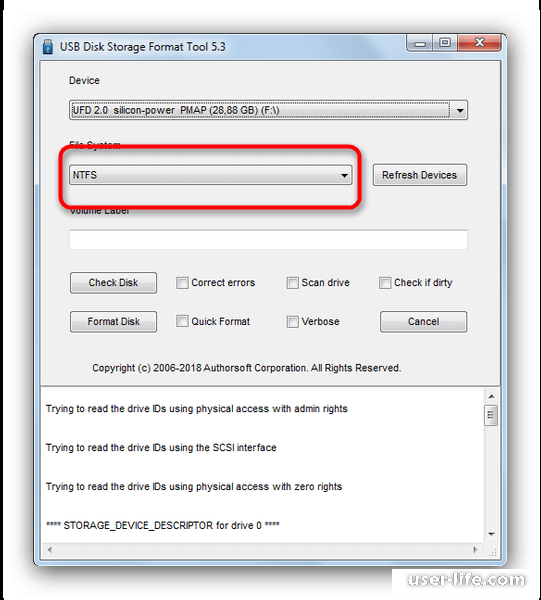
3. "Volume Label" отвечает за изменение имени флешки.
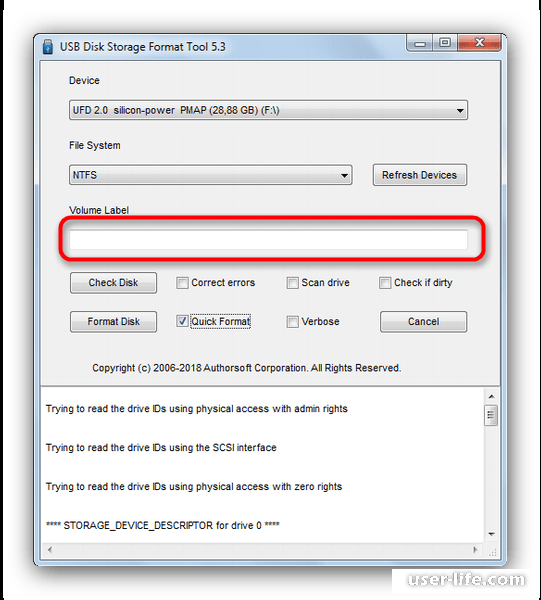
4. Далее поставьте галочку слева от надписи "Quick Format", это позволит ускорить процесс и минимизировать риск возникновения проблем при форматировании.
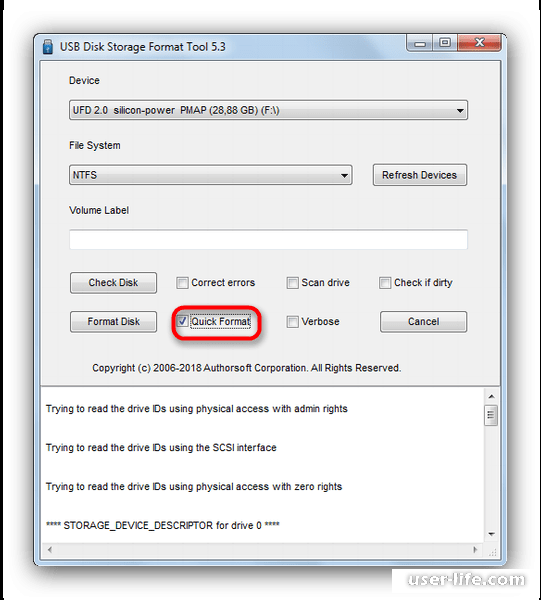
5. После указания параметров настройки, можно переходить к форматированию диска с помощью соответствующей кнопки:
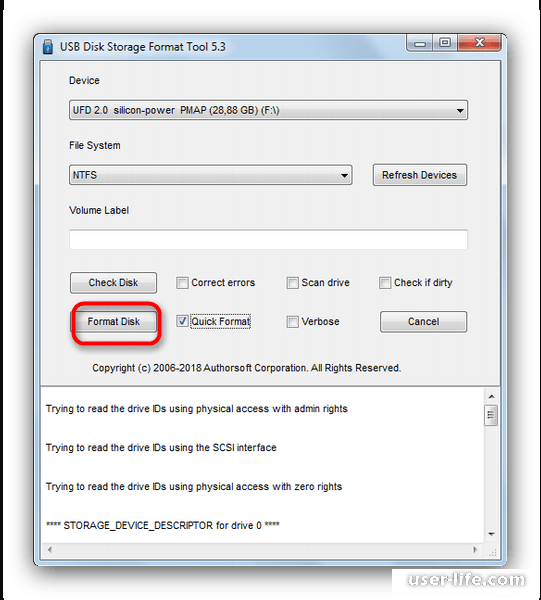
Процесс займет примерно 30 минут, так что не ждите быстрого результата.
6. В некоторых случаях HP USP Disk Storage Format Tool может не распознавать флеш-накопитель, поэтому придется воспользоваться другим способом.
Мы уже знакомились с этой популярной утилитой, которая позволяет не только создавать загрузочные флешки, но и возвращать их в исходное состояние.
1. Запустите установленную программу, затем в графе "Устройство" выберите подключенную флешку.
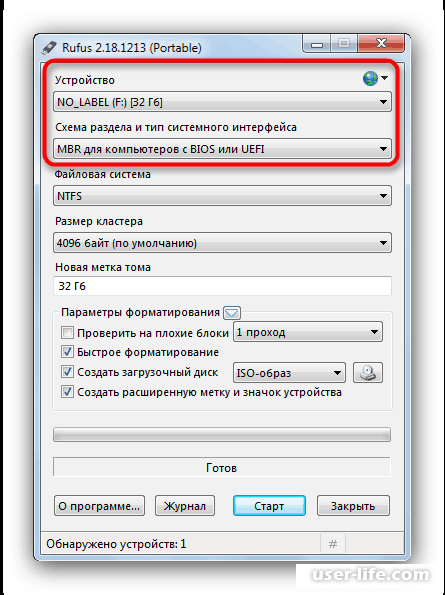
2. Следующие пункты указываем также, как показано на рисунке ниже:
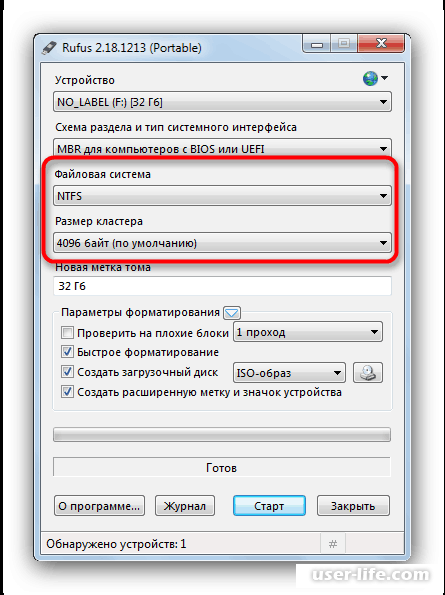
3. Метка тома отвечает за изменение названия флешки (только английские буквы).
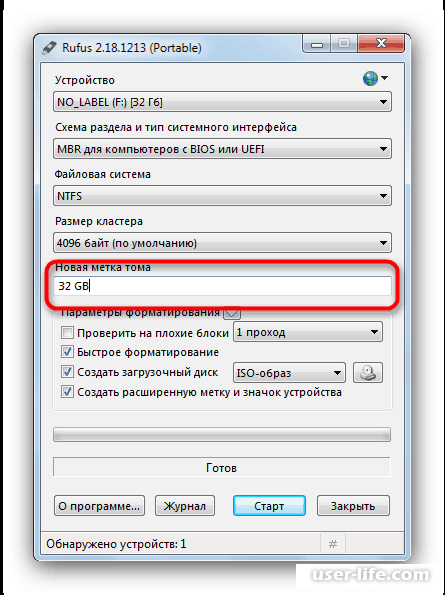
4. В следующем разделе поставьте галочки также, как показано ниже:
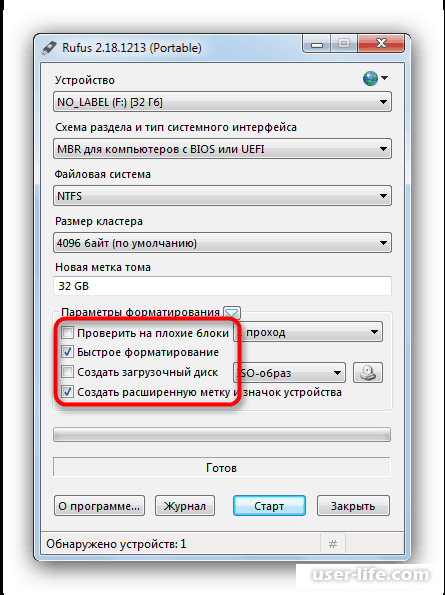
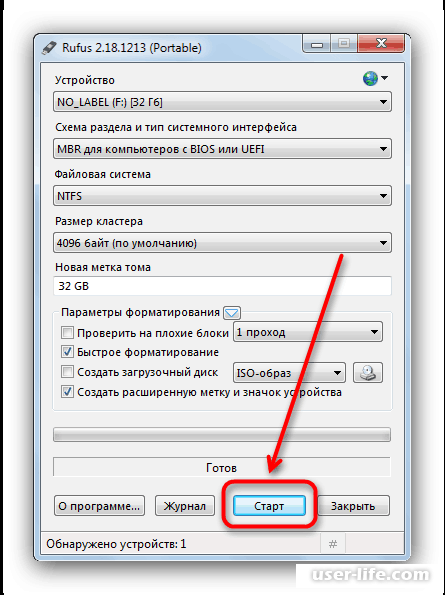
6. После окончания процесса вытащите устройство из компьютера, затем вставьте снова, чтобы проверить изменения.
Rufus также может плохо распознавать некачественные модели флешек, в противном случае придется использовать нижеуказанный способ.
Способ 3. Команда Diskpart
В данном случае мы используем встроенный инструмент операционной системы, а именно командную строку.
1. Запустите командную строку, зажав горячую клавишу Win+R, затем в появившемся окне вписав команду "cmd".
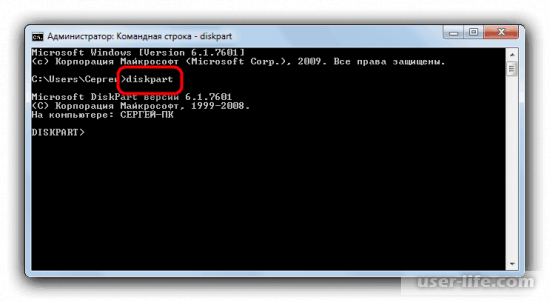
2. Введите в командной строке команду list disk.

3. В появившемся списке отобразятся хранители памяти на вашем компьютере. Найдите название и размер флешки, затем воспользуйтесь командой select disk и добавьте номер накопителя после пробела. Например select disk 1.

4. Введите команду clean, чтобы полностью очистить раннее выбранный накопитель.
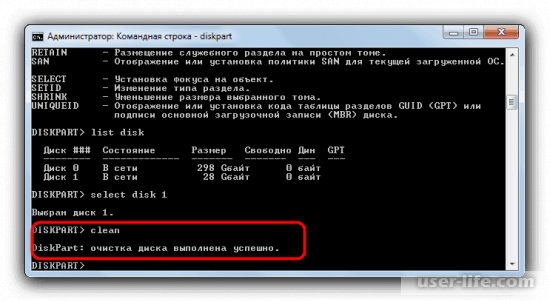
5. С помощью команды create partition primary вы пересоздадите корректную разметку на флешке.
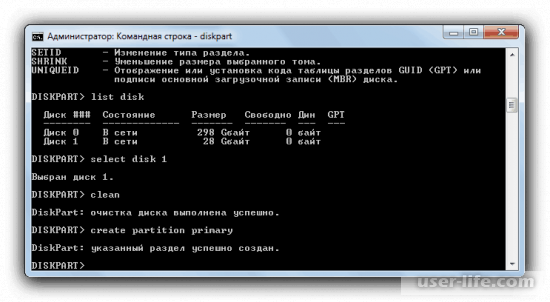
6. Далее воспользуйтесь командной active, чтобы активировать том.
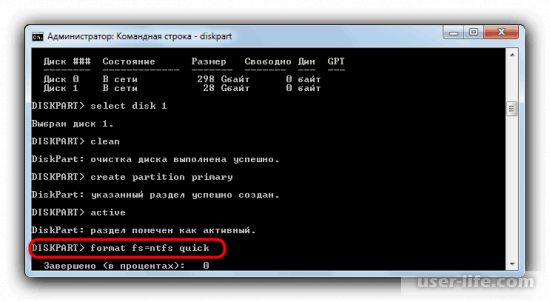
7. Теперь займемся форматированием. Для старта процесса введите команду format fs=ntfs quick (основная команда форматирует накопитель, ключ «ntfs» устанавливает соответствующую файловую систему, а «quick» — быстрый тип форматирования).
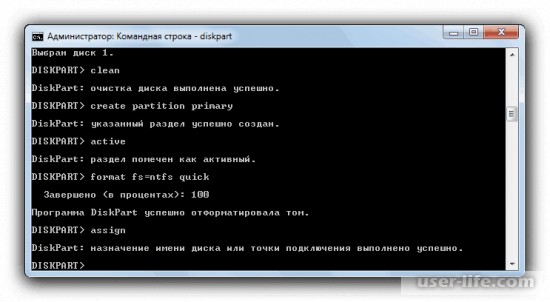
8. После окончания процесса введите команду assign, чтобы дать название имени тома.
8. Введите команду exit и закройте командную строку. Ваш накопитель должен вернуться в исходное состояние.
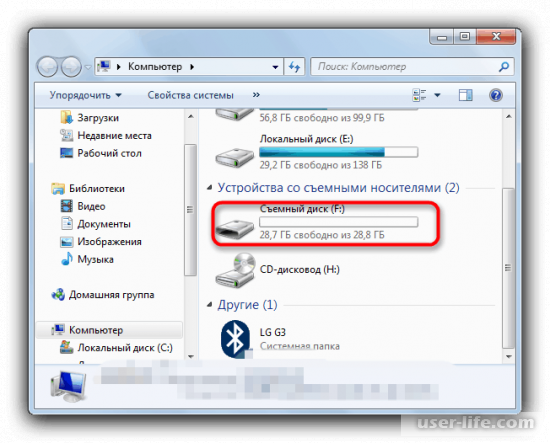
Данный способ является наиболее реализуемым из всех трех, но пользователя может оттолкнуть сложность его реализации.
Вышеописанные методы подходят для пользователя любого уровня. Надеемся, вам помогла наша статья.
При создании загрузочной флешки часто задаются специфические параметры, которые могут препятствовать дальнейшей работе устройства в качестве стандартного накопителя. В некоторых случаях система вовсе отказывается распознавать девайс, хотя он полностью исправен.
В таких ситуациях людям приходится интересоваться, как вернуть флешку из загрузочной в обычную. Попытка отформатировать накопитель стандартными средствами Windows не всегда приводит к успеху. Если в ходе выполнения такой операции возникли ошибки, решить вопрос помогут вспомогательные инструменты.
Используем утилиту HP USB Disk Storage Format Tool
Специальная программа от компании HP предназначена для реанимации флешек с программными сбоями. Утилита также имеет необходимый функционал для возвращения накопителя в исходное состояние и безвозвратного удаления загрузочных секторов.
Алгоритм работы с программой, позволяющей сделать обычную флешку из загрузочной:
- Накопитель подключается к компьютеру, после чего запускается программа;
- В пункте меню Device выбирается загрузочная флешка;
- В разделе File System определяется файловая система;
- Пункт Quick Format отмечается галочкой, что позволит ускорить процесс форматирования и избежать возможных ошибок;
- Остальные пункты остаются без изменений;
- Процесс форматирования запускается нажатием кнопки Format Disk.
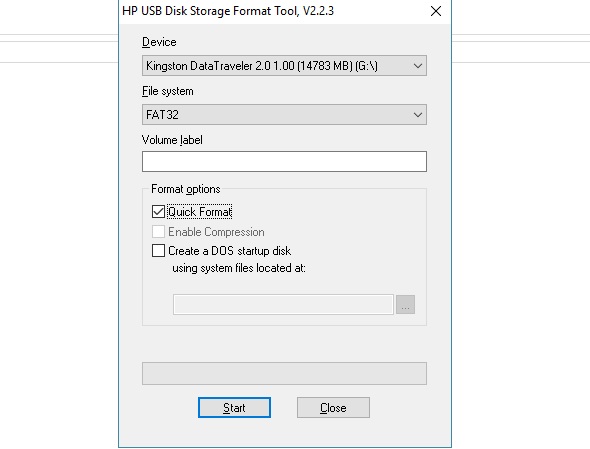
Время завершения операции зависит от разных факторов: состояния флешки, объема памяти, наличия ошибок и других. В среднем форматирование длится от 5 до 40 минут. Если результат не удастся увидеть сразу, не нужно отменять операцию. Для проверки состояния накопителя необходимо дождаться полного завершения работы программы. Если все прошло нормально, вопрос о том, как вернуть флешку из загрузочной в обычную, больше стоять не будет. Однако в некоторых случаях решить вопрос посредством программного решения HP не удается, и тогда нужно пробовать другие варианты.
Решаем проблему с помощью программы Rufus
Одним из самых эффективных инструментов для превращения флешки из загрузочной в обычную является программа Rufus. Пользоваться ей так же просто, как и утилитой HP. Пользователи могут загрузить русифицированную версию программы Rufus, благодаря чему работать с ней становится еще удобнее. Единственным минусом утилиты является то, что она распознает далеко не все дешевые флешки производства КНР.
Чтобы снова сделать обычную флешку из загрузочной с помощью программы Rufus, необходимо:
- Выбрать нужный накопитель в разделе «Устройство»;
- Схему раздела оставить без изменений;
- Указать файловую систему (NTSF, FAT32, UDF, exFAT$);
- Размер кластера оставить без изменений (программа сама выбирает оптимальный вариант);
- Метку тома задать по желанию либо не менять;
- В разделе с опциями отметить галками пункты «Создать расширенную метку» и «Быстрое форматирование»;
- Запустить процесс, нажав на кнопку «Старт».
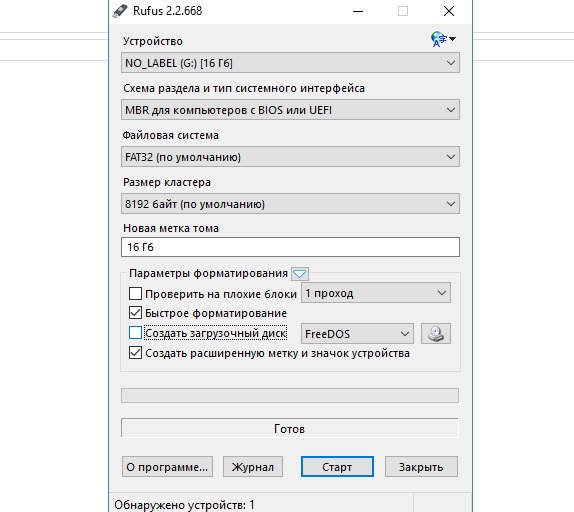
После окончания форматирования накопитель отключают от компьютера и через несколько секунд вставляют снова. Если операция была завершена неудачно и вопрос о том, как вернуть флешку из загрузочной в обычную, все еще остается открытым, следует воспользоваться другими программными средствами.
Помощь системной утилиты Diskpart
Пользователи, которым нравится работать с командной строкой, могут попробовать сделать обычную флешку из загрузочной посредством утилиты, входящей в набор стандартных программных решений ОС Windows. При этом следует выполнить следующие действия:
- Запустить консоль от имени пользователя с администраторскими полномочиями;
- Ввести название системной утилиты diskpart;
- Задать команду list disk, которая выведет список доступных дисковых устройств;
- Указать флешку командой select dis», после которой также нужно поставить номер накопителя;
- Набрать команду clean для полной очистки диска;
- Задать команду create partition primary для пересоздания разметки;
- Посредством команды active пометить раздел в качестве активного;
- В командной строке ввести format fs=ntfs quick для быстрого форматирования в NTFS (по желанию можно задать FAT32);
- После удачного завершения операции ввести команду assign, которая присвоит имя новому тому;
- Ввести exit для выхода из командной строки.
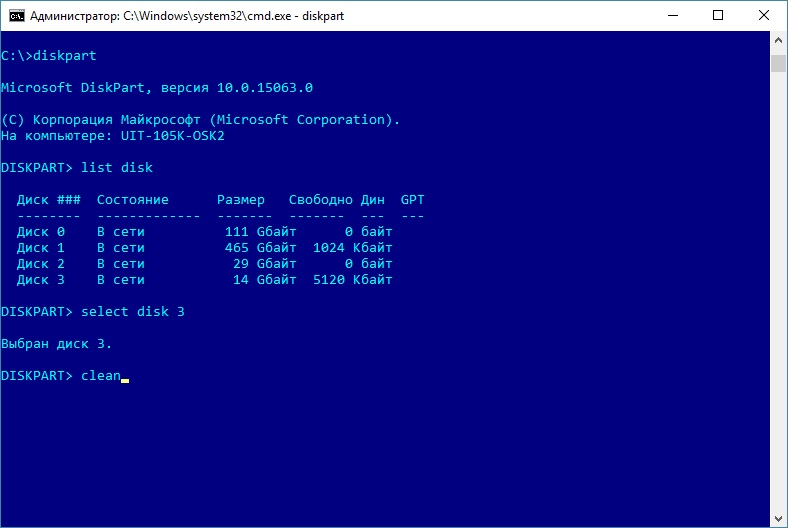
Такой способ помогает большинству пользователей, которые не знают, как вернуть флешку из загрузочной в обычную. Если работать с командной строкой человеку не слишком удобно, можно выбрать один из методов решения проблемы, описанных выше.
Низкоуровневое форматирование
Чаще всего пользователю удается вернуть флешку в обычное состояние с помощью вышеперечисленных программных решений. Если ни один вариант не сработал, велика вероятность того, что проблема заключается именно в накопителе. Тогда как из загрузочной флешки сделать снова обычную, есть ли еще какие-то варианты? В такой ситуации может помочь форматирование накопителя на низком уровне.
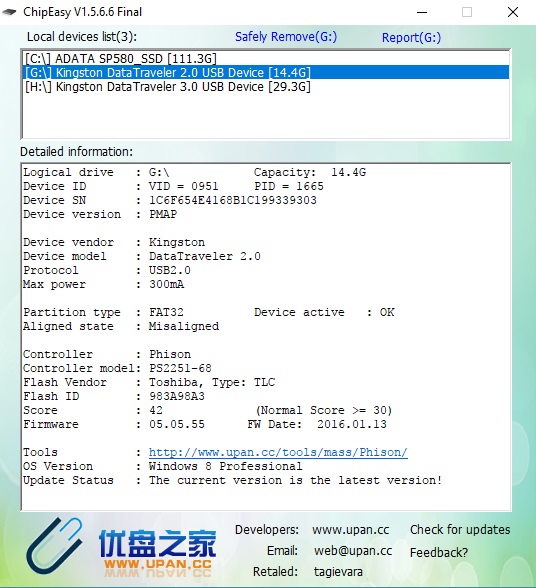
Задача решается посредством программного инструмента HDD Low Level Format Tool. Полезными могут оказаться также онлайн-сервис iFlash и утилита ChipEasy. Если флешка после сбоя перестала определяться системой или начала зависать при обращении к ней, то перечисленные инструменты вполне могут помочь вернуть устройство в рабочее состояние.

