Как проверить исправность жесткого диска на компьютер
Содержание
- Проверка исправности на основе данных из «S.M.A.R.T.»
- Проверка исправности жесткого диска под нагрузкой
- Проверка на ошибки в программе HD Tune
- Проверка на ошибки с помощью Victoria 3.5
- Проверка на ошибки в Victoria 4.46
- Итоги проверки исправности жесткого диска
- Как проверить жесткий диск?
- Утилиты для проверки системного жесткого диска
- Иные способы проверки винчестера на повреждения
- Анализ диска с помощью командной строки
Жесткие диски – самый ненадежный компонент современного компьютера. Как правило, современные модели работают до 3 лет, после чего их приходится заменять. Самое плохое в этой ситуации то, что предсказать, когда именно сломается жесткий диск очень сложно. Из-за этого у неопытных пользователей часто теряются важные данные. В этом материале мы расскажем о том, как проверить жесткий диск на исправность и правильно оценить его состояние.
Проверка исправности на основе данных из «S.M.A.R.T.»
Если вы хотите проверить жесткий диск на исправность, то первое что нужно сделать, это установить программу CrystalDiskInfo. Эта бесплатная программа собирает всю доступную информацию о накопителе и на ее основе выдает оценку его технического состояния. Если накопитель полностью исправен, то его «техсостояние» будет указываться как «Хорошее». Если же ним есть какие-то проблемы, то вы получите оценку «Тревога», ну а в тех случаях, когда HDD находится на грани смерти, программа выдает оценку «Плохое».
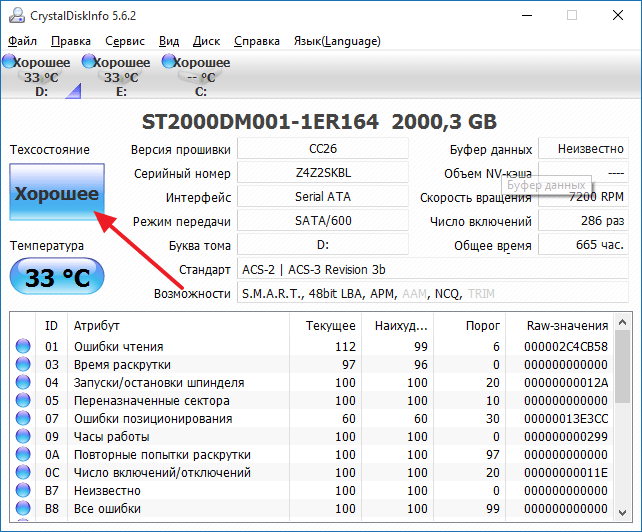
Также в программе CrystalDiskInfo вы можете посмотреть исходные данные системы «S.M.A.R.T.» (их программа использует для оценки тех состояния). Чтобы разобраться с тем, что означает тот или иной параметр можно использовать статью на Википедии. Там есть таблица с подробным описанием всех параметров системы «S.M.A.R.T.». Кроме этого в программе CrystalDiskInfo можно посмотреть температуру жесткого диска, число включений, количество наработанных часов, точное название модели и даже серийный номер накопителя.
Проверка исправности жесткого диска под нагрузкой
Если система «S.M.A.R.T.» не показывает никаких проблем, то жесткий диск можно проверить на исправность создав большую нагрузку. Для этого просто попытайтесь записать на накопитель большое количество мелких файлов (размером в пару мегабайт). Например, вы можете попытаться скопировать на него большую папку с фотографиями.
- Если диск исправен , то процесс копирования должен пройти без каких либо происшествий. При этом скорость копирования должна быть более-менее стабильной на всем протяжении копирования (за исключением небольшого падения скорости сразу после начала копирования).
- Если же винчестер неисправен , то скорость копирования будет очень сильно колебаться (от нормальной до очень низкой). В некоторых случаях процесс копирования может зависать или прерываться. Часть файлов может не копироваться, система будет сообщать об ошибках. В особо запущенных случаях может быть слышен треск или скрежет, накопитель может отключиться (исчезнуть из системы).
Если тест с записью файлов прошел нормально, то попробуйте протестировать, как работает чтение данных. Для этого попробуйте скопировать данные с тестируемого диска.
Проверка на ошибки в программе HD Tune
Следующий этап — проверка исправности жесткого диска с помощью специализированных программ. Такие программы позволяют проверить жесткий диск на ошибки и выявить имеющиеся проблемы, даже если они не проявляются в обычном использовании. Начнем проверку с бесплатной программы HD Tune (или ее платной версии HD Tune Pro).
Для того чтобы выполнить проверку жесткого диска на ошибки запустите программу HD Tune, перейдите на вкладку и нажмите на кнопку «Start».
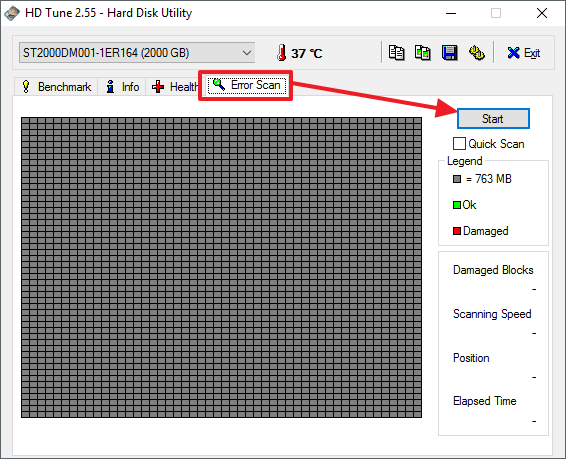
После этого программа HD Tune начнет проверку жесткого диска на исправность. Во время проверки вы сможете наблюдать за этим процессом. Нормальные участки винчестера будут помечаться зеленым цветом, а поврежденные красным.
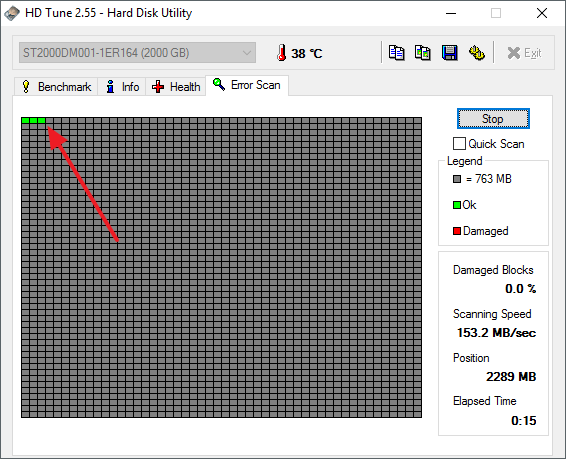
На полностью исправном жестком диске поврежденных (красных) блоков не должно быть вовсе, вся поверхность должна быть помечена зеленым цветом.
Проверка на ошибки с помощью Victoria 3.5
Чтобы получить максимально точную проверку необходимо использовать программу Victoria HDD, вы можете скачать ее в виде iso-файла, например, на этом сайте (здесь версия 3.5, которая лучше всего подходит для проверки вне операционной системы). Скачанный iso-файл нужно записать на CD (или флешку) и загрузить с него компьютер. После загрузки компьютера с этого CD нужно будет выбрать одну из версий программы Victoria. Для настольных компьютеров нужно выбирать версию « Victoria for Desktop », а для ноутбуков, соответственно, « Victoria for Notebook ». Другие варианты в этом меню запускают операционную систему DOS и Volkov Commander.

Чтобы начать проверку всей поверхности жесткого диска, нажмите на клавишу F4 . После этого должно появиться меню с настройками. Здесь нужно выбрать «Ignore Bad Blocks» и «Линейное чтение» . Нужно отметить, что пользоваться программой Victoria нужно очень аккуратно, поскольку использование некоторых ее функций может удалить данные на накопителе. Например, это может случиться при включении опций «Запись (стирание)», «Запись из файла», а также «BB = Erase 256 sect».
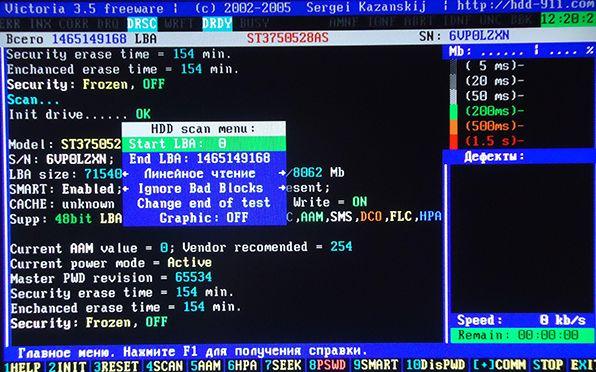
Для запуска сканирования нужно еще раз нажать на клавишу F4 . После этого остается только ждать пока проверка закончится. По окончанию, если жесткий диск полностью исправен, вы должны увидеть вот такой экран.
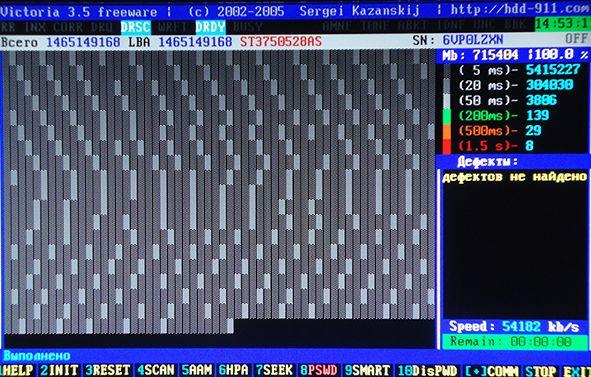
Если же у жесткого диска есть какие-то проблемные места, то на экране сканирования появятся оранжевые и красные блоки. Чем больше таких блоков, тем хуже состояние поверхности HDD. Если количество красных блоков будет большим, то это означает, что жесткий диск неисправен и его пора заменить. Детальную информацию о найденных проблемах можно посмотреть в правой части экрана, в окне «Дефекты».
Проверка на ошибки в Victoria 4.46
Если вы не хотите записывать iso-образ и загружать с компьютер с диска, то можно использовать программу Victoria 4.46, которая работает из операционной системы Windows. Скачать эту версию программы можно, например, здесь.
После загрузки вы получите архив, который нужно будет распаковать в любую папку. Для запуска программы Victoria 4.46 откройте папку с содержимым архива и запустите программу vcr446f.exe . После запуска вы увидите главное окно Victoria, оно будет выглядеть примерно так как на картинке внизу.
Изучение программы стоит начать из вкладки « Standart ». Здесь в правой части экрана находится список жестких дисков, которые Victoria смогла определить, слева в верху выводится информация о текущем выбранном накопителе (при желании вы можете выбрать другой), а снизу находится лог событий, ошибок и другой информации.
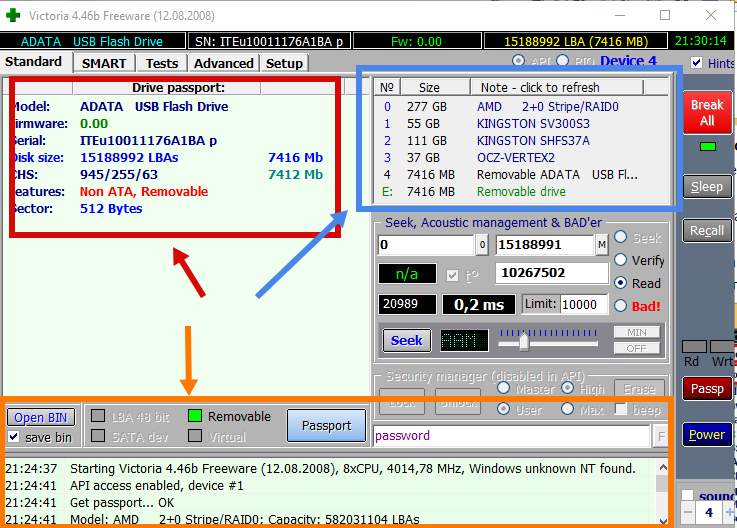
Чтобы проверить жесткий диск на ошибки нужно открыть вкладку « Tests» . Здесь нужно сначала нажать в кнопку « Passp » (чтобы получить информацию о накопителе), а потом на кнопку « Start » (чтобы запустить проверку).
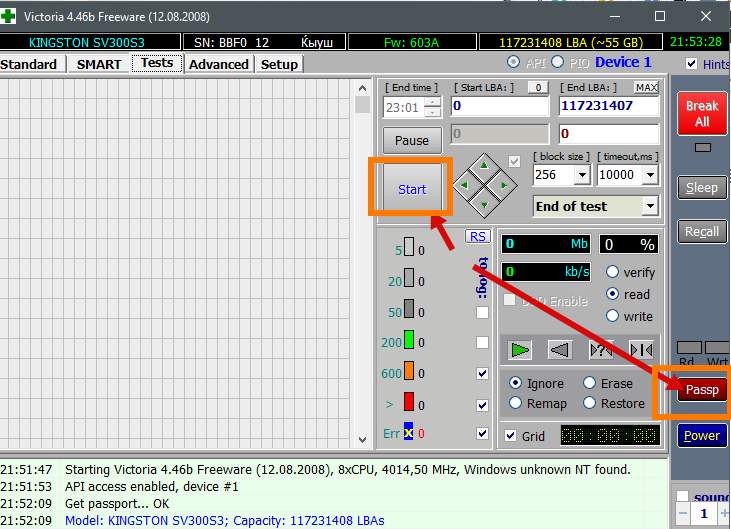
После этого нужно просто дождаться, пока программа закончит проверку жесткого диска.
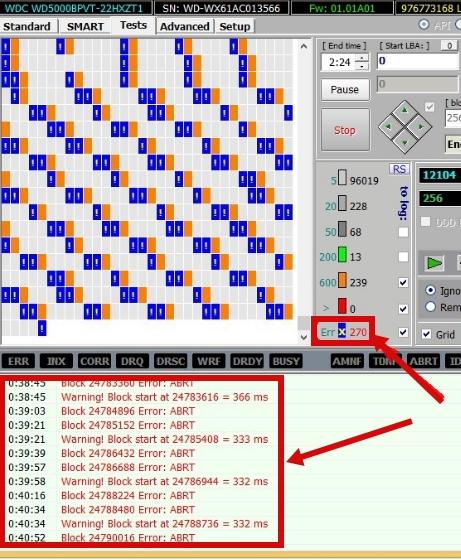
В процессе проверки программа Victoria найдет сбойные и проблемные блоки накопителя, количество которых будет отображаться в столбике справа, а также в нижней части экрана.
Итоги проверки исправности жесткого диска
Полностью исправный жесткий диск должен без проблем проходить все вышеописанные тесты. В программе CrystalDiskInfo должна стоять оценка «Хорошее», ручное тестирование записью и чтением должно проходить без затруднений, а программы HD Tune и Victoria не должны обнаруживать никаких проблем. Если у вас все именно так, то, скорее всего, ваш жесткий диск полностью исправен и проработает еще долгое время.
Но, естественно никаких гарантий здесь нет и быть не может. Поэтому единственным способом надежно защитить свои данные является резервное копирование. Самые важные данные (личные фотографии, видео, документы) всегда должны храниться на нескольких накопителях.

- 1. Как проверить жесткий диск?
- 2. Утилиты для проверки системного жесткого диска
- 3. Иные способы проверки винчестера на повреждения
- 4. Анализ диска с помощью командной строки
Жесткий диск компьютера — основной блок его памяти, деталь, отвечающая за хранение, распределение и перемещение информации. Как и любой физический носитель, жесткий диск имеет свойство выходить из строя и повреждаться, что критически недопустимо в случаях, когда на нем хранится жизненно важная информация. Проверка жесткого диска на работоспособность — первое, что нужно уметь делать в случае покупки компьютера. Мы поможем вам разобраться в тонкостях данного процесса.
Как проверить жесткий диск?
Первое, что нам нужно сделать — скопировать имеющиеся важные файлы на другой физический носитель, будь то Flash карта или сторонний HDD. Если ваш SDD или HDD издает странные звуки, щелчки, или просто вызывает сомнения в работоспособности — вы можете прибегнуть к различным методам его проверки, прежде чем нести его в специализированный сервис. Существует великое множество различных приложений для проверки диска на битые сектора, совместимость программной части, железа и т. д. С чего начать проверку?
Утилиты для проверки системного жесткого диска
Microsoft славится большим инструментарием для работы с различными компонентами системы, и один из них — стандартная встроенная программа CHKDSK для проверки и исправления поврежденных секторов. В этом случае мы можем произвести проверку диска без установки сторонних приложений. Если файловая система диска имеет ошибки, chkdsk – наш помощник в их поиске и ликвидации.
Основные функции встроенной утилиты:
- Поиск и исправление ошибок файловых систем NTFS/FAT
- Выявление физически поврежденных bad-секторов
- Проверка сторонних носителей (USB флешек, SD-карт и др.) на предмет неисправностей

Запускается сканирование системы очень просто: открываем стандартное окошко «Выполнить» в меню «Пуск» на «Windows», или же, если вы не имеете базовых навыков взаимодействия с командной строкой, находим нужное нам меню через «Проводник». Для этого:
- Находим в проводнике раздел «Мой Компьютер»;
- Правой кнопкой мыши кликаем на носителе, который требует проверки
- Открываем раздел «Свойства->Сервис»;
- Жмем верхнюю кнопку «Выполнить проверку». Данная команда работает только при наличии прав администратора;

- Перезагружаем компьютер, в ходе проверки диска Windows автоматически ищет неполадки и исправляет найденные проблемы;
- Если проблем нет, диск проверится без исправления, но, в случае их наличия, будьте готовы к тому, что проверка диска займет достаточно продолжительное время;
- Сторонние физические носители система проверяет сразу же, без перезагрузки.
Отметим, что встроенный инструмент Windows выполняет лишь поверхностную проверку, и далеко не с совершенной точностью обнаруживает неполадки на носителях. Для проведения более тщательного и глубокого анализа вам потребуется скачать и установить утилиты сторонних производителей, наиболее популярные из которых мы рассмотрим ниже.
Иные способы проверки винчестера на повреждения
Полезные вспомогательные утилиты для проверки состояния диска и устранения неполадок:
- HDDLife – Одно из однозначных «Must Have» приложений для пользователя, заботящегося о здоровье системы и тех кто не хочет внезапно потерять важные файлы на компьютере. Имеет несколько весьма полезных фич, одна из которых — активный индикатор состояния жесткого диска. Измеряет производительность и определяет изношенность компонентов, отображая данные в виде полосок. Зеленая означает, что все в порядке и особых поводов для беспокойства не имеется, желтая указывает на то, что диск отработал часть своего ресурса и следует обратить внимание на его состояние, красная — сигнал тревоги и посыл к немедленным действиям по замене комплектующих и резервному копированию наиболее важных данных. Кроме того, отображает значение температуры диска, которая не должна быть слишком высокой, иначе неминуема гибель устройства, т.к любой физический носитель весьма капризен к термальным кондициям. Можно воспользоваться как бесплатной версией для десктопа, так и платной с расширенным функционалом.

Seagate Seatools – не менее полезная утилита, которая, однако, не обладает универсальностью предыдущей, и совместима только в случае с винчестерами Seagate, для остальных моделей анализ будет фрагментарным либо вообще ошибочным. Пользоваться Stools достаточно просто — выбираете пункты для диагностики, и программа производит автоматическое тестирование. Если анализ завершен успешно, высветится PASS, в других же случаях вы увидите надпись FAIL. Выявляются такие проблемы, как:
- Ошибки файловой системы HDD;
- Неполадки в загрузчике Windows MBR диска;
- Конфликт оборудования и несовместимость драйверов Windows;
- Наличие Bad Sectors;
- Наличие троянов, вирусов и иных нарушающих работу диска приложений.

Во многих случаях Seagate Tools автоматически исправляет найденные проблемы, в редких требует участия пользователя. Стоит отметить, что перед проверкой и исправлением ошибок понадобится запастись терпением. Кропотливый анализ жесткого диска — дело не сиюминутное, и продолжительность процесса увеличивается пропорционально объемам записываемой памяти.
Анализ диска с помощью командной строки

- Запускаем командную строку одним из следующих методов: Выполнить → cmd, или открываем меню «Пуск->Все программы->Стандартные->Командная строка».
- В командной строке прописываем chkdsk C: /f
- Для проведения полной проверки необходимо происать chkdsk C: /f /r

- После стандартные шаги: перезапуск компьютера — ждем пока проверится диск на битые сектора — завершаем.
- Для получения справки о возможных параметрах проверки диска вводим chkdsk /?.
Вот так путем несложных комбинаций можно убедиться в работоспособности жесткого диска. Диск следует проверять, когда вы только купили новый компьютер, а также после ошибок в установке программ или перемещении большого количества файлов. Если вы редко пользуетесь компьютером, стоит иногда включать его, чтобы разогнать физический носитель — каждый жесткий диск имеет определенный ресурс записи-перезаписи, и метод записывания данных на объемный носитель не предусматривает статичности.
Даже в случае полной работоспособности винчестера и надежности фирмы-производителя, рекомендуется всегда сохранять копии наиболее важных файлов на стороннем носителе. Хотя и можно с помощью некоторых программ восстанавливать утерянные или поврежденные файлы, этот метод не является абсолютным, и даже не всегда в компьютерном сервисе вам помогут вернуть стертые данные с физически поврежденного носителя.





— Поиск и исправление найденных ошибок файловой системы жесткого диска NTFS/FAT;
— Выявление поврежденных в физическом плане битых секторов;
— Проверка сторонних носителей, на примере SSD/HDD дисков, USB Flash, SD-карт на наличие неисправностей.


— Первым делом находим в проводнике раздел с названием "Мой компьютер";
— Затем кликаем правой клавишей мыши на жестком диске или его отдельном носителе (томе), который нуждается в проверке;
— Далее открываем раздел с наименованием "Свойства" и переходим на вкладку "Сервис";
— На вкладке "Сервис", необходимо нажать на кнопку "Выполнить проверку". Справочно заметим, что выполнение проверки осуществляется только при наличии прав администратора у пользователя;
— После всех вышеописанных действий, производится перезагрузка операционной системы компьютера. В процессе перезагрузки компьютера, происходит проверка диска/ов ОС Windows в автоматическом режиме на наличие неполадок. Кроме того, при нахождении неполадок на диске, программа их исправляет;
— Если программа не находит никаких проблем в процессе проверки, то процедура завершается без исправления. Кроме того, что стоит сказать, что при наличии ошибок на диске, их исправление может занимать довольно длительно время (справочно: до нескольких часов);
— На заключительном этапе проверки, программа осуществляет осмотр сторонних физических носителей системы, без перезагрузки компьютера.

Как произвести анализ диска при помощи встроенной командной строки? Первоначально пользователь должен запустить командную строку. Это можно сделать несколькими способами: во-первых, запускаем команду "Выполнить", далее набираем в строке условие "cmd"; во-вторых, можно осуществить запуск через меню "Пуск", затем перейти на вкладку "Все программы", далее "Стандартные" и найти утилиту "Командная строка".




— Поиск битых секторов и ошибок файловой системы жесткого диска формата HDD или SDD;
— Неполадки в загрузчике диска операционной системы Windows;
— Несовместимость оборудования и драйверов операционной системы Windows;
— Устранение битых секторов жесткого диска;
— Поиск различных по сложности вирусов и других нарушающих функционирование жесткого диска приложений.

ПЛАТЕЖНЫЕ РЕКВИЗИТЫ ДЛЯ ПОДДЕРЖКИ САЙТА (БЛАГОДАРИМ ВАС ЗА ПОМОЩЬ)
Webmoney: Z397146189637 (доллары), R206902974545 (рубли), E142336847766 (евро), U115329023466 (гривны)
Payeer (в рублях, долларах, евро): P30960360
Perfect Money: U12834290 (доллары), E12875044 (евро)

