Как исправить ошибку access violation at address
Содержание
- Причины возникновения и разновидности
- Способы решение ошибки
- Причины появления ошибки Access violation at address … in module
- Как избавиться от ошибки обращения к памяти
- Проверка запуска оболочки Windows
- Чистка системного реестра Windows
- Другие методы решения ошибки «Access violation at address …»
- Восстановление или переустановка системы
- Причины и решения
- Заключение
Основная проблема с которой сталкиваются пользователи ПК — является «синий экран смерти». Его появление может свидетельствовать о проблемах с исполняемыми системными файлами которые подверглись изменениям или перезаписыванию. Решение возникших сложностей не всегда можно назвать простыми. Одни решаются буквально за пару минут, а у других следует определить корень. Исходя из информации которую нам предоставляет Windows, мы следует процедуре восстановления повреждённых объектов файловой системы. Некоторые ради экономии времени или по незнанию начинают полную переустановку, но мы с Вами попытаемся решить ошибку без данной процедуры.
Причины возникновения и разновидности
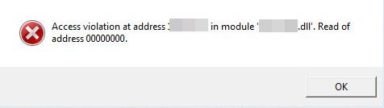
Нам хотелось бы выделить основные текстовые и кодовые представления ошибки встречаемые пользователями. В большинстве случаев помогает полная переустановка системы. Данная процедура решит большинство проблем, при перезаписи исполняемых файлов. Замена битых файлов совершенно новыми — один из вариантов решения.
Основной причиной возникновения можно назвать нарушение целостности системы. При рассмотрении ошибки «Access violation» мы взяли за исходные материалы сами исполняемые процессы. При детальном рассмотрении можно обнаружить, что процесс обращается к .dll файлам у которых затёрты заголовоки. В результате мы видим на экране «Access violation at address $ (где символ $ — код процесса) in module«. Определение причины по коду можно сделать из панели администрирования Windows.
Дополнительной серьезной причиной могут служить битые секторы в которые при дефрагментации были записаны корневые файлы. Обычно это драйвера или .dll-ки папки Виндовс.
Способы решение ошибки
Нам потребуется заняться восстановлением целостности системы. Хорошо поможет специальная команда встроенная в операционную систему. Для ее вызова, следуем инструкции:
- Нажимаем WIN+R для открытия диалогового окна ввода команды.
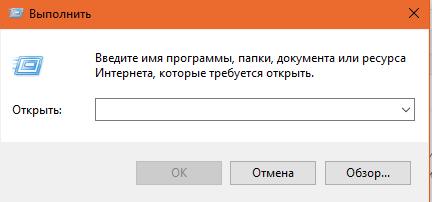
- Пишем команду cmd и нажимаем ОК.
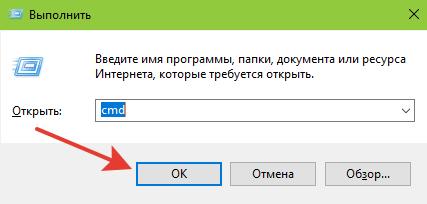
- На экране отобразится терминал работы с системой:
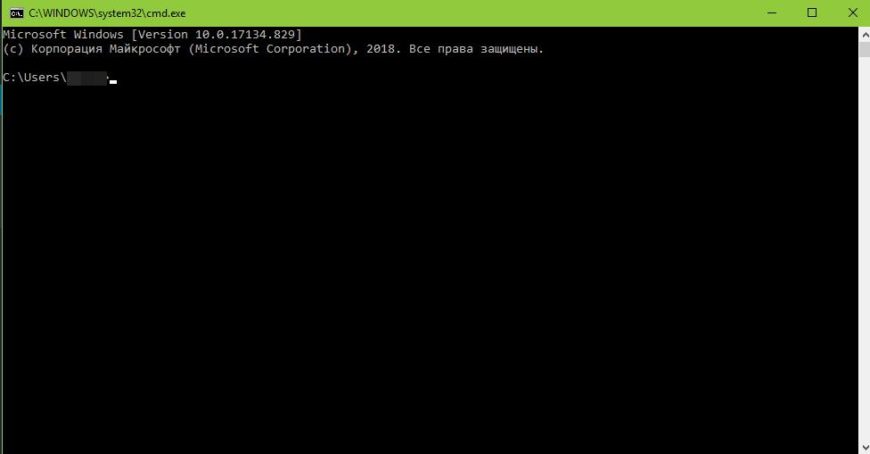
- Вводим команду «sfc/scannow«.
- Нам предложат перезагрузить систему для исправления ошибок.
- Перезапускаемся и ничего не нажимаем. Начнется автоматическая проверка целостности файлов.
- После запуска, вновь заходим в терминал и вводим команду «chkdsk C: /f /r«. Она проверит жесткие диски на битые секторы и заблокирует их, предварительно перенеся файлы в безопасное место.
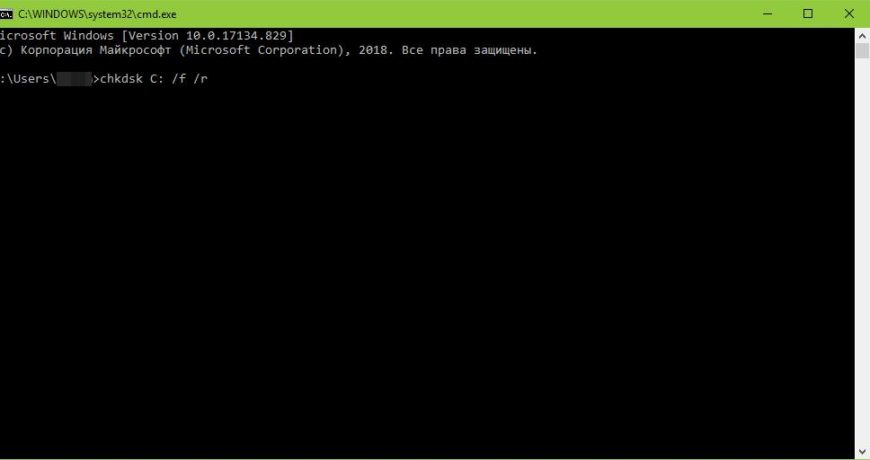
- Ошибка Access violation at address должна исчезнуть.
Второй способ заключается в стандартных действиях которые каждый пользователь должен выполнять ежедневно.
Каждый, кто знаком с ОС Windows знает, что невозможно пользоваться компьютером, не столкнувшись с ошибками и проблемами. Многие из них можно решить обычной перезагрузкой системы. Но встречаются и такие, при которых невозможно продолжить работу. Одной из таких ошибок является Access violation at address … in module. Читайте далее, как её исправить.
Причины появления ошибки Access violation at address … in module
Данная ошибка может возникать, когда процесс обращается не к тому типу памяти или она не предназначена для использования этого приложения. Она может возникать при запуске игр, использовании любых программ или медиа проигрывателей. Этому может способствовать как сбой в самой системе и архитектуре файлов на диске, так и при влиянии вирусного программного обеспечения. Часто еще этот сбой возникает, когда пользователь пытается открыть файл или обратиться к нему, но по адресу его нет.
Ошибку могут спровоцировать программы, которые были разработаны неумелыми программистами. Чтобы не сталкиваться с этой проблемой, нужно скачивать программное обеспечение только с официальных сайтов.
Как избавиться от ошибки обращения к памяти
Ошибка появляется при попытке выключить компьютер, перезагрузить его или поменять свой профиль. Но часто так и не удается это сделать из-за системного сообщения. Приходится либо выключить устройство из розетки, либо выключать его долгим нажатием кнопки питания Power . Перед тем, как устранять ошибку Access violation at address … in module, проверьте хранилище вирусов вашего антивирусного программного обеспечения. Возможно некоторые файлы, к которым вы пытались обратиться, были помещены сюда. Такие данные для системы будут уже не доступны.
- Чтобы это сделать, найдите значок на панели задач (трее) в виде стрелочки, нажмите её и появятся скрыты значки.
- Здесь выберите значок антивируса ПКМ.
- В контекстном меню обычно находится пункт «Карантин».

Карантин антивируса в трее
Выберите его и проверьте содержимое. Если найдете там файлы программ, которым вы доверяете — удалите их из карантина. Если ошибка Access violation at address продолжается, необходимо переустановить данную программу и внести в антивирусе в список доверенных.
После этого попробуйте перезапустить компьютер и войти в ОС через последнюю удачную конфигурацию.
- Для этого при появления начального экрана нажмите клавишу F8 и не отпускайте до тех пор, пока не появится окно с несколькими способами запуска.
- Выберите «Запуск последней удачной конфигурации».
- В этом случае будет использована система с конфигурацией драйверов и реестра, которые работали до этого стабильно.

Выбор последней удачной конфигурации в Windows
Проверка запуска оболочки Windows
Следующим шагом в исправлении ошибки Access violation at address … in module будет проверка запуска оболочки операционной системы.
- Откройте окно ввода команд — WIN+R.
- Введите следующую команду «Regedit» и подтвердите, нажав Enter.
- Откроются ветки, здесь выберите HKEY_LOCAL_MACHINE.
- Далее найдите ниже SOFTWARE.
- Здесь отыщите ветку Microsoft, ниже выберите Windows NT и CurrentVersion.
- И наконец выберите Winlogon.

Когда вы откроете последнюю ветку в правой части появится окно со списком ключей и параметров, найдите здесь Shell. Его необходимо открыть как обычную папку, дважды нажав мышью. В исправной системе здесь должно быть значение Explorer.exe. Если у вас стоит иное — исправьте его и сохраните изменение. Точно так же нужно проверить ключ Userinit. Здесь по умолчанию установлено C:windowssystem32userinit.exe. Если здесь указано что-то другое — исправьте. Далее выйдите из редактора и закройте все окна. Перезагрузите компьютер и проверьте, появляется ли ошибка.
Чистка системного реестра Windows
В некоторых случаях при ошибке Ошибка Access violation at address in module помогает очистка системного реестра.
- Для этого вполне сгодится программ CCleaner, которую можно скачать по ссылке https://www.ccleaner.com/ru-ru.
- Загрузите и установите её.
- Откройте и выберите слева «Реестр».
- Нужно активировать внизу «Анализ», далее появится кнопка «Очистить».

Чистка реестра программой CCleaner
Иногда ошибка появляется при работе в интернете с браузера. В этом случае нужно открыть меню, найти здесь расширения и плагины, и удалить все ненужные. Если установлен плагин AddBlock, то он также может способствовать проблемам с работой некоторых приложений. Его нужно удалить. После этого нужно перезагрузить компьютер.
Другие методы решения ошибки «Access violation at address …»
Далее нужно попытаться восстановить файлы, которые возможно были удалены самим пользователем, антивирусами или вирусам. Для этого понадобится дистрибутив с текущей операционной системой Windows. Вставьте его в привод и следуйте дальнейшей инструкции:
- выберите внизу рабочего стола «Пуск» и введите в поиске «Командная строка»;
- в результатах выберите её ПКМ и нажмите «От имени администратора»;
- в черном окне введите «sfc /scannow» без кавычек.

Команда sfc /scannow
Будет произведена проверка файлов на жестком диске. Эта команда сканирует файловую систему жесткого диска и, если находит сбои в системных файлах автоматически исправляет их. Компьютер будет перегружен в процессе. Если этот способ снова не помог вам устранить проблему «Access violation at address … in module», попытайтесь вернуть рабочую систему при помощи точек сохранения.
- Снова откройте меню «Пуск», выберите поисковую строку и введите «Восстановление».
- В результатах найдите «Восстановление системы» — выберите его.
- Выберите пункт, который запустит восстановление.

Восстановление системы Windows
В этом случае система также будет перезагружена и возвращена к состоянию сохраненной точки. Проверьте, возникает ли сейчас ошибка. В тексте данной ошибки часто указан модуль и программа, с которой возникают проблемы. Найдите эту программу на своем компьютере и удалите её, а затем заново установите. Это можно сделать в панели управления.
- Выберите кнопку «Пуск», затем найдите справа раздел «Панель управления».
- В следующем окне отыщите «Восстановление или удаление программ».
- В списке найдите проблемное ПО и выберите кнопку «Удалить» на панели инструментов или в самом блоке (в зависимости от версии ОС).

Удаление программ Windows
Восстановление или переустановка системы
Если ни один из методов вам не помог решить эту ошибку, попробуйте сделать восстановление с участием диска Windows.
- Для этого вставьте в привод диск и перезагрузите компьютер.
- Войдите в настройки подсистемы BIOS и выберите загрузку с дисковода.
- Перезагрузите компьютер и активируйте загрузку с оптического диска.
- После того, как будут установлены временные файлы, вы увидите окно, где предлагается переустановить систему с несколькими вариантами. Выберите «Восстановление системы».
- Далее найдите необходимое восстановление и нажмите «Готово».
Когда будет выполнено восстановление, проверьте наличие ошибки на компьютере. В том случае, если она снова возникает, придется переустановить Windows. Это можно сделать, не затрагивая файловый раздел жесткого диска. Это значит, что вы можете переустановить только систему на диске C:, а другие диски, где обычно хранятся файлы пользователя не трогать. После переустановки системы вы точно избавитесь от ошибки Access violation at address … in module.
Критическая ошибка, она же более известна как «синий экран смерти», всегда влечёт за собой определённые последствия, так как её возникновение свидетельствует о том, что в работе операционной системы возникли серьёзные неполадки. Каждый пользователь, являющийся оператором компьютера, так или иначе, но сталкивался с проявлением подобной проблемы и знает, что далеко не всегда её решение лежит на «поверхности». Порой для исправления возникшей ситуации приходится прибегать к крайним мерам – это фактическая переустановка операционной системы Windows. Стоит ли применять данный способ в решении рассматриваемой в настоящей статье ошибки, в чём заключаются причины её возникновения. Обо всём об этом вы сможете прочитать ниже.

Исправление ошибки Access violation.
Причины и решения
Такой универсальный вариант (переустановка ОС) уже давно является наиболее рекомендуемым на различных IT-форумах, а также некоторыми «специалистами» воспринимается как «панацея» от любых проблем, что, конечно же, не отвечает действительности. Да, справедливости ради стоит отметить, что полная чистая переустановка Windows практически гарантированно решит имеющиеся программные проблемы, но ни в коем разе не аппаратные. Поэтому не стоит спешить «сносить» операционную систему, для начала следует определить причинно-следственную связь и только после этого принимать подобные кардинальные решения. Итак, рассматриваемая ошибка «Access violation» сигнализирует о том, что какой-либо процесс при обращении к нужному ему типу памяти встречается с трудностями. Например, при запуске игрового программного обеспечения процесс пытается обратиться не к свойственному ему типу памяти, вызывая при этом упомянутую выше ошибку, которая сопровождается текстовым сообщением в виде «Access violation at address № in module «…dll. Write of address…».
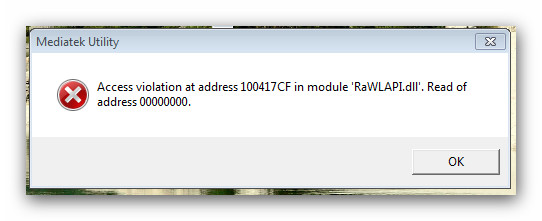
Причин возникновения подобной ситуации может быть очень много, что серьёзно усложняет определение причинно-следственной связи, поэтому и применяемые методы носят комплексный характер, а именно:
- Проведите полную проверку операционной системы на наличие вирусной активности. Не прибегайте исключительно к услугам штатного антивируса, а обратите своё внимание на сторонние утилиты, к примеру, «DoctorWeb Curelt», «Malwarebytes» и «Adwcleaner». Проверьте всё тесно связанное с работой компьютера, включая внешние устройства хранения информации, которые подключались ранее к компьютеру, так как не исключено, что основная «зараза» засела именно там.
- Проверьте операционную систему на целостность компонентов, для этого:
- Вызовите окно поиска, нажав на клавиши «WIN+S».
- Введите в строку поиска «cmd.exe».
- Кликните правой кнопкой мышки по найденному варианту и выберите «Запуск от имени администратора».
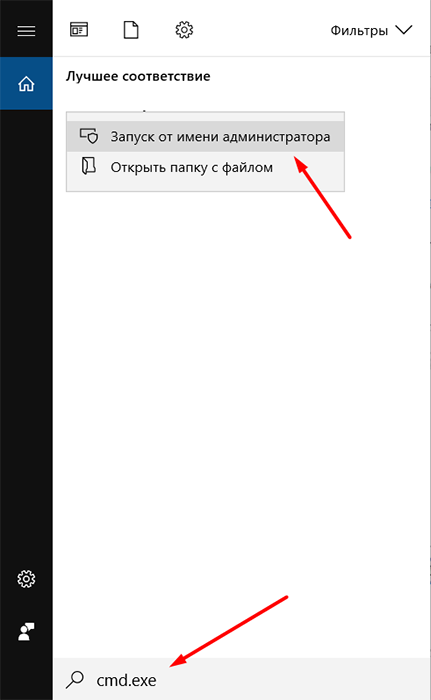
- В открывшуюся консоль командной строки введите команду «sfc/scannow», после чего дождитесь завершения сканирования и следуйте советам утилиты, в случае если будут найдены какие-либо важные проблемы.
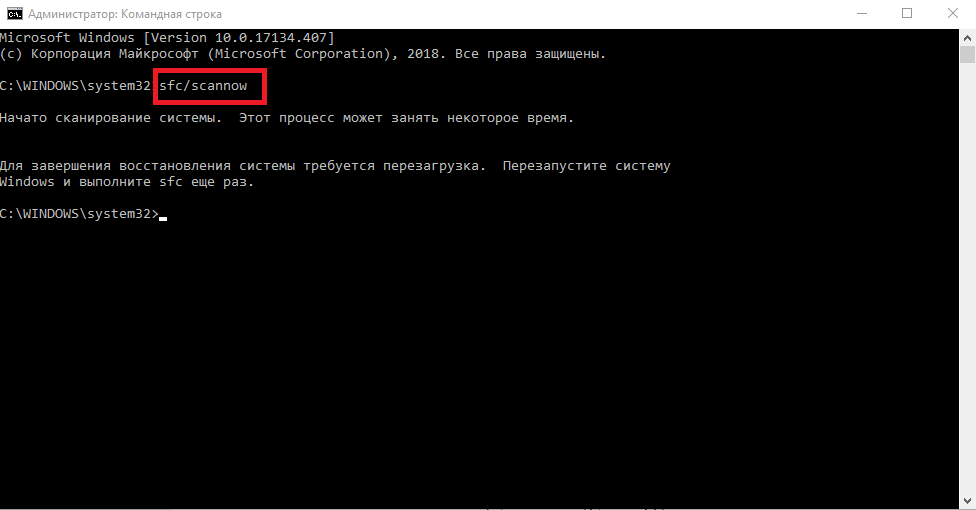
Процесс сканирования и внесение правок может быть продолжительным, но прерывать функционирование утилиты не рекомендуется. Дополнительно после завершения работы «sfc/scannow» можно обратиться к помощи команды «dism.exe /online /cleanup-image / restorehealth», инициировать работу, которой можно с помощью той же командной строки. 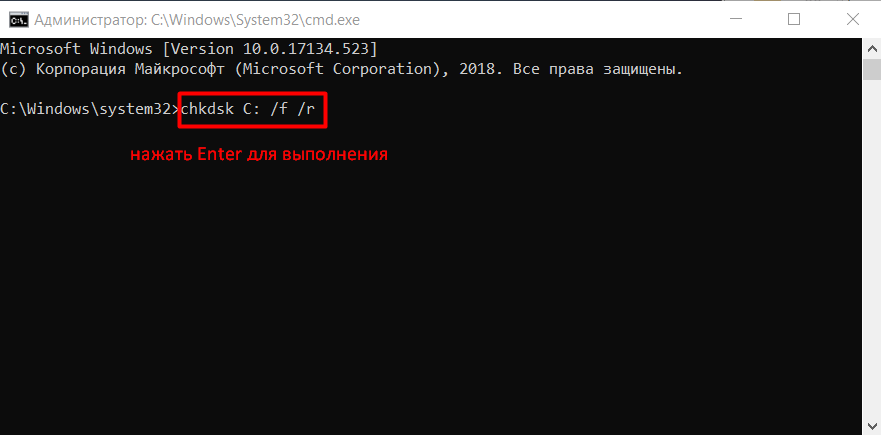
- Также будет не лишним проверить используемые жёсткие диски и/или твердотельные накопители и наличие битых секторов, ошибки. Для этого подойдёт хотя бы штатная утилита «CHKDSK».
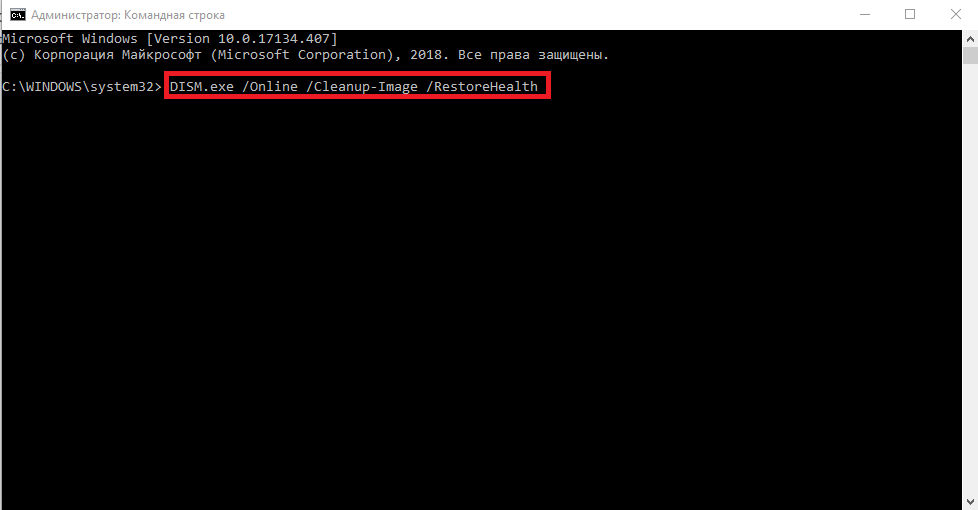
Вышеизложенные рекомендации носят обобщённый характер, так как их применение обосновано не только при возникновении каких-либо проблем в работе операционной системы, но и как профилактические меры по поддержанию качества функционирования Windows. Если ошибка не нашла своего решения и продолжается «терзать» пользователя, то следует прибегнуть к более точечным проверкам, которые заключаются в следующем:
- «Проверка реестра»:
- Нажмите «WIN+R» и введите «regedit» для открытия окна редактора реестра.
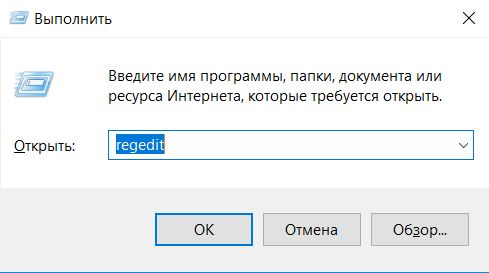
- В открывшемся окне найдите «HKEY_LOCAL_MACHINESOFTWAREMicrosoftWindows NTCurrentVersionWinlogon ».
- Среди имеющихся в выбранном каталоге ключей найдите «Shell».
- Если операционная система не была подвержена воздействую вирусного программного обеспечения, то значение данного ключа должно быть «Explorer.exe».
- Здесь же найдите ключ «Userinit» его значение должно быть «C:WindowsSystem32userinit.exe».
- Если хотя бы в одном из вариантов установлены другие значения, пропищите вручную корректные данные и перезагрузите компьютер.
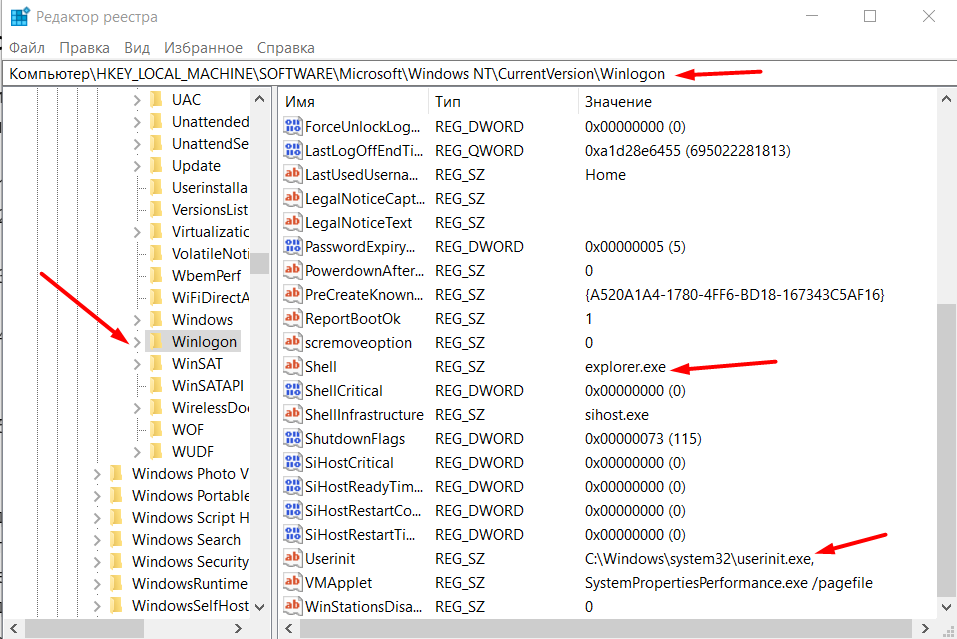
Также будет не лишним прибегнуть к функционалу программы «CCleaner» для проверки реестра на ошибки. Основную проблему это может не решить, но добиться улучшения общего состояния операционной системы вполне реально.
- «Проверка корректности используемого драйверного обеспечения». Откройте «Диспетчер устройств» и удостоверьтесь, что все компоненты полностью работоспособны и среди них нет неизвестного устройства, которое было бы помечено жёлтым треугольником с восклицательным знаком внутри. Дополнительно можно обратиться к специализированному софту и проверить актуальность всех используемых драйверов.
- «Проверка качества работы программного обеспечения». Если рассматриваемая проблема проявилась при открытии какой-либо программы или игры, то попробуйте полностью удалить их и установить заново, но удостоверившись в том, что возможности вашего компьютера, а также версия операционной системы соответствует техническим требованиям продукта. Если игра была получена не совсем «честным/законным» путём, то попробуйте скачать другой репак или сменить основной источник. Если вы уверены в том, что вирусного программного обеспечения нет и проблема проявляется в отдельно взятом программном обеспечении при любых манипуляциях с ним, то можно попробовать внести данное ПО в список исключения DEP, для этого:
- Откройте «Этот компьютер» (Мой компьютер) и кликом правой кнопкой мышки откройте «Свойства».
- Далее выберите раздел «Дополнительные параметры системы».
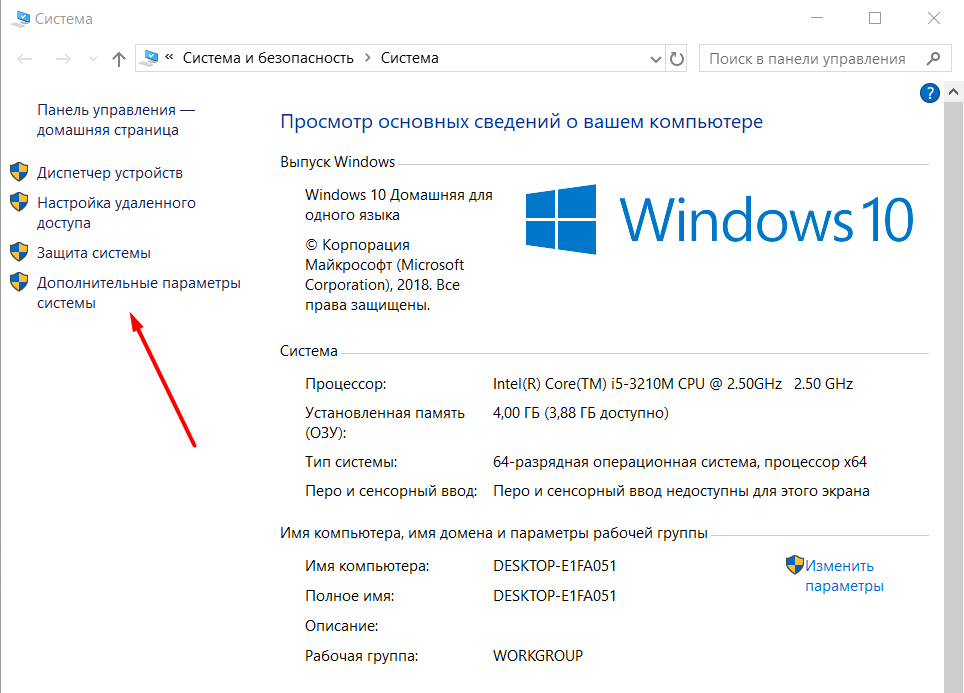
- На вкладке «Дополнительно» обратите внимание на блок «Быстродействие» и нажмите на кнопку «Параметры».
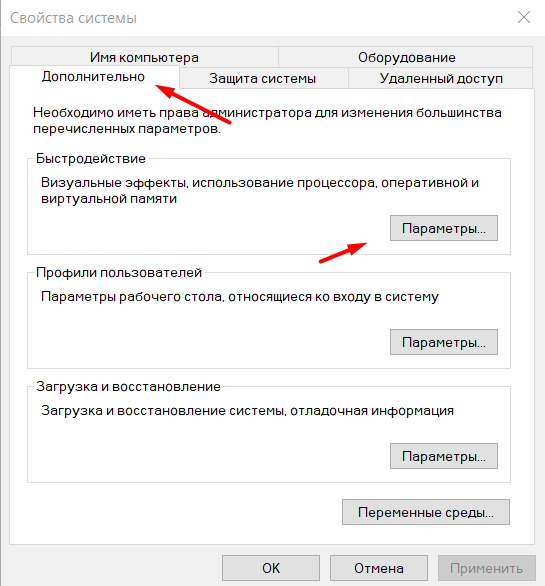
- В открывшемся окне разверните вкладку «Предотвращение потери данных» и отметьте параметр «Включить DEP для всех программ и служб, кроме выбранных ниже» и нажмите «Добавить»
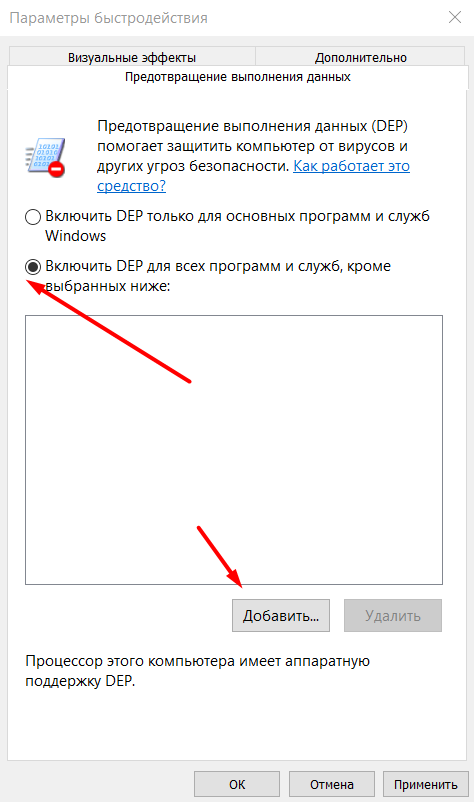
- Найдите исполняемый файл проблемного программного обеспечения и укажите путь до него, после чего сохраните внесённые изменения.
Перезагрузите компьютер и проверьте качество работы Windows и работоспособность нужной вам программы/игры.
Заключение
К сожалению, как видно из всего представленного выше, в рассматриваемой ошибке нет каких-то конкретных причин возникновения. «Access violation», как и её собратья, является лишь следствием каких-либо сбойных моментов в работе Windows, поэтому и все приведённые рекомендации направлены на восстановление штатной работы OS. Всё сказанное в начале про переустановку Windows таковым и остаётся и в завершении статьи.

