Как правильно установить реалтек
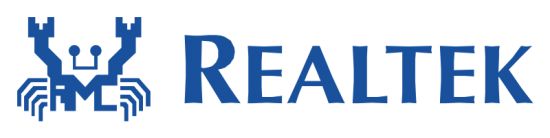
Скачать Realtek Hd для Виндовс и где обновить диспетчер Realtek HD? Что это такое и почему компьютерные специалисты советуют устанавливать только его? Другие плюсы, достоинства и причины для установки данного драйвера будут описаны дальше.
Прежде всего Realtek HD – это драйвер нужно для адекватного проигрывания любых музыкальных файлов на всевозможных видах компьютеров. Важно понимать, что любая часть компьютера требует дополнительных настроек, которые может «понимать» сам процессор и взаимодействовать с ними правильно.
Данный драйвер, кроме всего прочего включает в себя утилиты по настройке звука на компьютере, в том числе: громкость, функции записи звука, поддержка правильной работы звуковой и материнской платы. Также он умеет взаимодействовать с Direct Sound 3D, что значительно облегчает работу с разнообразными звуковыми дорожками.
Скачать Realtek HD можно здесь или здесь
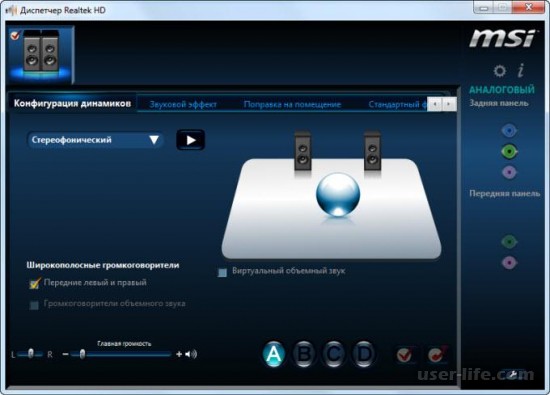
Именно драйвера помогают процессору «понимать» что и как должно работать. Следите за корректной работой Вашего компьютера, устанавливайте необходимые программы. Не откладывайте решения своих проблем, связанных с компьютером «на потом» Все ответы можно найти на нашем сайте.
Что собой представляет диспетчер Realtek HD?
Набор функций для поддержки всевозможных форматов звука, которые появляются в последнее время всё чаще. В набор диспетчера входят кодеки на звук, которые обеспечивают высокую частоту пропускания. Благодаря драйверам пользователь может рассчитывать на высокое качество распознавание человеческой речи. Очень простой процесс установки диспетчера, программное обеспечение нужно скачать и выполнить ряд простых этапов установки. Скачать Диспетчер можно пройдя по ссылке. Ниже показано изображение меню диспетчера Realtek HD.
Расскажем поподробнее о настройке звука на операционной системе Windows 7 .
Если появились проблемы со звуком, первым делом стоит обратить внимание на драйвера звуковой карты. Чаще всего проблемы со звуком возникают из-за несовместимости драйверов и звуковой карты. Данная проблема решается переустановкой нужных драйверов для звуковой карты.
Если после переустановки проблема осталась, требуется проверить звуковое оборудование, не повреждено ли оно. Попробовать отключить оборудования пройдя в «Диспетчер устройств», открыв «Свойства» Компьютера. Удалив из устройств, звуковую карту, отключаем и снова подключаем.
Первым делом необходимо пройти в меню «Пуск» и выбрать раздел «Панель управления». В появившемся разделе находим вкладку «Звук» именно в этой вкладке происходит настройка звука в операционной системе. Открывает «Управление звуковыми устройствами», выбираем используемую звуковую карту и жмем «Свойства». В данном меню можно полностью произвести настройку звукового оборудования, выбрать формат звука. Произвести проверку и выбрать Монопольный режим. В случае неправильной настройки, возможен вариант отката по умолчанию.
Набор основных технических параметров Realtek HD:
В комплекте вместе с Realtek Sound Effect Manager сборка драйверов Realtek Soundman;
Полная совместимость диспетчера Realtek HD с Direct Sound-3, совместимость с A3-D и I3-LD
Стильный и удобный интерфейс, интуитивно понятен любому пользователю, не требуется знаний в работе компьютерного оборудования.
Набор дополнительных возможностей, внедрение звукового окружения, расширение функциональной составляющей диспетчера.
Пользователям операционной системы Windows 7 доступен десятиполосный эквалайзер.
Встроенный музыкальный проигрыватель Realtek Media Player позволяет прослушивать аудио-файлы любого формата
В диспетчер встроена поддержка электронных музыкальных инструментов.
Воспользовавшись советами, которые были получены в ходе прочтения статьи, каждый пользователь может с легкостью установить и настроить диспетчер Realtek HD. Если возникли проблемы во время подключения к защищенной сети, задавайте вопросы и оставляйте комментарии под статьей. Каждый пользователь может предложить тему для дальнейшего обсуждения.
Диспетчер Realtek HD и отстройка звука
Установил ОС Win7x64 и, соответственно, более свежую версию звуковых драйверов от Realtek адаптированную под Win7x64. До переустановки мини-джек идущий от саббуфера втыкался в оранжевый вход задней панели мат. платы, после чего всплывало окно графического интерфейса диспетчера Realtek HD, который отвечает за настройку звука. В нём мне предоставлялся выбор между типами канала: можно было выбрать как лин. вход, так и линейный выход, не говоря уже о других подпунктах. Подобный интерфейс всплывал при подключении устройства абсолютно в любой вход.
В оранжевый разъём подключал колонки по причине неисправность зелёного лин. входа (один канал не работает – моно, подробности выше в этой же теме). При установке новой версии диспетчера Realtek HD мы видим новый интерфейс. Казалось бы, поменялся только дизайн, но нет, функционала тоже поубавилось. Почему, объясню ниже.
Диспетчер Realtek HD:
Всплывающее окно при подключении определённых разъёмов не выводится, за исключением зелёного лин. входа. Все настройки программы выставлены корректно.
Кликанье на задействованный вход устройством игнорируется и не выводит меню выбора функции для подключённого разъёма. В настоящее время колонки работают через зелёный лин. вход передней панели (вход на передней панели исправен). Однако, для меня это не совсем удобно, хотелось бы подключаться через заднюю панель.
Ну и долгожданный вопрос: как настроить конфигурацию входов так, чтобы при подключении в чёрный, оранжевый и др. разъёмы предоставлялся выбор значений.
(выход на передние динамики/линейный выход и др.). Или же автоматически присваивалось значение “выход на передние динамики/линейный выход» с последовательной нормальной работой звуковой системы? Через интерфейс диспетчера Realtek HD, как я вижу, этого не сделать (толи баг, толи целенаправленное урезание функционала). Может быть есть иные окольные пути?
Пробовал, толку нет. Как я писал выше, я его и на XP ставил и он изначально не определял звуковые гнёзда (за исключением зелёного и наушников).
я втыкал штекер от саббуфера в оранжевый вход, после чего у меня вылезал графический интерфейс выбора, в котором я указывал линейный выход . Следовательно, оранжевый вход работал в указанном режиме и работал, надо заметить, как надо.
Выбери выход 5.1 у тебя щас только линейный задействован
Cкачать пакет драйверов Audio диспетчера Realtek High Definition для Windows
Realtek High Definition Audio Driver #8212; это пакет драйверов, при помощи которых позволяется корректно воспроизводить аудиофайлы на операционных системах от Windows 2000 до Windows 10.
После установки появляется диспетчер в панели управления.
Пакет имеет следующие преимущества:
Звуковые драйвера, по умолчанию установленные в операционных системах Windows, не способны работать некоторые программы (например, Skype), при отсутствии драйверов Realtek. Кроме этого Realtek позволяет использовать более тщательные настройки для наиболее качественного выхода звука.
Realtek обеспечивает многофункциональность. При его помощи можно подключить одновременно либо несколько колонок, либо наушники с колонками по системе Plug and Play. Кроме этого существует поддержка большинства форматов звука.
Удобный ввод и распознавание речи.
Удобный интерфейс. Не каждая программа может похвастаться удобным, понятным для рядового пользователя и приятным на вид интерфейсом. Отдельно выделяется расширенный эквалайзер с четырьмя вкладками: «Звуковой эффект», «Микшер», «Звуковые входы/выходы», «Микрофон».
Возможность эмулировать 26 видов окружения для наиболее эффектного прохождения игр.
Возможность поддержки микрофона и электронных музыкальных инструментов.
Всего насчитывается три версии драйверов для аудиоустройств:
Версия предназначена для интегрированных HD Audio в среде операционной системы Windows Vista, Windows 7/8/8.1/10, а также более старых ОС, таких как Windows 2000/XP/2003.
Версия именуемого ATI HDMI Audio Device Driver служит для установки на системы с материнскими платами на базе чипов AMD с портом HDMI.
Пакет драйверов диспетчера realtek hd является одним из лучших, поскольку имеет многофункциональность, и поддерживается не только ОС Windows, но и ОС Linux, непосредственным конкурентом первого.
Данный пакет поддерживает выход звука на высоком уровне и имеет прочие «примочки» для удобной работы с аудиофайлами.
Если у вас его не по адресу #171;Пуск — Панель управления — Диспетчер Realtek HD#187;. то нужно переустановить.

Если вы работаете в ОС Windows XP, Vista или 7 и ваш компьютер оснащен аудиочипом Realtek, то вы также должны иметь встроенное программное обеспечение Realtek. Для того, чтобы активировать его, перейдите в меню Пуск и введите "Realtek" в окне поиска. Когда он появитс в результатах поиска Realtek HD Audio Manager, щелкните его имя, чтобы открыть его. Если он отсутствует в списке, то, скорее всего, у вас не установлен аудиодрайвер или же стоит устаревшая версия. В статье мы расскажем, как установить драйвер, а также правильно сконфигурировать параметры звука.
Установка диспетчера Realtek
Данная процедура необходима если у вас не установлен аудиодрайвер Realtek или же установлена устаревшая его версия.
Скачайте с сайта Realtek или сайта производителя вашего ПК подходящий драйвер.
Распакуйте архив и запустите файл «setup.exe» для запуска программы установки.
Нажмите на кнопку «Далее», чтобы запустить процедуру установки драйвера и программного обеспечения.
Примечание: если появится всплывающее окно «Windows не может проверить издателя этого драйвера», нажмите кнопку «Установить …», чтобы продолжить установку.
По завершении установки, вам необходимо перезапустить систему, чтобы изменения вступили в силу.
Если программное обеспечение Realtek® правильно установлено, вы увидите значок Realtek® HD Audio Manager на панели задач. Дважды щелкните по этому значку для отображения диспетчера Realtek® HD Audio.

Руководство пользователя Realtek Audio Utility
Realtek® аудиокодек обеспечивает поддержку 8-канального аудио, функцию Jack-Sensing, S/PDIF OUT поддержку, а также запатентованную технологию UAJ® Realtek® (Universal Audio Jack) для всех аудио портов, что позволяет устранять ошибки кабельного соединения.
Менеджер Realtek® HD Audio для Windows 8 / Windows 7 / Windows Vista
Эта версия Realtek HD Audio Manager поддерживает системные платы Intel и другие, в которых установлен аудиообработчик Realtek.
Примечание: вкладки опции конфигурации указаны только для справки и могут не совпадать с теми, что вы видите на экране. В среде Windows® 8 ™ / 7 ™ / Vista ™, Realtek® HD Audio Manager автоматически обнаруживает устройства, подключенные к аналоговым / цифровым портам и показывает соответствующие вкладки конфигурационных опций. Кроме того, интерфейс менеджера может незначительно отличаться в зависимости от модели установленной звуковой карты, а также версии драйвера. Например:

Первое, что вы увидите – это ползунок регулировки громкости устройств. На панели справа вы увидите параметры подключения звуковых устройств вывода.

Для того, чтобы настроить цифровые параметры вывода:
-
На вкладках опций конфигурации, нажмите кнопку цифрового выхода.

Нажмите на пункт «Дополнительные настройки устройства». Здесь вы можете включить или отключить разделение переднего и заднего входов (передний/задний микрофон, передний/задний линейный вход).

Далее вам будут доступны 4 подвкладки: «Конфигурация динамиков», «Звуковые эффекты», «Поправка на помещение», и «Стандартный формат».
Чтобы задать параметры акустических систем:
- На вкладках конфигурации, выберите «Динамики».
- Нажмите кнопку «Задать стандартное устройство», чтобы установить аналоговый порт вывода в качестве выходного устройства по умолчанию.
- На панели настроек динамиков, откройте вкладку «Конфигурация динамиков» для настройки конфигурации (стерео, моно и т.д.), а также включение объемного звука и указания типов динамиков (левый правый, 5.1-surround, 7.1-канальный).

Перейдите на вкладку «Звуковые эффекты» для выбора параметров звука окружения (тип комнаты), эквалайзера и настройки караоке.


Для настройки микрофона перейдите на вкладку «Микрофон» (Mic in). Вверху основного окна вы увидите параметры усиления и громкости микрофона. Отрегулируйте ползунок до комфортного формата.
Нажмите кнопку «Задать устройство по умолчанию», чтобы установить порт в качестве устройства ввода аудио по умолчанию.

В этом разделе вам будут доступны 2 подвкладки: «Эффект микрофона» и «стандартный формат»:
- Нажмите кнопку «Эффект микрофона», чтобы настроить параметры шумоподавления, подавления эхо и конференц-режима при записи аудио.
- Нажмите кнопку «Формат по умолчанию», чтобы выбрать формат вывода звука по умолчанию.
Меню «Информация»
Нажмите в правом верхнем углу окна (иногда в нижнем) Realtek® HD Audio Manager значок информации, чтобы отобразить информацию о версии звукового драйвера, DirectX, версии звукового контроллера и аудио кодека.
Для начала нужно выбрать нужный вариант драйвера для звуковой карты Realtek и скачать бесплатно русскую версию пакета для своей модификации платформы с нашего или официального сайта – для Windows 7-10 подойдет последняя версия драйверов, для более ранних модификаций ОС выберите соответствующий вариант пакета.
Запустите установочный файл. Дождитесь распаковки необходимых данных.
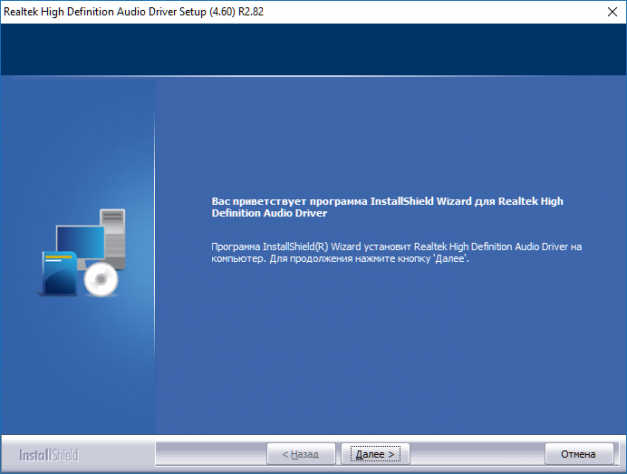
Еще раз кликните «Далее».
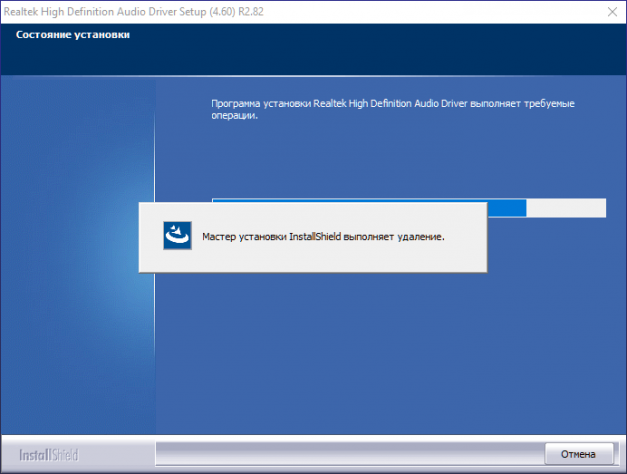
Дождитесь окончания удаления ранее установленных драйверов.
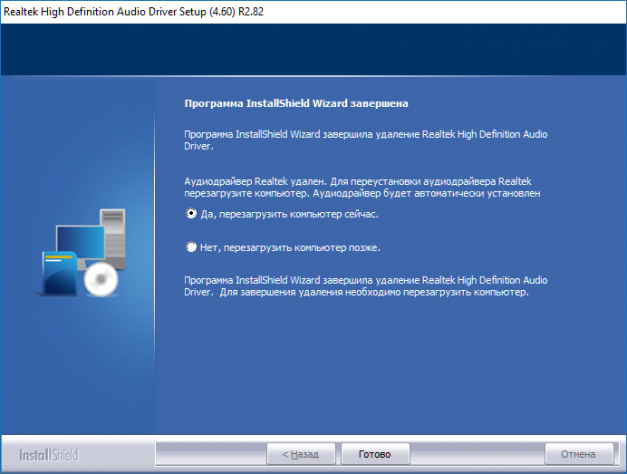
Нажмите «Готово» и перезагрузите ПК.
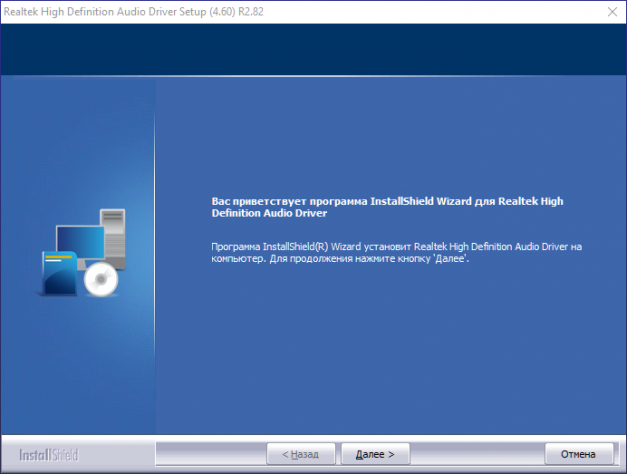
После перезапуска машины автоматически откроется Мастер инсталляции. Нажмите «Далее».
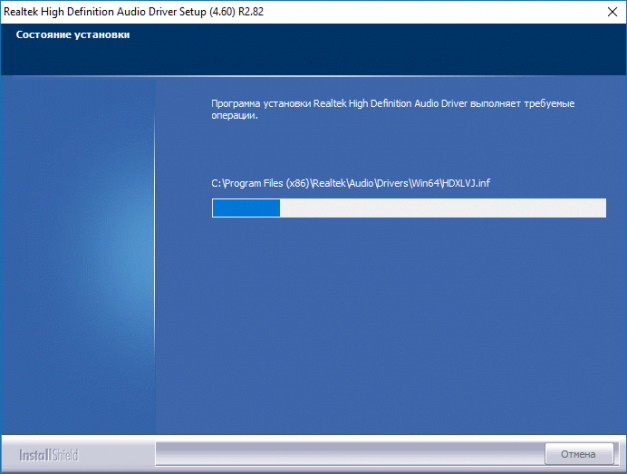
Дождитесь завершения процесса установки библиотек.
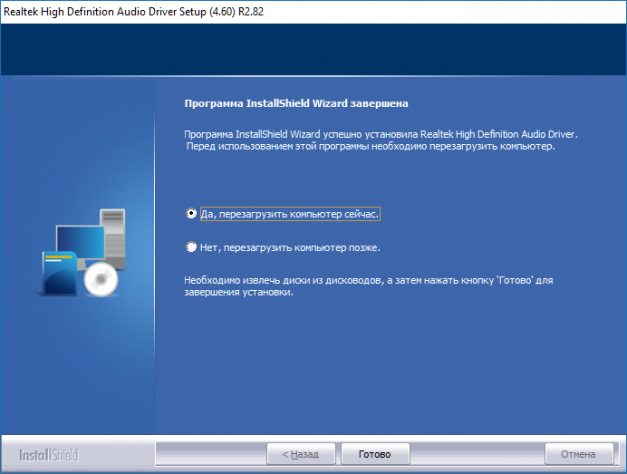
Нажмите «Готово». После повторной перезагрузки машины драйвера будут установлены.

