Как отправить почту в outlook
Автор: Administrator вкл. 10 июня 2010 . Опубликовано в Электронная почта





Microsoft Office Outlook 2007 входит в пакет программ Microsoft Office 2007. Для запуска Outlook 2007 откройте «Пуск» — «Программы» — «Microsoft Office» и выберите «Microsoft Office Outlook 2007». Если данной программы нет в списке, значит, она не установлена на вашем ПК. Вам необходимо запустить установку Microsoft Office 2007 и выбрать Office Outlook для инсталляции на компьютер.
Чтобы настроить Outlook 2007 для работы с вашим электронным ящиком необходимо создать новую учетную запись электронной почты. Для этого в меню «Сервис» выберите «Настройка учетных записей».

В открывшемся окошке на вкладке «Электронная почта» нажмите кнопку «Создать».

Для общедоступных почтовых серверов в Интернете, таких как mail.ru, yandex.ru, rambler.ru и т.п. настройки задаются вручную, поэтому отметьте галочкой пункт «Настроить вручную параметры сервера или дополнительные типы серверов» и нажмите «Далее».

Отметьте «Электронная почта Интернета» и нажмите «Далее».

Введите данные для доступа к вашей электронной почте:
имя, которое будет отображено в письмах в поле «От кого»;
ваш адрес электронной почты, например, Этот адрес электронной почты защищён от спам-ботов. У вас должен быть включен JavaScript для просмотра. ;
сервера входящей и исходящей почты (для mail.ru это Этот адрес электронной почты защищён от спам-ботов. У вас должен быть включен JavaScript для просмотра. и Этот адрес электронной почты защищён от спам-ботов. У вас должен быть включен JavaScript для просмотра. );
данные для доступа к электронной почте: пользователь (совпадает с именем почтового ящика) и пароль для доступа к почте (в нашем примере это password);
поставьте галочку «Запомнить пароль», чтобы не вводить его каждый раз при получении и отправке почты.

Но это еще не всё. Для сервиса mail.ru в этом окошке необходимо задать дополнительные настройки для отправки сообщений. Нажмите кнопку «Другие настройки» и в появившемся окошке перейдите на вкладку «Сервер исходящей почты». Отметьте пункты «SMTP-серверу требуется проверка подлинности» и «Аналогично серверу входящей почты». Нажмите «ОК».

Данные настройки необходимы, чтобы от вашего имени никто не мог рассылать спам.
Уже на этапе создания учетной записи электронной почты вы можете проверить правильность указанных настроек. Для этого нажмите кнопку «Проверка учетной записи».

Office Outlook попытается соединиться с серверами входящей и исходящей почты, и уведомит вас о результате.

Теперь в окошке «Добавление новой учетной записи электронной почты» можно нажать кнопку «Далее». Программа сообщит о создании ящика и успешном применении настроек. Нажмите «Готово».

Вы увидите только что созданную учетную запись электронной почты в списке. Если в дальнейшем вы захотите изменить какие-либо её настройки, воспользуйтесь кнопкой «Изменить». Для удаления учетной записи выделите её в списке и выберите «Удалить».

Microsoft Office Outlook 2003 входит в пакет программ Microsoft Office 2003. Для запуска Outlook 2003 откройте «Пуск» — «Программы» — «Microsoft Office» и выберите «Microsoft Office Outlook 2003». Если данной программы нет в списке, значит, она не установлена на вашем ПК. Вам необходимо запустить установку Microsoft Office 2003 и выбрать Office Outlook для инсталляции на компьютер.
Чтобы настроить Outlook 2003 для работы с вашим электронным ящиком, как и в предыдущем случае, необходимо создать новую учетную запись электронной почты. Для этого в меню «Сервис» выберите «Учетные записи электронной почты».

Запустится Мастер настройки учетных записей. Отметьте пункт «добавить новую учетную запись электронной почты» и нажмите «Далее».

В окне с выбором типа сервера отметьте «РОР3» для ящиков на mail.ru, yandex.ru и т.п. и нажмите «Далее».

Введите имя и адрес электронной почты, пароль пользователя. Не забудьте отметить галочкой пункт «Запомнить пароль». Также введите имена серверов входящей и исходящей почты для вашего почтового сервиса. Для электронной почты mail.ru это будут pop3.mail.ru и smtp.mail.ru.

Задать дополнительные параметры проверки вашей подлинности при отправке почты вы можете, нажав кнопку «Другие настройки…». Напомним, что такую проверку требуют многие почтовые службы, в том числе и mail.ru.
Перейдите на вкладку «Сервер исходящей почты» и отметьте следующие опции: SMTP-серверу требуется проверка подлинности» и «Аналогично серверу для входящей почты». Для применения настроек нажмите «ОК».

Как и в Outlook 2007 у вас будет возможность проверить правильность настроек, нажав кнопку «Проверка учетной записи».

Для завершения процесса создания учетной записи нажмите «Далее», а в следующем окне «Готово».

К сожалению, в Outlook 2003 вновь созданная учетная запись не показывается в списке автоматически. Для её просмотра выберите в меню «Сервис» пункт «Учетные записи электронной почты». В открывшемся окне отметьте опцию «просмотреть или изменить имеющиеся учетные записи» и нажмите «Далее».

В списке вы увидите только что созданную запись электронной почты. Для изменения её настроек используйте кнопку «Изменить», а для удаления соответственно «Удалить». Из этого же окна можно запустить процесс добавления новой учетной записи электронной почты, нажав «Добавить».

На этом мы закончим рассмотрение настройки почтовых программ семейства Microsoft Office Outlook и перейдем к поиску нужных опций на почтовых сервисах.
Все мы пользуемся различными почтовыми службами. Кому-то нравится mail.ru, кто-то привык к yandex.ru, а у кого-то почта на сайте вида Этот адрес электронной почты защищён от спам-ботов. У вас должен быть включен JavaScript для просмотра. . Настройки, вводимые в почтовую программу, будут отличаться для всех этих сервисов.
Естественно, название почтового ящика и пароль к нему – вещи понятные. А вот, где взять имена серверов POP3 и SMTP, как узнать, нужна ли проверка подлинности для отправки почты или нет? На эти вопросы может ответить лишь владелец сайта или хостинга, на котором зарегистрирован ваш почтовый ящик.
Попробуем себя в роли Шерлока Холмса и отыщем необходимые нам настройки. Начнем с mail.ru.
Зайдя в почтовый ящик на mail.ru обратите внимание на ссылку «помощь» в правом верхнем углу.

Щелкнув по ней, вы попадете в Информационный центр почтовой системы. Слева расположены пункты справки: выберите «Доступ к почтовому ящику с мобильных устройств и из почтовых программ», а в раскрывшемся списке «Почтовые программы, учетные записи, POP3 и SMTP сервера».

Кликнув на ссылку «Общие настройки почтовых программ» вы увидите те опции, которые необходимо вводить в соответствующих полях имеющейся у вас почтовой программы.
Разобравшись с mail.ru обратим вой взор на yandex.ru. Логика та же самая: нам необходимо найти справку к почтовому сервису, в котором на понятном английском языке будет написано, какие POP3 и SMTP сервера использовать в настройках почтовой программы.
Яндекс запрятал ссылку на справку аж в самый нижний правый угол страницы. Но мы, как профессиональные сыщики, её там быстро отыскали.

Перейдя по ссылке, мы видим приличную справочную систему (http://help.yandex.ru/mail/index.xml) по работе с почтовым сервисом. В разделе «Работа с почтой без веб-интерфейса» — «Почтовые клиенты» мы без труда найдем имена нужных серверов входящей и исходящей почты: pop.yandex.ru и smtp.yandex.ru. Там же имеется справочная информация по настройке почтовых программ для работы с почтой от Яндекса.
Для полноты картины проверим, есть ли аналогичная справочная система у Rambler. Заходим в нашу rambler-почту, и тут же нам в глаза бросается ссылка «Помощь» в правом верхнем углу.

Перейдя по ссылке, мы видим справочную систему почтовой службы Rambler. Нужная нам информация находится в разделе «Использование почтовых программ, POP3, IMAP и SMTP сервера». Здесь даны не только имена POP3 и SMTP серверов (которые, кстати, одинаковые — mail.rambler.ru), но и пошаговые инструкции в картинках по настройке всевозможных почтовых программ.
Как видите, найти необходимые настройки довольно просто. В других почтовых и не очень почтовых сервисах также имеется раздел «Помощь», где вы отыщите нужные опции для конфигурации своей любимой почтовой программы.
Что же делать владельцам почтовых ящиков не на общедоступных серверах? Если у вас почта на корпоративном или вашем собственном сайте, узнайте настройки у вашего провайдера или хостера. Наверняка у него на портале есть раздел «Справка» или «Помощь». В крайнем случае, можно позвонить в службу технической поддержки и поинтересоваться, какие же настройки указывать в почтовой программе для приема/отправки почты с компьютера.
На этом мы, пожалуй, и закончим сегодняшний рассказ о настройке электронной почты. Приятного вам общения!
Примечание: Мы стараемся как можно оперативнее обеспечивать вас актуальными справочными материалами на вашем языке. Эта страница переведена автоматически, поэтому ее текст может содержать неточности и грамматические ошибки. Для нас важно, чтобы эта статья была вам полезна. Просим вас уделить пару секунд и сообщить, помогла ли она вам, с помощью кнопок внизу страницы. Для удобства также приводим ссылку на оригинал (на английском языке).
Для создания письма в Outlook.com достаточно просто нажать кнопку "Создать", ввести сообщение и щелкнуть "Отправить". Вы также можете ответить на полученное письмо с помощью команд "Ответить" и "Ответить всем" или переадресовать сообщение другим людям, нажав кнопку "Переслать".
Примечание: Если вам не удается отправить сообщение из своей учетной записи Outlook.com, см. статью Не получается отправить сообщение через Outlook.com.
Вверху страницы нажмите кнопку Создать сообщение.
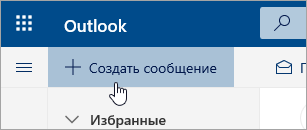
В поле Кому введите имя или адрес электронной почты получателя.
Примечание: При нажатии кнопки "Кому" или "Копия" во время создания нового электронного письма у некоторых клиентов не отображаются списки контактов. Нам известно об этой проблеме. Чтобы выбрать имена, просто начните вводить текст в строке "Кому" или "Копия" и увидите связанные контакты.
Введите краткое описание сообщения в строке Добавьте тему.
Чтобы вложить файл, щелкните Вложить.
Дополнительные сведения о вложении файлов в сообщения см. в статье Вложение файлов в Outlook.com.
Введите сообщение и нажмите кнопку Отправить.
Одновременно можно переслать только одно сообщение.
При пересылке сообщения оригинал остается в вашем почтовом ящике, а копия отправляется новым получателям.
Выберите в списке сообщение, которое вы хотите переадресовать.
В правом верхнем углу области сообщений щелкните  или выберите
или выберите  и нажмите кнопку Переслать.
и нажмите кнопку Переслать.
Введите сообщение и нажмите кнопку Отправить.
Выберите в списке сообщение, на которое вы хотите ответить.
В правом верхнем углу области сообщений выберите  или
или  или щелкните
или щелкните  , а затем выберите ответить или ответить всем.
, а затем выберите ответить или ответить всем.
Введите ответ и нажмите кнопку Отправить.
Примечание: по умолчанию при ответе на сообщение соответствующая беседа не отображается. Чтобы просмотреть исходное сообщение или изменить тему, щелкните  в нижней части области сообщений.
в нижней части области сообщений.
Чтобы добавить получателей копии или скрытой копии, выберите Копия или СК справа от поля Кому.
Примечание: Имена, указанные в поле "СК", не видны другим получателям сообщения.
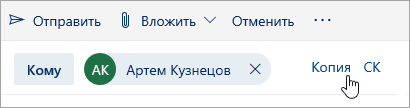
Чтобы удалить черновик, нажмите кнопку Отменить в нижней части области сообщений.
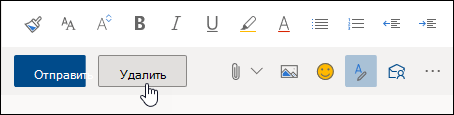
Ответить и ответить всем
Когда вы отвечаете на сообщение, вы увидите команду RE (Добавить) в строку темы. Исходное сообщение будет добавлено под новым сообщением.
Примечание: Файлы, вложенные в исходное сообщение, не отправляются вместе с ответом.
Forward
(переадресация) Когда вы пересылаете сообщение, оно добавляется в строку темы для оповещения получателя о том, что он получает переадресованное сообщение. Исходное сообщение будет включено в переадресованное сообщение вместе с любыми файлами, вложенными в исходное сообщение. Вы можете изменить текст переадресованного сообщения или добавить и удалить вложения перед отправкой.
Изменить строку темы
При ответе на сообщение электронной почты или его пересылке вы можете изменить тему сообщения. Просто удалите существующую строку темы и введите новую.
Примечание: Мы стараемся как можно оперативнее обеспечивать вас актуальными справочными материалами на вашем языке. Эта страница переведена автоматически, поэтому ее текст может содержать неточности и грамматические ошибки. Для нас важно, чтобы эта статья была вам полезна. Просим вас уделить пару секунд и сообщить, помогла ли она вам, с помощью кнопок внизу страницы. Для удобства также приводим ссылку на оригинал (на английском языке).
Для создания письма в Outlook.com достаточно просто нажать кнопку "Создать", ввести сообщение и щелкнуть "Отправить". Вы также можете ответить на полученное письмо с помощью команд "Ответить" и "Ответить всем" или переадресовать сообщение другим людям, нажав кнопку "Переслать".
Примечание: Если вам не удается отправить сообщение из своей учетной записи Outlook.com, см. статью Не получается отправить сообщение через Outlook.com.
Вверху страницы нажмите кнопку Создать сообщение.
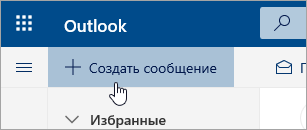
В поле Кому введите имя или адрес электронной почты получателя.
Примечание: При нажатии кнопки "Кому" или "Копия" во время создания нового электронного письма у некоторых клиентов не отображаются списки контактов. Нам известно об этой проблеме. Чтобы выбрать имена, просто начните вводить текст в строке "Кому" или "Копия" и увидите связанные контакты.
Введите краткое описание сообщения в строке Добавьте тему.
Чтобы вложить файл, щелкните Вложить.
Дополнительные сведения о вложении файлов в сообщения см. в статье Вложение файлов в Outlook.com.
Введите сообщение и нажмите кнопку Отправить.
Одновременно можно переслать только одно сообщение.
При пересылке сообщения оригинал остается в вашем почтовом ящике, а копия отправляется новым получателям.
Выберите в списке сообщение, которое вы хотите переадресовать.
В правом верхнем углу области сообщений щелкните  или выберите
или выберите  и нажмите кнопку Переслать.
и нажмите кнопку Переслать.
Введите сообщение и нажмите кнопку Отправить.
Выберите в списке сообщение, на которое вы хотите ответить.
В правом верхнем углу области сообщений выберите  или
или  или щелкните
или щелкните  , а затем выберите ответить или ответить всем.
, а затем выберите ответить или ответить всем.
Введите ответ и нажмите кнопку Отправить.
Примечание: по умолчанию при ответе на сообщение соответствующая беседа не отображается. Чтобы просмотреть исходное сообщение или изменить тему, щелкните  в нижней части области сообщений.
в нижней части области сообщений.
Чтобы добавить получателей копии или скрытой копии, выберите Копия или СК справа от поля Кому.
Примечание: Имена, указанные в поле "СК", не видны другим получателям сообщения.
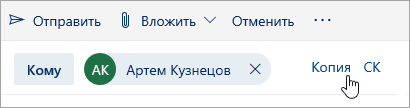
Чтобы удалить черновик, нажмите кнопку Отменить в нижней части области сообщений.
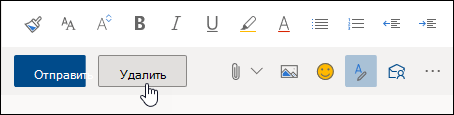
Ответить и ответить всем
Когда вы отвечаете на сообщение, вы увидите команду RE (Добавить) в строку темы. Исходное сообщение будет добавлено под новым сообщением.
Примечание: Файлы, вложенные в исходное сообщение, не отправляются вместе с ответом.
Forward
(переадресация) Когда вы пересылаете сообщение, оно добавляется в строку темы для оповещения получателя о том, что он получает переадресованное сообщение. Исходное сообщение будет включено в переадресованное сообщение вместе с любыми файлами, вложенными в исходное сообщение. Вы можете изменить текст переадресованного сообщения или добавить и удалить вложения перед отправкой.
Изменить строку темы
При ответе на сообщение электронной почты или его пересылке вы можете изменить тему сообщения. Просто удалите существующую строку темы и введите новую.

