Как поставить пароль при входе в компьютер
Содержание
- Как установить пароль на компьютер при входе на Windows 10 или 8
- Как установить пароль на компьютер при входе на Windows 7
- Как установить пароль на компьютер при входе на Windows XP
- Как поставить пароль на компьютер
- Способ 1: Добавление пароля в «Панели управления»
- Способ 2: Аккаунт Microsoft
- Способ 3: Командная строка
- Заключение
- Способ №1: использование параметров
- Разновидности защитных паролей
- Способ №2: используя учетную запись Microsoft
- Способ №3: использование командной строки
Если вы хотите защитить свои данные от посторонних, то вы можете установить пароль на компьютер при входе в учетную запись. В данной статье мы расскажем о том, как это делается в операционных системах Windows 10, Windows 8, Windows 7 и Windows XP.
Как установить пароль на компьютер при входе на Windows 10 или 8
Для того чтобы установить пароль на компьютер при входе на Windows 10 или Windows 8 нужно зайти в меню «Параметры». В Windows для этого достаточно открыть меню «Пуск» и выбрать пункт «Параметры». В Windows 8 доступ к параметрам можно получить через правое бокове меню.
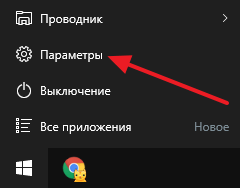
После того, как вы открыли меню «Параметры», перейдите в раздел «Учетные записи», а потом в подраздел «Параметры входа». Здесь можно установить пароль на компьютер, для этого нужно нажать на кнопку «Добавить пароль».
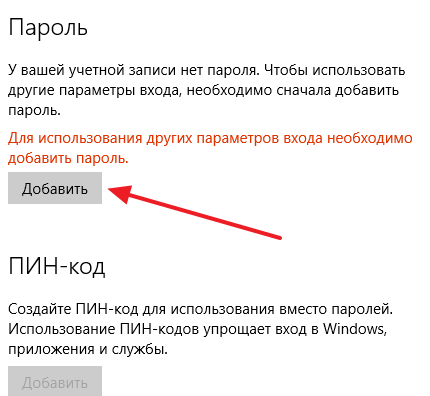
И ввести два раза новый пароль, а также подсказку для пароля.
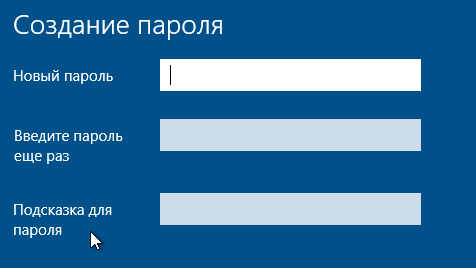
После этого пароль будет установлен и без него войти в учетную запись не получится.
Как установить пароль на компьютер при входе на Windows 7
Для установки пароля на компьютер с операционной системой Windows 7 вам нужно зайти в «Панель управления». Для этого нажмите на кнопку «Пуск» и в правой части меню выберите пункт «Панель управления».
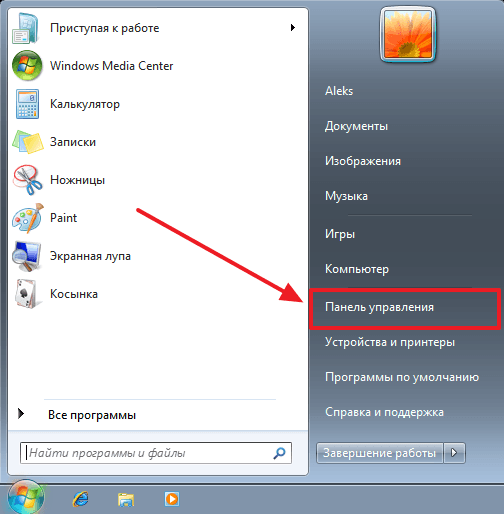
После того как откройте «Панель управления», перейдите в раздел «Учетные записи пользователей и семейная безопасность», а потом в подраздел «Учетные записи пользователей». В результате перед вами должно открыться окно с настройками вашей учетной записи. Если вы хотите установить пароль для входа под своей учетной записью, то нажмите на ссылку «Создание пароля своей учетной записи». Если же вы хотите установить пароль для другого пользователя, то нажмите на «Управление другой учетной записью» и выберите нужно пользователя. Но учитывайте, что для этого вам потребуются права администратора.
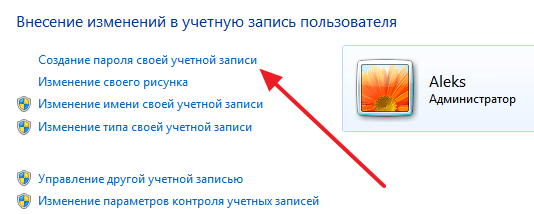
Дальше вам нужно будет дважды ввести новый пароль, ввести подсказу для пароля и нажать на кнопку «Создать пароль».
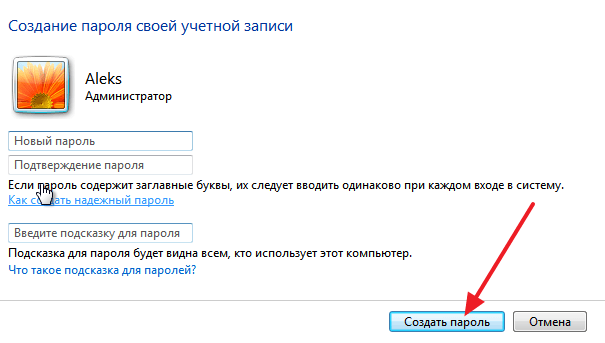
После этого пароль будет создан. Теперь при попытке входе на данную учетную запись будет появляться запрос на ввод пароля.
Как установить пароль на компьютер при входе на Windows XP
Если вы пользуетесь операционной системой Windows XP, то для того чтобы установить пароль на компьютер вам нужно зайти в «Панель управления». Для этого просто нажмите на кнопку «Пуск» и в открывшемся меню выберите пункт «Панель управления».
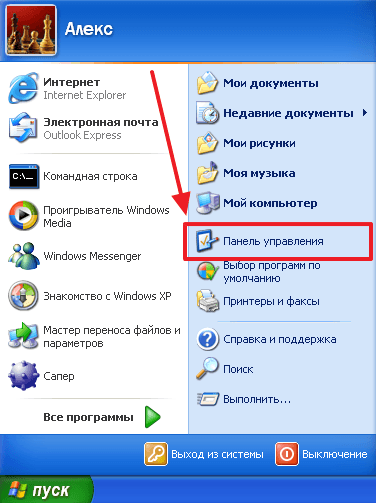
После входа в «Панель управления» вам нужно открыть раздел «Учетные записи пользователей».
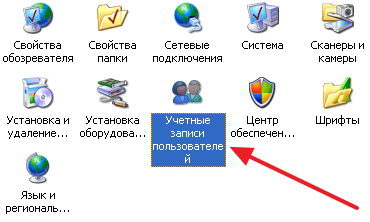
Дальше выберите учетную запись, для которой бы хотите установить пароль на компьютер при входе. Обратите внимание, что вы всегда можете установить пароль для своей учетной записи. Но, для того чтобы устанавливать пароль для других учетных записей вам нужно иметь права администратора.
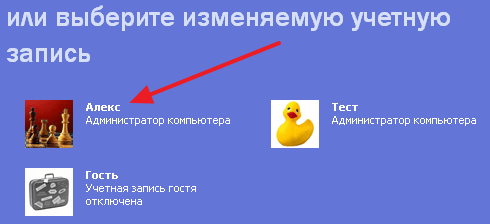
После того как вы выбрали учетную запись, нажмите на ссылку «Создание пароля».
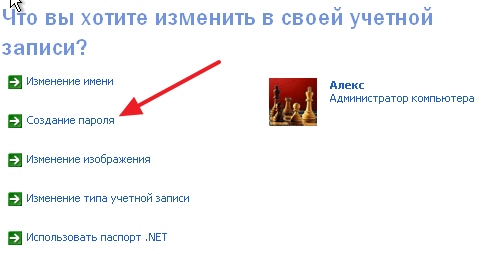
Последний шаг – заполнение формы. Здесь нужно дважды указать пароль, который вы хотите установить на компьютер при входе, а также подсказку для пароля. После заполнения всех полей нажмите на кнопку «Создать пароль».
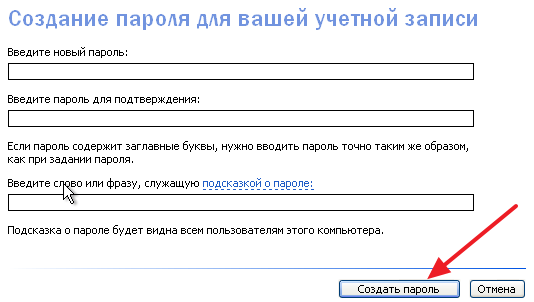
На этом все, теперь при входе на компьютер под вашей учетной записью вы будете видеть запрос на ввод пароля.

В современном мире защита данных — один из главных факторов кибербезопасности. К счастью, Windows предоставляет такую возможность без установки дополнительного ПО. Пароль обеспечит сохранность ваших данных от посторонних и злоумышленников. Особую актуальность секретная комбинация приобретает в ноутбуках, которые чаще всего подвержены кражам и потерям.
Как поставить пароль на компьютер
В статье будут рассмотрены основные способы добавления пароля на компьютер. Они все уникальны и позволяют войти в систему даже с использованием пароля от учетной записи Майкрософт, но данная защита не гарантирует 100% безопасности от проникновения посторонних личностей.
Способ 1: Добавление пароля в «Панели управления»
Способ запароливания через «Панель управления» — один из самых простых и часто используемых. Прекрасно подходит для новичков и неопытных юзеров, не требует запоминания команд и создания дополнительных профилей.
-
Нажмите на «Меню пуск» и кликните «Панель управления».

Выберите вкладку «Учетные записи пользователей и семейная безопасность».


Из списка действий над профилем выберите «Создание пароля».

В новом окне есть 3 формы для ввода основных данных, которые необходимы для создания пароля.



Форма «Введите подсказку для пароля» создана для напоминания пароля, если вы его не сможете вспомнить. Используйте в подсказке данные известные только вам. Это поле необязательное, но рекомендуем его заполнить, иначе существует риск лишится вашей учетной записи и доступа к ПК.

Когда заполните обязательные данные, нажмите «Создать пароль».

На этом этапе процедура установки пароля окончена. Посмотреть статус вашей защиты можно в окне внесения изменений в учетную запись. После перезагрузки, Windows потребует секретное выражение для входа. Если у вас всего лишь один профиль с привилегиями администратора, то не зная пароля, доступ к Windows получить будет невозможно.

Способ 2: Аккаунт Microsoft
Данный способ позволит вам получать доступ к компьютеру при помощи пароля от профиля Microsoft. Кодовое выражение можно будет сменить с помощью электронного адреса или номера телефона.
-
Найдите «Параметры компьютера» в стандартных приложениях Windows «Меню пуск» (так это выглядит на 8-ке, в Виндовс 10 получить доступ к «Параметрам» можно по нажатию соответствующей кнопки в меню «Пуск» или посредством использования комбинации клавиш Win+I).

Из списка параметров выберите раздел «Учетные записи».

В боковом меню кликните на «Ваша учетная запись», далее «Подключиться к учетной записи Майкрософт».

Если у вас уже есть аккаунт Майкрософт, введите e-mail, номер телефона или имя пользователя Skype и пароль.

В противном случае создайте новую учетную запись, введя запрашиваемые данные.

После авторизации потребуется подтверждение уникальным кодом из СМС.

После всех манипуляций Windows будет запрашивать пароль от учетной записи Майкрософт для входа.

Способ 3: Командная строка
Этот метод подходит для более продвинутых пользователей, так как подразумевает знание консольных команд, однако он может похвастаться быстротой своего исполнения.
-
Кликните по «Меню пуск» и запустите «Командную строку» от имени администратора.

Введите net users , чтобы получить детальную информацию обо всех доступных учетных записях.

Скопируйте и вставьте следующую команду:
net user username password
где username — имя учетной записи, а вместо password следует вписать свой пароль.

Заключение
Создание пароля не требует особой подготовки и особых навыков. Основную сложность представляет придумывание самой секретной комбинации, а не установка. При этом не стоит полагаться на этот метод, как на панацею в сфере защиты данных.
Отблагодарите автора, поделитесь статьей в социальных сетях.
Защитить личные данные на компьютере от копирования, просмотра другими людьми и удаления легче всего при помощи пароля. Его можно поставить даже в том случае, если во время установки OS Windows пункт о создании учетной записи Администратора был пропущен. Защитить информацию, хранимую на жестком диске или в папках пользователя, можно несколькими способами. Выясним, какие действия нужно проделать, чтобы поставить пароль на компьютер или ноутбук (способы для обоих устройств идентичны).

Способ №1: использование параметров
Самый простой и быстрый способ закрыть личные данные для просмотра другими людьми — создать учетную запись и защитить ее паролем. Сделать это можно через меню «Параметры Windows». Вызывают окно нажатием с клавиатуры Win+I (кнопка с эмблемой ОС и английская буква I). Переходить на английскую раскладку не нужно. Во вкладку «Параметры» можно попасть через меню Пуск. Нужно нажать правой клавишей мыши на эмблеме ОС в панели.

Далее проделать следующее:
-
В открывшемся окне выбрать «Учетные записи»;


Заполнить поля нового окна, нажать «Далее».

Защита установлена. Теперь после включения ПК и загрузки операционной системы на приветственном рабочем столе будет отображаться учетная запись, вход в которую возможен только после введения кодового слова. Его придется вводить каждый раз после погружения компьютера в сон (время бездействия можно устанавливать вручную через параметры).
Интересно! Удостовериться в том, что защита установлена, можно либо перезагрузив ПК, либо нажав с клавиатуры комбинацию кнопок Win+L. Обе операции выкинут пользователя в приветственный рабочий стол ОС, где появится иконка с учетной записью и полем для ввода кодового слова.
Разновидности защитных паролей
Придумать сложный для взлома пароль — непросто, как и запомнить его. Чтобы надежнее защитить данные и избежать проблем со входом в пользовательский рабочий стол, можно использовать дополнительные средства блокировки — графический пароль или PIN-код.
Важно! Кнопки для их постановки станут активными только после того, как будет установлен основной пароль на учетку в системе Windows. Без него кнопки «Добавить» будут неактивными.

Алгоритм постановки PIN-кода:
- Выбрать «Добавить» в блоке PIN-код;
- В чистое поле в новом окне внести цифровой код;
- Нажать кнопку «Ок»
Важно! Графический пароль получится поставить только на компьютерную технику с сенсорным экраном. Принцип блокировки заключается в выборе фотографии или картинки (условие — должна быть сохранена на жестком диске) с последующим указанием на ней важных зон. Их может быть несколько. Например, на фотопортрете выделить кругом, овалом или прямоугольником глаз и подбородок, ухо и бровь. При входе в учетку появится фотопортрет, на котором нужно обвести заданным образом выбранные ранее объекты.
Способ №2: используя учетную запись Microsoft
Создают учетку в окне «Параметры». Только в левом блоке надо выбрать меню «Ваши параметры». В правом меню отобразятся характеристики пользователя. Здесь нужно найти «Войти вместо этого …».

Далее алгоритм следующий:
-
Найти и перейти по ссылке «Создать ее»;


Создание учетки Microsoft не только защитит информацию, но и позволит синхронизировать параметры системы. Так в случае переустановки ОС не нужно будет настраивать ПК и приложения повторно, достаточно войти в аккаунт. Выполняется и перенос буквенно-цифровых кодов системы. После перезагрузки на приветственном экране появится иконка с чистым полем для ввода пароля.
Способ №3: использование командной строки

После действуют так:
- Ввести запрос «net users»;
- Нажать с клавиатуры Enter;
- Из списка появившихся учетных записей выбрать нужную (если таких нет, выпадет только имя ПК);
- Внести запрос «net user имя пользователя пароль» (перед каждым следующим словом ставят пробел), где «имя пользователя» — название учетной записи, а пароль — буквенно-цифровой код;
- Подтвердите нажатием на Enter.

Защита личной информации установлена. Проверить правильность выполнения операции можно перезагрузкой ПК или нажатием Win+L с клавиатуры. На приветственном экране отобразится окно с назначенным именем учетной записи и чистой строкой для ввода буквенно-цифрового кода. Комбинацию клавиш Win+L удобно использовать для быстрого закрытия учетки. Например, когда вокруг много людей, а нужно срочно отлучиться от компьютера. Ждать пока он «заснет», в этом случае нерационально.
Закрытие учетной записи паролем — легкий и надежный способ защитить данные от копирования, чтения и удаления. Но нужно придумать сложный код, иначе его несложно будет взломать. Не стоит пренебрегать и полем подсказка. В случае если кодовое слово будет утеряно или забыто, она поможет его вспомнить.

