Как можно узнать свой пароль от wifi
Содержание
- Узнать пароль в Windows 7, 8 на компьютере
- Если Wi-Fi подключен
- Если Wi-Fi отключен
- Узнать пароль с помощью программы
- Узнать пароль через роутер
- Узнать пароль на мобильных устройствах андроид
- Как посмотреть пароль от Wi-Fi в Windows 10, 8
- Видеоинструкция
- Простой способ узнать пароль в Windows 7
- Универсальный способ для Windows 7, 8, 10
- Как вытащить пароль через программу
- Как найти пароль от своего Wi-Fi на роутере
- Достаём пароль на мобильном телефоне Android
- Решение проблем, вопросы
- Узнать пароль от ВАЙФАЙ на компьютере
- Узнать пароль от WIFI настройках роутера
Я покажу как быстро узнать пароль от своего Wi-Fi. Нет ничего страшного в том, что вы его забыли. Такая ситуация очень часто происходит у простых пользователей. Найти выход из неё очень просто, особенно если вы подключены к Wi-Fi с какого-либо устройства. Даже если вы не имеете доступ с устройств, то эту информацию всё равно можно узнать.
Я продемонстрирую 5 способов как его узнать:
- При подключенном Wi-Fi.
- При отключенном.
- В настройках роутера.
- C помощью программы.
- На мобильном устройстве андроид.
Пароль не получится узнать только если вы поменяли и забыли данные для авторизации в настройки роутера и у вас нет устройств, которые хотя бы 1 раз подключались к вашему Wi-Fi. В таком случае придётся производить настройку заново.
Для всех действий потребуются права администратора.
Для тех, кому лень читать можно посмотреть информацию в этом универсальном видео. Почти тоже самое показывается там, но более наглядно.
Узнать пароль в Windows 7, 8 на компьютере
Если Wi-Fi подключен
Справа и снизу, в углу рабочего стола, найдите значок как на изображении ниже и нажмите на него. Затем выделите вашу сеть (надпись подключено). Зайдите в её свойство в контекстном меню.

Выбрав вкладку «Безопасность» включите отображения вводимых значков и звёздочки будут заменены. Строка ключ безопасности сети — это пароль.
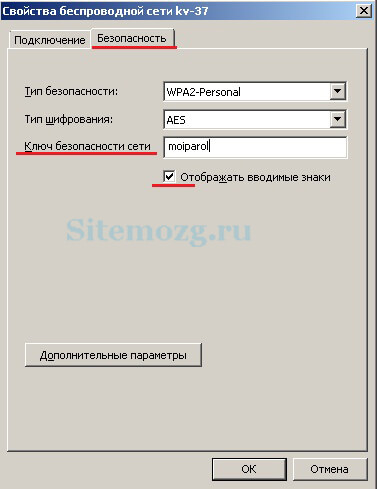
Если нет значка, то нажмите по пустому месту правой нижней панели правой кнопкой мыши, затем выберите «Настройка значков уведомлений» в списке. Затем выберите «Показать значок и уведомления» как на изображении ниже.
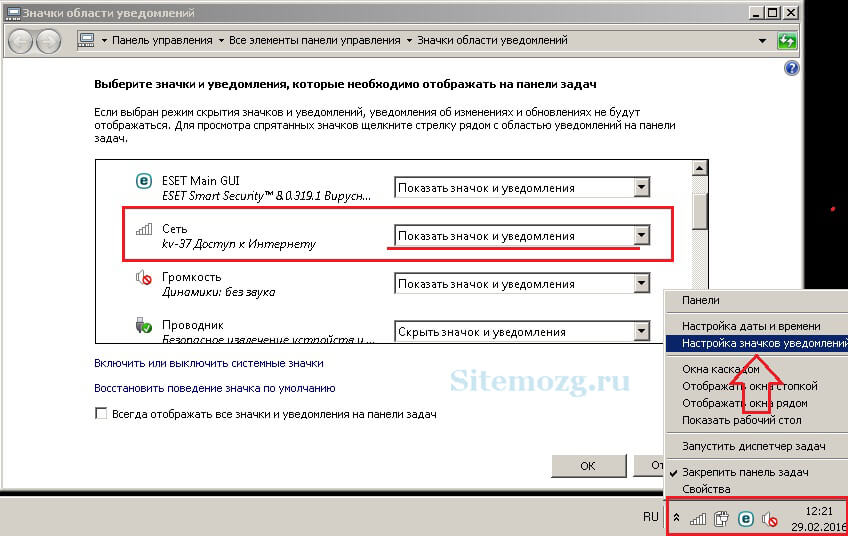
Если Wi-Fi отключен
Такой способ сработает если вы хотя бы 1 раз заходили в Wi-Fi с устройства. Дело в том, что Windows запоминает Wi-Fi, в которые был произведён вход. Это сделано для автоматического входа, чтобы каждый раз не вводить данные.
Чтобы увидеть их перейдите в меню Пуск >> Панель управления. Выберите просмотр по категориям и перейдите в сеть и интернет.
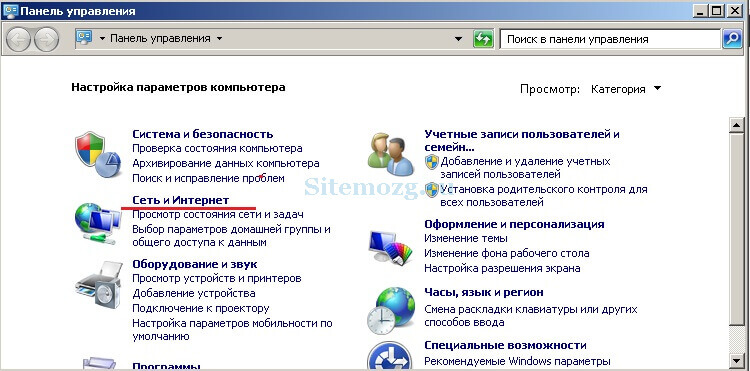
Затем зайдите в центр управления сетями.
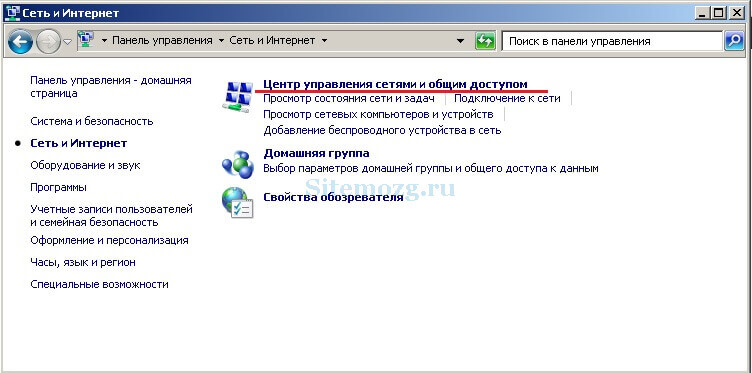
После перейдите в управление беспроводными сетями.
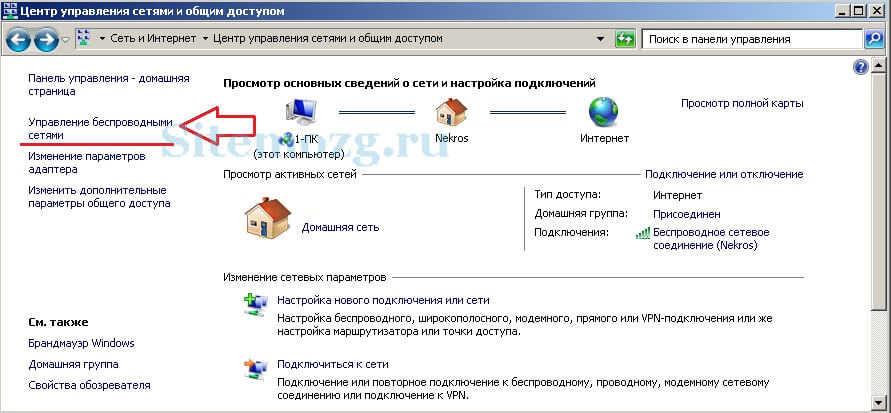
Тут будут отображены все сети, в которые выполнялся вход. Выберите нужную и в контекстном меню перейдите в свойства.
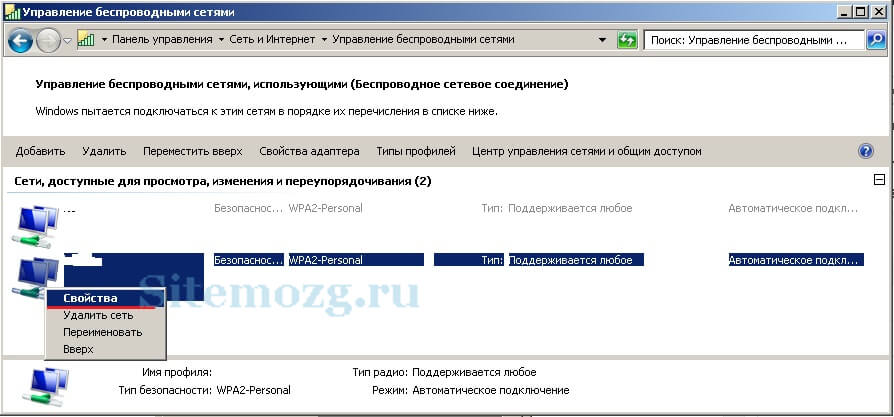
Зайдите во вкладку безопасности и отметьте пункт «Отображать вводимые значки» как показано ниже. Это пароль от Wi-Fi.
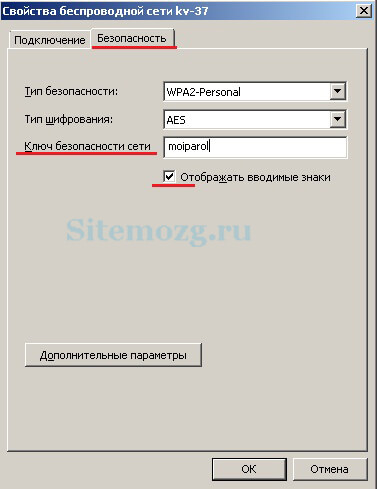
Вместо этих действий можно воспользоваться программой. Об этом ниже.
Узнать пароль с помощью программы
Наиболее популярная и удобная программа для этого — это WirelessKeyView. Скачайте её с официального сайта и распакуйте архив. Установка не требуется. Просто запустите скачанный файл.
Антивирус может обнаружить угрозу. Это из-за того, что программа получает доступ к паролям. Поэтому на время отключите его.
После запуска появится окно, в котором будет отображён пароль (в правом столбце).
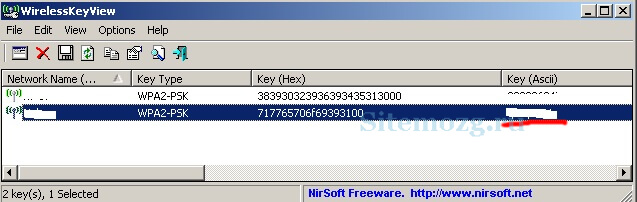
Если способы выше вам не подходят, то есть универсальное решение. Посмотреть пароль в интерфейсе роутера.
Узнать пароль через роутер
Зайдите в настройки.
Если Wi-Fi не подключен, то подключите роутер к компьютеру через сетевой кабель, он почти всегда присутствует в комплекте.
Для этого введите IP адрес в строке браузера. Его можно посмотреть на самой коробке, обычно он находится снизу. Я покажу пример на D-link.


После этого потребуется авторизация. Если вы не меняли её данные, то введите:
- Логин: admin
- Пароль: admin

Если при первоначально настройке эти данные были изменены и вы их не помните, то в таком случае поможет только сброс настроек.
Затем перейдите в Wi-Fi >> Безопасность. Здесь вы увидите ключ шифрования PSK. Это и есть ваш пароль от Wi-Fi. У вас может быть по другому так, как устройства у всех разные, но действия аналогичны. Ищите похожие пункты.
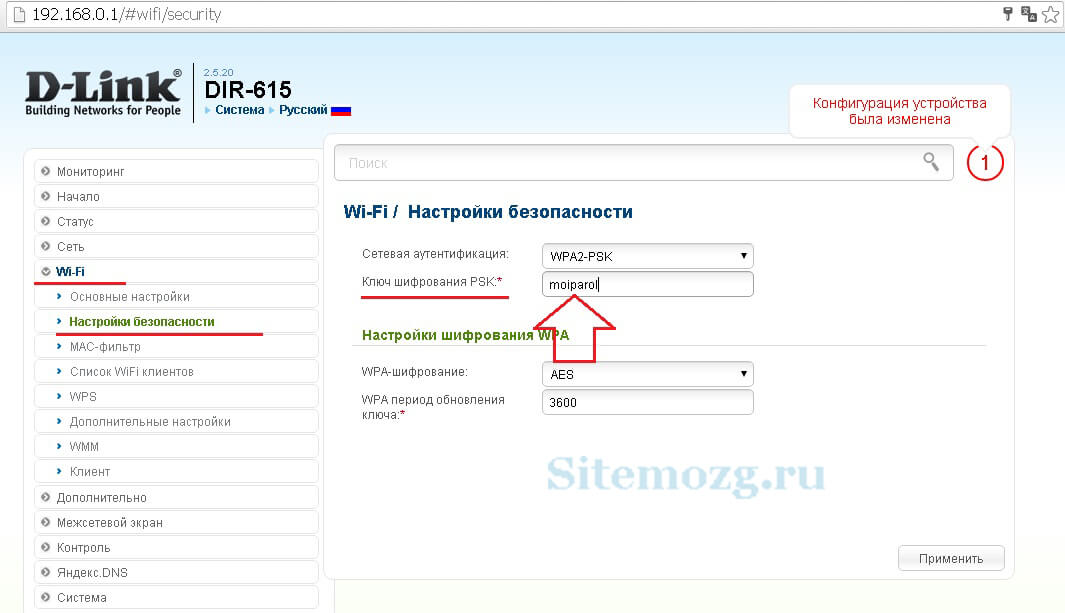
Узнать пароль на мобильных устройствах андроид
Этот способ подойдёт как для телефонов, так и для планшетов. Главное условие, чтобы был выполнен вход в Wi-Fi хотя бы 1 раз.
Потребуется наличие прав суперпользователя (root). Без этого никак.
Если они у вас есть, то выполните следующие действия:
- Можно скачать специальное приложение, которое покажет пароль (например,WiFi Key Recovery). Сделайте это и запустите его.
- Можно посмотреть через файловый менеджер (например, total comander). Откройте его и перейдите по пути /data/misc/wifi и в этой папке найдите файл wpa_supplicant.conf. Откройте его текстовым редактором (например, QuickEdit) и там найдите строку со значением psk. Это пароль от сети.
Если что-то не получается — задайте вопрос в комментариях.
Эта статья поможет, если вы забыли пароль от своей Wi-Fi сети, и вдруг понадобилось подключить новое устройство, например другой ноутбук или смартфоны гостей. Я покажу несколько способов, и в самом простом случае хватит первого способа и двух минут времени.
Как посмотреть пароль от Wi-Fi в Windows 10, 8
Должно соблюдаться всего одно условие: на вашем компьютере или ноутбуке уже работает Wi-Fi, нужно только узнать текущий пароль. Если компьютер не был подключён к вай-фаю, тогда пароль следует смотреть через роутер.
Нажимаем правой кнопкой мышки на значок Wi-Fi и выбираем «Открыть “Параметры сети и интернет”». Если значка сети не видно, тогда нажмите на раскрывающий треугольник (указан фиолетовой стрелкой).
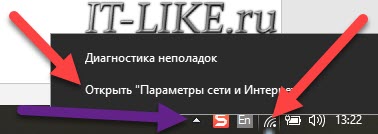
Откроется окно «Параметры», теперь нужно прокрутить до самого низа и выбрать «Центр управления сетями и общим доступом».
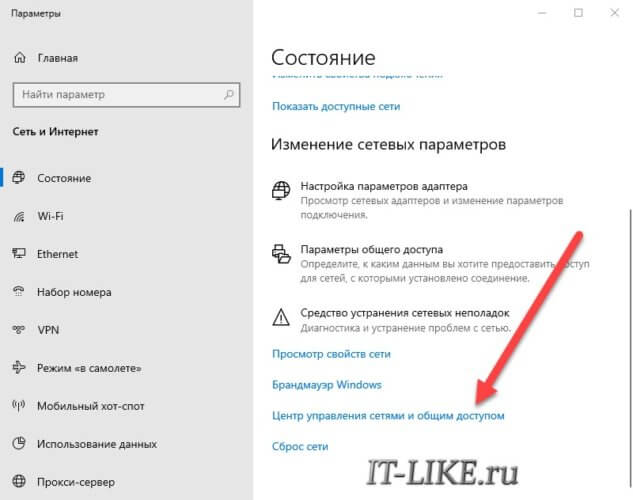
В новом окне вы увидите своё WiFi подключение , теперь нажмите по ссылке «Беспроводная сеть».
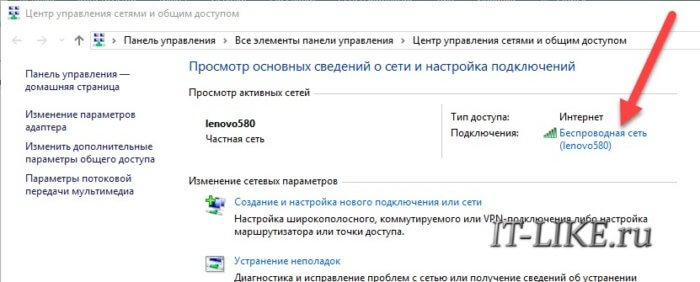
Мы почти добрались! 😊 Теперь жмите на кнопку «Свойства беспроводной сети».
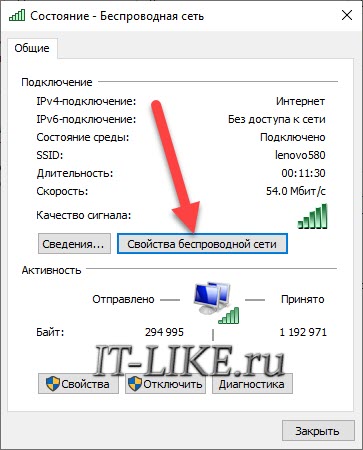
и далее переходим на вкладку «Безопасность», мы на месте! Установите галочку «Отображать вводимые знаки».
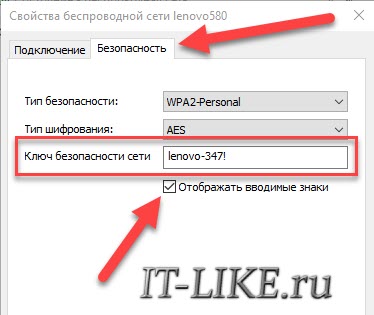
Видеоинструкция
Простой способ узнать пароль в Windows 7
В Windows посмотреть пароль от своего Wi-Fi немного проще, для этого достаточно:
- Кликнуть по значку сети в системном трее

- Нажмите правой кнопкой по сети, от которой нужно узнать пароль и выберите из контекстного меню «Свойства». Своя Wi-Fi сеть располагается в самом верху с пометкой «Подключено»
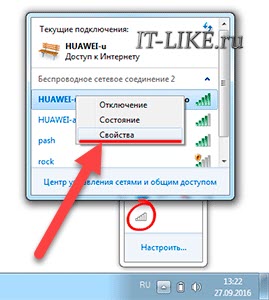
- Перейдите на вкладку «Безопасность» и поставьте галочку «Отображать вводимые знаки». Пароль от WiFi написан в поле «Ключ безопасности сети»
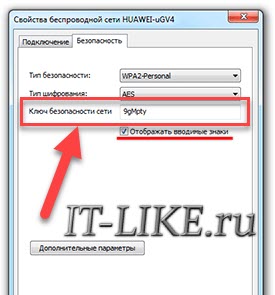
Универсальный способ для Windows 7, 8, 10
Этим способом можно пользоваться даже без активного подключения вайфай, главное чтобы раньше уже заходили в сеть с паролем. Зайдите в меню «Пуск» и в строке поиска наберите «панель управления» и запустите её.
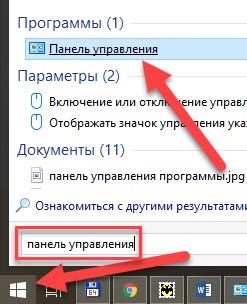 Панель управления" w />
Панель управления" w />
Перейдите в «Сеть и интернет -> Центр управления сетями и общим доступом» . Далее всё так же, как выше описано для Windows 10.
В операционной системе Windows XP процесс получения пароля несколько сложнее. Для начала нажмите меню «Пуск -> Настройки -> Панель управления» .

В окне «Панели управления» найдите и запустите «Мастер беспроводных сетей».

В окне мастера нажмите «Далее -> Добавить новые компьютеры или устройства сети -> Далее».
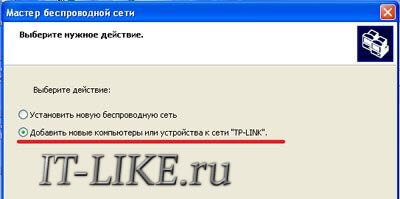
На следующем этапе обязательно нужно выбрать «Установить сеть вручную».
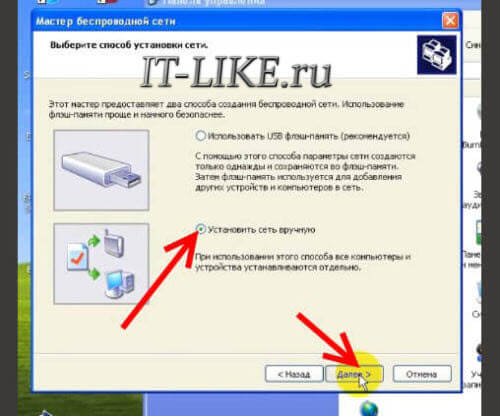
Нажимаем «Далее» и оказываемся на финальном этапе. В последнем окне есть ссылка «Напечатать параметры сети», кликните сюда.
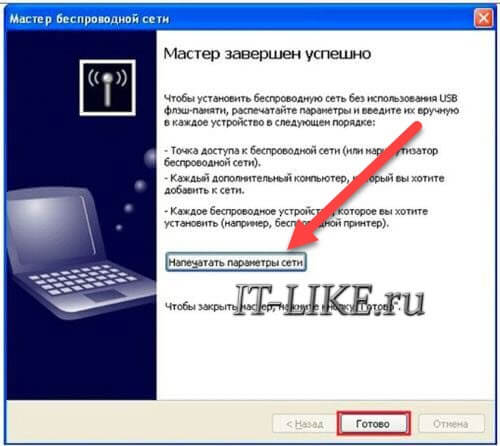
В итоге, откроется документ (его не нужно печатать) со всеми настройками WiFi. Пароль указан в поле «Ключ сети (WEP/WPA-ключ)» .
Как вытащить пароль через программу
Если на текущий момент компьютер не подключён к Wi-Fi, то чтобы узнать пароль понадобится бесплатная программа. Этот способ также работает, когда подключение активно.
Скачайте версию для своей операционной системы 32-bit (она же x86) или x64.
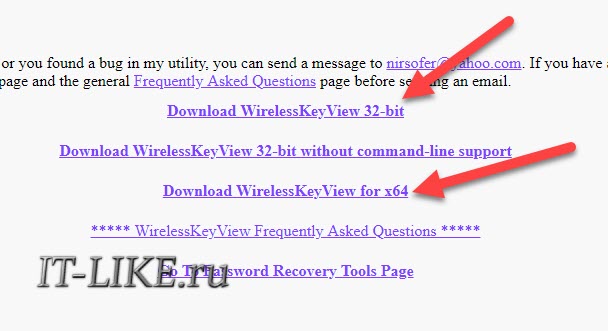
Посмотрите статью чтобы узнать версию своей Windows, либо просто качайте по первой ссылке Download WirelessKeyView 32-bit, будет работать в обеих версиях.
Программу не нужно устанавливать, достаточно просто зайти в архив (скаченный файл) и запустить программу «WirelessKeyView.exe».
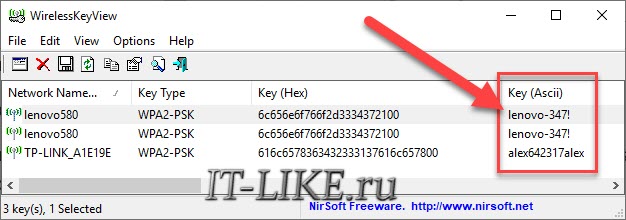
Программа отображает все сохранённые пароли от Wi-Fi подключений в колонке «Key (Ascii)». У вас может быть только одна строчка с единственным домашним подключением. Если строчек много, то ориентируйтесь по названию сети или методом перебора.
Как найти пароль от своего Wi-Fi на роутере
Если ни на одном устройстве нет сохранённого пароля (например, переустановили Windows), то можно зайти в панель настроек роутера и найти пароль там. Первым делом нужно подключить роутер проводным соединением, для этого понадобится кабель, который должен идти в комплекте с роутером.

В самом простом случае нужно набрать в адресной строке браузера IP-адрес:
На запрос логина и пароля ввести:
Более подробно в статье по ссылке выше.
Когда вы окажетесь в панели управления роутера, найдите раздел посвящённый беспроводной сети, он называется «Wireless» или «WLAN» и может находиться в разных местах, в зависимости от производителя устройства. Например, на роутерах TP-Link нужно зайти в «Wireless -> Wireless Security» (Настройки безопасности или Защита беспроводного режима).
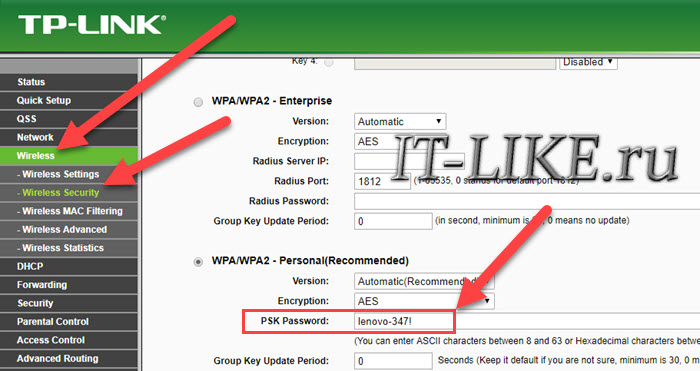
Пароль от Wi-Fi находится в поле «PSK Password» или другом поле со словами «Key, Password или Пароль». Иногда нужно снять или поставить галочку рядом с этим полем для отображения символов.
Достаём пароль на мобильном телефоне Android
Со смартфонами и планшетами на базе Андроид посложнее, потому что пароль можно узнать только если есть права «Root». Установка прав «Root» индивидуальна для разных устройств. Вы можете поискать в интернете инструкцию для Вашего телефона или планшета.
Когда права «Root» будут установлена (может быть они у вас уже есть), установите приложение:
Запустите приложение, пропустите рекламу и перейдите на вкладку «Scanned WiFi». В самом верху будет ваше WiFi подключение, чтобы посмотреть пароль нажмите кнопку «SHOW PWD».
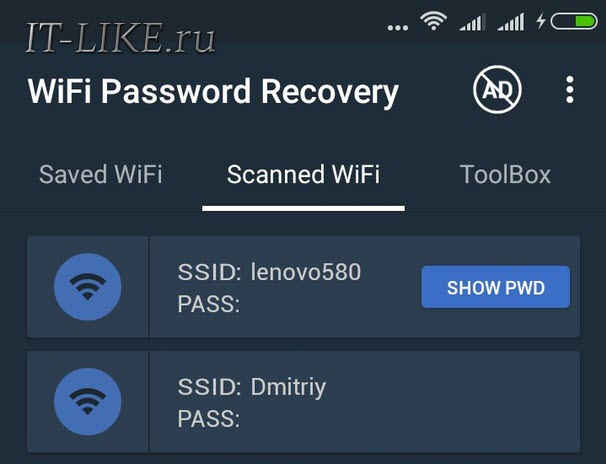
Как вариант, если нет возможности установить приложение, можно воспользоваться любым файловым менеджером чтобы добраться до файла по пути «Внутренняя память: /data/misc/wifi/» . В файле «wpa_supplicant.conf» найдите строчку со значением «PSK» — это и есть ключ от WiFi.
Решение проблем, вопросы
Если в Windows 10, 8 в системном трее нет значка сети, тогда нажмите правой кнопкой в любом пустом месте панели задач и выберите «Параметры панели задач», прокрутите окно до ссылки «Выберите значки, отображаемые в панели задач».
 Здравствуйте уважаемые посетители. Сегодня я расскажу, как можно узнать пароль от своего ВАЙФАЙ, к которому вы ранее уже подключались. К счастью, компьютер запоминает пароль от WI-FI, когда мы к нему первый раз присоединяемся и если мы его забыли, то главное знать где его подсмотреть.
Здравствуйте уважаемые посетители. Сегодня я расскажу, как можно узнать пароль от своего ВАЙФАЙ, к которому вы ранее уже подключались. К счастью, компьютер запоминает пароль от WI-FI, когда мы к нему первый раз присоединяемся и если мы его забыли, то главное знать где его подсмотреть.
Итак, сейчас покажу, как можно узнать пароль от WIFI проделав несложные шаги! У меня для вас подготовлены 2 способа, и я уверен хоть один из них, но должен вам помочь.
Узнать пароль от ВАЙФАЙ на компьютере
Обратите внимание на иконку Вай-Фая в области уведомлений, она находится возле часов. Нажмите по Wi-FI правой кнопкой и откройте Центр управления сетями и общим доступом .

В открывшемся окне нам нужно в подключениях перейти в свою беспроводную сеть.

Далее, в открывшемя окне, жмём Свойства беспроводной сети .

Переходим на вкладку Безопасность и ставим галку на пункт Отображать вводимые знаки. И видим, что в разделе Ключ безопасности сети указан пароль от нашего WI-FI.

Это первый способ, как узнать пароль от WIFI. Теперь давайте рассмотри второй.
Узнать пароль от WIFI настройках роутера
Чтобы посмотреть пароль от ВАЙФАЙ можно зайти в его настройки и подсмотреть. Запустите браузер Гугл Хром или любой другой и введите адрес http://192.168.0.1 или http://192.168.1.1.

У нас загрузится веб-интерфейс роутера. Здесь важно знать пароль и логин от входа в настройки. Эти данные должен знать мастер, который настраивал вам роутер. Если они были записаны в какой-то блокнот, то мигом его искать!
В некоторых случаях пароль и логин уже сохранены в браузер, и они подставляются автоматически. В таком случае достаточно нажать кнопку Войти .

Оказавшись в настройках роутера нужно найти раздел с настройками WIFI и перейти в Настройки безопасности .

Там в разделе Ключ шифрования PSK можно посмотреть пароль от своего ВАЙФА.

Подглядели его и выходим из настроек. Главное здесь ничего не изменять, чтобы всё работало как прежде.
Итак, я использую вышеописанные способы! А если у вас есть другие предложения, как узнать пароль от WI-FI на компьютере, то я жду ваши предложения в комментариях.
На этом всё, желаю удачи!

