Как поставить касперского на windows 7
Содержание
- Решаем проблему с установкой Kaspersky Anti-Virus в Windows 7
- Способ 1: Удаление других антивирусных программ
- Способ 2: Удаление остаточных файлов
- Способ 3: Установка или обновление .NET Framework
- Способ 4: Очистка системы от вируса SalityNAU
- Как скачать антивирусную программу от лаборатории Касперского
- Как установить антивирусную программу от Лаборатории Касперского
- Зачем нужна программа и её описание
- Возможности программы
- Как скачать приложение и некоторые настройки

Kaspersky Anti-Virus – один из самых популярных антивирусов, о котором знают миллионы пользователей. Сейчас при работе с компьютером очень просто заразить его вредоносными файлами, поэтому многие устанавливают эту программу, что обеспечивает надежную защиту. Однако с ее инсталляцией в операционной системе Windows 7 могут возникнуть определенные проблемы. Об их решении и пойдет речь в статье.
Решаем проблему с установкой Kaspersky Anti-Virus в Windows 7
Существует несколько причин появления рассматриваемой неполадки, каждая из которых требует выполнения от юзера определенных манипуляций для исправления. Ниже мы детально разберем все популярные ошибки и предоставим развернутые инструкции по их решению. Давайте начнем с самого простого способа и закончим сложным.
Способ 1: Удаление других антивирусных программ
Самой частой причиной возникновения ошибки при установке Антивируса Касперского является наличие на компьютере подобной программы от другого разработчика. Поэтому сначала необходимо деинсталлировать такой софт, а уже потом заново попробовать поставить Kaspersky. Развернутые инструкции по удалению популярных антивирусов вы найдете в другой нашей статье по ссылке ниже.

Способ 2: Удаление остаточных файлов
Иногда пользователи обновляют программу или устанавливают ее заново после деинсталляции. В таком случае конфликт может возникнуть из-за наличия на компьютере остаточных файлов. Поэтому сначала потребуется их убрать. Сделать это можно с помощью официальной утилиты от Kaspersky. Следуйте инструкции ниже:
- Перейдите на страницу загрузки утилиты.
- Нажмите на кнопку «Скачать» и дождитесь окончания процесса.

Запустите софт через браузер или папку, куда он был сохранен.

Примите условия лицензионного соглашения.


Выберите используемый продукт, если этого не произошло автоматически, и кликните на «Удалить».

Дождитесь окончания процесса, после чего закройте окно, перезагрузите ПК и повторно запустите инсталляцию Kaspersky Anti-Virus.
Способ 3: Установка или обновление .NET Framework
В случае когда установка зависает на работе с компонентом Microsoft .NET Framework, значит проблема связана именно с этой библиотекой файлов. Решение неполадки очень простое – обновите версию или загрузите актуальную версию компонента. Развернутое руководство на эту тему ищите в других наших материалах по ссылкам ниже.
Способ 4: Очистка системы от вируса SalityNAU
Если предыдущие способы не принесли никаких результатов, скорее всего, неполадка была вызвана заражением компьютера вирусом SalityNAU. Именно он блокирует попытки инсталляции Антивируса Касперского. Данное программное обеспечение все еще не справляется самостоятельно с вышеупомянутой угрозой, поэтому мы предоставим вам доступные методы лечения файлов вручную.
В первую очередь рекомендуем обратить внимание на утилиту Dr.Web CureIt или другие ее аналоги. Такие решения без проблем устанавливаются на ПК, который заражен SalytiNAU, и эффективно справляются с этой угрозой. О том, как очистить компьютер от вирусов с помощью таких утилит, читайте в другой нашей статье по следующей ссылке.
Теперь поговорим о методах борьбы, если использование специальных утилит не принесло желаемого результата. Одним из проявлений заражения SalytiNAU может служить измененный файл hosts, поэтому стоит проверить его и в случае наличия сторонних строк стереть их. Делается это так:
-
Перейдите по следующему пути, чтобы попасть в директорию хранения файла:
C:WINDOWSsystem32driversetc
Нажмите правой кнопкой мыши на hosts и перейдите в меню «Свойства».

Уберите галочку с пункта «Только чтение» и примените изменения.

Откройте этот файл с помощью Блокнота. Проверьте, чтобы содержимое не отличалось от того, что указано на скриншоте ниже. Если присутствуют несоответствия, удалите лишнее, после чего сохраните изменения и закройте Блокнот.

Кроме этого следует и проверить два параметра в редакторе реестра и задать им значения, если они были изменены. Выполните следующие манипуляции:
-
Зажмите комбинацию клавиш Win + R, введите в строку regedit и кликните на «OK».

Перейдите по следующему пути, чтобы найти необходимые файлы:


После выполнения всех этих манипуляций останется только перезагрузить ПК и повторить попытку инсталляции Kaspersky Anti-Virus. На этот раз все должно пройти успешно. Если проблема заключалась именно в действии вируса, советуем сразу же запустить сканирование для обнаружения и удаления дополнительных угроз.
Выше мы детально разобрали четыре доступных метода исправления ошибки с установкой Антивируса Касперского в операционной системе Windows 7. Надеемся, что наши инструкции были полезны, вы смогли быстро устранить возникшую проблему и начать пользоваться программой.
Отблагодарите автора, поделитесь статьей в социальных сетях.
Антивирусные продукты от Лаборатории Касперского являются одними из наиболее популярных программ защиты компьютера от вирусов и несанкционированного доступа к персональным данным. Загрузка пакета с установочными данными доступна на различных веб-сайтах, для этого достаточно ввести запрос «Касперский» в поисковой системе. Но мы рекомендуем скачивание с официального сайта разработчика антивирусной программы. В этой пошаговой инструкции с фотографиями Вы узнаете, Как скачать и установить антивирусную программу от Лаборатории Касперского.
- Как скачать антивирусную программу от лаборатории Касперского
- Как установить антивирусную программу от Лаборатории Касперского
Как скачать антивирусную программу от лаборатории Касперского
Начнем с того, что перейдем на официальный сайт антивирусной программы kaspersky.ru. Затем переходим в раздел «Пробные версии» и кликнем вкладку «Для дома».

Далее из перечня выберите антивирусную программу и нажмите кнопку «Пробная версия». В данной пошаговой инструкции для примера будет показано как скачать и установить антивирусную программу «Kaspersky Anti-Virus».

Для загрузки пакета с установочными файлами я использую Яндекс.браузер. На этом этапе щелкните кнопку «Загрузки» и в открывшемся окошке дважды кликните левой кнопкой мыши по пакету с установочными файлами. Для того, чтобы перейти к папке с загруженными файлами жмем строку «Все загрузки».
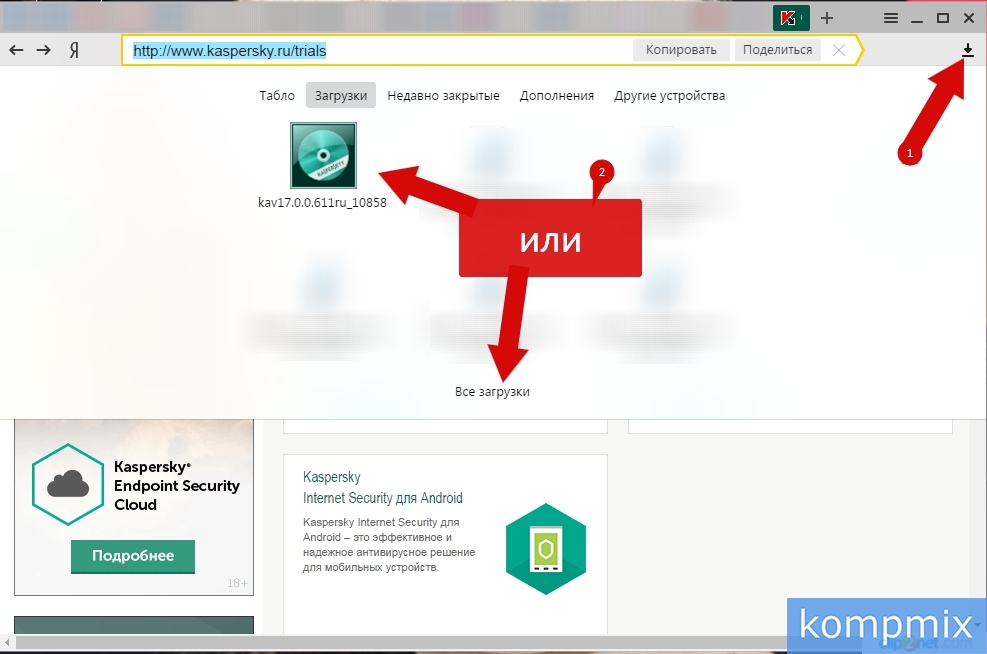
Теперь жмем «Открыть папку».
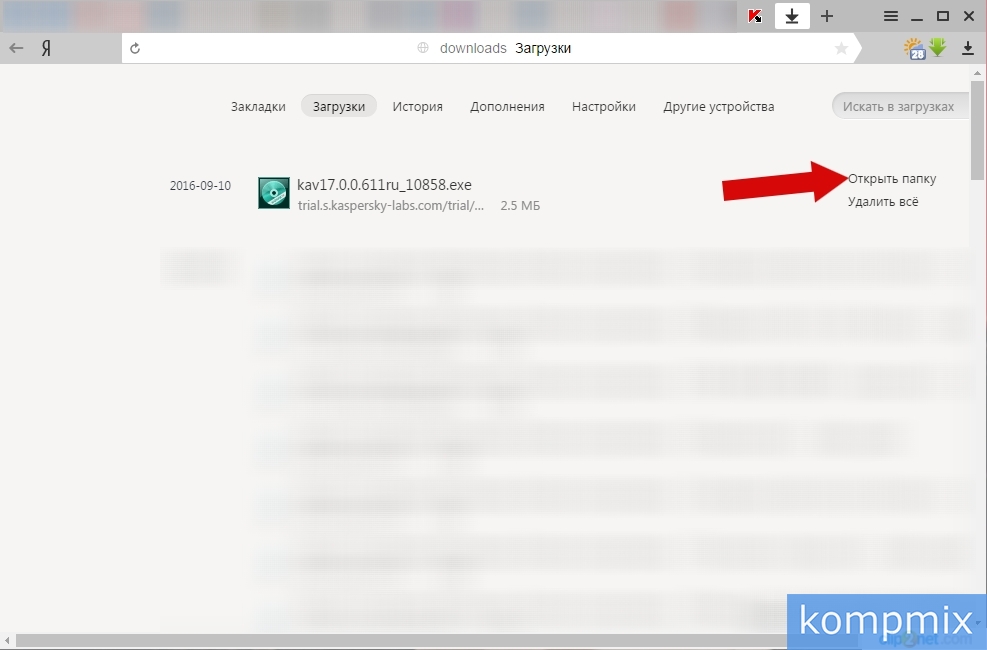
В новом окне Вам открылась папка, куда был загружен пакет с установочными файлами антивирусной программы.
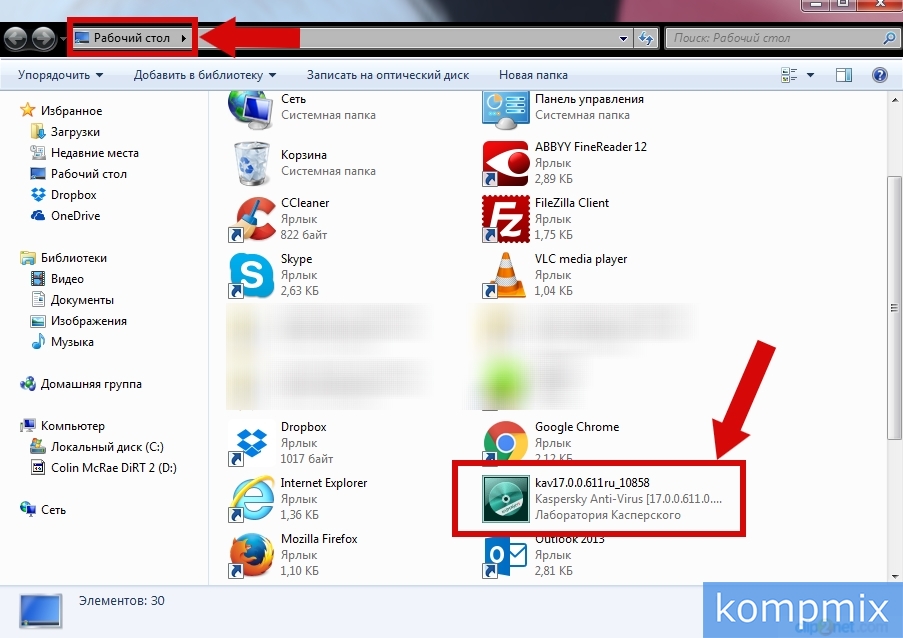
Как установить антивирусную программу от Лаборатории Касперского
Для начала установки антивирусной программы необходимо дважды кликнуть левой кнопкой мыши по иконке с установочными файлами программы.
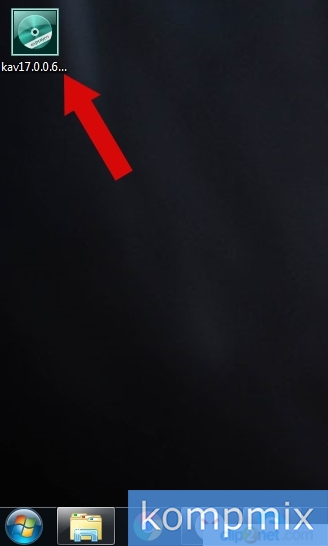
На этом этапе жмем кнопку «Продолжить».

Для продолжения установки антивируса необходимо принять условия лицензионного соглашения, для этого жмем кнопку «Принять».
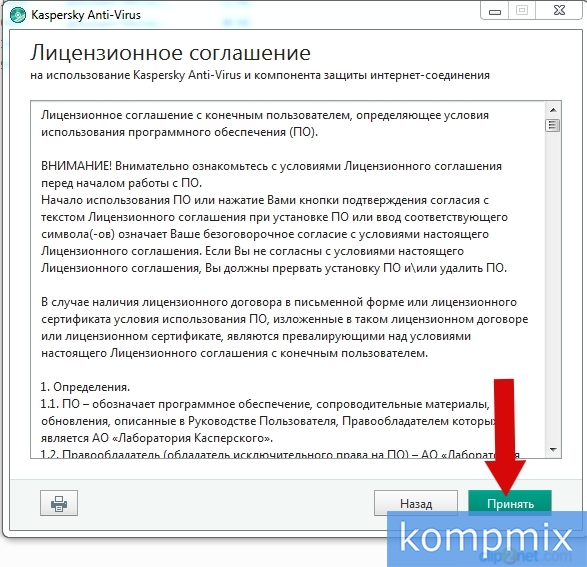
Следующим шагом соглашаемся с условиями положения, кликнув кнопку «Принять».
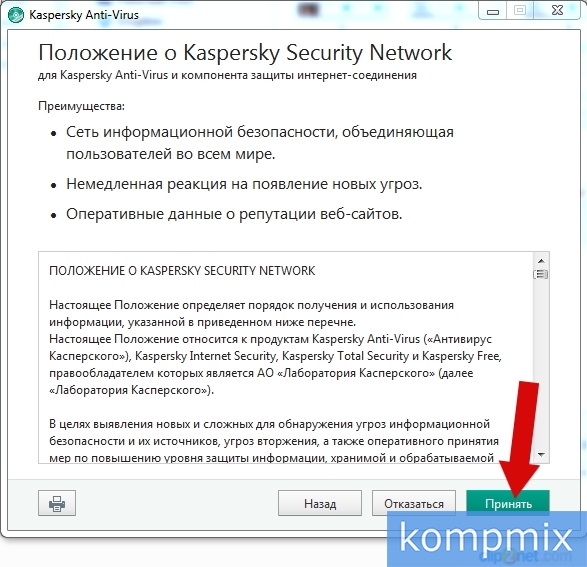
Теперь жмем кнопку «Установить».
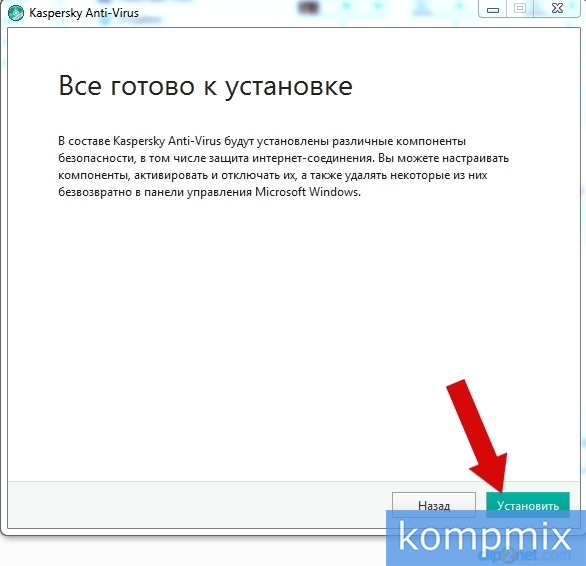
На этом этапе Вы увидите процесс установки антивирусной программы от Лаборатории Касперского.
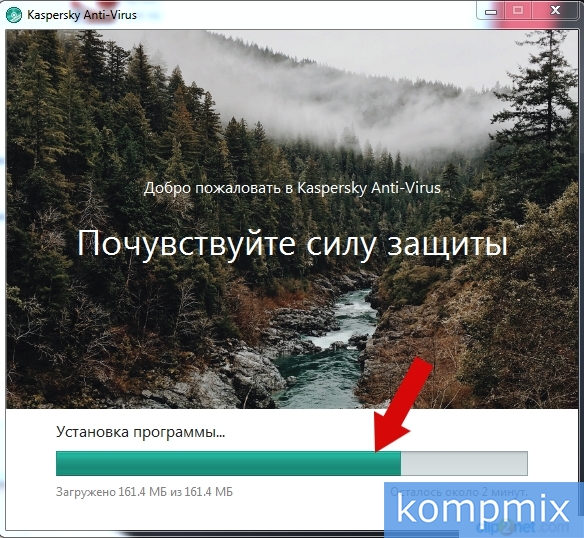

При начале работы с программой у Вас могут возникнуть проблемы с отсутствием лицензии. Для активации пробной версии программы жмем «Ввести код активации».

Теперь нажмите кнопку «Ввести код активации».
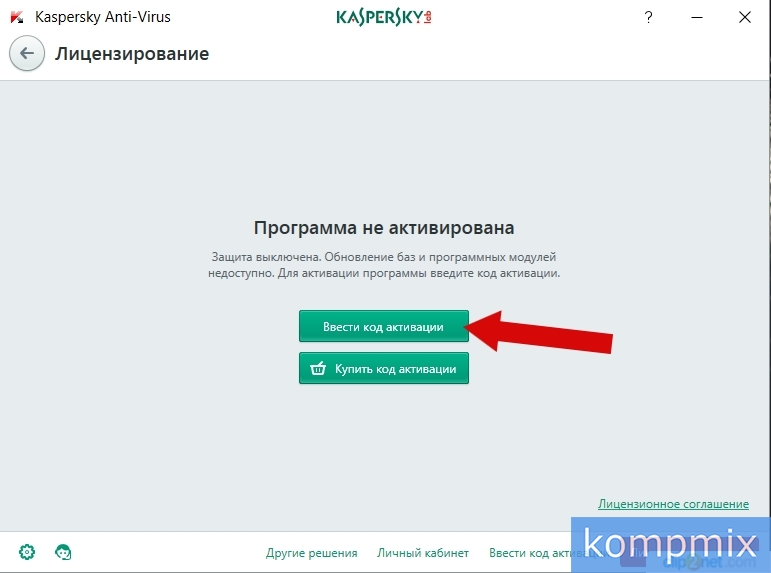
Вводим код и жмем кнопку «Активировать». Как получить бесплатный код активации антивирусной программы Вы можете узнать в инструкции «Как продлить антивирус Лаборатории Касперского бесплатно» на нашем сайте.
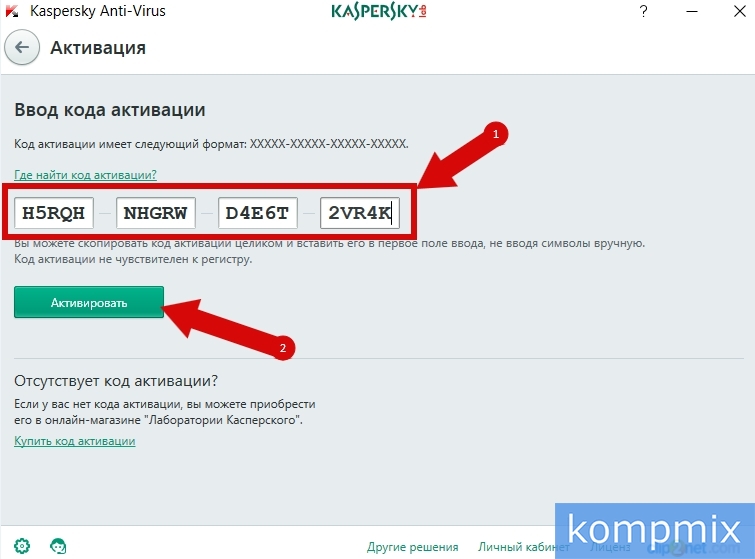
Антивирусная программа готова к защите Вашего компьютера. Если информация помогла Вам – жмите Спасибо!

Тем, кому требуется надёжный бесплатный антивирус, следует скачать Kaspersky Free. Это свободно распространяемая версия знаменитой программы от известного разработчика. Утилита качественно защищает в режиме настоящего времени от вирусов и вредоносного ПО, сетевых атак и хищения личных данных пользователя. О том, как загрузить приложение, его особенностях и возможностях расскажет Как-установить.рф.
Зачем нужна программа и её описание
В состав утилиты Kaspersky Free входят только базовые компоненты, необходимые для защиты компьютера. Они обеспечивают защиту файловой системы компьютера, безопасный сёрфинг в Интернете, надёжное хранение личных данных пользователя.
Возможности программы
Антивирусная программа Kaspersky Free открывает пользователю следующие возможности:
- 3 режима проверки: полная, выборочная и быстрая;
- безопасный сёрфинг в Сети с расширением для веб-обозревателей Kaspersky Protection;
- проверка файловой системы на наличие вредоносных объектов;
- сканирование сообщений, поступающих на e-mail, блокировка при выявлении подозрительных элементов;
- безопасная переписка в мессенджерах;
- защита от фишинга;
- экранная клавиатура для защиты от перехвата введённой информации;
- сохранение параметров в файл конфигурации и перенос на иной ПК;
- работа с облачной защитой, содержащей информацию от других пользователей;
- обнаружение, лечение или удаление вредоносных объектов в автоматическом режиме.
Обновление баз можно назначить как в ручном режиме, так и в автоматическом. Второй вариант более надёжный и позволяет обеспечить защиту пользователя даже от новейших угроз.
Как скачать приложение и некоторые настройки
Скачать бесплатно русскую версию Kaspersky Free можно по ссылке ниже. Дистрибутив загружается на компьютер, после чего нужно кликнуть по нему для запуска установки.
Скачать Kaspersky

Пользователю будет предложено принять лицензионное соглашение.


Чтобы начать инсталляцию, следует использовать кнопку «Установить».

В зависимости от скорости Интернет-соединения и быстродействия компьютера установка может занимать от 5 до 10 минут.

По окончанию установки пользователю предлагается назначить рекомендуемые параметры для обеспечения комфортной работы с утилитой.

Интерфейс программы удобен в использовании и интуитивно понятен. В главном окне пользователю доступны такие компоненты, как «Проверка» и «Обновления баз». Другие модули будут активны только в расширенной версии утилиты.

В разделе «Проверка» можно выбрать полное, быстрое или выборочное сканирование, а также провести диагностику подключённых внешних устройств.

Выбрав «Обновление», пользователь может вручную обновить базы программы.

Под кнопкой «Последнее обновление», доступны отчёты о проведённых ранее процедурах, а также их экспорт в текстовый файл.

В разделе «Режим запуска» находится меню, в котором можно назначить автоматическую установку новой версии приложения, выбрать режим обновления баз, установить источники загрузки.

Под кнопкой «Больше функций» доступны дополнительные инструменты. Здесь можно просмотреть файлы, находящиеся в карантине, использовать облачную защиту, запустить экранную клавиатуру, а также изучить отчёты о работе приложения.

Настройки программы размещены под кнопкой с изображением шестерёнки в левом углу снизу. Здесь можно назначить работу утилиты в автоматическом режиме и запуск при старте Windows, а также защитить паролем доступ к приложению. В разделе «Производительность» работу Kaspersky Free регулируют таким образом, чтобы она не мешала быстродействию системы. Блок «Проверка» позволяет установить вид и параметры сканирования компьютера, проводимые в автоматическом режиме.

Помимо основной программы, при инсталляции на компьютер устанавливается дополнительная утилита Kaspersky Secure Connection. Она позволяет защитить интернет-подключение пользователя, пропуская его трафик через сторонний виртуальный сервер. Бесплатно доступно 200 Мб трафика, но платно этот объём можно увеличить.

В меню модуля можно получить справку о его работе, платно увеличить количество трафика, перейти к настройкам. Здесь есть возможность назначить запуск приложения вместе со стартом ОС.


Заключение
Скачать бесплатную версию Касперского стоит тем пользователям, которые желают получить надёжную антивирусную программу и не платить за это деньги. Возможности Kaspersky Free урезаны в сравнении с платной утилитой разработчика, но их тем не менее достаточно, чтобы обеспечить качественную базовую защиту компьютера.

