Как добавить друга в вайбере на компьютере
Содержание
Главная страница » Как добавить контакт в Viber — три способа | Вайбер-Помощник
Мессенджер Viber отличается понятным интерфейсом и легкостью в установке. Одним из его преимуществ является автоматическая синхронизация с вашим списком контактов, который находится на телефоне. Но порой возникает необходимость добавить контакт в Viber уже после его установки. Это можно осуществить тремя способами.

Обычный вариант добавления контакта
Для добавления контакта в Вайбер понадобится выполнить следующие действия:
- Заходим в мессенджер.
- Переходим на вкладку «Контакты».
- В нижней части окна ищем изображение человека со знаком «+» и кликаем на него.

- Осуществляем ввод телефонного номера будущего контакта.

Как добавить контакт в Viber с помощью QR-сканера
Если человек, которого вы хотите внести в список контактов, находится рядом, то можно добавить его при помощи QR-кода:
- Обращается к меню мессенджера.
- В появившемся списке кликаем «QR-код», чтобы открыть сканер.

- Оппонент, в свою очередь, используя меню своего мессенджера, посредством кнопки «Еще», открывает на своем телефоне QR-код.

- Сканируем изображение QR-кода.
После того, как вы поместите в квадрат своего сканера изображение QR-кода на телефоне друга, система автоматически передаст всю нужную информацию о контакте на ваш телефон и сохранит ее. Таким образом, вы практически в одни клик переносите новый контакт в Вибер.
Как добавить контакт в Viber через чат
Еще один метод, который легко занесет контактные данные нового друга в вам Вайбер – это добавление через чат. Нужно только, чтобы ваш друг, написал вам сообщение. Появившемся окне чата кликаем «Добавить в контакты».

Иногда процесс добавления контакта заканчивается неудачей, в этом случае пробуем решить проблему:
- Перегружаем телефон.
- Проверяем свежесть версии Вайбера, если нужно – обновляем.
- Стараемся не запутаться к контактных списках. Нам нужен список Вайбера, а не телефона.
- Если ничего не помогло, удаляем мессенджер и устанавливаем его заново.
Чаще всего вышеперечисленных операций хватает чтобы добавить контакт в Viber. Теперь вы можете активно общаться с новым пользователем и делиться с ним аудио-, видоефайлами, а также яркими стикерами.

Для того чтобы добавить новый контакт, необходимо в первую очередь зайти в само приложение и найти иконку, на которой будет изображен силуэт серого человечка. Нужно тапнуть на него и вы увидите полный список контактов, который есть в телефонной книге. Чтобы добавить его в Вайбер, можно поискать в этом самом полном списке контактов, проскролив или воспользовавшись значком лупы. Этот символ находится в нижнем левом углу окна. Таким же образом можно добавлять по номеру телефона людей, которых у вас раньше не было в контактах – достаточно ввести в выпадающее окошко нужный номер телефона.
Все действия необходимо сохранить, ведь система не всегда может автоматически запомнить изменения.
Инструкция по добавлению контакта в Viber
Предлагаем вам ознакомится с инструкцией по добавлению новых контактов. Прежде всего, нужно знать, что в Вайбере существует несколько режимов просмотра контактов. Например, есть опция «Показать все контакты» — в нем отображаются абсолютно все номера телефонов, которые есть в вашей телефонной книге и отсутствует фильтрация по наличию или отсутствию у пользователя приложения Вайбер. Эту опцию можно отключить, сняв галочку, и тогда вы увидите в списке контактов только тех друзей, у которых есть приложение, и с которыми вы можете связаться бесплатно прямо сейчас.
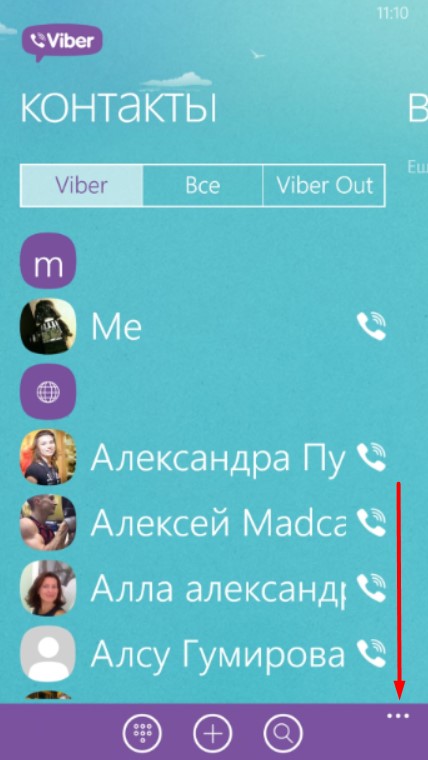
Чтобы добавить нового друга в Вайбер нужно зайти в меню и выбрать пункт «Добавить контакт». Еще проще – добавить нужный номер не в вайбер, а в свою телефонную книгу. Спустя пару секунд система распознает, что у этого человека тоже установлен Вайбер и добавит его в список контактов внутри приложения автоматически. Правда, это работает, только если у добавляемого Viber установлен на операционную систему Android, Windows или iOS.
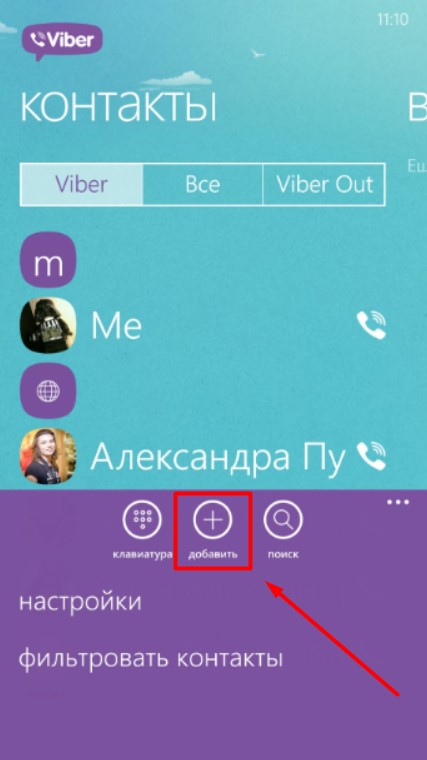
Проблемы с добавлением контактов
Иногда при добавлении контакта могут возникать проблемы, и ниже мы расскажем, как можно исправить некоторые их них. Итак, если вы не можете найти нужный контакт, но у него точно есть Вайбер, попробуйте следующее:
- Откройте режим «Отображать только контакты из Вайбер»;
- Потяните экран вниз – это обновит список контактов;
- Если ничего не помогает – попробуйте удалить номер телефона пользователя из телефонной книги, а затем добавить его снова.
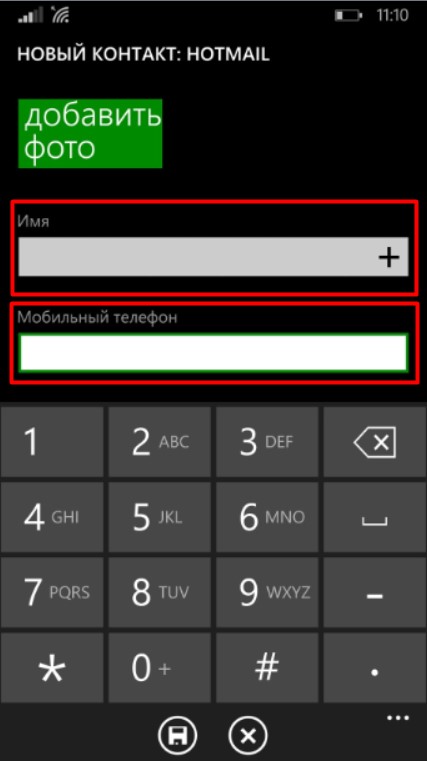
После добавления нового пользователя в телефонной книге напротив его имени возникает фиолетовый значок – это означает, что пользователь использует Viber и ему можно позвонить двумя разными способами.
Если проблема не решена, то найдите в меню пункт «настройки по умолчанию» и выберете его. Затем перезагрузите мобильный телефон и посмотрите, не исчезла ли проблема. В худшем случае вам придется переустановить Вайбер для IOS.
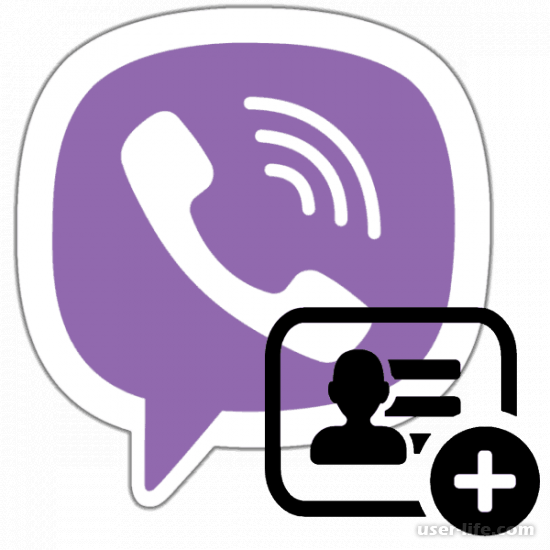
Всем привет! Абсолютно любая социальная сеть, даже такая популярная как «Viber» без возможности обмениваться сообщениями или звонить другим пользователям превратится в абсолютно никому не нужный цифровой хлам, место которому будет лишь на задворках истории.
Исходя из этого получается, что первое, чем нужно заняться если вы только что зарегистрировались в какой-либо социальной сети – это заполнение своего списка друзей. Далее мы будем рассматривать несколько способов наполнения этого самого списка.
На самом деле, так как возможность созваниваться это по своей сути главная функция социальной сети «Viber», то процесс добавления контактов был продуман максимально детально и абсолютно автоматизирован. Данная функция была добавлена во все версии мессенджера, как для «андройд» и «айос», так и для не очень популярного её ответвления – компьютерная версия.
Скажем сразу, что далее мы будем рассматривать только два способа добавления через устройство на базе операционной системы «Android». Дело в том, что хоть версии приложения разработаны для разных операционных систем, принцип добавления контактов схож как для «IOS», так и для «Windows». Единственные небольшие отклонения возникают в основном из-за разности интерфейса. Итак, давайте приступим.
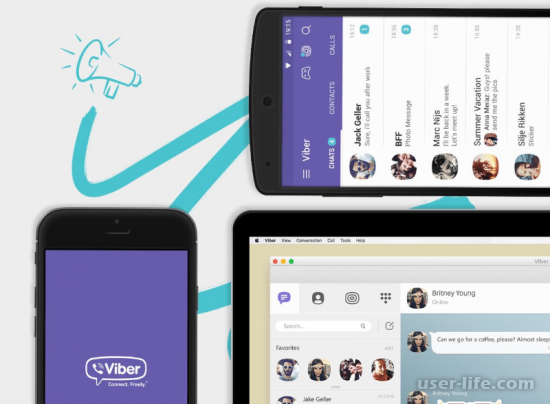
Добавляем контакт в «Viber» на Android-устройстве
Если вы пользователь, устройство которого базируется на операционной системе «Android», то вы навряд ли когда-либо испытывали трудности с приложениями наподобие «Вайбера». Дело в том, что сами по себе инструменты реализованы достаточно качественно и удобно, поэтому проблем с их использованием обычно не возникает.
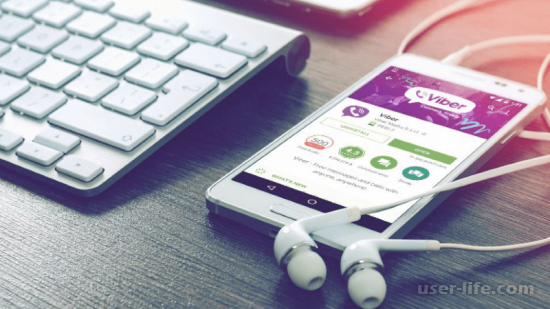
Итак, для начала нам нам нужно установить «Viber» и активировать свою учётную запись. Для этого перейдите по ссылке ниже, скачайте программу и следуйте её инструкциям.
После активации аккаунта можно приступать к добавлению контактов в телефонную книгу, чем мы сейчас и займёмся.
Метод 1 – Синхронизируем «Viber» с ТК телефона
Одним из особенностей, которые являются преимуществом над конкурентами «Viber» является возможность синхронизирования раздела «Контакты» с таким же программным разделом на вашем телефоне. Вообще синхронизация телефонной книги андройд с разделом «Контакты» «Viber» обычно происходит по умолчанию. То есть, все люди, которые добавлены в вашу телефонную книгу на устройстве будут отображаться точно с таким же именем или идентификатором, который вы дали им по умолчанию.
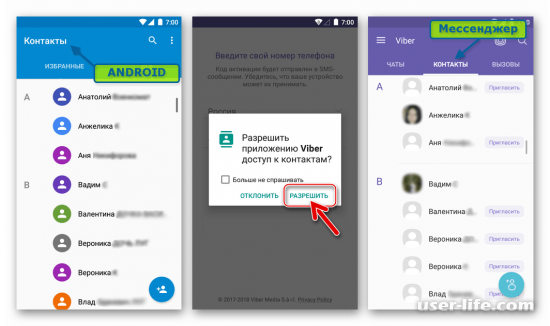
В случае, когда после активации аккаунта вы перешли к разделу «Контакты», а там нет ни одного номера, то скорее всего проблема кроется в том, что у мессенджера ограничен доступ к вашей телефонной книге. Это означает, что при первичном запуске программы вы не открыли ей доступ к данному разделу, либо ваша операционная система сочла приложение за вредоносное ПО и ограничила ему доступ к данному разделу операционной системы. Для того, чтобы снять это ограничение нужно сделать следующее:
1) Первым делом нам нужно открыть меню настроек телефона, оттуда перейти к разделу «Устройство» и нажать на вкладку «Приложения». После чего необходимо нажать «Все приложения».
Важно!
Данные пункты могут отличаться в зависимости от лончера, который у вас установлен. Все пункты должны быть плюс-минус похожими, самое главное – перейти к меню «Все приложения».
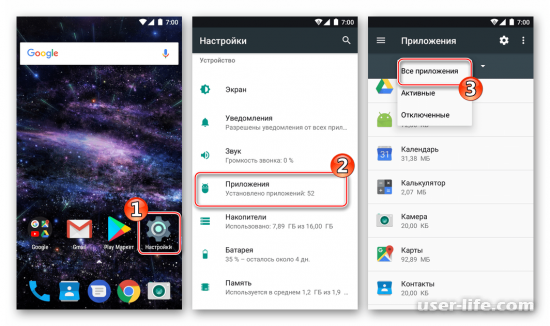
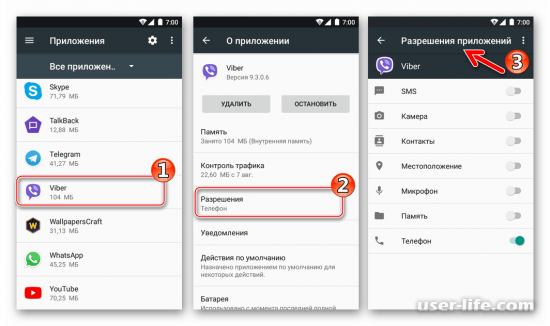
3) В открывшемся меню нам нужно активировать параметр под названием «Контакты». Так же здесь вы сможете присмотреться к другим разрешениям, если вы не дали их программе во время первого запуска.
К примеру, если вы дадите программе доступ к разделу «Память», то сможете обмениваться разнообразными документами, которые хранятся в накопителе вашего устройства. Если при первом запуске вы не дали доступ к микрофону, то его так же нужно разрешить, в противном случае разговоры будут попросту невозможны.
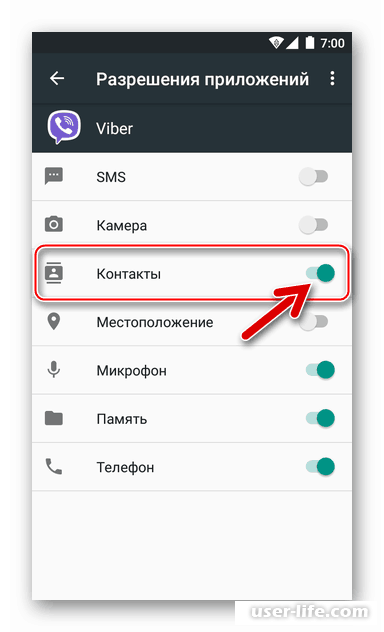
4) После сохранения внесённых коррективов и выхода из меню «Настройки» нам нужно обратно зайти в приложение. Теперь в разделе «Контакты» будет отображаться абсолютно вся телефонная книга, которую вы заполняли в одноимённом системном приложении.
Так же здесь вы сможете увидеть, что напротив тех людей, у которых отсутствует «Viber» есть кнопки «Пригласить». А если человек уже зарегистрирован в данном месенджере, то вы сразу же сможете приступить к диалогу или телефонному разговору с этим пользователем.
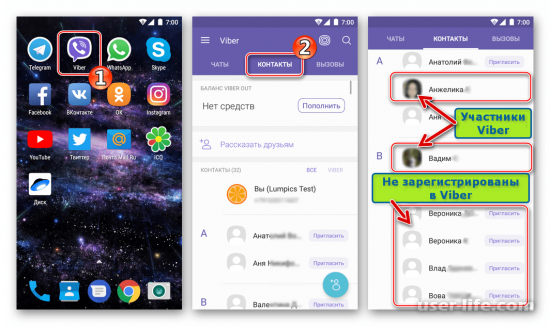
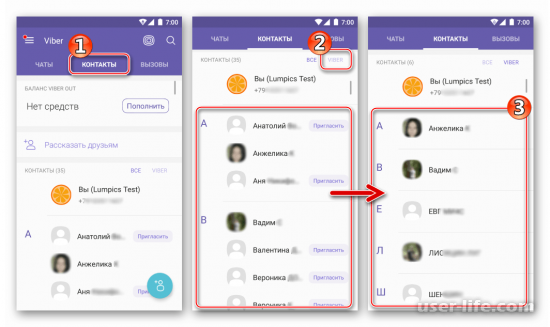
Ещё немного хотелось бы поговорить о функции приглашений пользователей.
В случае, когда ваш друг или родственник не имеет на телефоне приложения «Viber» вы можете пригласить его туда. Нажав на кнопку «Пригласить» вы отправить ему смс-сообщение, которое будет такого же содержания как и на скрине ниже. После того, как пользователь нажмёт на ссылку, которую вы прикрепили в письме, его перебросит на страницу установки мессенджера.
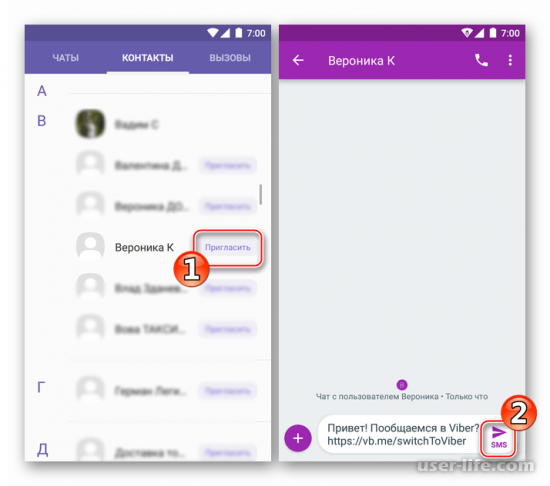
Метод 2 – Встроенные средства приложения
Достаточно очевиден тот факт, что одной лишь синхронизацией между телефонной книгой вашего мобильного и приложения дело не ограничится. В любой момент вы, прямо «не отходя от кассы» сможете создать новую запись в своей «системной» телефонной книги. У данного метода есть несколько вариаций, которые мы и будем рассматривать. Итак, давайте приступим.
1) Запускаем приложение и переходим к разделу «Контакты». После необходимо нажать на кнопку «Добавить новый», которая располагается в правом нижнем углу программы.
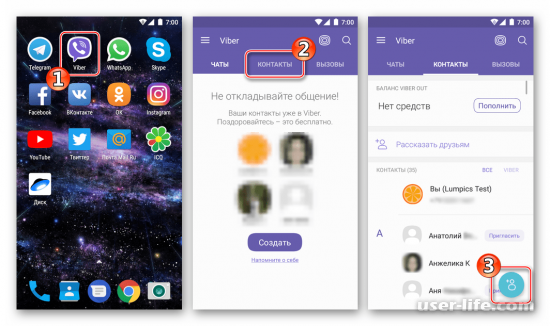
После чего нас перебрасывает на страницу, где мы должны указать номер мобильного телефона человека. После его ввода необходимо нажать на клавишу «Продолжить».
В следующем окне необходимо указать имя человека и, если вы этого хотите, изменить аватарку его профиля в «Viber». Как только вы закончили все действия нажмите на кнопку «Готово» для завершения добавления.
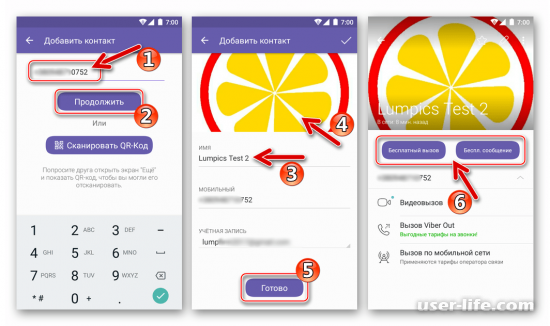
2.1) На мобильном устройстве того человека, которого вы хотите добавить в свой раздел контактов необходимо открыть главное меню. Для этого вам нужно нажать по трём вертикальным точкам, которые располагаются в верхнем правом углу. Оттуда перейдите к разделу «QR-код».
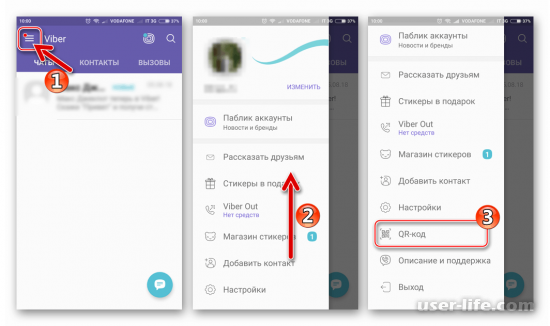
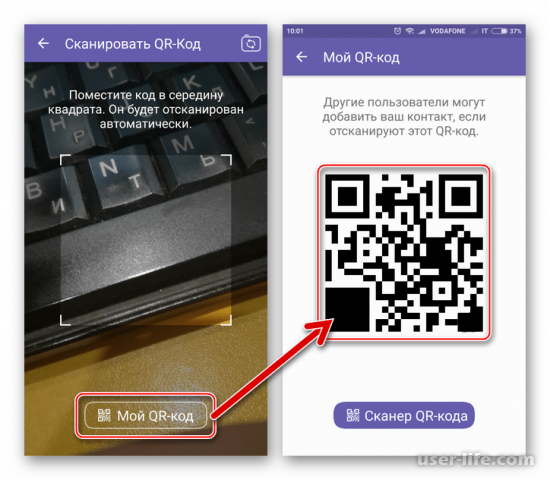
2.3) В случае, когда у человека, которого вы хотите добавить в контакты устройство на базе «IOS» ему необходимо сделать немного другие действия.
Для начала нужно открыть «Viber» и оттуда перейти в меню «Ещё». После чего нужно будет нажать на небольшое изображение кода, которое располагается в правой верхней части интерфейса.
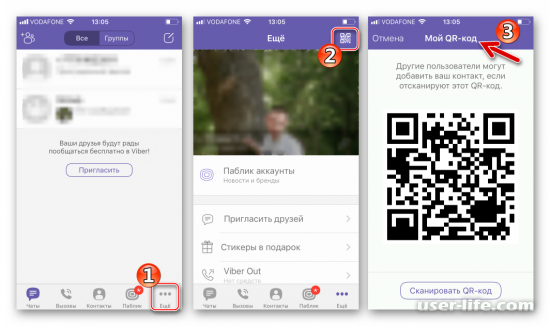
2.4) Теперь вам на своём устройстве необходимо запустить «Viber», перейти в тот же самый раздел «QR-код» и с помощью задней камеры телефона просканировать тот код, который отображается на экране другого пользователя.
После того, как сканирование будет завершено вы увидите экран, на котором отображается вся информация, которая была указана человеком при заполнении профиля. Это номер телефона, имя, статус и так далее.
Вам осталось лишь тапнуть по клавише «Готово» и пользователь будет занесён в ваш список контактов.
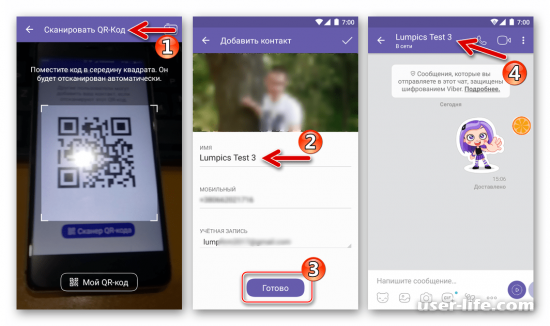
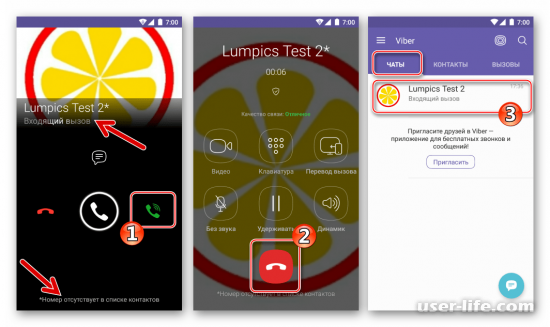
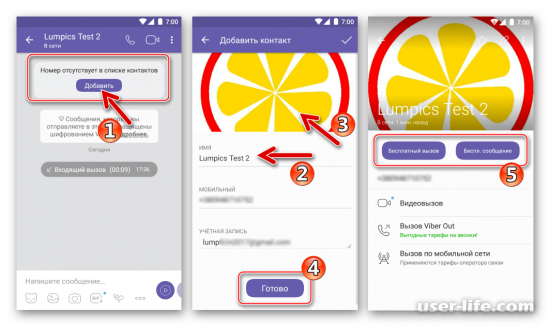
Работа c контактами пользователей Viber для iPhone так же, как и на других платформах, практически полностью автоматизирована, а все шаги, которые необходимо совершить для добавления новых записей в мессенджер, просты и логичны. После регистрации учетной записи в Viber есть несколько вариантов действий, позволяющих сохранить данные другого участника сервиса в свой список доступных для передачи информации.
Как добавить контакт в Viber для iPhone
Способ 1: Синхронизация с телефонной книгой iOS
Вайбер для айОС довольно тесно взаимодействует с компонентами операционной системы и в целом пользователю очень редко приходится задумываться о том, как добавить запись в «Контакты» мессенджера, потому что большинство идентификаторов появляются там автоматически в результате синхронизации с телефонной книгой iPhone.
Другими словами, для получения возможности обмениваться информацией с другим человеком через Viber, в общем случае просто сохраняем его имя и мобильный номер в «Контактах» iOS. Если же синхронизация не работает, то есть список идентификаторов в приложении-клиенте пуст, несмотря на то что телефонная книга айФона сформирована, делаем следующее.
Открываем «Настройки» iOS, переходим в раздел «Конфиденциальность».
В появившемся перечне компонентов системы нажимаем «Контакты». Далее находим «Viber» в списке приложений, получивших доступ к выбранному модулю, и активируем переключатель справа от наименования приложения.
Запускаем клиент мессенджера и убеждаемся, что все записи из телефонной книги айОС доступны теперь и в Вайбере.
Тем личностям, которые еще не зарегистрированы в сервисе обмена информацией, можно отправить SMS c приглашением присоединиться к системе и ссылкой на загрузку приложений-клиентов для разных платформ. Для отправки такого сообщения тапаем соответствующую кнопку возле имени абонента.
Способ 2: Инструментарий мессенджера
Для того чтобы сохранить данные другого участника сервиса в телефонную книгу Viber не выходя из мессенджера, можно использовать несколько инструментов, которые функционируют даже при отключенной по каким-либо причинам синхронизации с «Контактами» iOS.
Открываем Вайбер, переходим на вкладку «Контакты» и касаемся «+» в верхней части экрана справа. В поле «Номер контакта» вводим мобильный идентификатор будущего собеседника и нажимаем «Готово».
Далее убеждаемся, что внесенный номер соответствует нужной личности, изменяем по желанию имя пользователя и тапаем «Сохранить».
Если человек, данные которого планируется добавить в адресную книгу, а точнее, его смартфон с запущенным мессенджером находится рядом:
Просим будущего собеседника продемонстрировать его личный QR-код в Вайбере. На iPhone для этого нужно коснуться вкладки «Еще» и тапнуть изображение кода в верхнем правом углу экрана.ne
На Android-девайсах для вызова QR-кода, привязанного к аккаунту, на экран следует перейти в главное меню Viber, выбрать «QR-сканер» и коснуться «Мой QR-код».
Открываем в своем Вайбере для айОС раздел «Еще» и вызываем функцию «Сканер QR-кода», наводим камеру на изображение, демонстрируемое смартфоном другого участника сервиса.
Далее на экране с данными контакта, полученном в результате сканирования кода, нажимаем «Сохранить».
В случае когда другой участник сервиса Viber сам инициирует процесс обмена информацией через мессенджер, присылая сообщения или совершая аудиовызовы, можно сохранить его данные в свой список доступных абонентов таким образом:
Тапаем по заголовку беседы на вкладке «Чаты» или номеру позвонившего в разделе «Вызовы». Далее выбираем «Показать сообщение».
В появившемся меню «Этого отправителя нет в списке …» выбираем «Добавить в контакты», а затем касаемся «Сохранить».
Либо закрываем меню, продолжаем переписку, а когда решаем сохранить данные собеседника в свою телефонную книгу, тапаем по его имени в заголовке чата, выбираем «Информация и настройки», касаемся имени другого участника чата еще раз.
Далее на экранах, содержащих сведения будущего контакта, нажимаем «Сохранить» дважды.
Windows
Как известно, клиент Viber для ПК является, по сути, «зеркалом» приложения, установленного на Android или iOS-девайс, то есть не может функционировать автономно. Данный фактор обуславливает наличие единственного способа добавления записей в телефонную книгу мессенджера, функционирующего в среде Windows – синхронизация с Вайбером на смартфоне или планшете.
Сразу же после активации Windows-клиента мессенджера осуществляется синхронизация с приложением Viber, инсталлированном в смартфоне пользователя, и в итоге все записи, идентифицирующие других участников и сохраненные в мобильной версии, дублируются в программе для компьютера.
Для получения доступа к записям в адресной книге выбираем пункт «Показать контакты» из меню «Просмотр» в Viber PC.
Стоит отметить, какого-либо действенного способа отключить синхронизацию списков имен и идентификаторов других участников сервиса в мобильном приложении мессенджера и версии для Виндовс не существует.
В дальнейшем, чтобы добавить новую запись в телефонную книгу в Вайбере для ПК, достаточно сохранить данные нужного абонента в «Контактах» мобильного приложения одним из вышеописанных для Андроид или айОС способов.
Несмотря на то что сохранение данных других участников Viber в «Контакты» через приложение Viber для компьютера невозможно, обмен сообщениям и иной информацией с этими людьми возможен. Для отправки текстового послания или совершения аудиовызова отсутствующему в телефонной книге Вайбера человеку нужно:
Вызвать меню «Просмотр» и выбрать в нем опцию «Показать номеронабиратель».
Внести в поле «Ваш номер телефона», мобильный идентификатор, используемый другим абонентом в качестве логина для доступа в мессенджер.
Выбрать тип коммуникации и нажать одну из кнопок – «Совершить звонок» или «Отправить сообщение».
В результате будет инициирован звонок абоненту с указанным ранее идентификатором либо станет доступным чат с ним.
Итак, как вы видите, добавить контакт в «Viber» достаточно просто. Надеемся, что данная статья смогла помочь вам.
Всем мир!

