Как поправить экран на ноутбуке
Содержание
- Другие способы управлять изображением экрана
- Перевернулся экран на ноутбуке — как исправить?
- Горячие клавиши
- Специальные утилиты
- Управление видеокартой
- Особенности разворота экрана на разных ОС
- Windows 7
- Windows 8
- Windows 10
- Из-за чего может перевернуться изображение на экране?
- Подводим итоги
- Как на ноутбуке перевернуть экран в исходное положение комбинацией клавиш
- Как вернуть экран в исходное положение при помощи утилит
- iRotate
- EEERotate
- Pivot Pro
- Меняем положение экрана встроенными инструментами Windows
- Как перевернуть экран ноутбука через видеоадаптеры NVIDIA и AMD Radeon
- Выключаем поворот экрана Пк в настройках графики Intel
- Возможные причины возникновения данной проблемы
- Что делать если ни один из способов не помог
Зачем может понадобиться эта опция? Первый вариант ответа: для просмотра изображений большого размера в нужном ракурсе. Так, к примеру, поступают разработчики игровой продукции, рассчитанной на игру в проекции на вертикально расположенный дисплей. Фото, сделанное с неправильного ракурса и помещенное на рабочий стол, также нуждается в коррекции положения.
Кроме того, некоторые современные мониторы могут сами быть установлены по-разному. Можно придумать еще с десяток ситуаций, при которых поворот экрана может понадобиться пользователю. Итак, как же повернуть изображение на дисплее? Это и есть предмет нашей небольшой заметки. Как обычно, существует несколько различных вариантов проделать одно и то же действие.
Способ первый и самый простой: воспользоваться сочетаниями клавиш на клавиатуре. Вот рисунок это поясняющий:
 Однако этот вариант срабатывает далеко не на всех компьютерах. Убедиться в доступности функции проще всего опытным путем. Нажмите одновременно «Ctrl» + «Alt» + клавишу стрелки и полюбуйтесь на полученный результат.
Однако этот вариант срабатывает далеко не на всех компьютерах. Убедиться в доступности функции проще всего опытным путем. Нажмите одновременно «Ctrl» + «Alt» + клавишу стрелки и полюбуйтесь на полученный результат.
Если на экране ничего не изменилось, значит, попробуйте иные варианты, о которых мы расскажем ниже.
Другие способы управлять изображением экрана
Некоторую пользу в плане решения нашей задачи можно получить при помощи окошка «Screen Resolution».
Добраться до него в Windows 7 и Windows 8 проще простого: нужно только щелкнуть по пустому месту рабочего стола и в открывшемся контекстном меню выбрать пункт с одноименным названием.
Появится окошко примерно такого вида:
 Манипулируя списком «Orientation», можно добиться нужного эффекта.
Манипулируя списком «Orientation», можно добиться нужного эффекта.
В Windows XP та же опция доступна в окошке свойств рабочего стола (делаем щелчок по пустому месту на экране и выбираем пункт меню «Свойства»).
Далее переходим на страницу «Параметры» и щелкаем по кнопке «Дополнительно».
Следующий способ сдвинуть экран на ПК или ноутбуке влево или в любом другом направлении заключается в использовании возможностей не самой ОС Windows, а опций видеокарты.
Инсталлируя драйвер к современному видеоадаптеру, мы обычно устанавливаем и некоторое другое программное обеспечение наподобие панели управления видеокартой.
Покопайтесь в ее опциях – и вы обязательно найдете там нечто для регулирования ориентации. А еще лучше просто прочтите документацию к такой программе.

Функция разворота экрана на 90 или 180 градусов задумана специально. Она используется в компьютерах и ноутбуках с ОС Windows, чтобы помогать работать с графикой или фотографиями, распознавать текст после сканирования. Однако бывает, что это случилось не по нашей воле и нужно перевернуть экран обратно. Проблема решается тремя способами, но в действующих версиях Виндовс (7, 8, 10) есть свои нюансы.
Перевернулся экран на ноутбуке — как исправить?
Обратно повернуть экран ноутбука помогут горячие клавиши, специальные утилиты или управление видеокартой.
Горячие клавиши
Этот способ проще, но работает не во всех случаях. Обычно применяется в устройствах с графическим адаптером Intel. Если у вас AMD или Nvidia, повернуть экран таким образом может не получиться.
Важно: одновременно нажмите кнопки Ctrl, Alt и одну из стрелок, расположенных чуть правее пробела.
Стрелка вниз (↓) в комбинации с Ctrl и Alt ставит экран в перевернутое положение. Стрелочка вправо (→) или влево (←) развернет верх экрана на 90 градусов в соответствующую сторону. Стрелка вверх (↑) позволяет восстановить нормальное положение.
Важно: вариант может не сработать при установленных «родных» драйверах Windows. Если так получилось у вас, обновите их или попробуйте следующие способы.
Специальные утилиты
Кто-то читает электронные книги или использует ноут в качестве проектора на презентации. Другие любят сканировать с принтера на компьютер, из-за чего текст становится под углом и его неудобно читать. Для таких случаев предусмотрены утилиты, позволяющие крутить изображения как угодно:
- iRotate. Эту программу нужно установить, так как в стандартной комплектации Windows ее нет. Далее останется сделать несколько шагов: вызвать контекстное меню и выбрать нужную ориентацию картинки.
- EEERotate. Простая, минималистичная утилита для поворота фотографии или текста на дисплее. Содержит компонент изменения ориентации тачпада на боковое управление.
- Pivot Pro. Программа более широкого плана, она позволяет не только перевернуть изображение, но и настроить параметры монитора под конкретные задачи. Например, глубину цвета, разрешение и т.д. Поддерживает горячие клавиши, при необходимости работает с несколькими подключенными мониторами, регулирует размер окошка в запускаемых приложениях автоматически.
Обратите внимание на совместимость выбранной программы с вашей операционной системой. Можно поискать и другие утилиты в зависимости от потребностей, но в большинстве случаев этих должно быть достаточно. Вы сможете развернуть экран под любым углом.
Управление видеокартой
Перевернуть экран ноутбука можно и посредством управления видеокартой. Процесс немного отличается в зависимости от ее разновидностей.
Catalyst Control Center. Работает на компах и ноутах с видеокартой Nvidia или AMD. Вращение рабочего стола доступно в «Общих задачах дисплея».
Выглядит работа с видеокартой пошагово примерно следующим образом:
- Кликнуть правой кнопкой мыши по рабочему столу, выбрать Catalyst Control Center (там будет еще одно слово в начале — название видеокарты, Nvidia либо AMD).
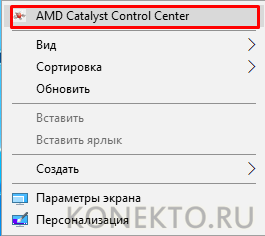
- Выбрать «Общие задачи дисплея».
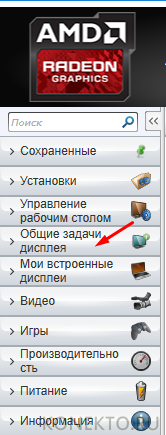
- Нажать «Повернуть рабочий стол» или «Вращение рабочего стола».
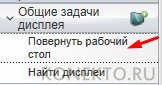
- Выбрать нужный вариант разворота из предложенных.
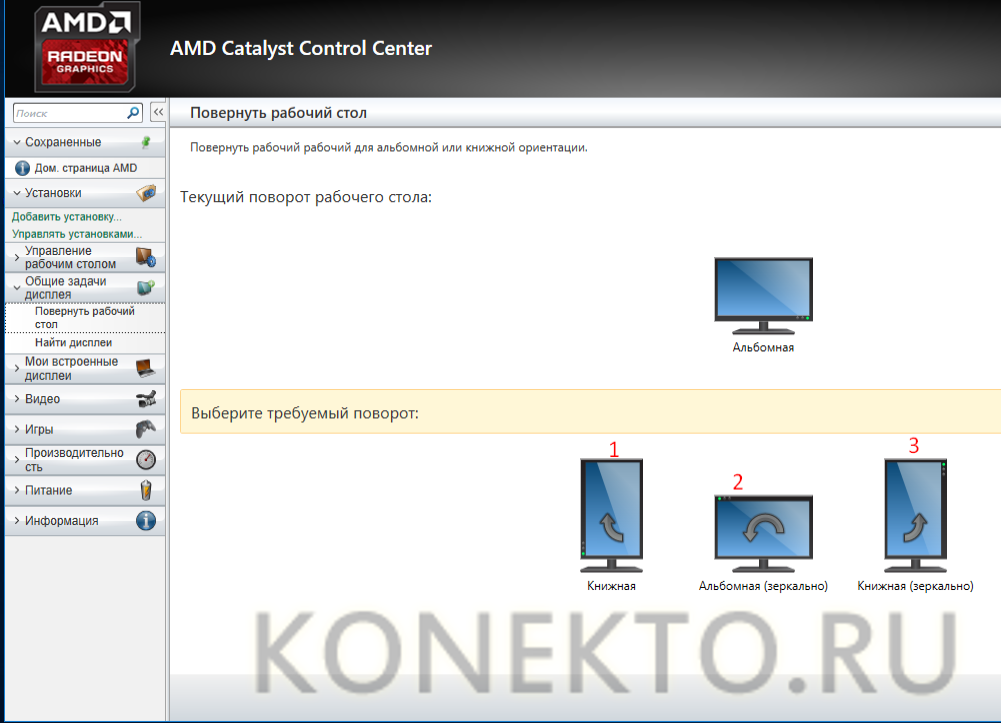
На скриншоте видно, что, помимо нормального положения экрана, предлагаются еще 3 вида. 1 (книжная) — верх будет слева, 2 (альбомная зеркально) — снизу, 3 (книжная зеркально) — справа.
- Подобным образом, кликнув на пустом месте рабочего стола правой кнопкой мышки, выберите «Параметры экрана» (либо «Разрешение экрана»). Знакомое меню, но другой выбор.
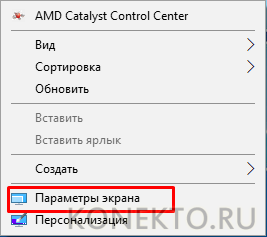
- Затем отыщите слово «Ориентация». Для этого, возможно, нужно нажать кнопку «Дисплей».
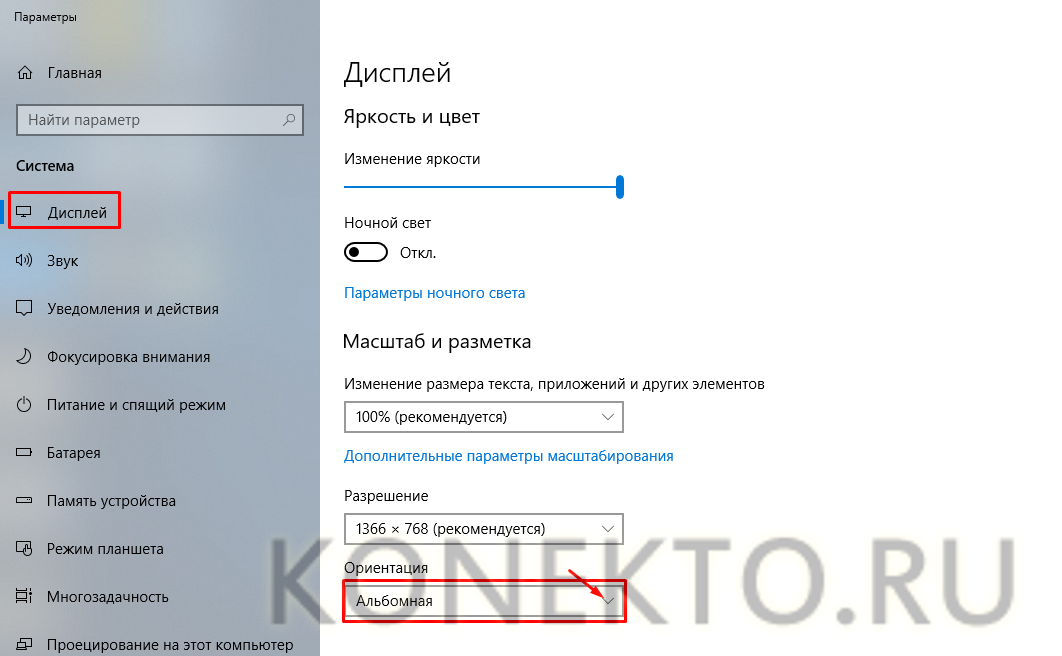
Если у вас видеокарта Intel, найдите опцию графики. Далее выбирайте либо графические характеристики, либо параметры графики.

В первом случае порядок следующий:
- Основной режим.
- Дисплей.
- Поворот.
- Выбор нужного варианта. Предлагается нормальный вид или поворот на 90, 180 и 270 градусов.
- ОК — для фиксации действия.
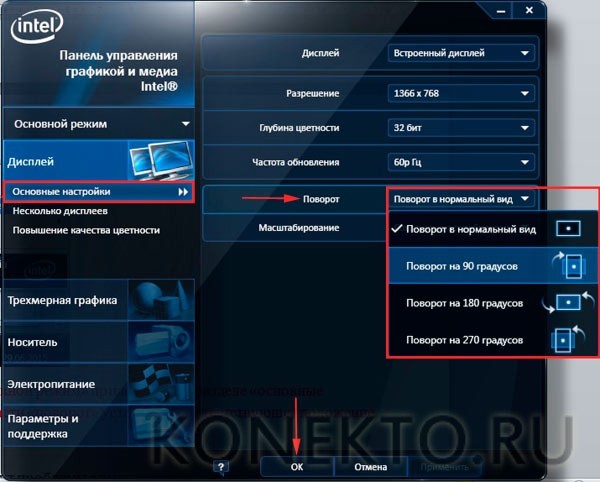
Во втором случае порядок следующий::
- Поворот.
- Выбор из тех же вариантов.
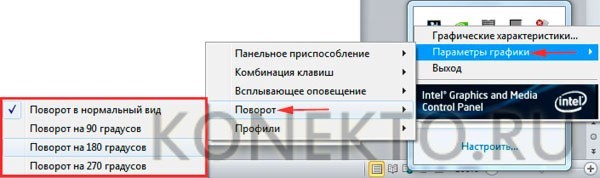
Как видим, второй вариант несколько проще и быстрее.
Особенности разворота экрана на разных ОС
Отличия операционных систем есть, но они не создают критичных проблем для пользователей. Есть лишь небольшая разница в формулировке пунктов меню.
Windows 7
Вам нужны настройки дисплея. Для этого ищите в контекстном меню на рабочем столе «Разрешение экрана». Нормальная «ориентация» называется «Альбомная». Нажмите на нее, если включена другая. Экран должен повернуться в исходное положение.
Windows 8
Следует найти окно настроек (или параметров) экрана, как описывалось выше. Это тоже делается щелчком правой кнопки мышки на свободной области рабочего стола.
Windows 10
Интерфейс операционной системы Windows 10 почти идентичен версии 8. Помимо контекстного меню, можно воспользоваться опцией «Пуск». Далее ищем:
Если меню на английском, эти пункты могут выглядеть иначе:
- All Control Panel Items;
- System;
- Screen Resolution (Display);
- Orientation.
Это интересно: в некоторых современных моделях ноутбуков встроен акселерометр. Картинка может переворачиваться при переносе или наклоне лэптопа. Чтобы исправить ситуацию, достаточно вернуть ноут в обычное положение.
Из-за чего может перевернуться изображение на экране?
Могла произойти какая-то ошибка в системе. Не исключено, что «вылетел» драйвер. Вероятна и чья-то злая шутка. Либо же случайное нажатие комбинации кнопок домашним животным (например, кошкой) или ребенком. Проблема напоминает момент, когда вы неосторожно кликнули на «крестик», работая с браузером, и теперь нужно заново открыть закрытую вкладку.
Подводим итоги
Если случайно перевернулось изображение, восстановить всё достаточно просто. Делается это по описанной выше схеме. Горячие клавиши — один из самых удобных способов. Но в современных ОС (или из-за особенностей графического адаптера) они могут не работать или быть выключенными по умолчанию. Тогда проще использовать контекстное меню и настройки экрана. Это не сложнее, чем настройка Яндекс.Почты. Такие комбинации кнопок можно при желании включать и выключать. Если же повернуть экран надо в каких-то личных или рабочих целях, вам, вероятно, пригодятся специальные утилиты. Как правило, есть смысл с ними возиться, если действие потребуется повторять часто. Многие программы есть в свободном (бесплатном) доступе, однако они не всегда совместимы с 10-й версией Windows. Из описанных выше способов на вашем компьютере должен сработать хотя бы какой-то.
Отблагодарите автора, поделитесь статьей в социальных сетях.
Основное преимущество ноутбука — портативность. Его можно использовать, например, для презентаций и конференций. Для удобства восприятия информации графики и фотографии переворачивают на 90-180 градусов. Соответственно таким же образом приходится переворачивать экран на ноутбуке. Выполнять эту операцию можно довольно быстро. Если технические возможности монитора не позволяют перевернуть изображение, то придется использовать сторонние приложения.

Как на ноутбуке перевернуть экран в исходное положение комбинацией клавиш
Проще всего перевернуть экран на ноутбуке, используя комбинацию клавиш:
- Alt + Ctrl + Стрелка вниз – переворот изображения вверх ногами, то есть на +180 градусов;
- Alt + Ctrl + Стрелка вверх – возвращает изображения в состояние вверх ногами, то есть на -180 градусов;
- Alt + Ctrl + Стрелка влево – переворот экрана на 90 градусов влево;
- Alt + Ctrl + Стрелка вправо – переворот экрана на 90 градусов вправо.
Как вернуть экран в исходное положение при помощи утилит
iRotate
Скачиваем специальное приложение для ноутбука iRotate .
Устанавливаем приложение на диск С.

После завершения процесса инсталляции ярлык программы отобразится в области уведомлений.

Кликаем по нему ЛКМ, чтобы вызвать меню программы. Перевернуть экран на ноутбуке можно на 90/180/270 градусов или вернуть стандартную ориентацию. Пользователю достаточно выбрать подходящий вариант меню.

EEERotate
С помощью EEERotate можно не только перевернуть изображение, но и изменить ориентацию тачпада на боковое управление. Действует приложение по такому же принципу. После инсталляции в области уведомлений появится ярлык программы. Достаточно запустить его и выбрать вариант отображение информации на экране.
Pivot Pro
Pivot Pro — это более функциональное приложение. С его помощью можно настраивать параметры монитора: ориентацию, цветопередачу, яркость, контрастность и т.д. Менять положение изображения можно при помощи комбинации клавиш на нескольких мониторах. Параметры разворота изображения стандартные: 90/180/270 градусов.
Меняем положение экрана встроенными инструментами Windows
Алгоритм работы зависит от версии ОС Windows. В Windows 7 и Vista нужно вызвать контекстное меню, нажав ПКМ на свободном пространстве рабочего стола. В появившемся меню выбрать «Разрешение экрана», а затем с помощью бегунков изменить настройки дисплея.

Поворот экрана осуществляется через пункт меню «Ориентация». Пользователю достаточно выбрать один из вариантов:
- Альбомная — предусмотрена по умолчанию.
- Книжная — поворот на 90 градусов.
- Альбомная перевернутая — поворот на 180 градусов.

После внесения изменений кликаем ОК.
В ОС Windows 10 настройки ориентации отображаются разделе «Все параметры» — «Система» — «Экран».

Как перевернуть экран ноутбука через видеоадаптеры NVIDIA и AMD Radeon
Чтобы перевернуть экран на ноутбуке с ОС Windows ХР, придется воспользоваться настройками видеоадаптера. Этот же метод подойдет для работы на ПК с любой версией ОС.
Для вызова меню по регулировке видеокарты NV > 
При работе с AMD Radeon контекстное меню будет отличаться от ранее представленного. В этом случае пользователю нужно будет открыть панель настроек «Менеджер дисплеев» и выбрать вариант «Стандартная альбомная» с нулевым значением.
Ранее был описан вариант переключения настроек с помощью комбинации клавиш. Если такой способ не сработал, возможно, данная функция отключена в видеоадаптере. Чтобы ее активировать следует в том же пункте меню «Параметры графики» — выбрать «Комбинации клавиш» — «Включить».

Выключаем поворот экрана Пк в настройках графики Intel
Восстановить оригинальную ориентацию экрана можно также через центр управления видеоадаптером. Интерфейс панели управления может отличаться от представленной далее, но алгоритм работы остается одинаковый.
В правой части панели управления следует найти раздел «Дисплей». Далее выбрать подпункт «Поворот дисплея», а в нем вид ориентации. Чтобы вернуть стандартный режим отображения изображений достаточно указать вариант «альбомная».

На ПК с видеокартой AMD процесс обстоит иначе. В центре управления нужно выбрать пункт «Общие задачи», а затем «Повернуть рабочий стол». На экране отобразятся сообщения с требуемым вариантом поворота. Пользователю остается выбрать подходящий.
Повернуть экран ноутбука можно через адаптер Intel. Ярлык расположен в трее. Щелкаем ЛКМ по ярлыку и выбираем пункт «Графические характеристики».

В разделе «Основные настройки» области «Поворот» выбираем вариант отображения изображения и жмем ОК.

Возможные причины возникновения данной проблемы
Поворот экрана на ноутбуке может произойти случайно, то есть если пользователь не задавал специальных настроек, но ориентация изображения все равно изменилась.
Причин появления такой ошибки может быть несколько:
1. Невнимательность. Пользователь случайно нажал на ПК нужную комбинацию клавиш. Очень часто такая ошибка возникает во время компьютерной игры.
2. Проблем с ПО. Системные ошибки, сбои в работе также могут привести к непреднамеренному изменению ориентации ПК. Вернуть обратно стандартные настройки пользователь сам не может. Чтобы подтвердить или исключить этот вариант достаточно загрузить ПК в безопасном режиме. Ориентация экрана должна быть стандартной.
3. Вирусы. Вредоносное ПО меняет работу не только экрана, но и «железа» в целом. Поэтому рекомендуется регулярно проверяйте ноутбук на наличие такого опасного софта.
4. «Бета-версия» драйверов. Скачивать ПО лучше с сайте производителя. Тем более там всегда выкладывают самый последний релиз. Убедиться в том, что проблема заключается в драйверах достаточно просто. Если не получается изменить ориентацию можно поменять расширение или любой другой показатель. Если драйвера не исправны, то картинка на экране останется прежней.
5. На ноутбуках, оснащенных акселерометром, обычно включен автоматический поворот. Если эта функция активна, то поворот экрана на ноутбуке может происходить непреднамеренно. Для решения проблемы достаточно отключить опцию в «Все параметры» — «Система» — «Экран».
Что делать если ни один из способов не помог
Если ни один из вариантов смены ориентации не сработал, значит проблемы с «железом». Решить вопрос можно только в сервисном центре.


