Как настроить imessage на iphone
Содержание
- Как правильно настроить iMessage
- Как активировать iMessage на iPhone или iPad?
- Как добавить несколько адресов электронной почты в iMessage на iPhone и iPad
- Как включить или отключить чтение сообщений в iMessage для iPhone или iPad
- Как включить или отключить предварительный просмотр сообщений в iMessage для iPhone и iPad
- Как настроить iMessage на Mac в macOS High Sierra
- Как настроить сообщения в iCloud для macOS High Sierra
- Как настроить сообщения iCloud в iOS 11
- Как отправлять не только текст в iMessage?
- Что такое iMessage?
- Как включить, настроить и использовать iMessage на iPhone, iPad и iPod Touch
- Активация iMessage
- Настройка iMessage
- Настройка отправки и приема сообщений iMessage
- Почему сообщения в iPhone бывают синими и зелеными? (подробно)
Друзья, многие из вас используют iMessage в повседневной жизни, но даже не замечают этого! Естественно, я говорю про SMS — если сообщение адресату ушло синим цветом, то в делу вступил iMessage! Сейчас я расскажу, как правильно настроить iMessage, что бы не было путаницы в переписке!

Далеко не каждый, увы, правильно настроил этот замечательный сервис (который, как оказалось еще можно и не так настроить), и я очень часто попадаю на «неправильных» пользователей 🙂 Дело в том, что я пишу кому-то сообщение, и оно уходит зеленым цветом (хотя я точно уверен, что у абонента iГаджет), то есть SMS, но в ответ мне приходит сообщение с неизвестного мне e-mail адреса, с ответом. Где-то тут подвох — и это могут заметить очень многие? Сейчас я постараюсь рассказать вам, как сделать общение более комфортным.
Как правильно настроить iMessage
Для начала нам надо зайти на iPhone в Настройки — Сообщения и там проверить, что iMessage вообще включены. Далее, если мы настраиваем iPhone, а не iPad/iPod, нам надо заглянуть в меню Отправка/прием и убедиться, что подключены адреса: номер телефона и iCloud аккаунт.

Промотав список чуть ниже мы видим пункт Начинать новый разговор с — и вот именно здесь можно выбрать, откуда будут уходить сообщения — номера талефона или с почты! Дело в том, что в зависимости от того, когда был активирован iMessage — до или после ввода учетной записи iCloud, могут стоять разные варианты! К сожалению, у многих по-умолчанию может стоять именно e-mail адрес, что мешает получать и принимать сообщения… В общем, вам надо выделить галочкой именно ваш номер телефона.

Если по какой-то странной причине у вас там стоит другой номер (например, от другой сим-карты) или почта, а ваш номер неактивен, то надо выключить iMessage, и снова включить — после этого можно будет активировать ваш текущий номер телефона. Если вдруг и это не поможет, то отключайте iMessage, извлекайте вашу сим-карту и снова вставляйте её, после чего включайте «синие» сообщения — все должно заработать! 🙂
В случае iPad/iPod/Mac в настройках, по умолчанию будет выставлен именно ваша почта, привязанная к iCloud, и тогда вы можете общаться с другими iГаджетами через «почту».
Если у вас есть друзья/коллеги/родственники, с которыми наблюдается данная проблема — помогите им правильно настроить iMessage, для упрощения и удешевления ваших разговоров! 🙂
iMessage позволяет отправлять и получать текстовые и мультимедийные сообщения. Однако вместо простого номера телефона, он использует ваш адрес электронной почты и работает только с другими устройствами Apple, такими как: iPad, iPhone, iPod touch и Mac.
Прежде чем вы сможете начать использовать сообщения, отправляя тексты, фотографии, видеоролики, голосовые заметки, местоположения и карточки контактов, вам нужно настроить iMessage на iPhone, iPad или Mac.
Как активировать iMessage на iPhone или iPad?
Если вы настроили свой iPhone с помощью iCloud, возможно, iMessage был активирован вместе с ним. Если этого не произошло, или если вам когда-либо понадобится повторная активация, прочтите эту статью до конца.
Если вам нужно создать новый идентификатор Apple, перейдите на сайт appleid.apple.com, чтобы создать его. В противном случае используйте ваши текущие учетные данные для входа.
1. Откройте «Настройки» на вашем iPhone или iPad.
2. Нажмите «Сообщения».
3. Переключите «iMessage» в положение «OFF» и дождитесь его активации.
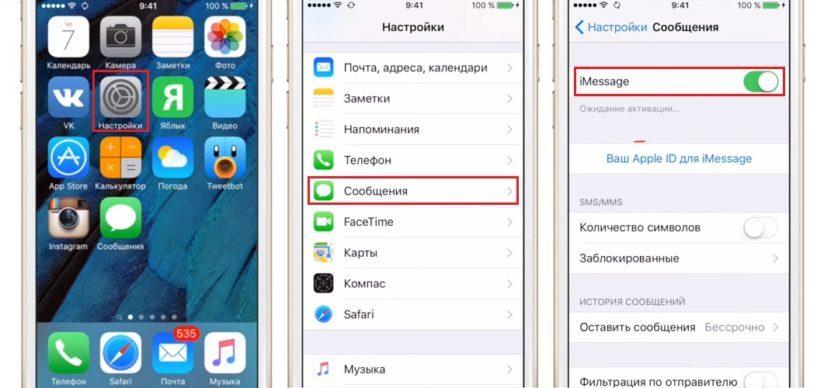
После, появится сообщение «Ожидание активации», эта фаза обычно длится всего несколько секунд, но бывают случаи, когда активация приложения растягивается до 24 часов. Вы также можете столкнуться с неприятной ошибкой.
После активации iMessage, вы можете отправлять и получать текстовые и мультимедийные сообщения другим пользователям Apple!
Как добавить несколько адресов электронной почты в iMessage на iPhone и iPad
Если у вас есть дополнительные адреса электронной почты, которые вы хотите связать с iMessage, будь то iCloud /Me/Mac/Gmail/Yahoo или учетные записи Hotmail, их также легко настроить.
1.Откройте «Настройки»
2. Пролистните меню вниз
3. Нажмите «Сообщения»
4. Затем нажмите «Отправка и приём»
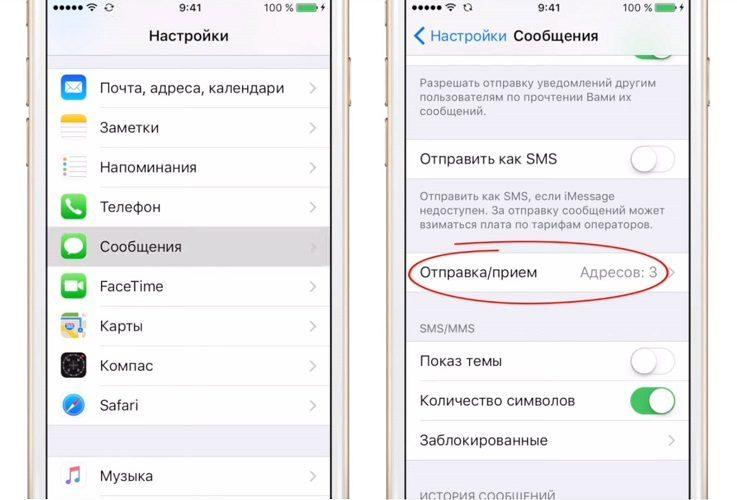
5. Нажмите «Добавить другой e-mail…»
6. Введите адрес электронной почты, который вы хотите добавить, также вы можете начать разговор с новыми пользователями.
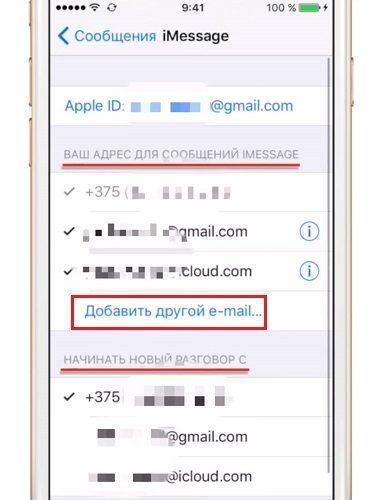
Вы получите электронное письмо с просьбой подтвердить, что у вас есть доступ к введенной учетной записи электронной почты. Как только вы это сделаете, вы сможете начать отправку iMessages из недавно добавленного адреса!
Как включить или отключить чтение сообщений в iMessage для iPhone или iPad
Прочтите сообщения, чтобы ваши контакты увидели, просмотрели ли вы их iMessages.
1. Откройте «Настройки» на вашем iPhone или iPad
2. Нажмите «Сообщения»
3. Теперь включите или выключите чтение сообщений в зависимости от ваших предпочтений
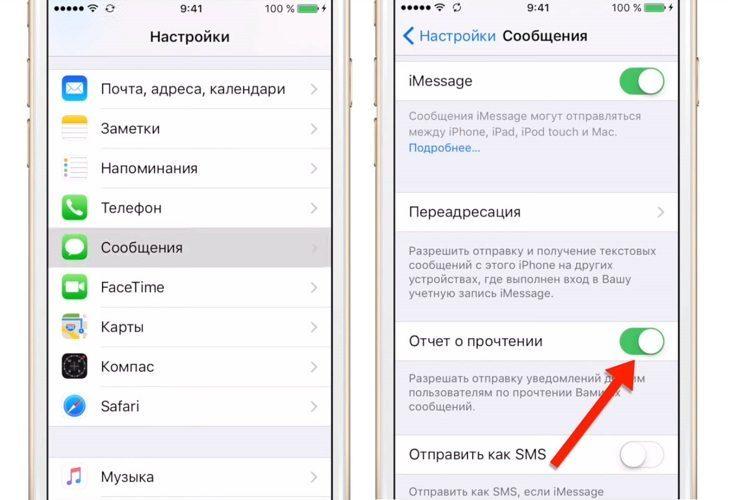
Включение и выключение работает с iOS 5, но в iOS 10 появилась новая опция, позволяющая включать и отключать чтение в конкретном случае. Также если у вас не всегда есть доступ к интернету, активируйте функцию «Отправить как SMS».
Таким образом, вы можете отключить видимость чтения сообщения для всех пользователей и включить его для отдельных. Чтобы сделать это, вам понадобится.
- Открыть переписку с пользователем.
- Нажать «Подробно» в правом верхнем углу.
- переключиться на «Отправить чтения сообщений» и нажать «Готово».
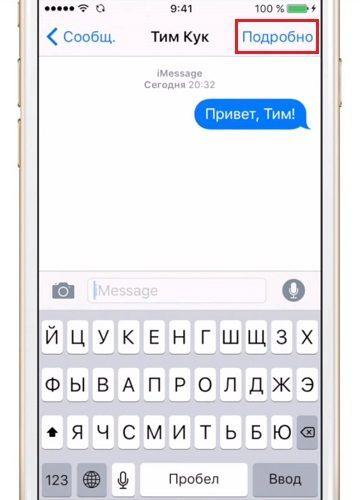
Как включить или отключить предварительный просмотр сообщений в iMessage для iPhone и iPad
По умолчанию, iOS покажет краткий просмотр вашего iMessage (или SMS) на экране блокировки и на главном экране. Однако, если вы предпочитаете, чтобы ваше уведомление показывало только имя отправителя, вы можете легко настроить параметры приложения «Сообщения», чтобы сделать это, вам потребуется:
1. Открыть «Настройки» на вашем iPhone или iPad
2. Нажать «Уведомления»
3. Тапнуть на«Сообщения»
4. Передвинуть ползунок «На заблокированном экране» в положение «ON», чтобы отключить его (на старых версия, может быть, другая надпись).
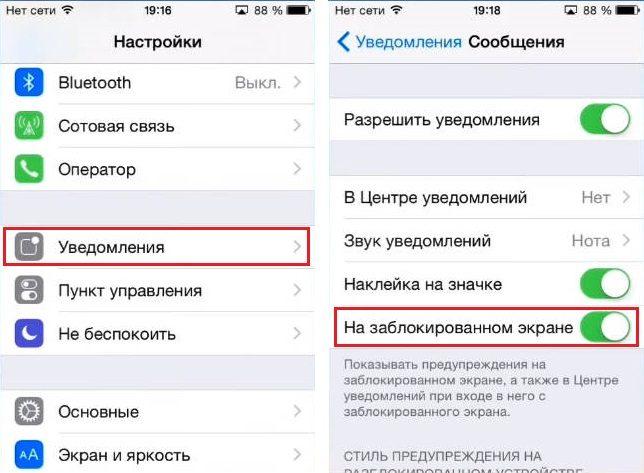
Теперь, если вы получаете входящее текстовое сообщение (SMS), MMS или iMessage, на главном экране будет отображаться только имя получателей, а содержание сообщения будет скрыто. Что делать если уведомления не работают?
Как настроить iMessage на Mac в macOS High Sierra
Настройка для использования сообщений на Mac очень похожа на то, что нужно сделать на iPhone. Открытие приложения в первый раз приведет к повторному использованию вашего Apple ID, который вы планируете использовать.
1. Запустите сообщения из папки «Рабочий стол» или «Приложения»
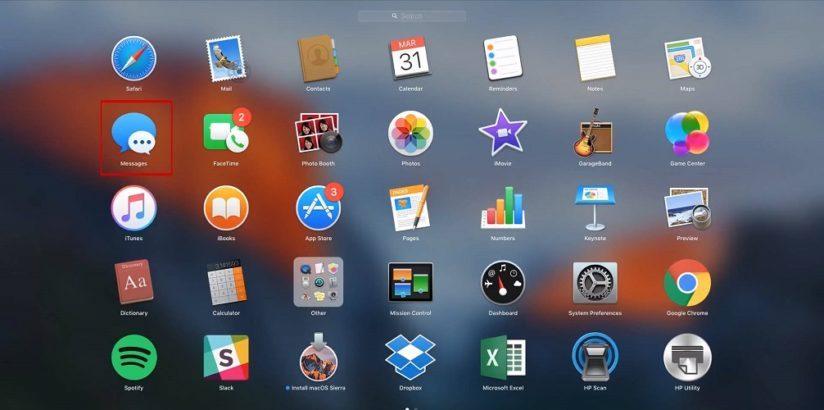
2. Введите свой адрес электронной почты и пароль Apple ID. Если вы используете двухэтапную или двухфакторную аутентификацию для вашего Apple ID, введите свой код подтверждения.
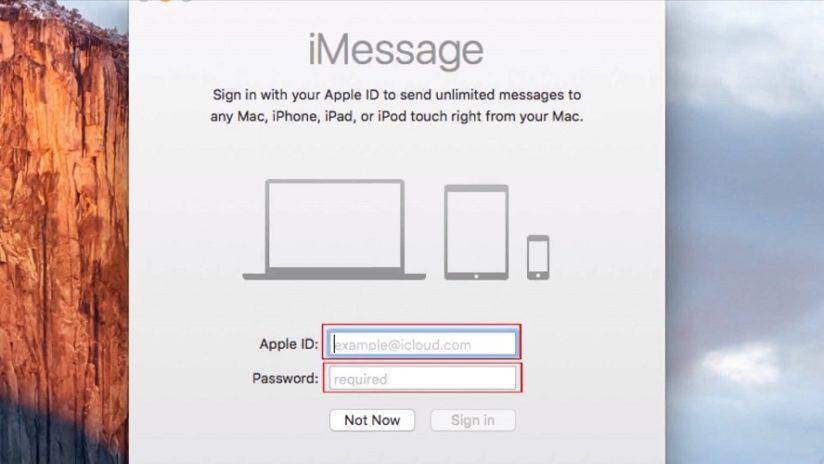
3. Нажмите «Сообщения» на панели меню и выберите «Настройки»
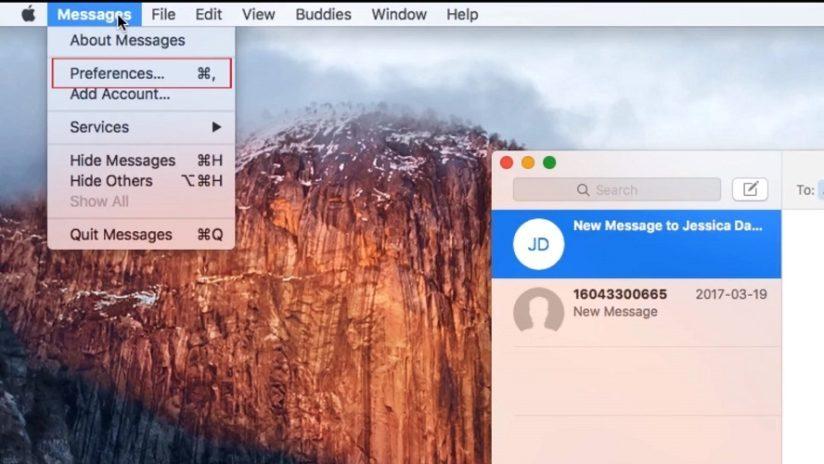
4. Перейдите на вкладку «Аккаунты»
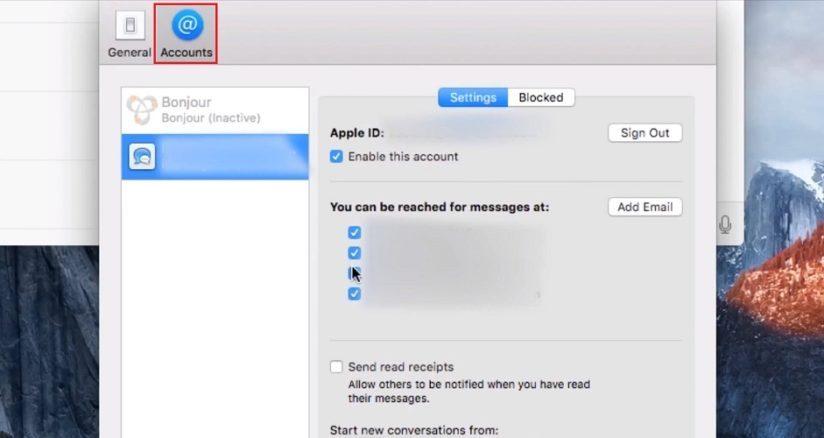
5. Выберите номер телефона и адреса электронной почты, к которым вы хотите получить доступ.
6. Выберите, какой номер телефона или адрес электронной почты будут видеть люди, когда вы начнете новый разговор.
После настройки учетной записи, вы сможете отправлять и получать сообщения iMessages с вашего iPhone и Mac.
Как настроить сообщения в iCloud для macOS High Sierra
Сообщения в iCloud сохраняют ваши сообщения в синхронизации между вашим Mac и вашими устройствами iOS, а также позволяют загружать ваши сообщения при настройке нового устройства.
Вам нужно будет синхронизировать свой iPhone и Mac через свою учетную запись iCloud. Обязательно зарегистрируйте оба устройства под тем же адресом электронной почты, чтобы сделать этот процесс максимально простым – это означает, что вы будете использовать тот же идентификатор Apple для обоих.
1. Откройте «iMessage»
2. Нажмите «Сообщения» в строке меню
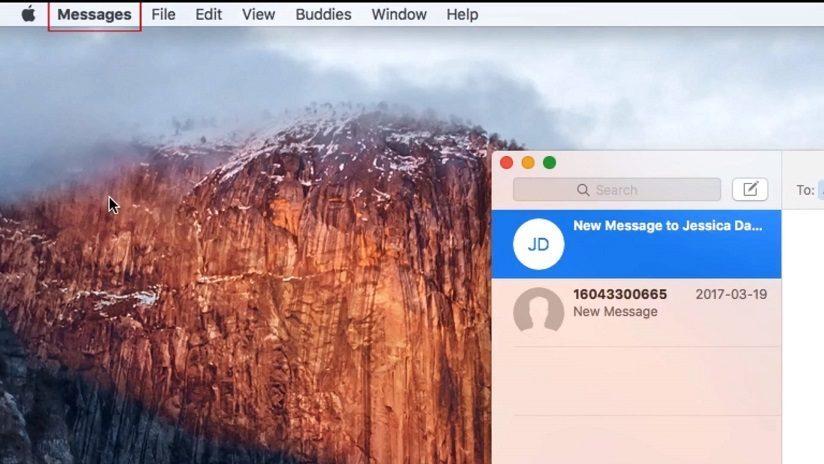
3. Нажмите «Настройки»
4. Перейдите на вкладку «Аккаунты»
5. Нажмите на свою учетную запись «iMessage»
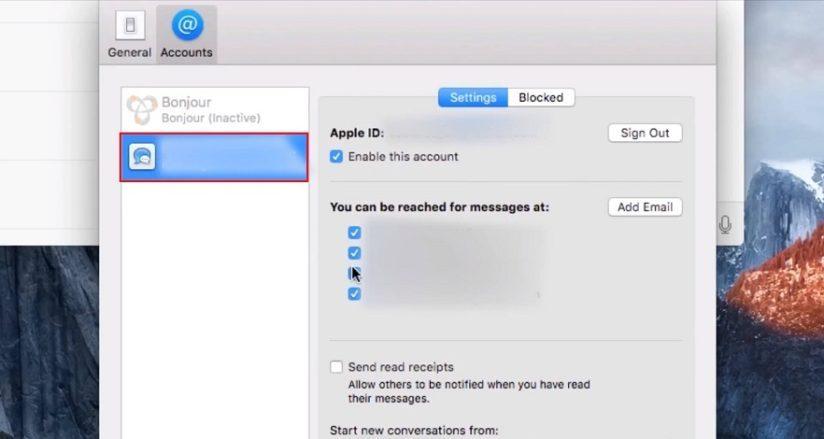
6. Установите галочку «Включить сообщения в iCloud»
7. Нажмите кнопку «Синхронизировать сейчас»
Таким нехитрым способом включается синхронизация устройств, но есть один нюанс – на iPhone или iPad должна быть установлена iOS 11 или выше.
Как настроить сообщения iCloud в iOS 11
Вам нужно будет убедиться, что сообщения в iCloud включены в iOS 11, чтобы он мог синхронизировать сообщения между вашим iPhone, iPad и Mac.
1. Откройте «Настройки»
2. Коснитесь значка «Apple ID»
3. Нажмите «iCloud»
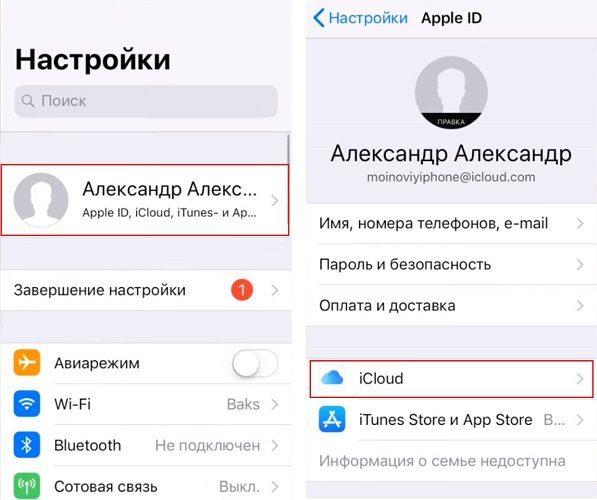
4. Убедитесь, что ползунок рядом с сообщением находится в положении «ON».
5. После, вернитесь в «Настройки».
6. Нажмите «Сообщения».
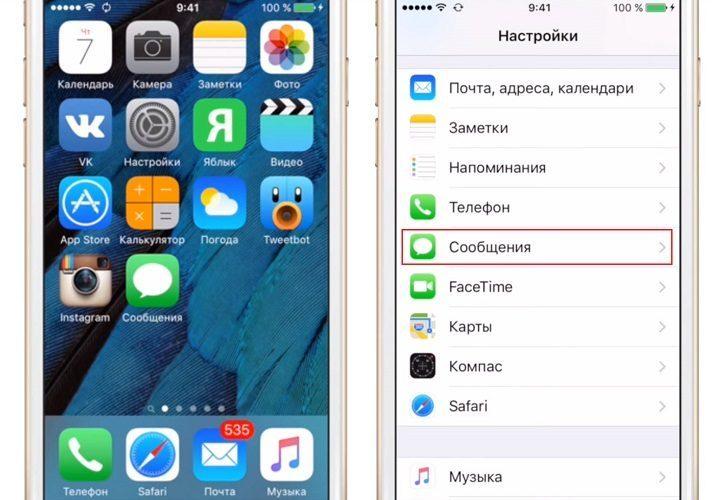
7. Нажмите «Синхронизировать сейчас», чтобы немедленно синхронизировать ваши сообщение с iCloud.
Как отправлять не только текст в iMessage?
Недавно Apple расширила возможности сообщений, добавив возможность отправлять больше, чем просто текст в сообщении. В приложении «Сообщения» теперь если вы коснетесь сердца двумя пальцами, сможете нарисовать сообщение другу. Это действительно классный способ выразить свои чувства, рисуя сердце или ваше разочарование, нарисовав хмурое лицо.
Вы также можете нажать кнопку «A», чтобы отправить анимированные GIF, музыку или другие наклейки, приобретенные вами через App Store. Раздел #images содержит анимированные GIF-файлы, которые идут с iPad. Там достаточно много возможностей, чтобы вы могли выражать почти любые эмоции.
Начиная с 5-й версии мобильной операционной системы iOS, Apple предлагает пользователям возможность бесплатного (за счет интернет-трафика) обмена сообщениями посредством встроенного мессенджера iMessage. Однако до сих пор не все владельцы iДевайсов знают о его существовании — по умолчанию сервис отключен и требует активации. О том, как включить, настроить и использовать iMessage на iPhone, iPad и iPod Touch, мы расскажем в этом материале.
Итак, для работы с нативным мессенджером необходимо произвести его настройку, при этом, ряд опций может отличаться в зависимости от версии системы, поэтому рассмотрим только основные.
Что такое iMessage?
iMessage — бесплатный фирменный мессенджер Apple, работающий только на устройствах компании (iPhone, iPad, iPod Touch, Mac, Apple Watch). Сервис позволяет обмениваться сообщениями между пользователями устройств Apple без необходимости установки сторонних приложений. iMessage работает в приложении Сообщения наряду с привычными SMS и MMS.
Для работы сервиса необходимо подключение к Интернет.
Как включить, настроить и использовать iMessage на iPhone, iPad и iPod Touch
Активация iMessage
В случае, если Вы настраиваете iMessage на iPhone, то прежде всего, вставьте в смартфон рабочую SIM-карту.
Перейдите в пункт меню Настройки —> Сообщения и переведите флажок iMessage в активное положение.

Появится предупреждение, что «Некоторые операторы сотовой сети могут взимать плату за сообщения SMS, использованные для активации iMessage» — нажмите «Ок«.
Не пугайтесь, сервис iMessage совершенно бесплатен (работает через Интернет), однако Apple предупреждает, что при активации службы иногда требуется отправка обыкновенного SMS, за которую сотовый оператор может списать средства со счета (в размере стоимости одной СМС).
Нажмите на появившуюся ссылку-кнопку Ваш Apple ID для iMessage.

Введите Ваш Apple ID и пароль и дождитесь активации сервиса.

Настройка iMessage

Показ фото контактов — функция включает показ аватарок контактов iOS в приложении Сообщения.
Переадресация — функция активирует возможность отправки SMS и iMessage с других устройств, связанных одним Apple ID. Другими словами, благодаря этой функции Вы сможете отправлять обычные СМС даже с Macbook, главное, чтобы на нем был выполнен вход в iMessage при помощи единого Apple ID.

Перевод флажка «Отчет о прочтении» в активное положение означает, что собеседники будут видеть — прочитали вы сообщение или нет;
Функция «Отправить как SMS» позволяет системе отправлять сообщение как обычную SMS или MMS, когда нет доступа к интернету (нет возможности отправить iMessage).
Отправка/прием (подробное описание в конце статьи) — раздел настроек, предназначенный для управления адресами e-mail и номерами телефонов для переписки в iMessage

Показ темы — позволяет включить отображение темы сообщения.
Подсчет символов — функция работает при активированной опции «Показ темы» и только при отправке обыкновенных СМС.


Заблокированные — данный раздел настроек iMesaage предназачен для создания черного списка пользователей.

Переключатель Фильтрация по отправителю позволяет отключить уведомления от пользователей, которых нет в списке контактов. К тому же, такие соообщения будут отображаться в отдельной вкладке.

При помощи опции Оставить сообщения можно установить продолжительность хранения сообщений на устройстве — 30 дней, 1 год или бессрочно.

Кроме того, присутствует возможность настройки автоматического удаления аудио- и видео сообщений. По умолчанию параметр установлен на 2 минуты. По истечении этого времени аудио- или видео сообщение будет удалено из истории разговора. Естественно, присутствует также вариант Никогда.


Поднять, чтобы слушать — опция позволяет прослушивать и отвечать на аудио-сообщения iMessage просто поднеся iPhone к уху.
Режим низкого качества сжимает изображения перед отправкой, тем самым позволяя экономить мобильный трафик.
Настройка отправки и приема сообщений iMessage
На пункт Отправка / прием стоит обратить особое внимание.
В разделе Ваш адрес для сообщений iMessage необходимо выбрать адреса электронной почты, которые будут ассоциироваться с iMessage. Другими словами, на выбранные адреса электронной почты Вам можно будет отправлять сообщения. Для того чтобы не запутаться, рекомендуем выбрать один наиболее используемый E-mail адрес.
В разделе Начинать новый разговор с указывается номер телефона или адрес электронной почты с которого будут отправляться все исходящие сообщения. В идеале, конечно, выбрать номер телефона.

Почему сообщения в iPhone бывают синими и зелеными? (подробно)
После активации и настройки параметров iMessage использование сервиса (отправка и прием бесплатных сообщений) становится возможным посредством штатного iOS-приложения Сообщения — просто запустите его на iPhone и iPad, выберите нужный контакт и убедитесь, что в поле для ввода имеется пометка «iMessage», а кнопка Отправить отображается синим цветом. Текст отправленного сообщения iMessage, тоже будет выделен синим.

Если же контакт отображается зеленым цветом, то это означает, что у абонента не активирована служба iMessage или он не является пользователем продукции Apple. Такому контакту будет отправлено обыкновенное платное СМС-сообщение, при условии, что в настройках приложения Сообщения был активирован пункт Отправить как SMS. Текст обычного СМС-сообщения будет выделен зеленым цветом.

