Как подключиться к чужому компу
Содержание

Как подключиться к чужому компьютеру через Интернет
Итак, нам поступил новый вопрос: «Как подключиться к чужому компьютеру через Интернет?» Есть два варианта подключения к компьютером через Интернет: санкционированный и несанкционированный. Т.е. в первом случае вы получаете доступ к чужому компьютеру с разрешения его владельца, а во втором вы взламываете защиту компьютера при помощи соответствующего вредоносного программного обеспечения.
Итак рассмотрим такой случай: где-то далеко от вас (а может не совсем далеко но идти лень) живет ваш друг, брат, сват и т.д. и т.п. который плохо разбирается в компьютерной технике и которому срочно потребовалось обработать пару фотографий при помощи Photoshop, но самостоятельно он этого сделать не может. Skype у товарища установлен, но объяснить на словах вы ему ничего толком не можете. Остается только одно: все сделать самому, но так, чтобы не покидать своего насиженного рабочего места.
Шаг 1. Итак, перво-наперво и вы и ваш товарищ должны установить соответствующее программное обеспечение. Естественно желательно чтобы установка не вызвала никаких сложностей. По этой причине настоятельно рекомендую использовать программу TeamViewer, загрузить TeamViewer 5 можно тут. Программа является бесплатной при условие некоммерческого использования, т.е. у себе дома вы можете ее использовать совершенно бесплатно на вполне законных основаниях.
Шаг 2. После того как вы загрузили программу TeamViewer 5 можно ее запускать. После запуска программы у вас появиться следующее окно:
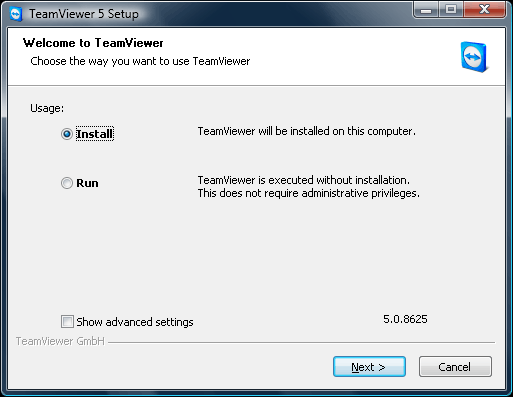
Как видно из рисунка, у вас есть два варианта: Install и Run. Если вы выберите первый вариант, то программа ТеамViewer будет установлена на ваш компьютер. Если вы не хотите устанавливать программу, то можете запустить ее без установки выбрав вариант Run (у вас при этом должны быть права администратора).
Шаг 3. После того как вы установите и запустите программу TeamViewer, то появится следующее окно:
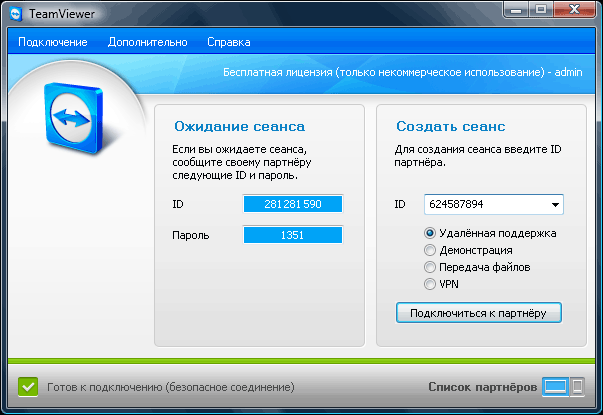
Для того, чтобы вы могли подключиться к чужому компьютеру, его владелец должен сообщить вам (например, при помощи Skype) свой ID и Пароль (либо вы должны сообщить свои данные, чтобы была возможность подключиться к вашему компьютеру). Полученные данные необходимо ввести в поле справа необходимо ввести полученный от партнера ID и щелкнуть кнопку «Подключиться к партнеру». Далее вас попросят ввести полученный от партнера пароль и через пару мгновений вы сможете увидеть его рабочий стол на экране своего компьютера.
Если вы просто экспериментируете, то можно подключиться к тестовому компьютеру набрав в качестве ID номер 12345.
Шаг 4. Ну тут уже все предельно ясно. Хватаете в руки мышку и начинаете орудовать на чужом компьютере. Мне, например приходилось устанавливать антивирусы и упорядочивать скопившиеся фотографии, что и запечатлено на рисунке.
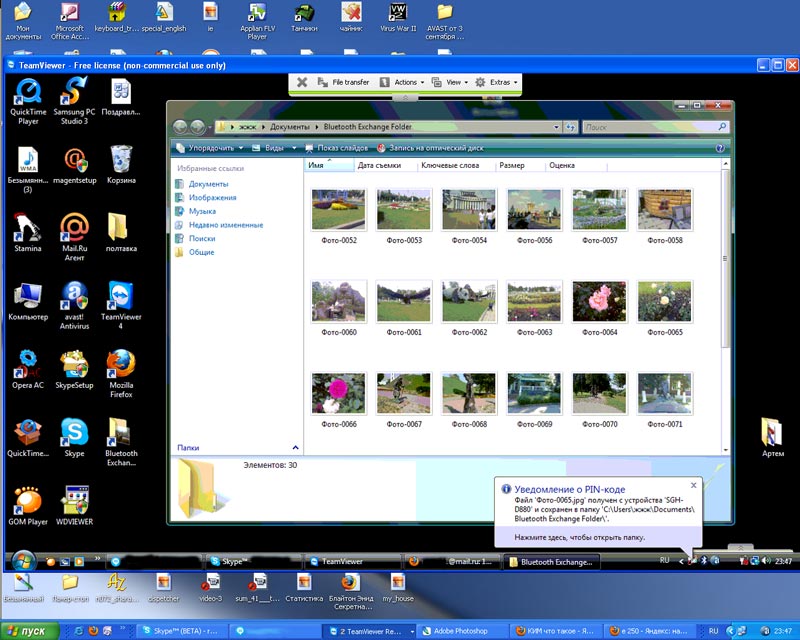
Как вы уже поняли, программа TeamViewer предназначена для легального подключения к чужому компьютеру через Интернет. Для несанкционированного подключения, на компьютер жертвы устанавливают троян, который и позволяет скрытно управлять чужим компьютером. Как вы понимаете, все это противозаконно и по этой причине подробной информации по этому вопросу здесь вы не найдете.
Если у вас будут какие-то вопросы по установке и работе с программой TeamVeawer, то оставляйте сообщения — постараемся ответить.
Удалённый доступ к компьютеру через интернет позволит вам управлять своим ПК, даже если он находится за тысячи километров от вашего местоположения.
Технология работает по принципу присвоения пользователю уникального идентификатора в глобальной сети.
С помощью этих данных производится подключение к удаленному управлению.

Функцию можно настроить как с помощью системных функций операционной системы Windows, так и с помощью дополнительных программ (их использование, как правило, бесплатно).
Заметьте! Для того, чтобы получить доступ к удаленному компьютеру через другой ПК, удаленный ПК обязательно должен быть включен и иметь интернет-соединение. Также функция или программа, которая обеспечивает наличие удаленного соединения, должна быть подключена на обоих устройствах.В операционной системе Windows есть встроенная возможность настройки удаленного соединения между двумя ПК.
Использование функции Internet ID в Windows
В операционной системе Windows есть встроенная возможность настройки удаленного соединения между двумя ПК.
Функция называется Internet ID, она позволяет максимально быстро подключиться к нужному Хосту.
При этом все дополнительные сетевые протоколы NAT игнорируются устройствами. Это позволяет обеспечить быстрое и бесперебойное соединение.
Следует учесть, что скорость удаленного соединения напрямую зависит от качества интернет-подключения.
Присвоение уникального идентификационного номера в сети позволяет значительно упростить процесс подключения. Используя эту функцию, у компьютеров отпадает необходимость настраивать каждый раз процесс обратного соединения.
Также Функция интернет ID довольно проста в использовании и настроить ее работу сможет даже обычный пользователь.
Как работает Internet ID? Соединение двух компьютеров происходит благодаря подключению к единому Хосту. Отображение интерфейса происходит за счет протокола NAT или стандартного сетевого экрана.

Схематическое изображение работы удаленного соединения через интернет
Следуйте инструкции ниже, чтобы самостоятельно настроить удаленный доступ к ПК с помощью опции интернет ID:
- Для начала вам необходимо получить идентификатор, с помощью которого два компьютера смогут подключить соединение. Процедура выдачи идентификатора осуществляется хостом бесплатно;
- В некоторых сборках Виндоус может отсутствовать ранее установленная утилита. Загрузить ее можно по ссылке http://db.repairdll.org/internetidadmin.exe/ru-download-50.html.
- Установите инструмент на обоих компьютерах и приступайте к работе;
- После инсталляции на панели инструментов рабочего стола появится значок хоста. Кликните по нему правой кнопкой мышки и выберите пункт настройки соединения;

Окно опций Хоста
- Затем в новом окне нажмите на соответствующую кнопку для получения интернет-идентификатора. Эту процедуру необходимо делать на компьютере, с которого будет осуществляться управление другим ПК;

Окно получения идентификатора
- Через несколько секунд появится окно с текстовым полем, в котором будет указан идентификатор, обеспечивающий удаленное подключение двух ПК. Запомните его, ведь без указания идентификатора на другом ПК, вы не сможете настроить соединение;

Полученный идентификатор Хоста
- Теперь необходимо совершить несколько действий на клиентском персональном компьютере (к которому вы будете подключаться). Запустите установленную утилиту, выберите режим работы как «Клиент»;
- Нажмите на клавишу создания нового соединения и в открывшемся окне укажите название подключения и сам идентификатор. Название можно выбирать любое, а Internet ID должен совпадать с тем, который был выдан на первом ПК. Нажмите на клавишу ОК;

Опция «Подключить новое соединение»
- Далее откроются свойства подключения. Выберите режим соединения через идентификатор, как показано на рисунке ниже, и введите его еще раз в соответствующее текстовое поле;

Теперь подождите несколько секунд и дождитесь завершения соединения. При последующих попытках получить удаленный доступ к другому ПК необходимо будет на стороне администратора ввести только идентификатор, а на стороне клиента — выбрать ранее созданный шаблон подключения.
Помимо предложенного способа настройки удаленного доступа, вы можете воспользоваться специальными программами, которые еще более просты в настройке.
Далее описаны самые популярные приложения для организации доступа к клиентскому ПК.
Программа TeamViewer
TeamViewer – одно из самых популярных приложений для создания соединения и работы с удаленным доступом к компьютеру.
Также программа доступна на операционных системах Android, IOS, MacOS, Windows и других.

Главное окно приложения
Такая кроссплатформенность позволят обеспечить доступ к компьютеру даже со своего телефона. Загрузить приложение для нужной ОС можно по ссылке на официальную страницу разработчика https://www.teamviewer.com/ru/download/windows/.
Главная особенность утилиты: пользователю не нужно разбираться с клиентской и серверной частью программы отдельно. Достаточно просто установить программу на оба компьютера и настроить соединение за несколько кликов мышкой.
После первого включения в окне приложения отображается персональный идентификатор компьютера и пароль доступа.
Чтобы подключиться к другому компьютеру, достаточно вести его идентификатор в поле Partner ID и нажать кнопку Connect.
Далее во всплывающем окне введите тот пароль, который указан на Partner PC. Не забудьте указать режим соединения “Remote Control”.
- Наличие сразу нескольких режимов работы двух компьютеров: удаленный доступ, режим передачи файлов и папок, VPN;
- Во время соединения можно открыть окно чата, это позволит двум пользователям общаться в режиме реального времени, не отвлекаясь на другие мессенджеры;
- Для обеспечения полномасштабного системного администрирования другого ПК можно подключить опцию круглосуточного удаленного доступа. В неактивном режиме функция потребляет мало ресурсов и не нагружает персональные компьютеры;
- Скорость работы и стабильное соединение. Благодаря наличию качественных хостов, пользователи не сталкиваются с проблемой сбоя доступа (такое происходит только в случае плохого соединения с глобальной сетью Интернет);
- Следует учесть, что TeamViewer нельзя использовать в коммерческих целях. Разработчик встроил в программу утилиту для определения коммерческого подключения. Если оно будет выявлено, доступ к ПК будет сразу же заблокирован.
Если вы хотите получить в использование модули для корпоративного соединения, необходимо будет купить платную версию приложения.
Ammy admin
Данная программа позволяет получить доступ к функции удаленного управления другим ПК. Функционал очень схож с описанным выше Team Viewer.
Доступные режимы работы включают в себя возможность просмотра и удаленного управления другим персональным компьютером или ноутбуком пользователя.

Внешний вид программы и схема подключения двух ПК
Использование программы возможно без ее установки на двух устройствах. Достаточно открыть на компьютерах портативную версию. Утилита не предназначена для использования в коммерческих организациях и на предприятиях.
Загрузить Ammy admin можно на официальном сайте разработчика адресу http://www.ammyy.com/ru/.
Чтобы начать работу, запустите Ammy admin на обоих компьютерах. Затем введите на компьютер-клиенте идентификатор компьютера-сервера. Нажмите на клавишу «Подключиться». Схема подключения также изображена на рисунке 8.
Данное приложения больше подойдет для организации одноразового подключения, чем для длительной и регулярной работы. Среди преимуществ перед другим похожим ПО можно отметить упрощённый процесс подключения, интуитивно-понятный интерфейс и высокая скорость работы.
Среди недостатков приложения можно отметить, что оно недоступно на мобильных устройствах и планшетных ПК. Также отсутствует режим передачи папок и файлов.
Использование программы ограничено пятнадцатью часами в месяц. Такая функция организована для устранения возможности коммерческого использования.
Lite Manager
Данная утилита отличается удобным интерфейсом и большим набором опций. Приложение имеет две части: для отдельной установки на стороне сервера и клиента.
В отличие от предыдущих утилит, использовать LiteManager будет целесообразнее более продвинутым пользователям, которым нужно организовать регулярный доступ к удаленному компьютеру.

Серверная и клиентская часть программы
Также, в отличии от TeamViewer и Ammy admin, уникальный идентификатор для серверного ПК присваивается только один раз (при первом запуске). В дальнейшем он не меняется. Это позволит вам быстро его запомнить и в дальнейшем не иметь проблем с его введением на клиентской стороне.
Также у юзеров есть возможность самостоятельно задать свой идентификатор в сети.
Сама программа является платной, однако, если у вас нет необходимости использовать ее в коммерческих целях, можно скачать версию LiteManager Free. Она бесплатна и ее работа ограничена только фильтром, определяющим возможное коммерческое подключение.
В приложении представлено большое количество режимов для соединения двух ПК, а именно:
- Удаленный доступ;
- Передача данных;
- Режим организации чата;
- Возможность доступа к реестрам двух ПК;
- Диспетчер задач.
Также в программе доступны функция записи экрана в режиме реального времени, опции инвентаризации и установки программ на клиентском ПК с помощью сервера. Среди недостатков программы можно отметить ее отсутствие на мобильных операционных системах.
RAdmin
Данное ПО – это одна из первых программ, разработчики которой смогли организовать бесперебойный удаленный доступ к ПК с помощью интернета.
Главное преимущество утилиты – организация безопасности в сети и защита от несанкционированного копирования данных со стороны злоумышленника.
Все каналы передачи защищены криптографическими алгоритмами.

Внешний вид программы
Также приложение отличается очень хорошей скоростью работы. Первое подключение происходит за считанные секунды. Также у вас есть возможность получить доступ к БИОС удаленного компьютера.
Утилита не может настроить соединение без указания IP адреса серверного ПК, то есть соединение по идентификатору невозможно.
Загрузить программу можно по ссылке http://www.radmin.ru/.
Все современные приложения для работы с удаленным доступом отличаются быстрой работой и удобным пользовательским интерфейсом.
Выбирайте подходящий способ подключения, исходя из того, будет оно регулярным или одноразовым.
 Дискуссия о том, что представляет собой Интернет семантически — Сеть или Огромную Помойку – не имеет отношения к главной особенности данной среды. Речь идет о возможности связи удаленных друг от друга устройств между собою. В сети разделяют активные поставщики данных – сервера, и пассивные – обычные компьютеры пользователя (клиенты). Один и тот же компьютер может выступать как в роли клиента, так и в роли сервера – очень часто именно так и обстоит дело.
Дискуссия о том, что представляет собой Интернет семантически — Сеть или Огромную Помойку – не имеет отношения к главной особенности данной среды. Речь идет о возможности связи удаленных друг от друга устройств между собою. В сети разделяют активные поставщики данных – сервера, и пассивные – обычные компьютеры пользователя (клиенты). Один и тот же компьютер может выступать как в роли клиента, так и в роли сервера – очень часто именно так и обстоит дело.
Примером взаимодействия клиента и сервера является доступ к веб-страницам через Интернет. Компьютер-сервер получает запрос от удаленного пользователя-клиента и выдает ему содержимое очередной страницы. Но нас интересует удаленный сервис совсем иного рода – возможность подключения к рабочему столу на другом компьютере, т.е. то, каким образом подключиться к другому компьютеру через Интернет и видеть все, что происходит на его экране.
 Зачем может понадобиться такое удаленное подключение? Ну, например, для того, чтобы помочь коллеге или другу в осуществлении какой-либо непонятной для того операции. Многие компании используют такое удаленное подключение для контроля работы собственных сотрудников, а также для помощи удаленным клиентам. Словом, было бы подключение, а как его использовать – придумаем.
Зачем может понадобиться такое удаленное подключение? Ну, например, для того, чтобы помочь коллеге или другу в осуществлении какой-либо непонятной для того операции. Многие компании используют такое удаленное подключение для контроля работы собственных сотрудников, а также для помощи удаленным клиентам. Словом, было бы подключение, а как его использовать – придумаем.
Имеется два способа сделать такой коннект возможным: при помощи встроенных в Windows инструментов или с помощью программ сторонних производителей.
Рассмотрим эти способы по порядку.
Встроенный инструментарий Windows
Стандартный метод подключиться к чужому компьютеру и его рабочему столу заключается в использовании инструмента Windows, который так и называется – «Подключение к удаленному рабочему столу» . Чтобы приконнектиться к другому компьютеру, поступаем так:
Переходим в меню «Пуск» и вызываем упомянутую выше службу.
Перед нами откроется окошко примерно такого вида:
 В поле «Компьютер» следует ввести IP-адрес уделенной системы или его сетевое имя.
В поле «Компьютер» следует ввести IP-адрес уделенной системы или его сетевое имя.
Если удаленная система готова предоставить вам в распоряжение свой рабочий стол, то через несколько секунд вы увидите его у себя на экране. С другой стороны соединения должны быть настроены права на удаленный доступ к рабочему столу для вас, как клиента.
Пересылка через Интернет такого контента, как изображение с экрана компьютера, — достаточно затратное дело. Не всегда существует необходимость в высоком качестве передаваемого изображения. Иногда достаточно низкого экранного разрешения. Для настройки этого и других параметров чужого рабочего стола нужно нажать на кнопку «Параметры» и назначить нужные опции.
 Окно параметров содержит несколько закладок и множество опций, обсуждать которые детально мы не имеем места и возможности. Перечислим их вкратце, чтобы было понятно, о чем идет речь. В окне настроек можно регулировать и указать такие вещи:
Окно параметров содержит несколько закладок и множество опций, обсуждать которые детально мы не имеем места и возможности. Перечислим их вкратце, чтобы было понятно, о чем идет речь. В окне настроек можно регулировать и указать такие вещи:
- Разрешение экрана чужого рабочего стола и качество цвета.
- Перенос через Интернет настроек другого компьютера, типа клавиатурных комбинаций. Чужие настройки вытесняют собственные на время соединения.
- Программу, запускаемую в момент обращения к рабочему столу иного пользователя. Имеется в виду программа на подключаемом компьютере.
- Многие другие характеристики, перечисленные на вкладке «Дополнительно», , в том числе и разнообразные визуальные эффекты.
Знакомьтесь «Team Viewer».-
Будем считать, что вы настолько далеки от обсуждаемых вопросов, что не знаете о существовании замечательной программы «Team Viewer». . С ее помощью соединиться через Интернет с другой системой еще проще, чем при помощи встроенных в Windows инструментов. Программа имеет богатый интерфейс и наделена разработчиками большими возможностями. Для домашнего использования данная программа совершенно бесплатна. Подключение с ее помощью через Интернет ничем не ограничено, кроме фантазий ее создателей. Если вас заподозрят в коммерческом использовании программы, то время коннекта ограничат прямо через сеть. 


