Как изменить формат ави на мп4
Содержание
- Способы конвертирования
- Способ 1: Freemake Video Converter
- Способ 2: Format Factory
- Способ 3: Movavi Video Converter
- Способ 4: Hamster Free Video Converter
- Способ 5: Онлайн-конвертирование с помощью сервиса convert-video-online.com
- Выберите один или несколько файлов на компьютере
- Шаг 1. Установка программы «ВидеоМАСТЕР»
- Шаг 2. Добавление видео

AVI и MP4 являются форматами, которые применяются для упаковки видеофайлов. Первый универсален, в то время как второй больше ориентирован на сферу мобильного контента. С учетом того, что мобильные устройства используются повсеместно, задача преобразования AVI в MP4 становится очень актуальной.
Способы конвертирования
Для решения поставленной задачи применяются специализированные программы, называемые конвертерами. Наиболее известные рассмотрим в данной статье.
Способ 1: Freemake Video Converter
Freemake Video Converter – одна из популярных программ, которые применяются для конвертирования медиафайлов, в том числе AVI и MP4.
-
Запустите приложение. Далее нужно открыть ролик AVI. Для этого в Проводнике Windows открываем исходную папку с файлом, выделяем его и перетаскиваем в поле программы.

Еще один способом открытия является последовательное нажатие на надписи «Файл» и «Добавить видео».

Открывается окно выбора ролика. Переместитесь в нем в ту папку, где он расположен. Выделяем его и кликаем на «Открыть».

После этого действия видео AVI добавляется в список. Выбираем в панели интерфейса выходной формат «MP4».

Открываются «Параметры конвертации в МР4». Здесь выбираем профиль выходного файла и конечную папку сохранения. Нажимаем на список профилей.


Далее кликаем в поле «Сохранить в» пиктограмму в виде многоточия. Открывается окно, в котором выбираем желаемое местоположение выходного объекта и редактируем его название. Жмем на «Сохранить».

После этого нажимаем «Конвертировать».


Способ 2: Format Factory
Format Factory – очередной мультимедиа конвертер с поддержкой множества форматов.
-
В панели открытой программы жмем на значок «MP4».

Открывается окно приложения. В правой части панели располагаются кнопки «Добавить файл» и «Добавить папку». Жмем первую.

Далее попадаем в окно обозревателя, в котором перемещаемся до указанной папки. Затем выделяем ролик AVI и кликаем на «Открыть».

Объект отображается в поле программы. Здесь отображаются такие его атрибуты, как размер и продолжительность, а также разрешение видео. Далее жмем «Настройки».

Открывается окошко, в котором выбирается профиль конвертирования, а также приводятся редактируемые параметры выходного ролика. Выбрав «DIVX Высшее качество (больше)», кликаем «ОК». Остальные параметры изменять не обязательно.

После чего программа ставит в очередь задание на конвертирование. Необходимо выделить его и нажать на «Старт».


Способ 3: Movavi Video Converter
Movavi Video Converter тоже относится к приложениям, которые способны конвертировать AVI в MP4.
-
Запускаем конвертер. Далее нужно добавить искомый файл AVI. Для этого нажимаем по нему мышкой и просто перетаскиваем его в окно программы.

Видео также можно открыть при помощи меню «Добавить файлы».

После данного действия открывается окно Проводника, в котором находим папку с искомым файлом. Затем жмем «Открыть».

Открытый ролик отображается в поле Мовави Конвертер. В его нижней части располагаются пиктограммы выходных форматов. Там жмем по крупному значку «MP4».

После чего в поле «Формат на выходе» показывается «MP4». Кликаем по значку в виде шестеренки. Открывается окошко настроек выходного видео. Здесь имеются две вкладки, «Аудио» и «Видео». В первой все оставляем на значении «Авто».

Во вкладке «Видео» выбираемый кодек для сжатия. Доступны Н.264 и MPEG-4. Оставляем первый вариант для нашего случая.

Размер кадра можно оставить исходным или выбрать из следующего списка.


Появляется следующая вкладка. При помощи перемещения ползунка можно регулировать желаемый размер файла. Программа автоматически выставляет качество и пересчитывает битрейт в зависимости от его положения. Для выхода кликаем на «Применить».

Затем жмем кнопку «Старт» в нижней правой части интерфейса для начала процесса преобразования.


Пожалуй, единственным недостатком Movavi Video Converter, по сравнению перечисленными выше, является то, что он распространяется платно.
После завершения процесса преобразования в любой из рассмотренных программ перемещаемся в Проводнике системы до директории, в которой располагаются ролики форматов AVI и MP4. Так можно убедиться, что конвертирование прошло успешно.

Способ 4: Hamster Free Video Converter
Бесплатная и крайне удобная программа позволит выполнить конвертирование не только формата AVI в MP4, но и других видео- и аудиоформатов.
-
Запустите программу Hamster Free Video Converter. Для начала вам потребуется добавить исходную видеозапись, которая будет в последствии преобразована в формат MP4 – для этого кликните по кнопке «Добавить файлы».

Когда файл будет добавлен, кликните по кнопке «Далее».

В блоке «Форматы и устройства» выберите одним кликом мыши «MP4». На экране появится дополнительное меню настройки конечного файла, в котором вы можете изменить разрешение (по умолчанию оно остается исходным), выбрать видеокодек, настроить качество и другое. По умолчанию все параметры для конвертирования программой выставлены автоматически.

Для старта конвертирования кликните по кнопке «Преобразовать».

На экране отобразится меню, в котором вам потребуется указать конечную папку, куда будет сохранен преобразованный файл.


Способ 5: Онлайн-конвертирование с помощью сервиса convert-video-online.com
Изменить расширение вашего видео с AVI на MP4 можно, вовсе не обращаясь к помощи программ, которые требуют установки на компьютер – вся работа легко и быстро может быть выполнена с помощью онлайн-сервиса convert-video-online.com.
Обратите внимание на то, что в онлайн-сервисе можно выполнить конвертирование видео размером не более 2 Гб. Кроме этого, время загрузки видео на сайт с последующей его обработкой будет напрямую зависеть от скорости вашего интернет-соединения.
- Перейдите на страницу онлайн-сервиса convert-video-online.com . Для начала вам потребуется загрузить исходный ролик на сайт сервиса. Для этого щелкните по кнопке «Открыть файл», после чего на экране отобразится проводник Windows, в котором и потребуется выбрать исходное видео формата AVI.

Начнется загрузка файла на сайт сервиса, длительность которой будет зависеть от скорости отдачи вашего интернета.

Как только процесс загрузки будет завершен, вам потребуется отметить формат, в который файл и будет конвертирован – в нашем случае это MP4.

Еще чуть ниже вам предлагается выбрать разрешение для конвертируемого файла: по умолчанию размер файла будет как в исходнике, но, если вы хотите уменьшить его размер, снизив разрешение, кликните по данному пункту и выберите подходящее для вас разрешение MP4-видео.

Если правее кликнуть по кнопке «Настройки», на вашем экране отобразятся дополнительные настройки, с помощью которых вы можете изменить кодек, убрать звук, а также отрегулировать размер файла.

Когда все требуемые параметры установлены, вам остается лишь приступить к этапу преобразования видеоролика – для этого выберите кнопку «Конвертировать».

Начнется процесс конвертирования, длительность которого будет зависеть от размера исходной видеозаписи.

Когда все будет готово, вам будет предложено загрузить получившийся результат на компьютер нажатием по кнопке «Скачать». Готово!

Таким образом, все рассмотренные методы конвертирования выполняют поставленную задачу. Наиболее существенное отличие между ними состоит во времени конвертирования. Наиболее лучший результат в этом плане показывает Movavi V >
Отблагодарите автора, поделитесь статьей в социальных сетях.
Выберите один или несколько файлов на компьютере
Сервис позволяет произвести преобразование(конвертировать) из формата AVI в формат MP4
AVI – это формат видеофайлов, разработчиком которой выступает компания Microsoft. Пакет Video for Windows, в рамках которого и появился формат AVI, был разработан данной компанией еще в ноябре 1992 года. Он предназначался для операционной системы Windows 3.1. С тех пор уже в течение четверти века формат AVI остается основным для хранения видеофайлов во всех версиях операционных систем Windows. Название формата – это аббревиатура от полного названия Audio Video Interleave File. Формат используется для хранения видеоданных, зашифрованных при помощи разнообразных кодеков. AVI-файлы, как правило, используют гораздо меньшее сжатие по сравнению с аналогичными форматами.
MP4 – это сокращенное обозначение формата MPEG-4 Part 14. Его также могут называть MPEG-4 AVC. В данном случае аббревиатура AVC (Advanced Video Coding) – это расширенное кодирование видео. По названию формата нетрудно догадаться, что он необходим для работы с видео файлами. Формат впервые предложили в 1998 году. С тех пор MP4 считается одним из самых распространенных форматов файлов, с помощью которых хранят и передают мультимедиа. MP4 – это контейнерный формат, предоставляющий возможность комбинировать аудио, видео, субтитры и картинки в одном файле. Он также пригоден для того, чтобы размещать расширенное содержимое. Скажем, трехмерную графику, меню и интерактивные возможности. Существует немало портативных плееров и других девайсов, которые воспроизводят MP4. Для этого вполне подойдут также ПК или ноутбук. Формат MP4 – это надежное приложением, которое нуждается в относительно низкой производительности. И потому такой инструмент пользователи смогли задействовать для своих целей. Этот инструмент нашел широкое применение, поскольку технологии по производству все более мощных девайсов, как переносных, так и настольных с большой емкостью жесткого диска, постоянно развиваются. За счет того, что повышаются скорости различных видов подключений к глобальной сети, MP4 стал более доступным. Он действует, как и формат MP3, хотя и сложнее его. Формат сжимает файлы и остается качественным.
MP4 – популярный формат видео, поддерживаемый многими мобильными устройствами, включая iPhone, iPad, Samsung, PSP, HTC и другие. Ключевое достоинство расширения – небольшой объём при высоком качестве изображения.
Между тем, самый распространённый формат – AVI. Файлы в этом формате, как правило, весят больше, поэтому пользователи сталкиваются с необходимостью конвертации видео в MP4. Из этой статьи вы узнаете, как конвертировать AVI в MP4 с помощью специальной программы – конвертера видео в MP4 «ВидеоМАСТЕР».

Сначала необходимо скачать видеоконвертер в MP4 и установить его на компьютере. Дистрибутив программы имеет небольшой размер, и его загрузка не займёт много времени. После окончания скачивания, запустите файл VideoMASTER.exe, следуйте подсказкам Мастера установки и готово! Уже через пару минут вы сможете оценить интерфейс конвертера и его основные возможности.
Шаг 2. Добавление видео
Чтобы преобразовать видео в MP4, загрузите файл для конвертации в программу. Для этого нажмите кнопку «Добавить» на левой боковой панели. «ВидеоМАСТЕР» позволяет добавлять файлы по одному или загружать целые папки с видео. Помимо AVI, вы можете добавлять ролики в других видеоформатах, а также различные аудиозаписи – «ВидеоМАСТЕР» также легко переделает их расширение на новое.

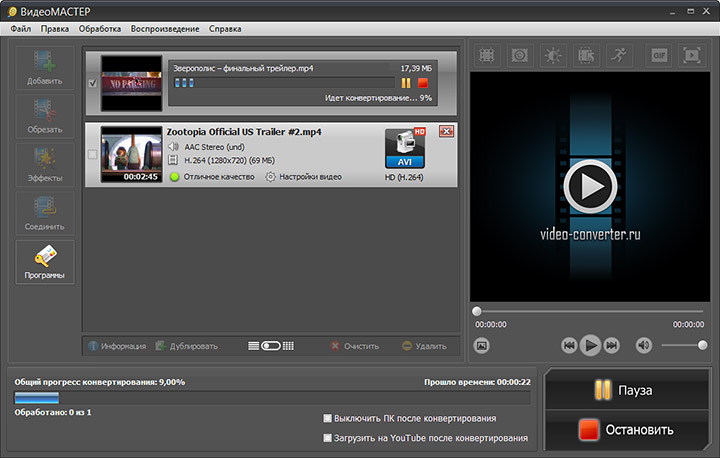
Теперь вы знаете, как из AVI сделать MP4 или AVI перевести в MP4 с помощью удобной программы «ВидеоМАСТЕР». Но далеко не всё, что умеет этот редактор! Помимо конвертации, софт позволяет обрезать лишние фрагменты из видео, а также объединять несколько роликов, добавлять текст на видео, а также менять его скорость. Скачайте «ВидеоМАСТЕР» и работайте с видео с удовольствием!



