Как подключить ssd диск к ноутбуку
Содержание
 Здравствуйте. SSD диски с каждым днем становятся все популярнее на рынке комплектующих. Совсем скоро, я думаю, они станут необходимостью, чем роскошью (по крайней мере, роскошью их считают некоторые пользователи).
Здравствуйте. SSD диски с каждым днем становятся все популярнее на рынке комплектующих. Совсем скоро, я думаю, они станут необходимостью, чем роскошью (по крайней мере, роскошью их считают некоторые пользователи).
Установка SSD в ноутбук дает ряд преимуществ: более быстрая загрузка ОС Windows (время загрузки сокращается раза в 4-5), более длительная работа ноутбука от аккумулятора, SSD диск более устойчив к ударам и сотрясениям, пропадает скрежет (который иногда бывает на некоторых моделях HDD дисков). В этой статье, я хочу разобрать пошаговую установку SSD диска в ноутбук (тем более, что вопросов по SSD дискам приходит достаточно много).
Что необходимо для начала работ
Несмотря на то, что установка SSD диска — это достаточно простая операция, с которой справиться практически любой пользователь, хочу предупредить, что все что делаете — делаете на свой трах и риск. Так же в некоторых случаях, установка другого диска может стать причиной отказа в гарантийном обслуживании!
1. Ноутбук и SSD диск (естественно).

Рис. 1. Дисковый накопитель SPCC Solid State Disk (120 ГБ)
2. Крестообразная и прямая отвертки (скорее всего первая, зависит от крепления крышек вашего ноутбука).
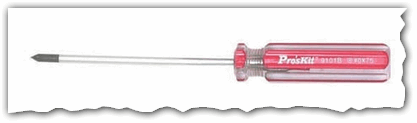
Рис. 2. Крестообразная отвертка
3. Пластиковая карточка (подойдет любая, при помощи нее удобно поддеть крышку, защищающую диск и оперативную память ноутбука).
4. Флешка или внешний жесткий диск (если вы просто замените HDD диск на SSD — то, наверное, у вас есть файлы и документы, которые нужно скопировать со старого жесткого диска. В последствии вы их перенесете с флешки на новый SSD диск).
Варианты установки SSD диска
Очень много вопросов приходит по вариантам установки SSD диска в ноутбук. Ну, например:
— «Как установить SSD диск так, чтобы работал и старый жесткий диск и новый?»;
— «Можно ли установить SSD диск вместо CD-ROM’a?»;
— «Если я просто заменю старый HDD на новый SSD диск — то как я перенесу на него свои файлы?» и т.д.
Сразу хочу выделить несколько способов установки SSD в ноутбук:
1) Просто вынимаете старый HDD и ставите на его место новый SSD (на ноутбуке есть специальная крышка, закрывающая диск и оперативную память). Чтобы пользоваться своими данными со старого HDD — нужно заранее, перед заменой диска, скопировать все данные над другие носители.
2) Установить SSD диск вместо дисковода для оптических дисков. Для этого понадобиться специальный переходник. Суть в общем виде такая: вынимаете CD-ROM и вставляете этот переходник (в который вставляете заранее SSD диск). В английском варианте, называется он следующим образом: HDD Caddy for Laptop Notebook.

Рис. 3. Universal 12.7mm SATA to SATA 2nd Aluminum Hard Disk Drive HDD Caddy for Laptop Notebook
Важно! Если будете покупать такой переходник — обратите внимание на толщину. Дело в том, что таких переходников есть 2 вида: 12,7 мм и 9,5 мм. Чтобы точно знать какой вам нужен, можете поступить следующим образом: запустить программу AIDA (например), узнать точную модель вашего оптического дисковода и затем найти его характеристики в интернете. Кроме этого, можно просто снять дисковод и замерить его линейкой или штанг-циркулем.
3) Это обратный вариант от второго: SSD поставить вместо старого HDD диска, а HDD установить вместо дисковода с помощью такого же переходника, как на рис. 3. Этот вариант предпочтительней (намой взгляд).
4) Последний вариант: установить SSD вместо старого HDD, но для HDD купить специальный бокс, для подключения его к USB порту (см. рис. 4). Таким образом вы так же сможете пользоваться и SSD, и HDD диском. Единственный минус — лишний провод и коробка на столе (для ноутбуков, которые часто переносят — плохой вариант).

Рис. 4. Бокс для подключения HDD 2.5 SATA
Как установить SSD диск вместо старого HDD
Рассмотрю самый стандартный и часто-встречаемый вариант.
1) Сначала выключаете ноутбук и отключаете от него все провода (питания, наушники, мышки, внешние жесткие диски и т.д.). Далее переворачиваете его — на нижней стенке ноутбука должна быть панель, закрывающая жесткий диск ноутбука и аккумуляторная батарея (см. рис. 5). Вынимаете аккумулятор, отодвинув защелки в разные стороны*.
* Крепление на разных моделях ноутбуков может несколько различаться.
2) После того, как аккумулятор будет снят, открутите винтики, которыми крепится крышка, закрывающая жесткий дик (см. рис. 6).
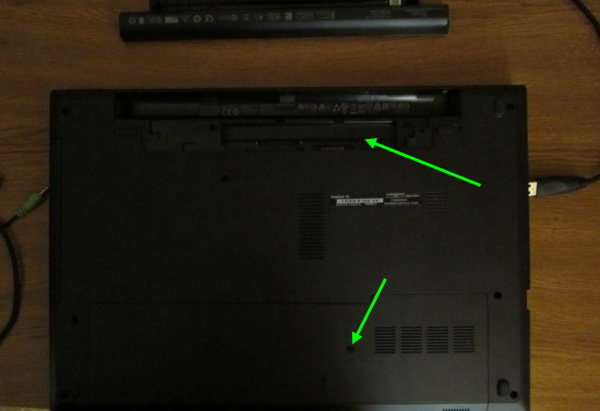
Рис. 6. Аккумулятор снят
3) Жесткий диск в ноутбуках, обычно, крепиться несколькими винтиками. Чтобы его снять, достаточно их открутить, а затем вынуть жесткий из разъема SATA. После этого — вставить на его место новый диск SSD и закрепить его винтиками. Делается это достаточно просто (см. рис. 7 — показано крепление диска (зеленые стрелки) и разъем SATA (красная стрелка)).

Рис. 7. Крепление диска в ноутбуке
4) После замены диска, крепите крышку винтиком и ставите аккумулятор. Подключаете к ноутбуку все провода (отключенные ранее) и включаете его. При загрузке заходите сразу в BIOS (статья о клавишах для входа: https://pcpro100.info/kak-voyti-v-bios-klavishi-vhoda/).
Здесь важно обратить внимание на один момент: определился ли диск в BIOS. Обычно, у ноутбуков, в BIOS показывается модель диска на самом первом экране (Main) — см. рис. 8. Если диск не определился, то возможны следующие причины:
- — плохой контакт SATA разъема (возможно не до конца вставили диск в разъем);
- — неисправный SSD диск (если есть возможность, желательно бы проверить на другом компьютере);
- — старый BIOS (как обновить БИОС: https://pcpro100.info/kak-obnovit-bios/).
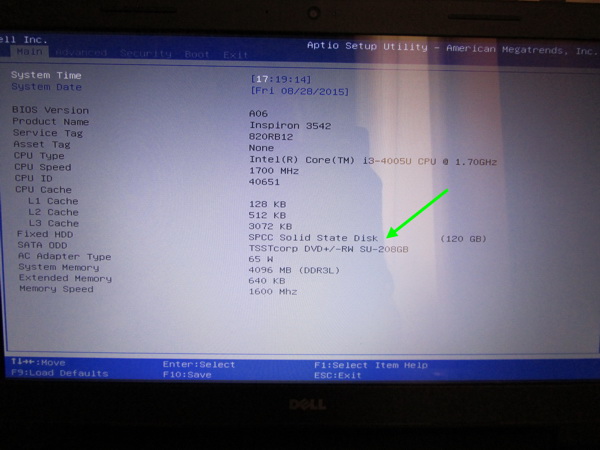
Рис. 8. Определился ли новый диск SSD (на фото диск распознан, а значит можно продолжить работу с ним).
Если диск определился, проверьте в каком режиме он работает (должен работать в AHCI). В BIOS эта вкладка, чаще всего, Advanced (см. рис. 9). Если у вас стоит в параметрах другой режим работы — переключите его на ACHI, затем сохраните настройки BIOS.

Рис. 9. Режим работы SSD диска.
После проведенных настроек — можно приступать к установке Windows и ее оптимизации под SSD. Кстати, после установки SSD рекомендуется устанавливать Windows заново. Дело в том, что при установки Windows — она автоматически настраивает службы для оптимальной работы с SSD диском.
PS
Кстати, очень часто мне задают вопросы, что обновить, чтобы ускорить ПК (видеокарту, процессор и пр.). Но редко кто говорит о возможном переходе на SSD для ускорения работы. Хотя на некоторых системах переход на SSD — поможет ускорить выполнение работы в разы!
На этом у меня сегодня все. Всем быстрой работы Windows!
Подключение SSD к ноутбуку имеет множество достоинств: быстрый запуск Виндовс (время запуска ОС снижается почти в 3 раза), более продолжительная работа мобильного ПК от аккумуляторной батареи, ССД намного устойчивей к механическим ударам, отсутствует скрежет (который часто можно услышать на определённых моделях HDD устройств).

Важные моменты перед подключением
Невзирая на то, что подключение SSD-накопителя — это довольно простой процесс, с которым справится даже начинающий пользователь, необходимо сразу сказать, всё что будет проделано — это будет сделано на собственный риск и страх. Так же в определённых ситуациях, установка внешнего накопителя может являться причиной снятия с гарантии ноутбука.
Что потребуется для работы:
- непосредственно SSD накопитель и ноутбук;
- прямая и крестовая отвёртки (вероятней всего последняя, это будет зависеть от способа крепежа корпуса устройства);
- банковская карта (либо любая другая, так как с помощью неё удобней всего поддевать крышку, которая защищает винчестер и ОЗУ лэптопа);
- флэшка либо внешний накопительный диск (если решили заменить обычный винчестер на SSD-диск, то, скорей всего, есть некоторые документы, которые потребуется перенести со старого диска. В дальнейшем они копируются с флэшки на новое SSD устройство).

Сразу необходимо сказать, что существует несколько вариантов подключения SSD к ноутбуку:
- Удаляете старый жёсткий диск, а вместо него устанавливаете новый SSD-накопитель. Чтобы воспользоваться данными, которые находятся на старом HDD — необходимо предварительно перед установкой нового устройства перенести всю информацию на другие накопители.
- Подключить SSD вместо оптического привода для компакт-дисков. Для чего будет необходим специальный адаптер. Смысл состоит в следующем: достаём дисковод и устанавливаем адаптер (куда предварительно устанавливается SSD-устройство). Во время приобретения адаптера нужно обращать внимание на его толщину. Просто существует несколько видов адаптеров: 9,5 и 12,7 мм. Чтобы определить какой требуется в конкретном случае, можно поступить так: запустить, к примеру, приложение A >Подключить SSD к ноутбуку: пошаговая инструкция
Чаще всего используется следующий вариант:
- Вначале отключаете лэптоп и достаёте из устройства все шнуры (зарядное устройство, колонки, мышь, внешние накопители). Затем переворачиваете ноутбук — на обратной стороне корпуса обязана находиться крышка, которая закрывает винчестер и аккумулятор. Достаёте батарею, раздвинув по сторонам защёлки. Фиксация на различных устройствах может немного отличаться.
- Затем, когда батарея снята, выкрутите болты, на которые закреплена крышка.
- Винчестер в лэптопах, как правило, закреплён двумя винтами. Чтобы достать диск, необходимо их просто выкрутить, а после извлечь накопитель из порта SATA. Теперь нужно установить вместо него ССД и закрутить болты. Выполняется это довольно просто.
- Когда диск заменён, нужно закрепить крышку болтом и установить аккумуляторную батарею назад. Подсоединяете к мобильному ПК все шнуры (которые были отсоединены до этого) и включаете ноутбук. Во время запуска тут же нужно войти в БИОС.

Справка! Когда меню откроется, нужно определить важный момент: появится ли новый винчестер в БИОС. Как правило, в ноутбуках в БИОС указана модель накопителя в первом меню (Main).
Если винчестер не определён, то вероятны такие причины неисправности:
- Старый БИОС.
- Нерабочее SSD-устройство (если можно, то лучше всего сделать проверку на другом ноутбуке).
- Нет контакта с SATA-портом (вероятно не до конца был установлен винчестер в разъём).

Если накопитель определён, нужно проверить его режим работы (необходимо установить AHCI). В БИОС это меню, как правило, называется Advanced. Если в параметрах указан другой статус — необходимо переключиться на ACHI, после сохраниться в настройках БИОС и выйти.
После установки требуемых параметров — можно начинать установку Виндовс и её настройку под SSD. Между прочим, после подключения SSD лучше всего поставить Виндовс заново. Просто во время установки операционной системы она самостоятельно настроит службы для нормальной работы с SSD-устройством.
Всем привет! На дворе конец 2018 года и нет способа лучше ускорить работу вашего ноутбука, чем заменить старый и тормозной HDD на SSD (твердотельный накопитель). Зачем еще может понадобиться установка SSD в ноутбук? — Все просто… ноутбук мобильное устройство, а классические HDD являются механическими и ужас как боятся тряски и меня всегда удивляли пользователи лэптопов, которые таскали по офису или по дому включенные ноуты. У SSD отсутствуют движущиеся части и если вы уроните устройство, то скорее всего разобьете дисплей, сломаете разъем… но твердотельный накопитель скорее всего останется жив, а HDD в свою очередь с вероятностью 99% (если он упал включенный) придется заменить!

Почему тогда SSD еще не ставят повсеместно? — Главная проблема в цене. Классические жесткие диски все еще лидируют из-за относительной дешевизны, но вот доступной производительности очень не хватает. Хранить на SSD фильмы или редко используемые данные совсем нерационально. Помню еще в самом начале знакомства с компьютерами выделял на накопителе место под систему (Диск C) и под игры и прочие файлы (Диск D).

Установка SSD в ноутбук — варианты и подводные камни
Теперь стоит рассказать о некоторых нюансах. Сейчас уже точно не скажу, но года с 2005 практически все ноутбуки имели интерфейс SATA для подключения жесткого диска — их проще всего заменить на SSD (просто открыть и поменять их). Жесткие диски для ноутбуков (форм фактор 2,5) имели две стандартные толщины (9,5 и 7 мм), поэтому старайтесь выбирать 7мм SSD накопитель (я другие не встречал, но на всякий случай) — ведь 7мм точно влезет взамен 9мм… а наоборот ничего не выйдет!

В настоящее время набирает популярность разъем M.2 (в том числе и на классических компьютерах) — они могут так же работать по протоколу SATA или NVME. Визуально они могут практически не отличаться — поэтому стоит ознакомиться с документацией к вашему ноутбуку, чтобы выяснить какой тип SSD поддерживает (а бывает что в один разъем можно воткнуть как NVME так и SATA накопитель… само собой не одновременно)

Итак… подведем итоги! Выяснили что SSD бывают нескольких форм-факторов:
- SATA 2.5 SSD
- M.2 SSD (SATA или NVME)
Берем нужный SSD и готовимся к замене!
Установка SSD в ноутбук вместо старого HDD
Прежде чем приступить к разбору ноутбука я настоятельно рекомендую заглянуть на Youtube и поискать вашу модельку ноутбука, чтобы глянуть каким образом придется добираться до установленного HDD. У некоторых ноутбуков это выполняется элементарно, а в отдельных моделях возможно придется перебрать половину устройства чтобы добраться до накопителя.
Просто выполняем замену HDD на купленный SSD и можем заново установить систему (или перенести уже существующую на новый накопитель… но я рекомендую сделать чистую установку!)
Что делать со старым HDD
Если вы забыли когда пользовались DVD приводом, то для вас оптимальным вариантом будет установить старый HDD в отсек для привода оптических дисков. Стоимость этой штуки (называется optibay) около 200 рублей на Aliexpress (если вы не знаете как там заказывать — прочтите заметку про онлайн магазин Aliexpress)… однако тут есть некоторые нюансы как и с HDD. В ноутбуках используются стандартные приводы и slim (тонкие) — следовательно и optibay должен быть определенного размера… существуют толщиной 9,5 и 12,7 мм — не ошибитесь при покупке!

Почему именно HDD в optibay а не SSD? — логичный вопрос! Первое что приходит в голову — производительность… то ради чего мы берем SSD может быть все нивелировано низкой пропускной способностью накопителя в таком переходничке. Ну и далеко не каждый ноутбук сможет корректно запуститься с SSD в отсеке для DVD.
Испортит ли это внешний вид ноутбука? — на внешнем виде устройства это абсолютно никак не скажется! Все приводы в ноутбуках стандартные, поэтому внешняя панелька снимается со старого DVD и переносится на Optibay — у вас даже кнопочка открытия дисковода останется… только толку от нее не будет уже!
Ну и на последок — из вашего старого HDD можно сделать внешний жесткий диск и использовать как огромную флешку. Встречаются еще люди кому необходим DVD привод и занимать его ни в коем случае нельзя. Стоит такая приблуда около 500 рублей и не требует никаких особых навыков — вставил и оно работает!

Что делать с операционной системой?
В идеале конечно переставить чистую ОС с нуля — благо занимает это совсем немного времени. Однако существуют утилиты для миграции на SSD без потери данных — но эта тема достаточно обширная и тянет на целую серию заметок, поэтому не вижу смысла ее тут озвучивать.
Если есть место для M.2
Если ваш ноутбук оборудован разъемом m.2 то вы везунчик — просто покупаете накопитель нужного объема и типоразмера (обычно 2280 — где первые две цифры это ширина, а вторые две длина). Ну и последующая переустановка системы или клонирование с вашего старого HDD. Несомненный плюс в том, что старый HDD так и останется в ноутбуке и никаких дополнительных устройств докупать не надо (да и DVD дисковод не придется изымать из системы).
Выводы
Что имеем? — Установка SSD в ноутбук придаст самый заметный прирост производительности в повседневных задачах вроде серфинга в интернете и работе с файлами. Не имеет смысла заменять старый HDD если вы хотите увеличить игровую производительность вашей системы — SSD поможет только ускорить загрузку, что в целом минимально скажется на количестве FPS в играх…

