Как подключить айпад к компьютеру через usb
Содержание
- Подключение iPad к компьютеру
- Вариант 1: Через USB
- Вариант 2: Wi-Fi
- Вариант 3: Bluetooth
- Вариант 4: Режим модема
- Если iPad не подключается
- Подключение iPad к компьютеру
- Вариант 1: Через USB
- Вариант 2: Wi-Fi
- Вариант 3: Bluetooth
- Вариант 4: Режим модема
- Если iPad не подключается
- Особенности подключения USB-кабеля
- Запуск iTunes
- Коннект Айпада и ПК через Wi-Fi
- Нет подключения айпада к ПК

Работать с настройками, документами, фото, видео и другими файлами удобнее на большом экране компьютера, чем на iPad. В этой статье мы разберем, какие способы подключения существуют, и решение возможных проблем, связанных с этим процессом.
Подключение iPad к компьютеру
Подключение Айпада к ПК будет актуально, когда пользователю необходимо поработать с файлами либо просто зарядить планшет через USB-кабель. Разница лишь в том, нужна ли будет программа iTunes или другая для синхронизации устройства и ПК.
Вариант 1: Через USB
Используя оригинальный кабель от iPad или iPhone, можно подключиться к ПК/ноутбуку через разъем USB, после чего автоматически начнется зарядка устройства. Просматривать и редактировать файлы можно как с помощью стандартной программы iTunes, так и через Проводник Windows.
Разновидности USB-кабеля
В настоящее время существуют 2 вида USB-кабеля для планшетов от Apple:
- С 30-контактным разъемом. Подходит к iPad, iPad 2 и The new iPad, самым старым моделям;
- Lightning. Новейший кабель, поставляющийся с моделями iPad 4-го поколения и выше, а также со всеми iPad mini.

Поэтому перед тем, как подключать Айпад к компьютеру, проверьте, какая у вас модель и какой кабель к ней подходит.
iTunes
Перед первым подключением Айпада к ПК необходимо скачать программу iTunes с официального сайта Apple. Вместе с ней установятся и необходимые драйверы для успешной синхронизации устройства с компьютером. Пользователю достаточно подключить планшет через USB, открыть iTunes, ввести логин и пароль от учетной записи Apple ID и подтвердить доверие к этому ПК, нажав соответствующую кнопку во всплывающем окне.

Проводник
Просматривать файлы, а именно фото и видео, на iPad можно и не используя iTunes. Для этого нам понадобится лишь подключенное устройство и знание папки, в которую нужно перейти. Однако в этом случае редактировать и удалять файлы пользователь не сможет.
- Подключите Айпад к компьютеру и откройте «Мой компьютер».
- Найдите подключенное устройство в списке и нажмите на него.

Перейдите в папку «Internal Storage», а затем в «DCIM». Если она не отображается, разблокируйте iPad.

В открывшемся окне папки с окончанием APPLE содержат в себе все фото и видео планшета.

Файловые менеджеры
Это своеобразные аналоги iTunes, с помощью которых можно просматривать основную информацию об устройстве и управлять всеми файлами. Самые популярные из них – iTools и iFunBox. Подробнее о них можно прочитать в статье на нашем сайте.
Вариант 2: Wi-Fi
По сути, данный способ помогает один раз настроить определенные параметры в iTunes и на устройстве, а затем всегда иметь включенную синхронизацию между компьютером и iPad через Wi-Fi.
Обратите внимание, что для данного способа на ПК должен быть установлен Wi-Fi-адаптер.
1 Шаг: Настройка в iTunes
-
Подключите планшет к компьютеру через USB. Это нужно сделать один раз, впоследствии в этом не будет необходимости. Откройте программу iTunes и нажмите на значок подключенного устройства.

Перейдите в раздел «Обзор», найдите пункт «Параметры» и поставьте галочку напротив «Синхронизация этого iPad по Wi-Fi». Кликните «Применить».

Затем подтвердите настройки, нажав «Синхронизировать».

2 Шаг: Настройка на планшете

Перейдите в раздел «Основные» – «Синхронизация с iTunes по Wi-Fi» – «Синхронизировать».

Вариант 3: Bluetooth
Наименее популярный способ подключения планшета к компьютеру, для которого также необходим специальный адаптер, принимающий сигнал Bluetooth от Айпада и других девайсов.
-
Предварительно включите Bluetooth на ПК, а затем зайдите в настройки Айпада.

Перейдите в раздел «Bluetooth» и передвиньте переключатель вправо для активации. В списке устройств выберите нужный компьютер и нажмите на него. В следующем окне введите цифры, которые появились на ПК. Это нужно для успешной синхронизации с незнакомым девайсом.

Вариант 4: Режим модема
Модели iPad с возможностью использования SIM-карты (в названии устройства обычно пишут так Wi-Fi + Cellular) позволяют раздавать интернет на компьютер. Для этого его можно подключить через Wi-Fi, Bluetooth и USB-кабель и включить специальную функцию в настройках. О том, как это сделать, можно узнать в нашей статье.
Если iPad не подключается
Часто происходит ситуация, когда iTunes или ПК не видит подключенное устройство. Рассмотрим основные причины и решения возникающих проблем.
- Неисправный USB-порт на компьютере. Здесь поможет простое подключение планшета в другое гнездо. Если с ним все в порядке, отключите все USB-устройства от ПК кроме планшета;
- Неисправный USB-кабель. Попробуйте использовать другой кабель для подключения;
- Проблема с iTunes. Переустановите программу, скачав ее с официального сайта Apple;
- Проблема с компьютером или Wi-Fi-адаптером. Задействуйте для подключения другой ПК, ноутбук или проверьте работоспособность адаптера с другими девайсами;
- Неисправность USB-порта на устройстве. Внимательно осмотрите его. Если вы нашли повреждения, стоит обратиться в сервисный центр.
Мы рассмотрели основные способы подключения iPad к компьютеру: посредством USB-кабеля и Wi-Fi. При этом на успешную синхронизацию могут влиять многие факторы.
Отблагодарите автора, поделитесь статьей в социальных сетях.

Работать с настройками, документами, фото, видео и другими файлами удобнее на большом экране компьютера, чем на iPad. В этой статье мы разберем, какие способы подключения существуют, и решение возможных проблем, связанных с этим процессом.
Подключение iPad к компьютеру
Подключение Айпада к ПК будет актуально, когда пользователю необходимо поработать с файлами либо просто зарядить планшет через USB-кабель. Разница лишь в том, нужна ли будет программа iTunes или другая для синхронизации устройства и ПК.
Вариант 1: Через USB
Используя оригинальный кабель от iPad или iPhone, можно подключиться к ПК/ноутбуку через разъем USB, после чего автоматически начнется зарядка устройства. Просматривать и редактировать файлы можно как с помощью стандартной программы iTunes, так и через Проводник Windows.
Разновидности USB-кабеля
В настоящее время существуют 2 вида USB-кабеля для планшетов от Apple:
- С 30-контактным разъемом. Подходит к iPad, iPad 2 и The new iPad, самым старым моделям;
- Lightning. Новейший кабель, поставляющийся с моделями iPad 4-го поколения и выше, а также со всеми iPad mini.

Поэтому перед тем, как подключать Айпад к компьютеру, проверьте, какая у вас модель и какой кабель к ней подходит.
iTunes
Перед первым подключением Айпада к ПК необходимо скачать программу iTunes с официального сайта Apple. Вместе с ней установятся и необходимые драйверы для успешной синхронизации устройства с компьютером. Пользователю достаточно подключить планшет через USB, открыть iTunes, ввести логин и пароль от учетной записи Apple ID и подтвердить доверие к этому ПК, нажав соответствующую кнопку во всплывающем окне.

Проводник
Просматривать файлы, а именно фото и видео, на iPad можно и не используя iTunes. Для этого нам понадобится лишь подключенное устройство и знание папки, в которую нужно перейти. Однако в этом случае редактировать и удалять файлы пользователь не сможет.
- Подключите Айпад к компьютеру и откройте «Мой компьютер».
- Найдите подключенное устройство в списке и нажмите на него.

Перейдите в папку «Internal Storage», а затем в «DCIM». Если она не отображается, разблокируйте iPad.

В открывшемся окне папки с окончанием APPLE содержат в себе все фото и видео планшета.

Файловые менеджеры
Это своеобразные аналоги iTunes, с помощью которых можно просматривать основную информацию об устройстве и управлять всеми файлами. Самые популярные из них – iTools и iFunBox. Подробнее о них можно прочитать в статье на нашем сайте.
Вариант 2: Wi-Fi
По сути, данный способ помогает один раз настроить определенные параметры в iTunes и на устройстве, а затем всегда иметь включенную синхронизацию между компьютером и iPad через Wi-Fi.
Обратите внимание, что для данного способа на ПК должен быть установлен Wi-Fi-адаптер.
1 Шаг: Настройка в iTunes
-
Подключите планшет к компьютеру через USB. Это нужно сделать один раз, впоследствии в этом не будет необходимости. Откройте программу iTunes и нажмите на значок подключенного устройства.

Перейдите в раздел «Обзор», найдите пункт «Параметры» и поставьте галочку напротив «Синхронизация этого iPad по Wi-Fi». Кликните «Применить».

Затем подтвердите настройки, нажав «Синхронизировать».

2 Шаг: Настройка на планшете

Перейдите в раздел «Основные» – «Синхронизация с iTunes по Wi-Fi» – «Синхронизировать».

Вариант 3: Bluetooth
Наименее популярный способ подключения планшета к компьютеру, для которого также необходим специальный адаптер, принимающий сигнал Bluetooth от Айпада и других девайсов.
-
Предварительно включите Bluetooth на ПК, а затем зайдите в настройки Айпада.

Перейдите в раздел «Bluetooth» и передвиньте переключатель вправо для активации. В списке устройств выберите нужный компьютер и нажмите на него. В следующем окне введите цифры, которые появились на ПК. Это нужно для успешной синхронизации с незнакомым девайсом.

Вариант 4: Режим модема
Модели iPad с возможностью использования SIM-карты (в названии устройства обычно пишут так Wi-Fi + Cellular) позволяют раздавать интернет на компьютер. Для этого его можно подключить через Wi-Fi, Bluetooth и USB-кабель и включить специальную функцию в настройках. О том, как это сделать, можно узнать в нашей статье.
Если iPad не подключается
Часто происходит ситуация, когда iTunes или ПК не видит подключенное устройство. Рассмотрим основные причины и решения возникающих проблем.
- Неисправный USB-порт на компьютере. Здесь поможет простое подключение планшета в другое гнездо. Если с ним все в порядке, отключите все USB-устройства от ПК кроме планшета;
- Неисправный USB-кабель. Попробуйте использовать другой кабель для подключения;
- Проблема с iTunes. Переустановите программу, скачав ее с официального сайта Apple;
- Проблема с компьютером или Wi-Fi-адаптером. Задействуйте для подключения другой ПК, ноутбук или проверьте работоспособность адаптера с другими девайсами;
- Неисправность USB-порта на устройстве. Внимательно осмотрите его. Если вы нашли повреждения, стоит обратиться в сервисный центр.
Мы рассмотрели основные способы подключения iPad к компьютеру: посредством USB-кабеля и Wi-Fi. При этом на успешную синхронизацию могут влиять многие факторы.
Отблагодарите автора, поделитесь статьей в социальных сетях.
Человек, который приобрел продукцию компании Apple, а в частности «таблет», может не знать, как подключить iPad к компьютеру. Синхронизировать ваш айпад можно только с помощью специальной программы, которая называется iTunes. Несмотря на то, что ее интерфейс понятен и прост, подключение может вызвать некоторые трудности. И на первых этапах синхронизация кажется очень сложым процессом.
Первые пункты в списке вещей, которые необходимо сделать для того, чтобы синхронизация прошла успешно, ничем не отличаются от стандартного смартфона или планшета. Подключение айпада возможно через специальный USB-кабель, который поставляется в комплекте вместе с любым телефоном и прочей продукцией. Второй способ, который практически никогда не использовать, это синхронизировать ваше устройство по Wi-Fi.
Особенности подключения USB-кабеля
 Начинается процесс с того, что одна сторона кабеля вставляется в ваш компьютер, а другая в устройство. Если вам необходимо приобрести кабель, то следует знать, что разные поколения, имеют различные стандарты кабеля. К примеру синхронизация и подключение к компьютеру iPad 4 производится с помощью кабеля со стандартом Lightning , а первые три модели айпада, произведены по стандарту 30-pin. Отличие этих штекеров в том, что первый вид может подключаться любой стороной, а более старый, только маркировкой вверх.
Начинается процесс с того, что одна сторона кабеля вставляется в ваш компьютер, а другая в устройство. Если вам необходимо приобрести кабель, то следует знать, что разные поколения, имеют различные стандарты кабеля. К примеру синхронизация и подключение к компьютеру iPad 4 производится с помощью кабеля со стандартом Lightning , а первые три модели айпада, произведены по стандарту 30-pin. Отличие этих штекеров в том, что первый вид может подключаться любой стороной, а более старый, только маркировкой вверх.
Далее запускается вручную или автоматически специальная программа iTunes, которая и позволяет синхронизировать компьютер с планшетом. Для того, чтобы программа увидела устройство не нужно предпринимать каких-либо действий, достаточно лишь выбрать его в специальном открывающемся меню при запуске, ведь iTunes самостоятельно запускает все необходимые драйвера, именно поэтому синхронизировать iPad просто.
Запуск iTunes
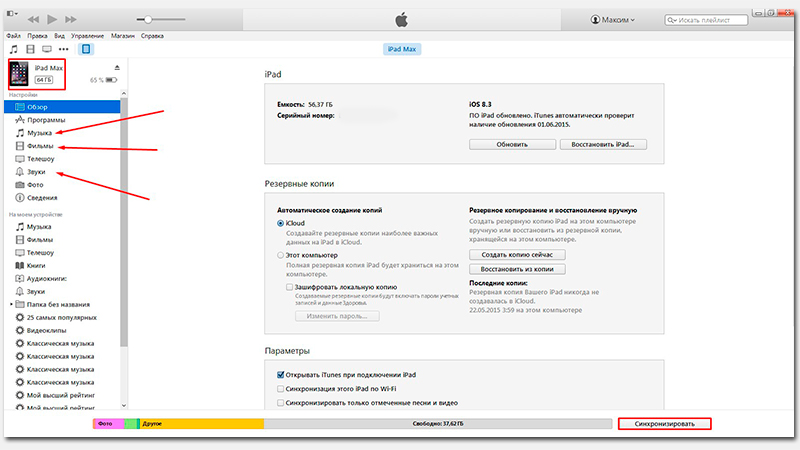
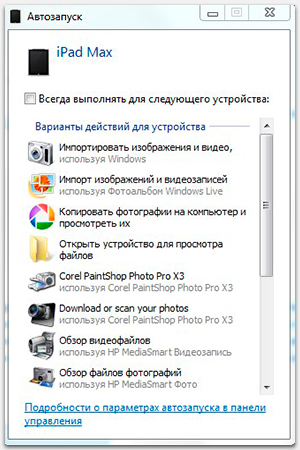 Если подключение произведено верно, то на экране всплывет окошко «Автозапуска», в котором вам будет предложено на выбор несколько действий. Например, таких как: «Импортировать изображение и видео», «Копировать фотографии на компьютер и просмотреть их», «Открыть устройство для просмотра файлов», «Обзор видеофайлов» и прочее.
Если подключение произведено верно, то на экране всплывет окошко «Автозапуска», в котором вам будет предложено на выбор несколько действий. Например, таких как: «Импортировать изображение и видео», «Копировать фотографии на компьютер и просмотреть их», «Открыть устройство для просмотра файлов», «Обзор видеофайлов» и прочее.
Можете смело нажимать значок, запуская нужный вам процесс, либо просто закрыть окно «Автозапуска». Потому что после подключения i-гаджета к ПК, параллельно «Автозапуску» автоматически загрузился и открылся iTunes. И теперь вы можете видеть перед собой его меню. Выбрав значок айпада, вы смело сможете качать посредством синхронизации в планшет: игры, музыку, фильмы и прочие полезные мультимедиа-приколюшки!
Коннект Айпада и ПК через Wi-Fi
Сейчас обозрим, как синхронизировать iPad с компьютером при помощи сети Wi-Fi. Делается это легко и быстро. Потребуется не более двух минут. Подключите айпад к ПК. Это требуется для начальной настройки. При подобном коннекте этого больше не потребуется делать.
Зайдите в iTunes. В боковом меню слева выберите название вашего устройства. Выбрав в меню айпад, нажмите «Обзор» и в подпункте «Параметры» поставьте галочку «Синхронизация этого iPad по Wi-Fi». Кликаете на кнопку «Применить».
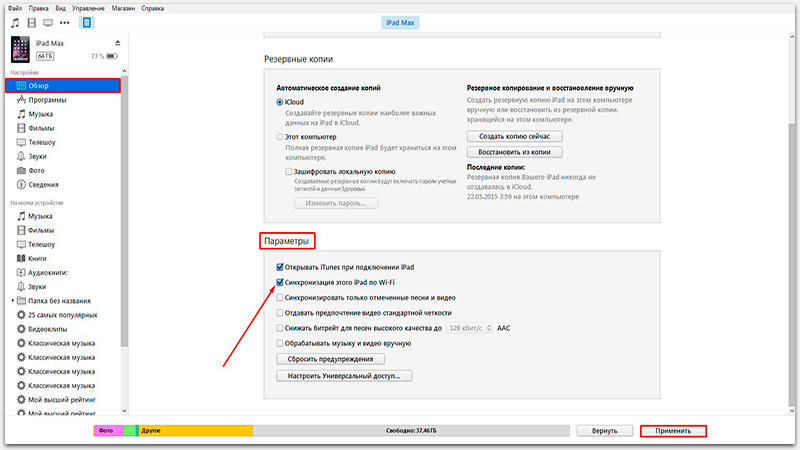
Этими действиями вы завершили настройки будущей работы в iTunes. Теперь необходимо приготовить для синхронизации через Wi-Fi сам i-гаджет:
- В айпаде заходите в меню «Настройки»;
- Выбираете «Основные»;
- Далее «Синхронизация с iTunes по Wi-Fi «;
В этом меню выбираете компьютер, с которым будет происходить синхронизация, и нажимаете кнопку «Синхронизировать». Теперь, вся информация, которую вы определили для синхронизации, с вашего ПК будет перенесена на iPad. Тот факт, что для успешных манипуляций на компьютере должен быть Wi-Fi-роутер мы опускаем по умолчанию.
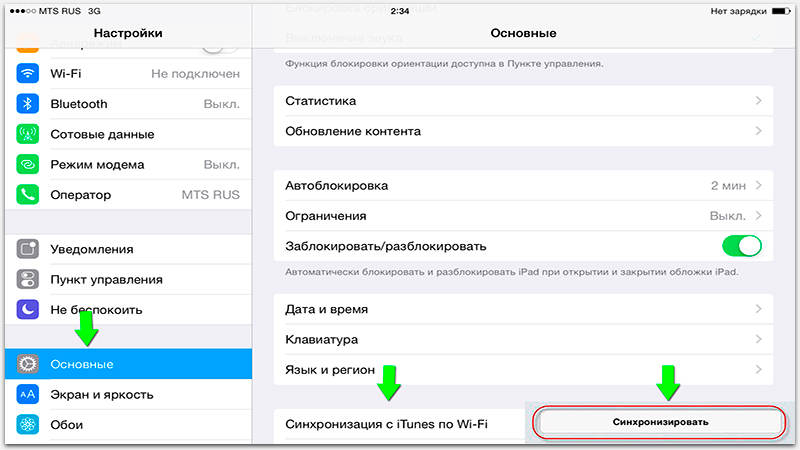
Нет подключения айпада к ПК
Иногда бывает, что iTunes в упор не замечает, подключенного к ПК i-устройства. Зачастую, проблема не столь серьезна, как это может показаться. Причины скорее всего кроются в следующем:
Описанные проблемы, решаются следующим образом:
- Если не происходит соединения iTunes с iPhone по причине поломки USB-порта, просто подключите ваш i-гаджет через другое USB-гнездо в ПК, если с портом всё в порядке, попробуйте отключить другие USB-устройства, оставив подключенным только ваш Айпад;
- Попробуйте использовать для подключение новый / функционирующий кабель;
- Удалите и переустановите снова медиаплеер для проигрывания, загрузив последнюю версию (естественно с сайта Apple).
- Если первые три пункта не помогли, попробуйте провести манипуляции с синхронизацией на другом ПК. Возможно ваш компьютер — причина возникшей проблемы.
Ну а если и смена компьютера не принесла ожидаемых результатов, значит проблема действительно серьезная и вам придется разбираться с Apple Mobile Device . А это уже тема для отдельной статьи. Будем признательны, если вы оставите комментарий к данной статье.
Видео, которые стоит посмотреть по этой теме:
-
Информация была полезной?
Не забывайте читать комментарии, там тоже много полезной информации. Если на ваш вопрос нет ответа, а на более поздние комментарии есть ответ, значит ответ на ваш вопрос содержится в статье, уважайте чужое время.

