Как почистить папку local
Содержание
- Как найти папочку AppData?
- Что включают данные папочки?
- Как удалять мусор?
- Видео App data папка можно ли удалить
- Перемещаем AppData в другой раздел
- Включение отображения скрытых папок
- Содержимое папки AppData
- Как очистить папку AppData?
- Удаление временных файлов с помощью CCleaner
- Где находится папка Temp в Windows 7/10
- Что хранится в папке Temp и можно ли удалить ее содержимое
- Очистка каталога Temp
- Вручную
- С помощью утилиты «Очистка диска»
- CCleaner

Добрый день, друзья. App data папка можно ли удалить? Как вы все знаете, объём системного диска С иногда заканчивается довольно быстро, поэтому, пользователь начинает думать: — Какой бы файл удалить с системного диска, для увеличения его объёма? И оставляет свой выбор на папке AppData. Эту папочку удалять не рекомендуется, но, можно её немного почистить, или просто перенести папочку на другой диск вашего компьютера. Данные действия увеличат свободный объем диска С.
Что интересно, часть пользователей даже не знают, что подобная папочка вообще существует. Кроме этого, данная папка является скрытой поэтому просто так её не найти. Разумеется, Windows скрывает её не просто так, а в целях безопасности вашей системы. Иначе, если вы нечаянно удалите нужный файл, система может не запуститься.
AppData является системной папочкой, содержащей личные данные о пользователе. Во время установки различных программ в этой папочке накапливаются файлы. Как я уже скачал, система скрывает папочку AppData для своей безопасности. Но, когда человек приличное время использует Windows не переустанавливая, объём раздела очень сильно возрастает, забирая свободное пространство диска С.
Как найти папочку AppData?
Теперь нужно рассмотреть местоположение папочки, как можно в неё войти и суть её структуры, чтобы нам стало ясно, что вы можете в ней деинсталлировать, а что нет.
Разумеется, сначала нам нужно произвести включение скрытых папочек. Чтобы этого добиться:
- Войдём в «Панель управления», используя «Пуск». Для Виндовс 10 в строку запроса вводим «Панель…» и переходим по найденному файлу;
- Справа вверху включаем «Крупные значки», затем ищем среди папочек «Параметры проводника»;
- В новом окошке обращаем внимание на меню «Вид». Прокручиваем бегунок в самый низ и ставим чикбокс над командой «Показывать скрытые файлы…». Жмём «Применить», Ок.
Сделано. Сейчас мы рассмотрим, как отыскать данную папочку в системе. Заходим в системный раздел и идём по адресу: Users (Пользователи – Имя пользователя);
- Также, можно AppData найти по-другому. Нажимаем Win+R, в открывшееся окошко вводим %appdata%. У нас откроется данная папочка;
- Зайдя в папочку, мы увидим ещё три.
Важно: — Перед любыми действиями в папочке AppData и реестре обязательно создайте точку восстановления, чтобы была возможность отката в случае неумелых действий.
Что включают данные папочки?
- Local — папочка включает данные про установленный софт, временные файлы, историю различных происшествий в Windows. Теперь, нужно внимательно просмотреть все папочки и файлы. Мы ищем те приложения, которые уже деинсталлированы и не применяются. Также, можно посмотреть на дату появления папочки. Если очень старая, можно удалить. Кроме этого, советую регулярно очищать папочку Temp. Именно в ней находятся временные файлы. Данная папка может занимать приличный объём, а толку мало. Если какая-то папочка в ней или файл отказывается на данный момент удаляться, оставьте её в покое, так как этот софт сейчас используется;
- LocalLow – в папке находятся промежуточная информация, которая необходима, чтобы обновить софт. Она чем-то напоминает буфер хранения данных. Когда вы эту информацию уже использовали, данные можно деинсталлировать;
- Roaming – в ней сохраняются файлы людей, не имеющих авторизации в системе. Эту информацию можно перенести на флешь карту или иной ПК. Данную информацию можно назвать резервной копией программ.
Как удалять мусор?
Разумеется, взять и удалить папочку AppData одним махом нельзя. Windows заблокирует данное действие. Большинство программ, которые у вас на данный момент запущены, ссылаются именно на неё. Отсюда, перед проводимыми действиями с папочкой, выключите весь работающий софт (и браузеры, в том числе). Другими словами, освободите оперативку.
Будет лучше, когда вы пробежитесь по данным 3 папочкам, и удалите неиспользуемые объекты. Но, если определённая папочка не захочет, чтобы её удаляли, входим в Диспетчер задач, нажатием Esc+Shift+Ctrl и выключаем её работу (выбираем Процессы и нужный останавливаем).
Важно: — Не стоит что-то менять в папочке Microsoft, иначе вы можете удалить важный файл и Windows просто не запустится. Вообще, если вы сомневаетесь в необходимости удаления любого файла, оставьте его в покое.
Видео App data папка можно ли удалить
Перемещаем AppData в другой раздел
Есть возможность перенести АппДата другой раздел для освобождения объёма системного диска:
- Первым делом, нужно создать на другом диске папочку с таким же названием и все 3 папки, вложенные в неё;
- Затем, нужно скопировать в новые папки всю информацию из исходных;
- Когда какая-то папочка отказывается копироваться, значит она сейчас задействована. Её нужно пропустить;
- Далее, нам нужно запустить редактор реестра. Жмём Win+R и вписываем regedit;
- В реестре заходим в папочку по адресу КомпьютерHKEY_CURRENT_USERSoftwareMicrosoftWindowsCurrentVersionExplorerShell Folders;
- Теперь, нам нужно найти все файлы, где присутствует название AppD У меня он один;
- Затем, нам нужно изменить адресок C:/Users… на D:/AppD Для этого, кликнем по файлу пару раз и в ниспадающем меню выбираем «Изменить»;
- В появившемся окошке прописываем нужный адрес;
- Перезагружаем ПК;
- Теперь удаляем полностью папочку АппДата с диска С и проводим очистку корзины.
Дело сделано, теперь данная папочка находится в другом диске, а ваш системный диск значительно увеличил свободный объём!
Вывод: — Теперь на вопрос «App data папка можно ли удалить?» скажем смело, «Можно, но, не удалить, а очистить». Хотя, на мой взгляд, лучше переместить её на другой диск. В этом случае вы и лишние файлы не удалите, и значительно увеличите свободный объём диска С. При этом, в папочке Temp, как я уже упоминал, можете смело удалять все файлы, которые будут удаляться, в том числе и на диске D. Вполне возможно. Вам и не придётся проделывать все эти действия, а достаточно просто очистить папочку Теmp. Успехов!
AppData – это одна из скрытых папок Windows, которая содержит в себе данные о работе приложений. Эта папка не является системной, поэтому вы можете спокойно пройти в неё и производить необходимые действия, о том какие же действия следует выполнять, а какие – нет, мы расскажем в этой статье.
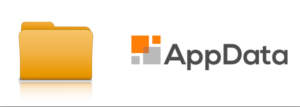
Папка AppData – это сокращённое название от Application Data, такое название можно встретить в Windows XP, но выполняют они одну и ту же роль. Всё что попадает в этот раздел имеет своей целью сохранить настройки приложения, произвести запись точек сохранения для игр и другие данные, используемые для персонализации.
Эта папка располагается по пути C:Users1, где 1 – это имя вашего пользователя, при этом папок AppData несколько, для каждого пользователя отдельная.
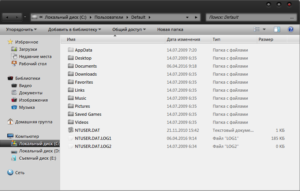
Из всего вышеперечисленного следует, что удалять её вовсе не рекомендуется, а вот очистить её от ненужного хлама следует и можно регулярно подчищать её содержимое. Соответственно, если вы удалите файлы, некоторые программы сбросят свои настройки, в играх будут отсутствовать сохранения (естественно локальных) и другие подобные последствия. Также следует понимать, что некоторые программы и приложения сохраняют такие настройки в облачном хранилище, в таком случае, даже после удаления файлов, настройки сохраняться. Когда вы более не будете испытывать необходимости в определённой информации, имеющей свои корни в этой папке, вы можете спокойно удалить её. Зачастую при удалении приложений, всё также сохраняются данные о её работе и эта часть папки AppData является одной из первых в списке на ручное удаление.
[note]Чем больше программ вы используете и насколько часто, тем больший размер папки AppData будет становиться. [/note]
По мере работы, её объём может достигать внушительных размеров, здесь уже и следует задуматься об очистке ненужного хлама.
Помимо всего, вы можете перенести эти данные на флеш носитель, а потом добавить на другой компьютер в то же место. Благодаря этим действия вы сможете восстановить некоторую часть ваших личных данных, но срабатывает эта хитрость не всегда.
Так как эта папка является скрытой, вам следует включить функцию, позволяющую видеть такие элементы системы.
Включение отображения скрытых папок
1.Перейдите в любую папку на вашем компьютере;
2.Нажмите на пункт меню «Упорядочить», находящийся сверху окна;
3.Выберите опцию «Параметры папок и поиска»;
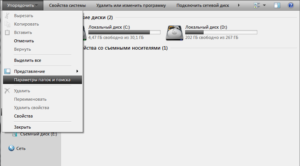
4.Обычно нужный раздел находится внизу списка, называется «Скрытые файлы и папки» и установите соответствующее значение.
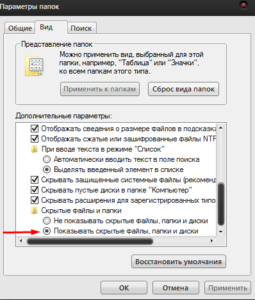
Содержимое папки AppData
После того, как вы получили доступ к этой папке, вы можете проследовать внутрь и ознакомиться с её содержимым. По умолчанию в папке хранятся 3 подраздела: Local, Roaming, LocalLow.
Local – это папка, содержащая файлы, сгенерированные в процессе работы различных приложений. Именно она и занимает большую часть объёма. Эта информация специфична, перенос таких данных на другую машину, с большой вероятностью, не даст результата.
Roaming – хранящаяся в этом месте информация, менее привязана к конкретному пользователю и поэтому, её можно использовать для нескольких компьютеров.
LocalLow – содержимое папки обычно крайне маленькое, обычно используется только несколькими приложениями, вроде Internet Explorer, её можно назвать буферной зоной для хранения информации.
Как очистить папку AppData?
Крайне нежелательной для удаления является папка Microsoft, располагающаяся внутри Local и LocalLow, все остальные данные вы можете удалять по своему усмотрению.
[tip]Без ущерба для работы каких-либо программ можно удалить папку Temp, как видно из названия, здесь хранятся временные данные, которые довольно часто больше не нужны программам.[/tip]
Может быть такое, что Windows откажется удалять некоторые файлы, ссылаясь на то, что они используются системой. Обычно ничего важного там нет, чаще всего такими файлами являются Updater – элемент, который проверяет наличие обновлений для определённого приложения, загружает и устанавливает его. Для того, чтобы удалить этот файл вам следует снять его из процессов, делается это так:
1.Нажмите сочетание клавиш Ctrl + Alt + Del;
2.Перейдите во вкладку «Процессы»;
3.Найдите нужный пункт, в графе «Пользователь» должен быть указан ваш ник;
4.Нажмите правой кнопкой мыши по элементу;
5.Выберите опцию «Завершить процесс».
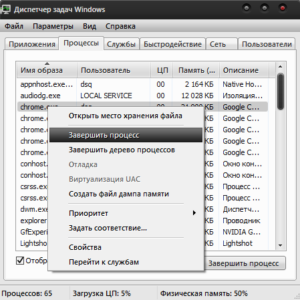
Бывает, что такой механизм не помогает, связано это с тем, что другие процессы программы снова запускают приложение, в таком случае вам следует сохранить данные программы и выбрать опцию «Завершить дерево процессов». После это вы сможете удалить данные из папки. В первую очередь следует очищать папки с названием программ, которые вы уже удалили и папку Temp.
Удаление временных файлов с помощью CCleaner
Так как удалять данные пользователя требует некоторого понимания работы приложений, вы можете воспользоваться более простым способом решения этой задачи, а именно прибегнув к использованию CCleaner. Он обладает всеми необходимыми алгоритмами для определения файлов, которые наверняка вам более не пригодятся, в основном временные данные. Используя её вы сможете быстро избавиться от хлама не прибегая к ручному удалению, для этого:
1.Скачайте приложение CCleaner по ссылке https://ccleaner.org.ua/download/;
2.Во вкладке «Очистка» выберите интересующие места поиска мусора;
3.Произведите клик по кнопке «Анализ»;
4.Далее вы увидите сколько места можно освободить и нажмите «Очистка».
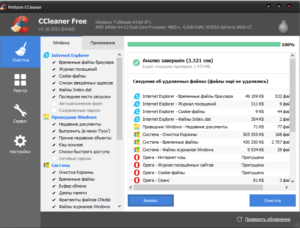
Для того, чтобы реже сталкиваться с засорением этой папки, вы можете прибегнуть к использованию программы IObit Uninstaller. Она позволяет подчищать хвосты приложений благодаря функции «Мощное сканирование», таким образом после удаления приложения, утилита очистит и следы, которые оставила программа.
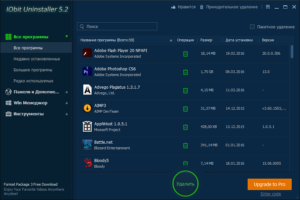
Если у Вас остались вопросы по теме «Папка AppData – что это? Как найти папку и можно ли ее удалять?», то можете задать их в комментариях
Многие пользователи рано или поздно сталкиваются с проблемой нехватки свободного места на системном диске. Мы уже говорили о том, как произвести комплексную очистку диска С и почистить папку WinSxS, теперь же обратим внимание на одного из самых активных «пожирателей» дискового пространства – папку Temp.
Где находится папка Temp в Windows 7/10
Так как указанная папка является системной, то для ее показа необходимо включить отображение скрытых файлов и каталогов. Чтобы это сделать, в верхнем меню проводника Windows 7 выбираем пункт «Сервис», а потом заходим в «Параметры папок…»

Далее переходим на вкладку «Вид» и ставим галочку рядом с опцией «Показывать скрытые файлы, папки и диски». Сохраняем изменения.

В Windows 10 для включения отображения скрытых папок заходим в Проводник и нажимаем сверху Файл – Изменить параметры папок и поиска.

На вкладке «Вид» опять же активируем пункт «Показывать скрытые файлы, папки и диски».
Все, теперь мы без труда сможем найти папку Temp. В Windows Vista, 7, 8 и 10 она расположена в каталоге AppData профиля пользователя, а конкретно по адресу:
Если на вашем компьютере несколько учетных записей, то у каждой из них есть своя папка Temp. Узнать под какой записью вы сейчас работаете, можно с помощью меню «Пуск». Отсюда же легко перейти сразу в папку текущего пользователя.

Выполним этот переход на нашем компьютере. Далее пройдем по пути AppData – Local.

Теперь найдем папку Temp и посмотрим ее размер (ПКМ – Свойства).

У нас он оказался равен 8.6 Гб, не столь много, но для обладателей HDD или SSD небольшого объема каждый мегабайт на вес золота. Тем более существуют примеры, когда размер Temp достигал нескольких десятков, а то и сотен гигабайт.
Что хранится в папке Temp и можно ли удалить ее содержимое
В системной папке Temp хранятся временные файлы приложений и самой операционной системы (Temp – это сокращение от Temporary, что переводится как «временный»). Сюда помещаются промежуточные файлы и фрагменты документов, создаваемые в ходе работы программ и ОС. Как правило, все они удаляются после завершения определенных операций или по истечении какого-то промежутка времени. Но в ряде случаев ненужные компоненты остаются в папке Temp навсегда, накапливаясь и приводя к ее сильному разрастанию.
Очистка каталога Temp
Существует несколько способов почистить папку Temp.
Вручную
Самый простой способ уменьшить размер папки Temp – удалить ее содержимое вручную, как если бы это были обычные пользовательские данные. Выделяем все файлы (Ctrl+A), а потом нажимаем Shift+Del. Если какие-то файлы в настоящий момент используются системой, то удалить их не получится, и на экране появится соответствующее сообщение. В этом случае просто жмем «Пропустить», предварительно установив галочку «Выполнять это действие для всех текущих объектов».
Если файлы в папке Temp можно удалить ручным способом, не опасаясь нарушить работу системы, то саму папку трогать не следует.
С помощью утилиты «Очистка диска»
В Windows есть встроенные средства очистки диска и, в том числе, каталога временных файлов. Найдем через поисковую строку меню «Пуск» штатную утилиту «Очистка диска» и запустим ее.

Выберем в списке диск С или любой другой, если ОС установлена именно на нем.

Программа произведет анализ локального диска и определит объем места, которое можно освободить путем удаления ненужных файлов. Здесь нас, прежде всего, интересует пункт «Временные файлы», так как сюда включено содержимое папки Temp.

В нашем случае размер временных файлов составил 11.4 Гб. Для их удаления поставим галочку в нужном месте и нажмем кнопку «ОК».

После того, как операция будет завершена, проверяем размер папки Temp. У нас он уменьшился с 8.6 Гб до 188 Мб, т.е. мы очистили более 8 Гб свободного места.

CCleaner
Существует немало специализированных утилит, позволяющих оптимизировать работу Windows. В большинстве своем они имеют необходимый функционал для чистки системного раздела. Например, отлично справляется с этой функцией бесплатное приложение CCleaner. Запускаем его, переходим в раздел «Очистка», ставим нужные галочки в левой колонке и жмем кнопку «Анализ». Далее запускаем очистку соответствующей кнопкой.

Итак, теперь мы разобрались, что это за папка Temp, можно ли удалить ее содержимое и каким образом это сделать. Если у вас есть что добавить по данной теме, оставляйте комментарии ниже.


