Как почистить ipad чтобы не тормозил
Содержание
- Уменьшение движения
- Изменение настроек контрастности
- Удаление неиспользуемых приложений
- Отключение Siri
- Отключение Spotlight
- Отключение обновления контента
- Почему iPad mini стал сильно тормозить и лагать?
- Перезагрузите iPad mini, Air или Pro, по инструкциям ниже
- Остановите обновление приложений в фоне, чтобы Айпад перестал тормозить
- Не обновлять iOS (или ваши приложения), если тормозит Айпад
- Используйте стандартные приложения Apple
- Очистить кеш Safari
- Очистить кеш всех приложений
- Выключить оповещения для ускорение Айпада
- Отключить службы местоположения (GPS) на iPad
- Выключить Spotlight
- Включить уменьшение движения
- Сбросьте устройство IOS на значение по умолчанию
- Заключение, что мы имеем в итоге?
- Почему iPad стал сильно тормозить и лагать: основные причины
- Как можно исправить проблему
- Перезагрузка планшета
- Жёсткая перезагрузка
- Сброс настроек
- Как сделать Айпад более быстрым
- Уменьшение движения
- Отключение обновлений контента
- Отключение функции Siri
- Очистка кеша
- Отключение оповещения и службы местоположения (GPS)

До сих пор использую iPad mini первого поколения. Хватает абсолютно всего.
Но есть ряд минусов, с которыми можно столкнуться:
- низкая производительность – достаточно медленная работа приложений, в том числе стоковых, таких как Safari, Mail, Podcasts, iCloud Drive, iBooks;
- плохая работа аккумулятора;
- конструкционная особенность – не знаю, как и почему, но со временем под экран моего iPad mini пролезла пыль, сам iPad все время носился в оригинальном чехле и был в пленке; думаю, что это относится в конструкционной особенности самого iPad; такое замечал в том числе и на iPad 2;
- проблемы с отрисовкой интерфейса – при блокировке/разблокировке видны искажения интерфейса, начиная с «размазывания» изображений рядом с надписью “Slide to unlock” и заканчивая «просветом» предыдущего экрана на новом окне;
- ну и, пожалуй, самый главный минус – отсутствие iOS версии выше 9.3.5, что влечет за собой неподдерживаемость последних приложений и нехватку новых функций, предусмотренных в актуальных прошивках.
Так вот, хочу поделиться рядом способов для устранения проблем с производительностью, часть из которых описана выше.
Уменьшение движения

Отключение анимации интерфейса – “Настройки” – “Основные” – “Универсальный доступ” – “Уменьшение движения”, это немного поможет ускорить запуск приложений и уменьшит частоту появления тормозов интерфейса.
Изменение настроек контрастности

– “Настройки” – “Основные” – “Универсальный доступ” – “Увеличение контраста” – данный способ сохранит заряд и слегка увеличит производительность, а так же ускорит анимацию открытия всех “шторок”.
Удаление неиспользуемых приложений
Как показывала практика, чем больше нагромождаешь iPad приложениями, тем ниже будет его производительность. Настоятельно не рекомендую хранить на планшете проги, которые не используются вовсе.
Отключение Siri

Отключение Siri – “Настройки” – “Основные” – “Siri” – также поможет для сохранения заряда устройства и слегка увеличит производительность.
Отключение Spotlight

Настройки” – “Поиск Spotlight” – далее вырубаем все тумблеры.
Отключение обновления контента

Настройки” – “Основные” – “Обновление контента” – далее вырубаем все тумблеры.
Что делать если: глючит Айпад, тормозит Айпад и зависает Айпад? Мы собрали 11 советов как решить эти проблемы!
Если модель вашего iPad старого поколения (например, iPad 1, 2, 3, 4 или iPad mini 1, iPad mini 2), то со временем планшет начинает работать медленнее. Главный фактор, почему начинает тормозить iPad – износ внутреннего накопителя, на котором стоит операционная система.
Чтобы ваше устройство стало работать как новое, необходимо поменять внутреннюю карту памяти, но перед этим попробуйте решить проблему нижеперечисленными способами.
Почему iPad mini стал сильно тормозить и лагать?
Если тормозит Айпад, удалите приложения, которые вы больше не используете. Приложения занимают пространство для хранения, а его освобождение упрощает работу iOS. Удалите все приложения, которые вы больше не используете.
Вы можете удалить приложения, которые больше не используете, нажав и удерживая значок приложения, пока он не начнет прыгать. Затем нажмите на «крестик» в правом верхнем углу, чтобы удалить его.

Чтобы удалить сразу несколько приложений, зайдите в «Настройки» > «Основные» > «Хранение и использование iCloud». Теперь нажмите «Управление хранилищем» (в разделе «Хранение», а не «iCloud») и найдите элементы, занимающие много места. Просмотрите содержимое приложения, а затем нажмите «Удалить».
Также, вместо приложений вы можете удалить ненужные файлы, видео, фото, музыку и др.
Перезагрузите iPad mini, Air или Pro, по инструкциям ниже
После удаления неиспользуемых приложений или файлов, вы должны перезагрузить iPad, что обновит память планшета.
Чтобы перезапустить iPad, нажмите и удерживайте кнопку «Сон / Пробуждение», пока не увидите слайд для отключения питания, после чего отключите устройство.
Затем нажмите и удерживайте кнопку «Сон / Пробуждение» для включения.
Если завис Айпад, то сделайте жесткую перезагрузку:
Одновременно удерживайте кнопку «Выкл/Вкл» и «Home», до тех пор пока не появится логотип Apple.
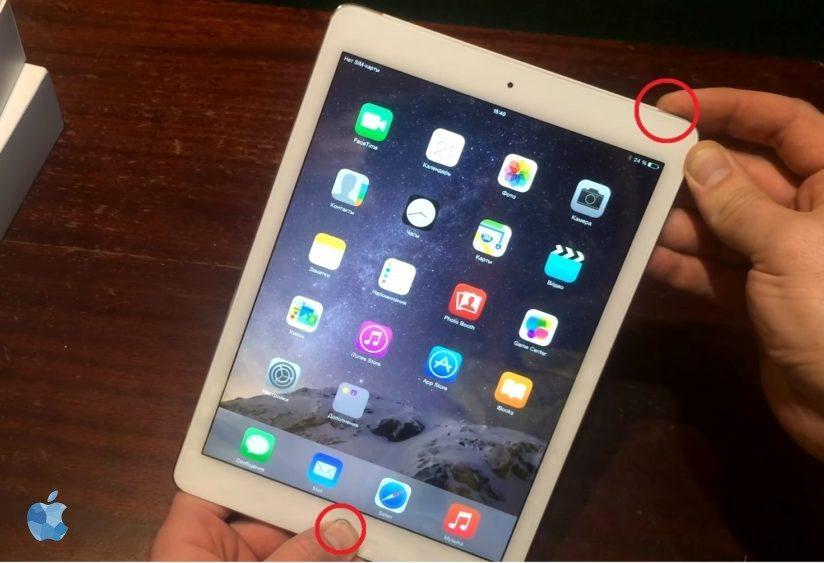
После включите устройство обычным способом.
Остановите обновление приложений в фоне, чтобы Айпад перестал тормозить
После того, как вы освободили память на iPad, скорость его работы должна увеличится. Но если вы используете iPad старого поколения, например, iPad mini или iPad 2, отключите функции, без которых вы можете обойтись, повысив производительность устройства.
Для начала остановите обновление приложений в фоновом режиме. Если у вас много активных приложений (соц.сети), то они будут использовать процессорную мощность от вашего iPad, даже если вы не открываете приложение.
Нажмите «Настройки» > «Основные» > «Обновление фонового приложения» и установите «Обновление фонового приложения» в положение «Выкл.».
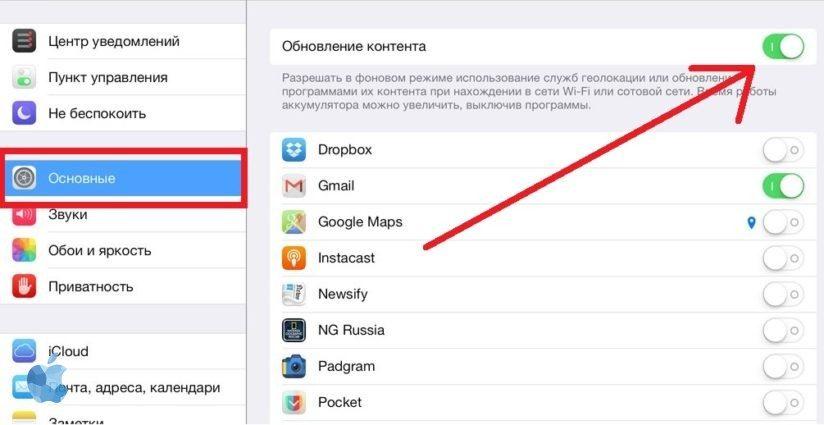
Вы можете сделать его так, чтобы некоторые из ваших приложений использовали обновление в фоне, а другие – нет. Но мы рекомендуем, чтобы вы отключить все приложения.
Не обновлять iOS (или ваши приложения), если тормозит Айпад
Это может показаться нелогичным, но когда устройство начинает изнашиваться, то обновление до последней версии iOS может не ускорить, а наоборот, замедлить его. Такое наблюдалось в с оригинальным iPad на iOS 5.
Все эти новые функции требуют больше ресурсов, и когда ваше устройство достигает определенного возраста, у него не всегда хватает мощности.
То же самое касается и приложений – по мере того, как приложения становятся более функциональными, их сложнее запускать на устаревшем устройстве.
К сожалению, этот пункт не поможет тем, чьи устройства уже медленны из-за этих обновлений. Если вы уже обновились, перейдите к следующему шагу, но в следующий раз помните, что обновление может замедлить ваше устройство.
Используйте стандартные приложения Apple
Со временем некоторые приложения сторонних разработчиков не обновляются и замедляют работу устройства. Поэтому удалите или обновите старое приложение.
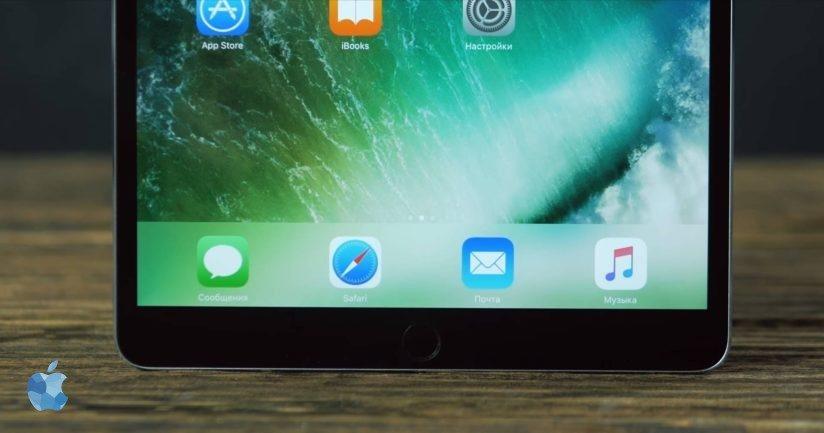
Если устройство начинает тормозить, лучше всего использовать стандартные приложения от разработчиков Apple.
Очистить кеш Safari
Ваш кеш браузера – это еще одно место, где вы можете очистить некоторое пространство для хранения, что может привести к небольшим улучшениям скорости. Safari – браузер, при использовании которого чаще всего можно заметить замедление в работе устройства. Это может быть вызвано полным кешем, который хранится в Safari.
Чтобы удалить всю информацию о кешировании Safari зайдите в «Настройки» > «Основные» > «Очистить историю» и «Данные веб-сайта». Это должно ускорить интерфейс Safari.
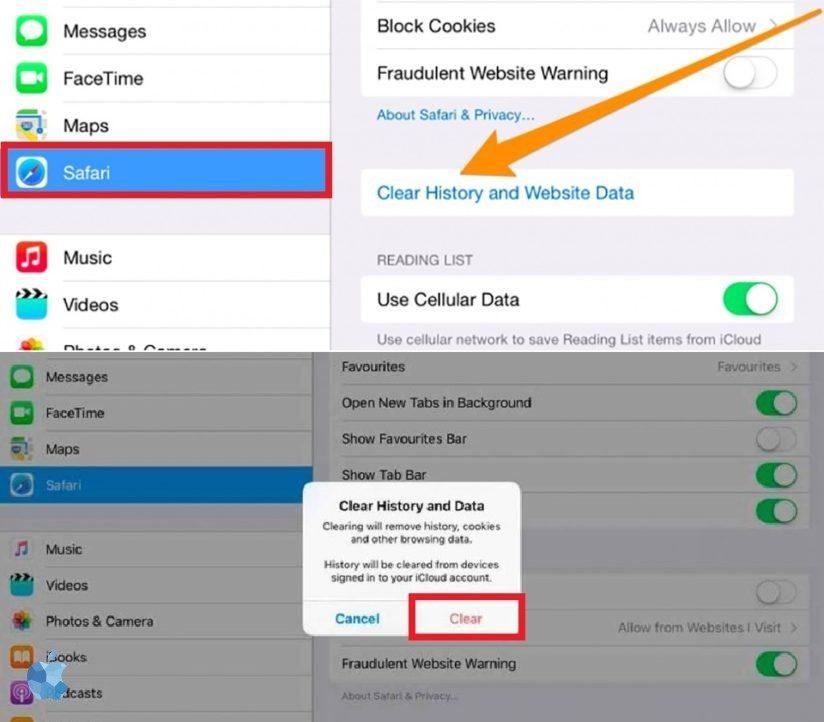
Если у вас есть дополнительные советы по улучшению производительности вашего браузера напишите их в комментариях.
Очистить кеш всех приложений
Если очиcтка кеша в Safari не помогла, то попробуйте очистить кеш у всех приложений Айпада.
Очищаем кеш с помощью приложения:
Выключить оповещения для ускорение Айпада
Каждый раз, когда вам приходит уведомление о новом сообщении на Facebook или о восстановлении жизненной силы в любимой игре. Как и в случае с обновлением фонового приложения, сканирование и предоставление уведомлений может замедлить работу устройства iOS.
Для отключения оповещений зайдите в «Настройки» > «Уведомления», и для каждого приложения установите «Отключено».
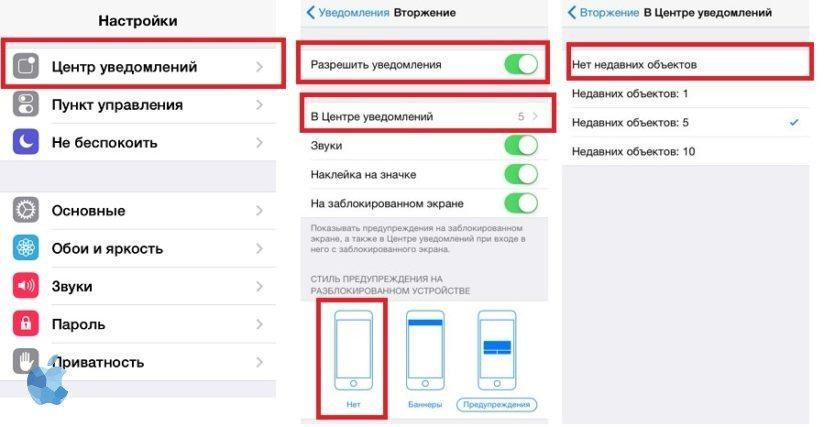
Глючит Айпад или тормозит Айпад или зависает Айпад
Отключить службы местоположения (GPS) на iPad
Несмотря на удобство использования местоположения для таких приложений, как Maps и Facebook, данная функция снижает заряд батареи и производительность.
Нажмите «Настройки» > «Конфиденциальность» > «Службы местоположения» и выберите «Службы геопозиционирования», а затем «Отключить».




Будьте осторожны функция найти мой айфон не будет работать.
Выключить Spotlight
Spotlight запускает поиск на вашем iPad по всем жестким дискам и информации пользователя. Данное средство поиска может замедлять работу.
Нажмите «Настройки» > «Основные» > «Поиск Spotlight» и установите для всех элементов результатов поиска значение «Выкл».
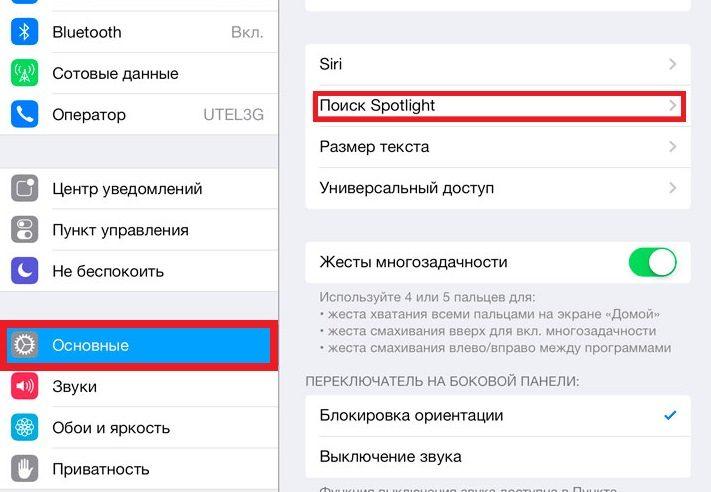
Включить уменьшение движения
Выключение некоторых визуальных эффектов может обеспечить ускорение производительности. Зайдите в «Настройки» > «Основные» > «Доступность» > «Уменьшить движение» и установите «Уменьшить движение» на «Вкл.».
Кроме того, ознакомьтесь с другими советами в статьях, приведенных ниже.
Сбросьте устройство IOS на значение по умолчанию
Это последнее средство, которое Apple предоставляет вам, если все советы, приведенные выше, не имеют большого эффекта и iPad все также тормозит, лагает и зависает. Этот способ сотрет все данные на вашем устройстве iOS, включая сообщения, контакты, фотографии, музыку и т. д.
Кроме того, все настройки iPad вернутся к заводским настройкам по умолчанию. Конечно, никто не хочет потерять все данные. Поэтому перед сбросом убедитесь, что вы сохранили свои важные данные и сделали резервную копию.
Вы можете прошить устройство в 1 клик с помощью reboot.
После того, как вы выполнили резервное копирование, вы готовы стереть весь контент на iPad и вернуть его обратно к «заводским настройкам по умолчанию».
- Если у вас включен «Найти мой iPad», этот процесс отключит его, и вы больше не сможете найти iPad, используя эту функцию.
- Если вы дали доступ другу для отслеживания месторасположения, после сброса функция «Найти друзей» будет аннулирована.
Теперь, во-первых, откройте настройки iPad, запустив приложение «Настройки». Внутри настроек найдите и нажмите «Общие» в меню слева.
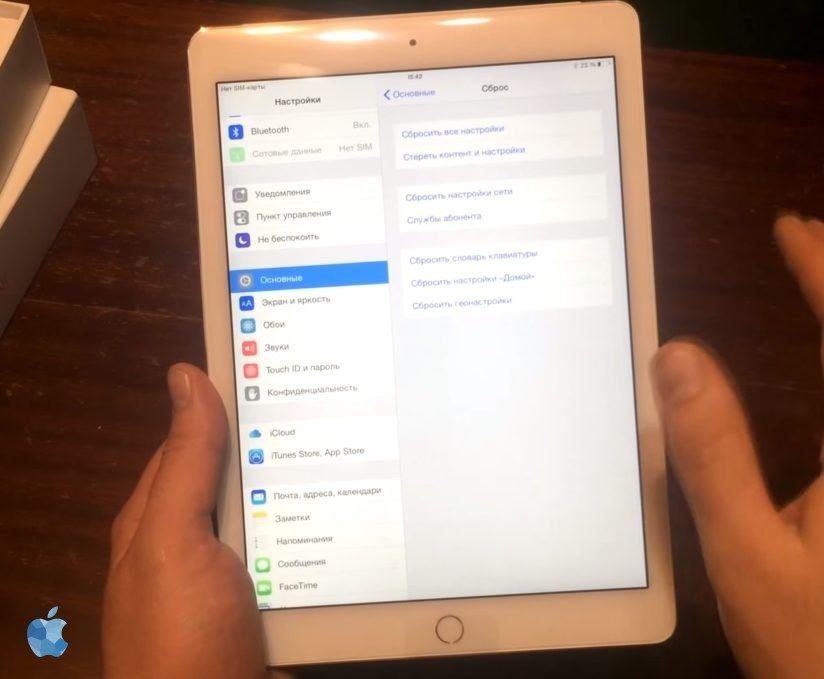
Вам необходимо прокрутить весь путь до конца общих настроек, чтобы найти и нажмите «Сброс». После нажатия кнопки «Сброс» у вас будет несколько вариантов сброса iPad. Выберите тот, который лучше всего подходит для вашей ситуации рекомендуем выбрать «Стереть все содержимое и настройки».
После этого iPad перезагрузится, и вы сможете настроить устройство заново.
Заключение, что мы имеем в итоге?
Вот последний шаг, и это важно: в сети есть тонна статей об ускорении вашего устройства, и многие из них изобилуют дезинформацией. Будьте внимательны. Например, закрытие каждого открытого приложения, не всегда помогает. Также, как и калибровка кнопки «Домой» – скорее всего она изношена или сломана.
Вышеупомянутые подсказки повысят скорость работы устройства больше, чем что-либо еще.
Конечно, вы могли бы просто купить новый iPhone или iPad – и, в конце концов, он может понадобиться… Но если у вас немного денег или вы ожидаете нового поколения устройств, эти «исправления» должны продержать вас немного дольше.
Если айпад стал глючить, выдавать ошибки и подвисать — не стоит торопиться и выбрасывать гаджет. Статья поможет определить, в чем проблема и подскажет, как ее можно решить.

Почему iPad стал сильно тормозить и лагать: основные причины
Проблемы подобного рода можно разделить на 2 типа:
- Нарушение работы аппаратной части гаджета.
- Программный сбой.
В первом случае решение — отправиться в сервисный центр или же купить планшет посвежее. Заменить старую модель новой стоит, если айпад пользователя устарел. Он тормозит, поскольку производительности процессора, оперативной памяти (ОЗУ) и хранилища становится мало для работы с новыми приложениями.
Почему еще айпад виснет? Бывает, что новая версия программы уже не поддерживается старой операционной системой. Если причина в подобных сбоях, можно попробовать справиться с задачей самостоятельно.
Как можно исправить проблему
Есть три действенных метода, которые помогут, если устройство начало тормозить.
Перезагрузка планшета
Это надо сделать в первую очередь, если iPad виснет. Перезагрузка iOS разгрузит оперативную память девайса. Также поможет очистка кэша. Сделать это можно с помощью специального приложения — в AppStore их много.
В не критичных ситуациях это работает. Если же проблему не удалось решить, стоит перейти к следующему способу.
Жёсткая перезагрузка
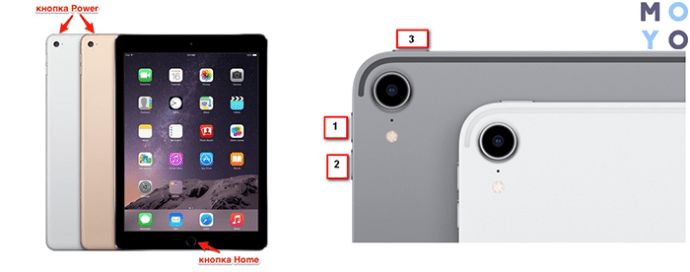
Планшет, например, iPad 2 должен быть включен. Что делать дальше:
- Одновременно зажать Home и Power.
- Не отпускать, даже если гаджет отключится, держать, пока не начнет светиться дисплей.
С моделями iPhone 8 и iPhone X с сенсорной кнопкой Home нужно действовать по-другому:
- нажать кнопку увеличения громкости и сразу отпустить;
- то же самое сделать с клавишей уменьшения громкости;
- зажать «Включение» до появления логотипа.
Сброс настроек
Это еще один эффективный метод реанимации техники.
- Войти в меню «Настройки».
- Перейти в раздел «Основные».
- Зайти в «Сброс».
Что дальше? Для начала можно попробовать сбросить только сетевые параметры. Они находятся в пункте с соответствующим названием. Если это не сработает — откатить систему до заводских параметров.
Если хочется сохранить файлы, нужно отметить «Сбросить все настройки». Можно вообще ничего не сохранять. В этом случае следует отметить: «Стереть все настройки». Если выбран этот способ, важные файлы надо заранее перенести в облако или на ПК.
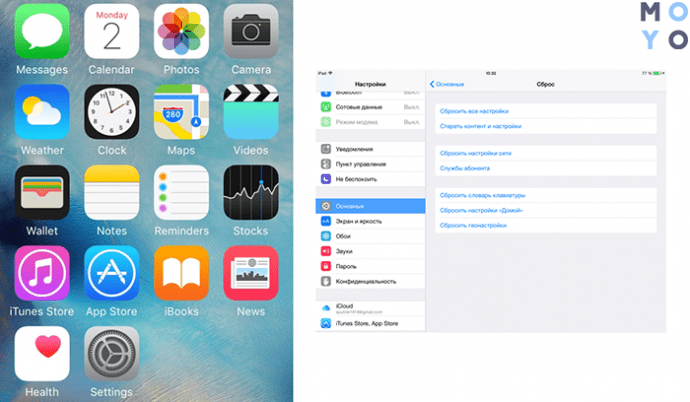
Как сделать Айпад более быстрым
Есть 5 способов, которые помогут ускорить iPad. Они работают независимо от того, каким именно гаджетом пользуется владелец: вторым, третьим, mini или air.
Уменьшение движения
Это эффект, делающий экран HOME и приложений визуально глубже.
Любые спецэффекты — это дополнительная нагрузка. Пожертвовав ими, можно повысить производительность девайса.
В настройках в пункте «Основные» нужно найти раздел под названием «Универсальный доступ». Затем отыскать опцию, которая уменьшает движение, и включить ее.
Что потом:
- Для переходов и эффектов экрана планшет заменит изменение масштаба или скольжения наплывом.
- Отключится эффект параллакса, который сдвигает обои, приложения и предупреждающие оповещения.
- Выключится анимация и эффекты в некоторых программах и виджетах, например, анимация погоды.
- Планшет начнет работать быстрее.
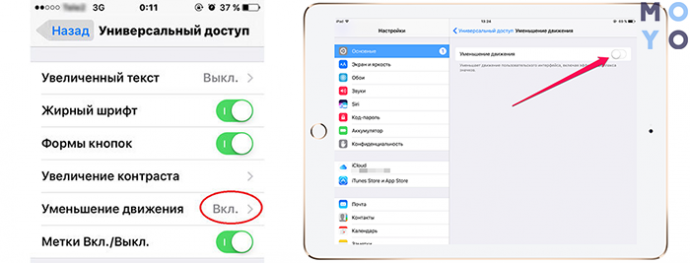
Отключение обновлений контента
Автообновление программного обеспечения — еще одна функция, от которой можно отказаться в пользу ускорения устройства.
Как правило, в новых версиях ПО разработчики исправляют недоделки. Но бывает, что обновления содержат ошибки, которые в итоге могут негативно повлиять на работу девайса. Более того, если речь идет не о самых современных моделях планшета, то обновления лишь сильнее нагружают айпад.
Что делать:
- Открыть «Настройки».
- Перейти в раздел iTunes Store и AppStore.
- Найти «Автоматические загрузки» в списке.
- Деактивировать пункты «Программы» и «Обновления».
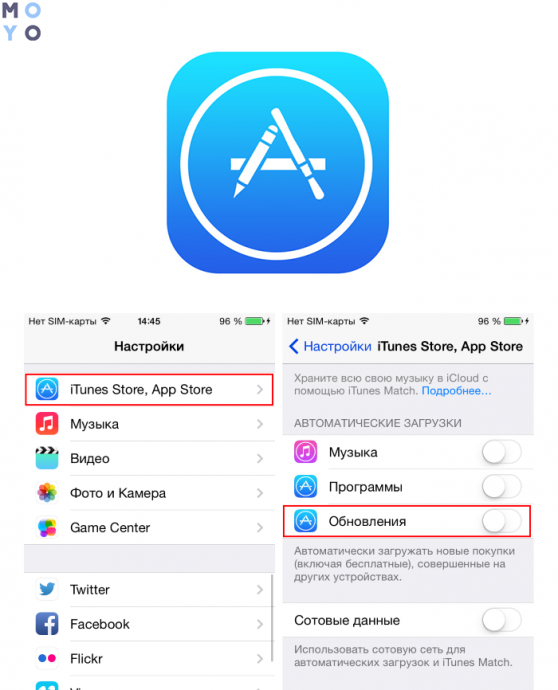
Отключение функции Siri
Если заставить замолчать голосовой помощник на iPad, это поможет гаджету не тормозить.
- В настройках перейти в раздел под названием «Общие».
- Нажать «Siri» и перевести переключатель в неактивное положение.
- Затем нажать «Turn Off Siri» для подтверждения полного отключения.
Шаги идентичны для всех устройств Apple будь то iPad 3, mini или айфон.
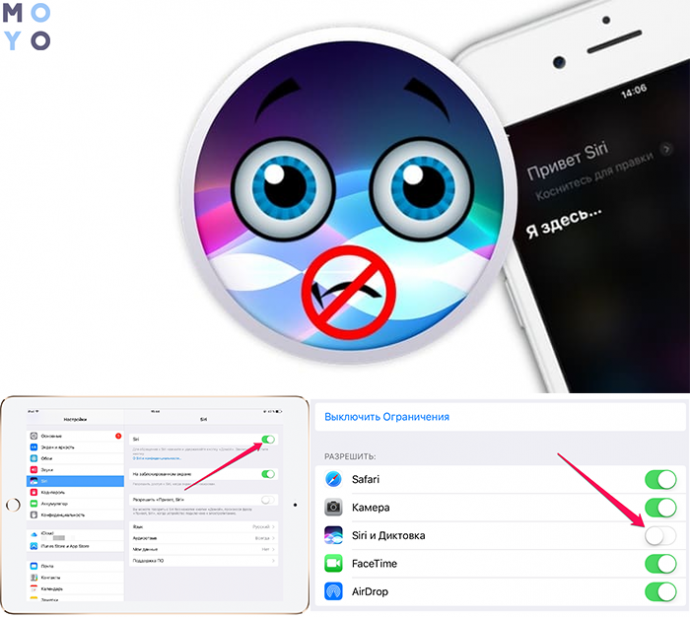
Очистка кеша
Кэш-память — область на накопителе или в ОЗУ планшета, которая выполняет функцию временного информационного хранилища для часто используемых файлов и команд. Тем самым кэш обеспечивает к ним максимально быстрый доступ.
Но иногда таких файлов становится очень много, и их необходимо убрать. Как же почистить кэш:
- Зайти в «Настройки» и перейти к Safari.
- Выбрать пункт «Очистить историю и данные сайтов».
- В открывшемся окне появится оповещение и кнопка «Очистить», по которой нужно тапнуть.
Примечание: можно также воспользоваться сторонними клинерами.
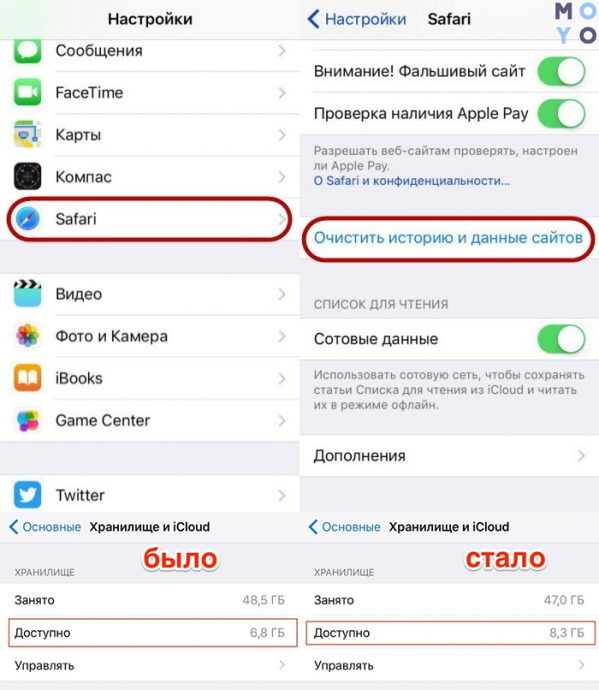
Отключение оповещения и службы местоположения (GPS)
Если айпад, например, мини, виснет, работает медленно, то лучше отказаться от этих функций.
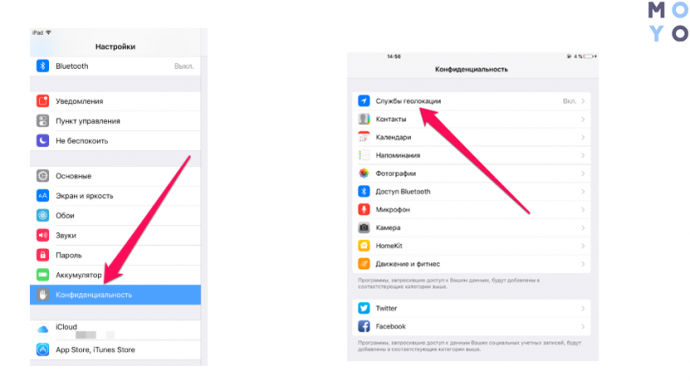
Если iPad начал подтормаживать и виснуть, ему можно помочь самостоятельно. Вышеописанные способы пригодятся, когда надо ускорить работу устройства. Если же ничего не вышло, понадобится обратиться к мастеру.

