Как писать текст на видео
Содержание
- Добавление текста/титров в видео
- Способ 1: с помощью редактора для начинающих «Видео-Монтаж»
- Способ 2: с помощью Bolide Movie Creator
- Шаг 1. Выбор подходящего видеоредактора
- Шаг 2. Начало работы
- Шаг 3. Накладываем текст
- Подробнее о ВидеоМАСТЕРЕ
- Накладываем текст – легко и просто
- Как можно использовать надписи в ролике
- Делайте качественные фильмы
 Доброго времени!
Доброго времени!
При работе с видео иногда нужно на него наложить какой-нибудь текст, например, чтобы добавить свое поздравление "виновнику" торжества (если вы делаете фильм к какому-нибудь празднику), либо просто пояснить происходящее в кадре (с годами многое ведь может забыться. 👌).
Кстати, текст, вставленный до или после видео-дорожки, называется титрами . Этот вариант более удобен для информирования о том, кто принимал участие в создании ролика (если ставится вначале — то для названия видео/эпизода).
Ниже в статье, в паре своих примеров хочу показать самые простые способы для решения подобной задачи (для пользователей, которые только-только начинают видео-редактирование).
Добавление текста/титров в видео
Способ 1: с помощью редактора для начинающих «Видео-Монтаж»
Этот редактор с одной стороны достаточно многофункционален и позволяет решать весь спектр самых необходимых задач по видеообработке, с другой — он рассчитан на новичков, и все действия в нем очень просты (по крайней мере, разобраться в нем легче чем в большинстве других аналогов).
К тому же он на 100% русифицирован и совместим с большинством современных ОС Windows 7/8/10 (32/64 bits).
Пройдемся последовательно по шагам для решения текущей задачи.
1) Первое, что нужно сделать после запуска редактора — создать новый чистый проект (см. скрин ниже).

2) Далее зайти в раздел "Добавить" и добавить в проект то видео, на которое хотите нанести текст (в своем примере я это сделаю для игрового видео). Кстати, если вам нужно соединить несколько видео в одно — то можете сразу же добавить их все в один проект.
3) Затем в разделе "Редактировать/текст и графика" нажмите по кнопке "Добавить текст" . После этого у вас на видео появится макет текста, который вы можете отредактировать под-себя (отмечу, что можно поменять как сам шрифт, так и его размер, наклон, и пр. Обратите внимание, что в программе есть заготовки красивых объемных шрифтов) .

4) Кроме текста, программа "Видео-Монтаж" позволяет добавить в видео стикеры: стрелочки, облака и пр. (кстати, внутри таких стикеров удобно вставлять свои комментарии — будет смотреться так, как будто это сказал какой-нибудь персонаж в игре).

5) Что касается титров : для их вставки в ваш проект зайдите в раздел "Добавить" и кликните по меню "Титры" . В коллекциях заготовок программы есть десятки различных шаблонов, часть из них представлена на скрине ниже (впрочем, можно создать и свои титры (из своих картинок, скринов и пр.)).

Кстати, обратите внимание, что после добавления титров они появится у вас на видео-дорожке. Если вы хотите, чтобы титры шли перед роликом — просто поменяйте их местами с вашим основным видео (см. пример ниже).
6) Добавленную заготовку титров можно отредактировать (написать свой текст, определить его размеры, положение и т.д.) всё в том же разделе "Редактировать / Текст и графика" . См. пример.

Изменение надписей на титрах
7) Когда нужный текст будет вставлен в видео — перейдите в раздел "Создать" и выберите вариант сохранения "AVI-файл" ( примечание : универсальный вариант, подходящий как для последующего просмотра ролика на ПК, так и на телефоне, различных гаджетах) .
После программа попросит вас задать степень сжатия (в большинстве случаев можно просто согласиться с вариантом по умолчанию) и приступит к созданию видео. Вам останется только дождаться окончания операции.
Как видите, ничего сложного.
Способ 2: с помощью Bolide Movie Creator
Bolide Movie Creator
Еще один весьма качественный видеоредактор от российского разработчика. Возможно, он чуть уступает предыдущий программе в простоте освоения для начинающего пользователя, однако имеет свои уникальные эффекты и шаблоны.
К тому же, если говорит конкретно о добавлении текста — то у Bolide Movie Creator есть одно преимущество: он позволяет быстро добавлять нужные блоки текста в определенные моменты видео (в "Видео-Монтаже" такое тоже возможно, но для этого придется выполнить на 1 действие больше. ).
1) И так, после установки и запуска программы — добавьте в проект Bolide Movie Creator нужное видео. Обратите внимание, что у вас автоматически появится дорожка с видео в нижней части окна программы.
2) Найдите то место в вашем ролике, в которое вы хотите вставить текст (используйте для этого видео-дорожку, см. скриншот ниже). После нажмите по инструменту с буквой "Т" и укажите, что хотите добавить "Надпись" .

3) Теперь напишите свой текст, выберите оформление и нажмите OK.
Примечание : кстати, к тексту можно добавить счетчик (в некоторых случаях весьма полезная вещь, например, чтобы показать сколько секунд идет то или иное действие. ).

Редактирование текста + счетчик
4) Обратите внимание на дорожку видео в нижней части окна: рядом с ней появится еще одна, на которой будет наш текст. При помощи мышки вы можете переместить отображение текста в нужное место, а также отрегулировать время его появления/исчезновения.

Время появления — время исчезновения надписи
5) Что касается титров ( прим. : они добавляются в видео аналогично обычному тексту) — то, как они выглядят, представлено на скриншоте ниже. Можно отметить, что есть возможность добавить очень много текста (все, что необходимо 👌), причем, все это смотрится вполне "читабельно".

Для сравнения как выглядят титры
6) Когда все правки в видео будут внесены — нажмите по ссылке "Сохранить видео" , см. скрин ниже.
7) После задайте формат, качество сжатия (обратите внимание, что программа автоматически подсчитывает размер видео, которое вы получите на выходе) и нажмите на "Пуск" .

8) Стоит отметить, бесплатная версия Bolide Movie Creator добавит в готовое видео небольшой баннер (он периодически появляется и исчезает в углу экрана).
Рекламный баннер (в общем-то, не мешает, но все-таки есть. 👌)
Тема «Как в видео вставить текст» довольно распространена и популярна на форумах, где обсуждается процесс редактирования видео. Задача наложить текст на видео чаще всего возникает, когда пользователю нужно добавить комментарии к ролику, титры и заголовки. Также иногда требуется обозначить авторство видео: в таком случае его подписывают, размещая поверх видеоряда свои инициалы.
Шаг 1. Выбор подходящего видеоредактора
Проще всего наложить текст на видео можно, используя специальные компьютерные программы. Их довольно много и на тех же тематических форумах часто возникают довольно бурные споры о том, какая из программ справится с этой задачей лучше других. Мы расскажем в данной статье, как можно быстро наложить текст на видео при помощи программы «ВидеоМАСТЕР» от AMS Software.
Это многофункциональный конвертер видео на русском языке, позволяющий преобразовывать видеоклипы в любой формат за пару минут и несколько кликов мышкой. Несомненным преимуществом данной программы является ее интуитивно-понятный наглядный интерфейс, благодаря которому любой человек без каких-либо дополнительных знаний сможет быстро освоить программу и эффективно работать с ней. Установив «ВидеоМАСТЕР» на свой компьютер, вы получаете не только многозадачный видео конвертер, но еще и кучу дополнительных функций для редактирования видео.
Шаг 2. Начало работы
Наложить текст на видео при помощи программы «ВидеоМАСТЕР» очень легко. После установки приложения загрузите в него файлы, в которых хотите наложить текст на видео. Их можно загружать по одному или сразу по несколько (хоть всю папку целиком). Благодаря пакетной обработке данных, программа отличается от аналогичного софта высокой скоростью конвертации.
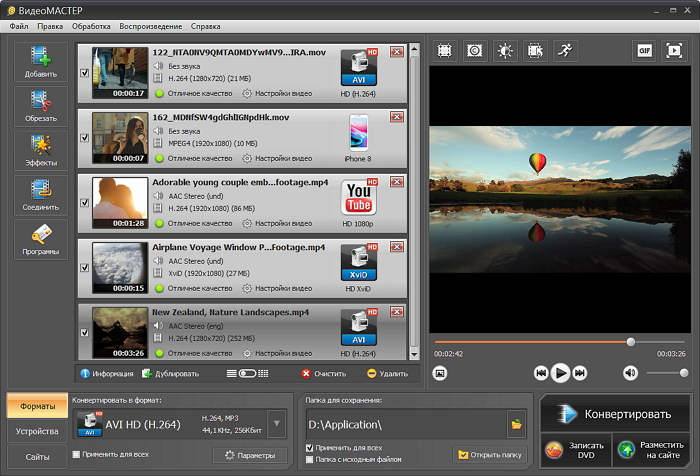
Сразу после старта софт предложит выбрать файлы для работы
Шаг 3. Накладываем текст
Кликните поочередно по кнопкам меню Эффекты > Текст после добавления редактируемых файлов. В открывшемся окне редактора вы не только можете наложить текст на видео, но также добавить графику (например, логотип). Вы можете выбрать цвет, тип и размер шрифта, регулировать уровень прозрачности надписи. Надпись можно растянуть или сделать меньше, передвинуть в другую область кадра. Попробуйте поэкспериментировать с расположением!
Во встроенном видеоплеере отражаются сразу все изменения, поэтому вы сможете оценить настройки шрифта и расположение текста на экране. После установки желаемых параметров не забудьте нажать кнопку «Применить». Затем запустите конвертацию при помощи соответствующей кнопки в нижнем правом углу программы. В результате вы получите качественное видео с надписью.
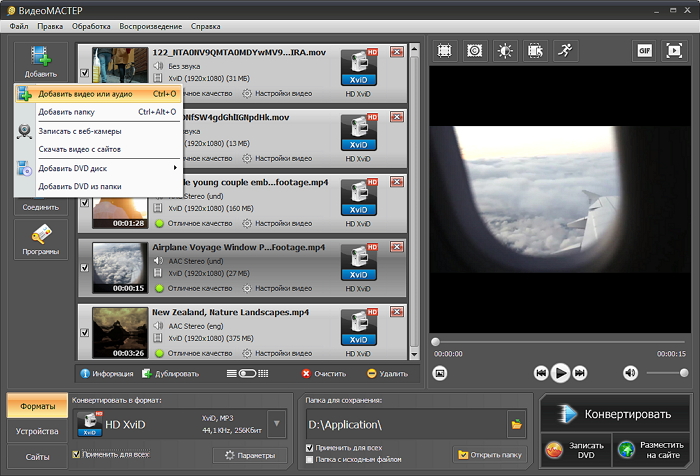
Добавьте текст на видео и зафиксируйте внесенные изменения
Подробнее о ВидеоМАСТЕРЕ
Помимо функции как в видео вставить текст, программа обладает множеством других полезных инструментов для работы с видеофайлами. Например, с помощью нее можно легко и быстро улучшить качество видео, обрезать и склеить отрезки видео, удалить старый звук и наложить новый, сохранить стоп-кадр и прочее.
Программа обладает рядом художественных фильтров, с их помощью можно преобразить любой видеоролик, клип или фильм, например, сделать изображение рельефным или применить эффект старого кино.
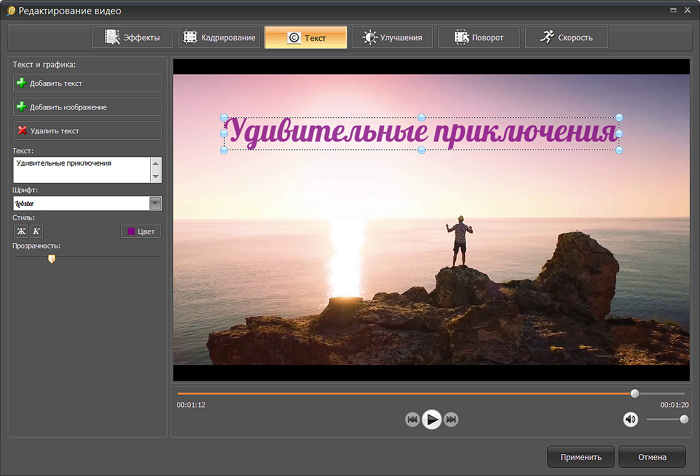
Вы можете преобразить видео с помощью эффектов
Можно с уверенностью заявить, что видео конвертер «ВидеоМАСТЕР» является универсальной программой для работы с видео. Софт прост, удобен в использовании, интуитивно понятен, позволяет решить абсолютное большинство практических задач, часто возникающих при работе с видео.
Хотите рассказать зрителям, где происходит действие фильма или добавить титры с именами участников? А может, вы создаёте видеооткрытку и желаете украсить её изысканным поздравлением? Во всех этих случаях понадобится функция накладывания текста на изображение. Программа «ВидеоМОНТАЖ» позволит сделать это легко и красиво. Читайте статью, и вы узнаете, как стильно оформить фразу в ролике, используя видеоредактор.
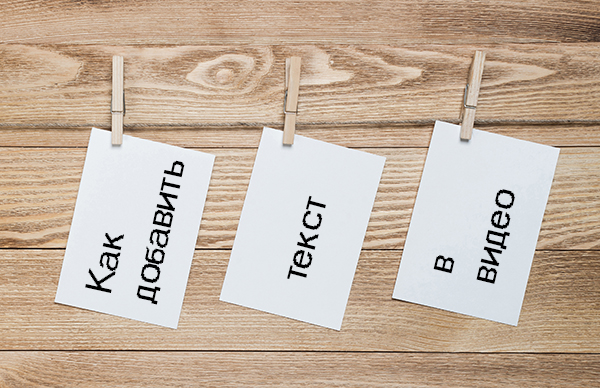
Накладываем текст – легко и просто
«ВидеоМОНТАЖ» – многофункциональная мастерская на русском языке, созданная с мыслью об удобстве пользователей. Разобраться в меню и найти необходимые функции не составит труда даже без обучающей литературы. В то время как софт на английском ставит в тупик, наша программа даже начинающему позволит освоить монтаж видео за несколько минут. Вы убедитесь в этом на примере процесса включения надписи в клип.
Шаг 1. Установка
Скачайте с сайта дистрибутив и установите софт на ПК. Кликните дважды по ярлыку, появившемуся на рабочем столе, для запуска программы. Можно начинать работать.
Шаг 2. Добавление материала
Нажмите кнопку «Новый проект» в открывшемся окошке и выберите подходящие пропорции будущего клипа. В папках на компьютере найдите нужные файлы и перетащите в правильном порядке на монтажный стол. Добавляйте не только видеофайлы, но и любимые фотографии!
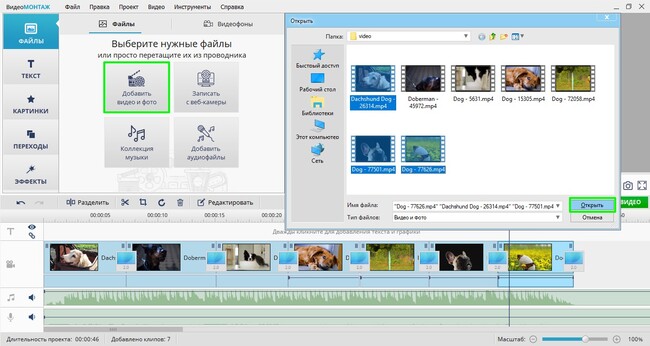
Переносим материал на монтажный стол
Шаг 3. Наложение текста
На верхней панели найдите раздел редактирование видео и перейдите к пункту «Текст и графика». Нажмите кнопку «Добавить текст» и в соответствующее поле введите нужную надпись. Вы можете выбрать один из десятков красочных оригинальных стилей, чтобы привлечь внимание к сообщению. Редактор предлагает по-настоящему большой выбор продуманных красивых вариантов.
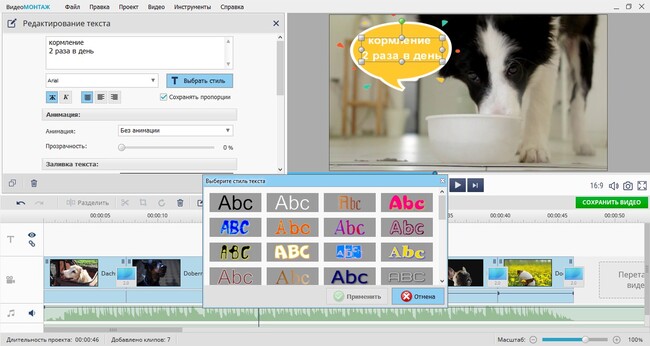
Добавляем текстовое сообщение
Меняйте размер и расположение фразы, добиваясь наилучшего результата. Чтобы увеличить или уменьшить размер текстовой вставки, наведите курсор на один из узлов рамки и зажмите левую кнопку мыши. Теперь просто перетащите край рамки на оптимальное расстояние.
Если никакой стиль из предложенного каталога не подошёл, перейдите к ручным настройкам и самостоятельно отрегулируйте шрифт, заливку, цвет контура, тень и другие параметры.
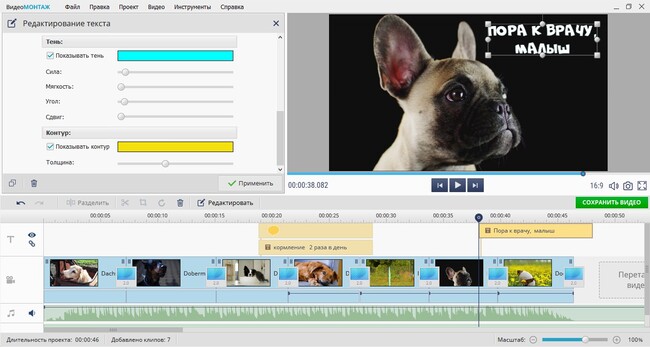
Настраиваем стили вручную
Шаг 4. Сохранение проекта
Когда закончите работу над фильмом, останется его сохранить. Для этого переходите во вкладку «Создать». В появившемся окне выберите, какой формат будет у готовой киноленты. Кликните по строке с подходящим вариантом: для просмотра на ПК, для публикации в соцсетях, для записи на DVD или высококачественный HD.
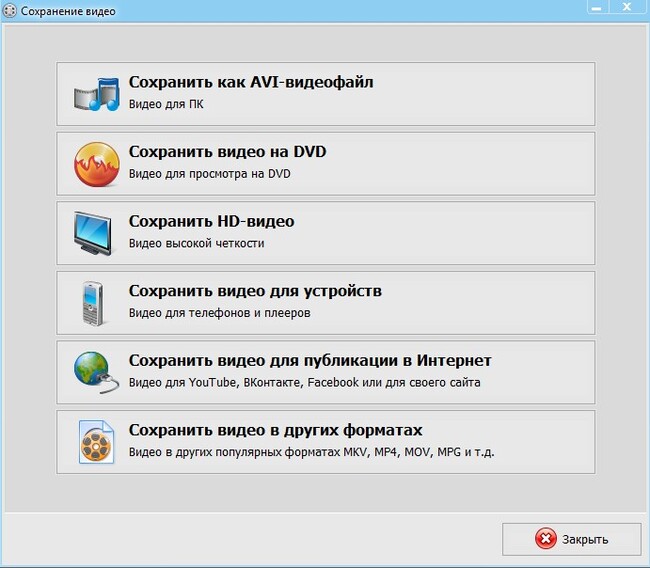
Сохраняем проект в нужном формате
Теперь вы знаете, как вставить текст с помощью редактора и можете показать готовое кино близким и друзьям! С яркими оригинальными надписями оно станет более завершённым и интересным.
Как можно использовать надписи в ролике
Помимо обычного обозначения места и участников событий можно придумать массу классных идей для применения фраз в ролике. Попробуем проявить фантазию!
- Развлеките друзей. Хотите, чтобы финальный проект был не только красочным, но и остроумным? Придумайте забавные комментарии, чтобы вызвать улыбку зрителей, например, используйте популярный мем или впишите в программе для видеомонтажа прикольные реплики домашним животным.
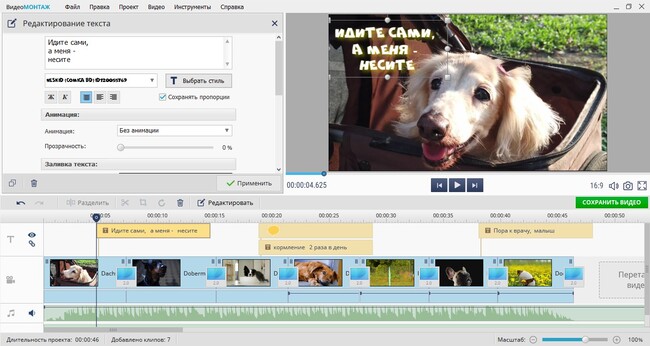
Повеселите зрителя забавной надписью
- Добавьте субтитры. Для коротких роликов с минимальной озвучкой можно организовать что-то вроде субтитров. Если реплик несколько, то файл можно разбить на нужное количество фрагментов с помощью функции нарезки и вписать тексты в каждый отдельно.
- Создайте имитацию телеканала. Делаете мини-сериал или собственный прогноз погоды? Добавьте с краю название и логотип вымышленного или одного из реально существующих телеканалов.
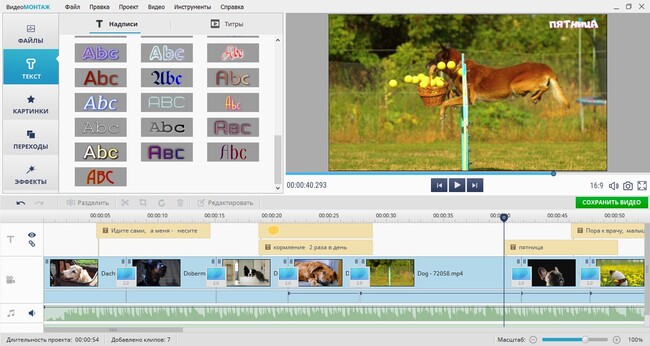
Имитируйте известный телеканал
- Поздравьте близких. Впишите тёплые слова в видеооткрытку, чтобы сделать приятно дорогому человеку. Это отличный способ презентовать оригинальный запоминающийся подарок. Не забудьте наложить музыку на видео поздравление, чтобы сделать его трогательнее и ярче.
Подключайте фантазию по полной программе, и вы придумаете ещё десяток вариантов оригинального использования текста в роликах! Редактор даёт массу возможностей для творчества!
Делайте качественные фильмы
Украсьте фильм надписями, чтобы он стал ещё лучше. С программой вам не придётся думать, как сделать яркое поздравление или как вшить субтитры в видео. Софт предоставит удобный инструмент не только для вписывания слов, но и для улучшения качества исходного видеоматериала, добавления переходов и спецэффектов, работы с аудио и многого другого. Создавайте отличные фильмы вместе с редактором «ВидеоМОНТАЖ»!
Cохраните себе статью, чтобы не потерять:

