Как вылечить жесткий диск на ноутбуке
Содержание
- Seagate SeaTools
- HDD Scan
- Проверка с помощью BIOS
- Victoria Freeware
- Битые сектора
- VictoriaHDD
- Настройки BIOS
- Проверка и восстановление
- Программы для лечения жесткого диска: средства, встроенные в ОС
- HDD Regenerator
- HDD Regenerator
- Подготовка к процессу восстановления
- Восстановление проблемных секторов
- Видео — Как вылечить жесткий диск от битых секторов
- Видео — HDD Regenerator тестирование и восстановление жесткого диска
Сегодня мы рассмотрим:
 Жесткие диски, особенно, если это не SSD, имеют свойство часто выходить из строя. Это может случаться по многим причинам: большая нагрузка, поломка вращающихся элементов, резкое отключение от питания при пропадании в квартире света и прочие. Всё это в итоге ведет к тому, что некоторые сектора, на которых хранится информация, могут быть повреждены, что повлияет на работоспособность всего ПК.
Жесткие диски, особенно, если это не SSD, имеют свойство часто выходить из строя. Это может случаться по многим причинам: большая нагрузка, поломка вращающихся элементов, резкое отключение от питания при пропадании в квартире света и прочие. Всё это в итоге ведет к тому, что некоторые сектора, на которых хранится информация, могут быть повреждены, что повлияет на работоспособность всего ПК.
Чтобы такое предотвратить в будущем или исправить уже имеющиеся проблемы с жестким диском, существуют специальные утилиты, которые позволяют проверять на ошибки и «лечить» эти девайсы. Давайте рассмотрим некоторые из них.
Seagate SeaTools
Seagate SeaTools – первый в нашем списке представитель программ, которые отлично подойдут для исправления критических ошибок в HDD.
Работать с этой утилитой очень просто:
- Запустите программу Seagate.
- Перед вами отобразится список подключенных в данный момент к компьютеру жестких дисков.
- Далее, перед вами открывается большой спектр возможностей:
- различные виды проверок дисков на ошибки;
- выборочный или полный ремонт жестких дисков;
- возможность получить дополнительную информацию о том или ином подключенном накопителе.

Как видим, работать с Seagate SeaTools очень просто, к тому же в самой утилите вы можете найти руководство по использованию полностью на русском языке.
HDD Scan
HDD Scan по функционалу практически повторяет свою предшественницу (или наоборот). С помощью этой утилиты вы можете, как осуществлять проверку жесткого диска, так и «лечить» его от уже имеющихся ошибок. Помимо этого, утилита прекрасно работает с флешками.
Принцип работы так же очень просто:
- Запускаете приложение.
- Выбираете жесткий диск.
- Жмете на операцию, которую хотите провести над этим диском.
- Ждете и смотрите на результат.

Проверка с помощью BIOS
Конечно, проверить жесткий диск вы можете не только с помощью посторонних утилит. Операционная система Windows также предусматривает диагностику и «лечение» жестких дисков инструментами BIOS. Мы уже писали об этом ранее и чтобы не повторяться – ссылку на этот материал мы оставляем вам здесь.
Victoria Freeware
Victoria – это «взрослая» программа для диагностики жестких дисков, которая выдает пользователю «тонны» информации, которую знающий человек может использовать самыми разными способами.
Для описания полного спектра возможностей приложения Victoria это статьи, пожалуй, будет недостаточно. Однако если вас интересует конкретно возможность диагностики жесткого диска, то вам стоит обратить внимание на вкладку Tests.

После тестирования выбранного жесткого диска вы получите подробную информацию о его состоянии. Если вы увидите большое количество «битых» секторов – позаботьтесь о сохранности данных и скопируйте их на другой носитель.
Специально для Вас мы подготовили подробный видеообзор программы:
Вот мы и рассмотрели несколько полезных утилит, которыми вы можете воспользоваться для диагностики и «лечения» жесткого диска. Большинство из них – очень простые и понятные обычному пользователю программы, другие, такие как Victoria, требуют некоторого времени на осмысление, как здесь всё устроено. Если же вы и вовсе не уверены в своих силах, то мы рекомендуем вам обратиться к специалистам, которые и помогут вам провести анализ жесткого диска и исправить, по возможности, ошибки на нем.
Даже на самых качественных и надежных HDD через какое-то время после установки в ПК начинают появляться битые сектора. Когда количество бэд-блоков становится большим, жесткий диск перестает работать и требует замены. Однако часто винчестер можно восстановить при помощи стороннего ПО. В данной статье будут описаны программы для лечения жесткого диска и приведена инструкция для работы с ними.
Битые сектора
HDD записывает пользовательскую информацию на магнитные диски. Их поверхность разделена на дорожки и сектора. Если извлечь данные из какого-то сектора не получается, то его называют сбойным или плохим. Восстановить бэд-блоки хоть и сложно, но вполне реально.
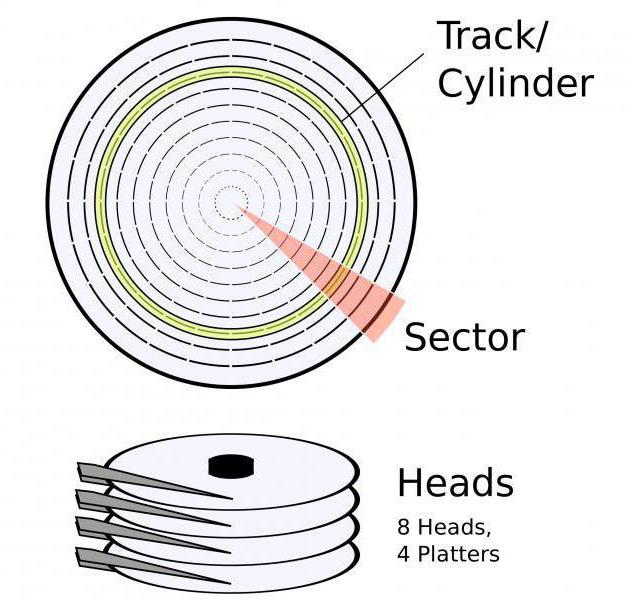
Помните, что после лечения информацию с HDD следует переписать на другой накопитель, а со временем жесткий диск заменить. Если на винчестере начали появляться сбойные сектора, то и после ремонта их распространение не остановится. Очередной отказ устройства может случиться в любой момент.
VictoriaHDD
VictoriaHDD – программа для лечения секторов жесткого диска, считается одной из самых эффективных и абсолютно бесплатно. Работает приложение в режиме DOS, поэтому требует некоторых подготовительных действий. Для начала следует создать загрузочную флешку.
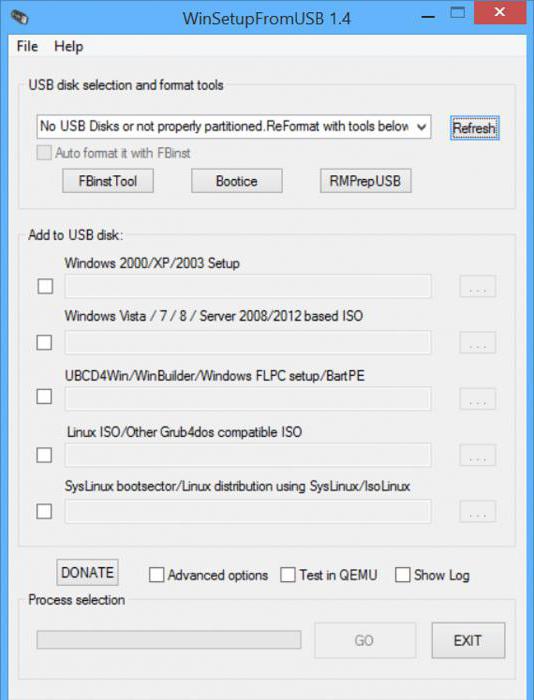
- Скачайте образ утилиты VictoriaHDD в формате ISO.
- Также загрузите приложение WinSetupFromUSB и запустите его.
- В выпадающем меню выберите USB-накопитель, которые впоследствии станет загрузочным.
- Поставьте галочку напротив пункта «Autoformat».
- Отметьте пункт «Linux ISO» и кажите полный путь к образу программы VictoriaHDD.
- Щелкните по кнопке «Go» для начала процесса записи файлов.
Настройки BIOS
Так как программы для лечения жесткого диска работают в режиме DOS, необходимо выполнить настройку BIOS.
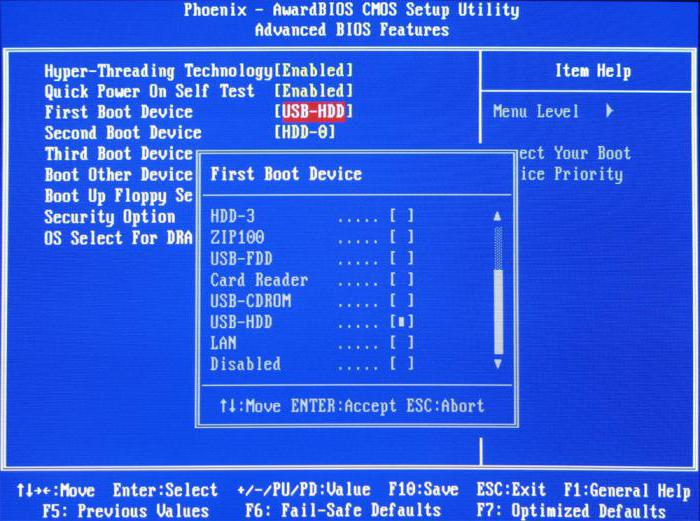
- Перезагрузите компьютер.
- После включения нажмите несколько раз на кнопку «DEL» или «F8», чтобы войти в утилиту «Setup BIOS». На некоторых устройствах для запуска настроек BIOS заданы другие клавиши. Чтобы узнать, какая именно отвечает за вход в «Setup BIOS» на вашем компьютере, прочтите информацию в нижней части экрана сразу после включения машины.
- Перейдите в раздел «Main» и найдите пункт «SATA Mode». Нажмите «ENTER» и выберите «IDE».
- В поле «First Boot Device» установите значение «USB».
- Нажмите на клавишу «F10», чтобы сохранить изменения настроек.
- Компьютер после этого перезапустится.
Проверка и восстановление
Если все перечисленные выше действие выполнены правильно, после перезагрузки ПК VictoriaHDD запустится автоматически. Чтобы начать восстановление жесткого диска:
- Нажмите клавишу с английской буквой «P» на клавиатуре.
- В открывшемся меню выберите порт, к которому подключен HDD. Сегодня почти все накопители работают через соккет «SATA», поэтому установить переключатель нужно в позицию «Ext PCI ATA/SATA».
- Нажмите «F9», на экране появится информация, взятая из таблицы SMART. Особое внимание обратите на графу «Current pending sectors». Именно здесь указано количество секторов, данные с которых не считываются. Запомните или запишите это число.
- Нажмите клавишу «F4» и запустите сканирование в режиме «BB: Erase 256». Утилита попытается найти все бэд-блоки и восстановить их. При этом информация, хранящаяся в них, будет удалена.
- Вновь откройте таблицу SMART и посмотрите количество сбойных секторов. Если какие-то из них не удалось восстановить, стоит просканировать HDD в другом режиме.
- Нажмите кнопку «F4» и выберите пункт «BB: Classic Remap». Теперь приложение при нахождении поврежденного сектора не будет восстанавливать его, а пометит нерабочим. Такой подход позволит остановить распространение бэд-блоков.
- Когда VictoriaHDD закончит проверку, перезагрузите ПК.
Программы для лечения жесткого диска: средства, встроенные в ОС
После сканирования накопителя утилитой VictoriaHDD стоит выполнить проверку утилитой, установленной в операционную систему по-умолчанию.
- Откройте «Мой компьютер».
- Правой кнопкой мыши щелкните по иконке локального диска.
- Перейдите на вкладку «Сервис».
- Выберите пункт «Выполнить проверку».
- В открывшемся окне установите галочку напротив надписи «Автоматически исправлять ошибки».
- Щелкните по кнопке «Запуск» и дождитесь окончания работы программы.
- Ни в коем случае не выключайте ПК до завершения процесса проверки.
HDD Regenerator
HDD Regenerator – бесплатная программа для лечения жесткого диска. К главным преимуществам утилиты стоит отнести дружественный интерфейс. Многие пользователи выбирают HDD Regenerator как раз по этой причине.
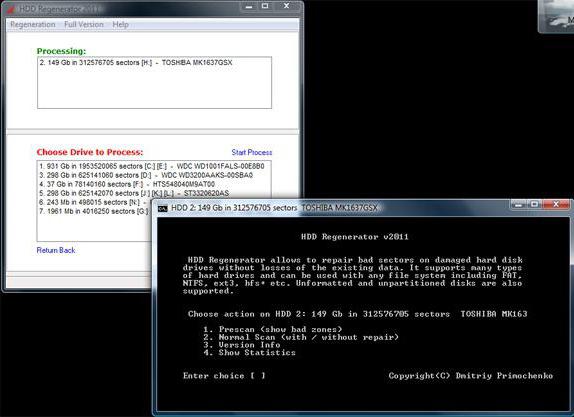
- Закройте все приложения и запустите HDD Regenerator.
- Откройте меню «Восстановление» и нажмите на надпись «Старт обработки».
- Если на экране появится окно с предупреждением о настройках BIOS, кликните по кнопке «Нет».
- Выберите накопитель, нуждающийся в лечении.
- После этого на экране откроется командная строка, где нужно будет ввести цифру от 1 до 4.
- Введите «2» и нажмите «ENTER».
- Утилита попросит указать, откуда начать сканирование. Просто нажмите на кнопку «Ввод».
- Приложение просканирует HDD и выдаст информацию о бэд-блоках.
- Когда проверка завершится, введите «2», теперь утилита будет не только проверять жесткий диск, но и пытаться восстановить битые сектора.
Надо сказать, что программа для лечения жесткого диска Windows 7 работает очень медленно. Иногда процесс затягивается на 2-3 дня. Однако HDD Regenerator реально пытается восстановить способность блоков хранить данные, а не просто помечает их как неиспользуемые, что и объясняет долгое время сканирования.
Функционал MHDD почти полностью аналогичен VictoriaHDD. Приложение работает в режиме DOS. С его помощью можно просмотреть таблицу SMART, выполнить диагностику и лечение жесткого диска. Программа на русском не представлена.
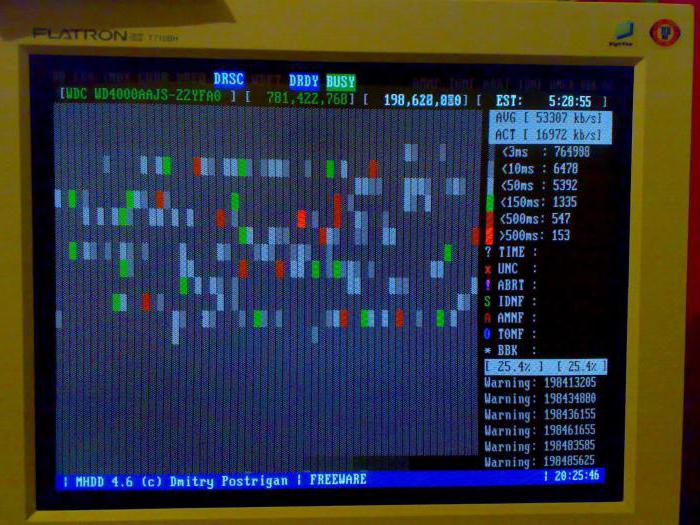
- Создайте загрузочную флешку, как и для утилиты VictoriaHDD.
- Выполните настройку BIOS и перезагрузите компьютер.
- Нажмите «F2» и выберите устройство, с которым следует работать.
- Чтобы просканировать поверхность жесткого диска, введите слово «SCAN» или используйте F4. На экране отобразятся настройки, в которых отключены все деструктивные функции (стирание, удаление бэд-блоков).
- Снова нажмите «F4». Запустится сканирование, а на дисплее высветится таблица, в которой цвета ячеек будут меняться во время проверки: белый, серый, зеленый – сектор работоспособен; желтый – есть риск повреждения; красный – блок поврежден.
Если на накопителе присутствуют бэд-блоки:
- Скопируйте всю информацию на другой HDD.
- Введите команду ERASE, которая полностью сотрет данные из каждого сектора. Это позволит избавиться от soft-bad-блоков.
- Если это не решило проблему, нажмите клавишу «F4» и включите опцию REMAP. Теперь утилита, как и встроенные в Windows программы для лечения жесткого диска, просто пометит битые сектора, и они больше не будут использоваться.
Битые сектора – одна из наиболее распространенных проблем при эксплуатации персонального компьютера. Суть проблемы заключается в том, что некоторая малая часть рабочего пространства диска была повреждена.

Совет! Важно знать, что если стали часто возникать такого рода проблемы, то наилучшим способом их исправления будет покупка нового жесткого диска. Так как даже после тщательной починки HDD программным обеспечением есть вероятность, что диск откажет в любой момент.
Не стоит забывать про тот факт, что если же у вас много жестких дисков, то сначала определите, какой диск нуждается в ремонте.

HDD Regenerator
HDD Regenerator – распространенное и эффективное программное обеспечение, которое хорошо справляется с ремонтом битых секторов. Данная программа заслужила популярность среди продвинутых пользователей ПК ее удобным интерфейсом и простой понимания.

Для того чтобы воспользоваться программой, нужно выполнить ряд несложных действий:
- требуется скачать и установить «HDD Regenerator»;
- зайдите в браузер, которым пользуетесь и введите запрос в поисковую систему «скачать HDD Regenerator»;
- загрузите на свой компьютер и запустите установку;
- дождитесь ее завершения, далее запустите программное обеспечение.
Подготовка к процессу восстановления
Шаг 1. Во вкладке «Восстановление», которая находится в верхнем левом углу окна программы, нужно выбрать самый первый пункт «Старт обработки из-под Windows». При этом если возникнет какое-либо предупреждение, то желательно не принимать условие и выбрать «Нет».

Шаг 2. После первого шага в программном обеспечении должно появиться окно выбора диска для обработки. Тут всё просто, вам нужно выделить левой кнопкой мыши тот диск, который необходимо починить, для этого нажмите на него. Кликните левой кнопкой мыши по надписи «Старт процесса», которую можно увидеть справа вверху от списка.

Совет! Если ваши действия по починке битых секторов прервала проблема по получению прав на использование жесткого диска, то лучшим вариантом будет перезагрузка компьютера с последующим выбором безопасного режима загрузки. Когда система будет запушена в таком режиме, нужно заново запустить программу и проделать предыдущие действия по подготовке к восстановлению.
Шаг 3. Необходимо выбрать опции для последующих действий по ремонту битых секторов. В консольном окне вам будут предложены 3 пункта, где нужно выбрать пункт под номером 2 – «Normal scan (with/without repair)».

Шаг 4. Далее будет предоставлен выбор действий под номерами от 1 до 3:
- действие под номером «1» запускает процесс сканирования диска и при нахождении битого сектора сразу чинит его;
- действие под номером «2» сканирует полотно диска, но при этом лишь сообщает о наличии проблем;
- действие под номером «3» дает возможность объявить диапазон секторов для проверки.
Для начала нужно выбрать пункт «2», чтобы убедиться в наличии неисправности секторов рабочего пространства диска. Введите число «0» для того, чтобы задать диапазон проверки всего диска.

Шаг 5. После, дождитесь завершения сканирования и обратите внимание на строку «bad sectors found». Она показывает количество найденных секторов. Чем больше программа выявила битых секторов, тем меньше шансов на удачный ремонт.

Восстановление проблемных секторов
Вам потребуется создать «Загрузочную флешку».
Для этого подключите любой flash-накопитель к компьютеру и в программе «HDD Regenerator» во вкладке «Восстановление» выберите пункт «Создать загрузочный flash». Далее выберите нужное устройство и запишите образ.

Совет! Обратите внимание на то, что при последующих действий с вашего flash-устройства будет стерта вся информация, так что не забудьте сделать копию важных данных.
Перезапустите компьютер и путем частого нажатия клавиши «F11» вызовите меню выбора нужного устройства. Выберите вашу «Загрузочную флешку».
Запустится то же самое консольное окно, в котором на этот раз нужно будет выбрать пункт «1».

Совет! Если необходимо прервать процесс восстановления, то можно смело жать кнопку «Esc». Программа сохранит состояние ремонта и в последующем процессе восстановления начнет с того места, на котором была прервана программа.
Видео — Как вылечить жесткий диск от битых секторов
Видео — HDD Regenerator тестирование и восстановление жесткого диска
Понравилась статья?
Сохраните, чтобы не потерять!

