Как писать sql запросы в excel
Содержание

SQL – популярный язык программирования, который применяется при работе с базами данных (БД). Хотя для операций с базами данных в пакете Microsoft Office имеется отдельное приложение — Access, но программа Excel тоже может работать с БД, делая SQL запросы. Давайте узнаем, как различными способами можно сформировать подобный запрос.
Создание SQL запроса в Excel
Язык запросов SQL отличается от аналогов тем, что с ним работают практически все современные системы управления БД. Поэтому вовсе не удивительно, что такой продвинутый табличный процессор, как Эксель, обладающий многими дополнительными функциями, тоже умеет работать с этим языком. Пользователи, владеющие языком SQL, используя Excel, могут упорядочить множество различных разрозненных табличных данных.
Способ 1: использование надстройки
Но для начала давайте рассмотрим вариант, когда из Экселя можно создать SQL запрос не с помощью стандартного инструментария, а воспользовавшись сторонней надстройкой. Одной из лучших надстроек, выполняющих эту задачу, является комплекс инструментов XLTools, который кроме указанной возможности, предоставляет массу других функций. Правда, нужно заметить, что бесплатный период пользования инструментом составляет всего 14 дней, а потом придется покупать лицензию.
-
После того, как вы скачали файл надстройки xltools.exe, следует приступить к его установке. Для запуска инсталлятора нужно произвести двойной щелчок левой кнопки мыши по установочному файлу. После этого запустится окно, в котором нужно будет подтвердить согласие с лицензионным соглашением на использование продукции компании Microsoft — NET Framework 4. Для этого всего лишь нужно кликнуть по кнопке «Принимаю» внизу окошка.


Далее откроется окно, в котором вы должны подтвердить свое согласие на установку этой надстройки. Для этого нужно щелкнуть по кнопке «Установить».

Затем начинается процедура установки непосредственно самой надстройки.

После её завершения откроется окно, в котором будет сообщаться, что инсталляция успешно выполнена. В указанном окне достаточно нажать на кнопку «Закрыть».


При выборе пробной лицензии открывается ещё одно небольшое окошко, где нужно указать своё имя и фамилию (можно псевдоним) и электронную почту. После этого жмите на кнопку «Начать пробный период».

Далее мы возвращаемся к окну лицензии. Как видим, введенные вами значения уже отображаются. Теперь нужно просто нажать на кнопку «OK».

После того, как вы проделаете вышеуказанные манипуляции, в вашем экземпляре Эксель появится новая вкладка – «XLTools». Но не спешим переходить в неё. Прежде, чем создавать запрос, нужно преобразовать табличный массив, с которым мы будем работать, в так называемую, «умную» таблицу и присвоить ей имя.
Для этого выделяем указанный массив или любой его элемент. Находясь во вкладке «Главная» щелкаем по значку «Форматировать как таблицу». Он размещен на ленте в блоке инструментов «Стили». После этого открывается список выбора различных стилей. Выбираем тот стиль, который вы считаете нужным. На функциональность таблицы указанный выбор никак не повлияет, так что основывайте свой выбор исключительно на основе предпочтений визуального отображения.

Вслед за этим запускается небольшое окошко. В нем указываются координаты таблицы. Как правило, программа сама «подхватывает» полный адрес массива, даже если вы выделили только одну ячейку в нем. Но на всякий случай не мешает проверить ту информацию, которая находится в поле «Укажите расположение данных таблицы». Также нужно обратить внимание, чтобы около пункта «Таблица с заголовками», стояла галочка, если заголовки в вашем массиве действительно присутствуют. Затем жмите на кнопку «OK».

После этого весь указанный диапазон будет отформатирован, как таблица, что повлияет как на его свойства (например, растягивание), так и на визуальное отображение. Указанной таблице будет присвоено имя. Чтобы его узнать и по желанию изменить, клацаем по любому элементу массива. На ленте появляется дополнительная группа вкладок – «Работа с таблицами». Перемещаемся во вкладку «Конструктор», размещенную в ней. На ленте в блоке инструментов «Свойства» в поле «Имя таблицы» будет указано наименование массива, которое ему присвоила программа автоматически.

При желании это наименование пользователь может изменить на более информативное, просто вписав в поле с клавиатуры желаемый вариант и нажав на клавишу Enter.

После этого таблица готова и можно переходить непосредственно к организации запроса. Перемещаемся во вкладку «XLTools».

После перехода на ленте в блоке инструментов «SQL запросы» щелкаем по значку «Выполнить SQL».

Запускается окно выполнения SQL запроса. В левой его области следует указать лист документа и таблицу на древе данных, к которой будет формироваться запрос.
В правой области окна, которая занимает его большую часть, располагается сам редактор SQL запросов. В нем нужно писать программный код. Наименования столбцов выбранной таблицы там уже будут отображаться автоматически. Выбор столбцов для обработки производится с помощью команды SELECT. Нужно оставить в перечне только те колонки, которые вы желаете, чтобы указанная команда обрабатывала.
Далее пишется текст команды, которую вы хотите применить к выбранным объектам. Команды составляются при помощи специальных операторов. Вот основные операторы SQL:
- ORDER BY – сортировка значений;
- JOIN – объединение таблиц;
- GROUP BY – группировка значений;
- SUM – суммирование значений;
- DISTINCT – удаление дубликатов.
Кроме того, в построении запроса можно использовать операторы MAX, MIN, AVG, COUNT, LEFT и др.
В нижней части окна следует указать, куда именно будет выводиться результат обработки. Это может быть новый лист книги (по умолчанию) или определенный диапазон на текущем листе. В последнем случае нужно переставить переключатель в соответствующую позицию и указать координаты этого диапазона.
После того, как запрос составлен и соответствующие настройки произведены, жмем на кнопку «Выполнить» в нижней части окна. После этого введенная операция будет произведена.

Способ 2: использование встроенных инструментов Excel
Существует также способ создать SQL запрос к выбранному источнику данных с помощью встроенных инструментов Эксель.
-
Запускаем программу Excel. После этого перемещаемся во вкладку «Данные».

В блоке инструментов «Получение внешних данных», который расположен на ленте, жмем на значок «Из других источников». Открывается список дальнейших вариантов действий. Выбираем в нем пункт «Из мастера подключения данных».

Запускается Мастер подключения данных. В перечне типов источников данных выбираем «ODBC DSN». После этого щелкаем по кнопке «Далее».

Открывается окно Мастера подключения данных, в котором нужно выбрать тип источника. Выбираем наименование «MS Access Database». Затем щелкаем по кнопке «Далее».

Открывается небольшое окошко навигации, в котором следует перейти в директорию расположения базы данных в формате mdb или accdb и выбрать нужный файл БД. Навигация между логическими дисками при этом производится в специальном поле «Диски». Между каталогами производится переход в центральной области окна под названием «Каталоги». В левой области окна отображаются файлы, расположенные в текущем каталоге, если они имеют расширение mdb или accdb. Именно в этой области нужно выбрать наименование файла, после чего кликнуть на кнопку «OK».

Вслед за этим запускается окно выбора таблицы в указанной базе данных. В центральной области следует выбрать наименование нужной таблицы (если их несколько), а потом нажать на кнопку «Далее».

После этого открывается окно сохранения файла подключения данных. Тут указаны основные сведения о подключении, которое мы настроили. В данном окне достаточно нажать на кнопку «Готово».

Выбираем нужный вариант. Чуть ниже требуется указать, куда именно следует поместить данные: на новый лист или на текущем листе. В последнем случае предоставляется также возможность выбора координат размещения. По умолчанию данные размещаются на текущем листе. Левый верхний угол импортируемого объекта размещается в ячейке A1.
После того, как все настройки импорта указаны, жмем на кнопку «OK».

Как видим, таблица из базы данных перемещена на лист. Затем перемещаемся во вкладку «Данные» и щелкаем по кнопке «Подключения», которая размещена на ленте в блоке инструментов с одноименным названием.

После этого запускается окно подключения к книге. В нем мы видим наименование ранее подключенной нами базы данных. Если подключенных БД несколько, то выбираем нужную и выделяем её. После этого щелкаем по кнопке «Свойства…» в правой части окна.

Запускается окно свойств подключения. Перемещаемся в нем во вкладку «Определение». В поле «Текст команды», находящееся внизу текущего окна, записываем SQL команду в соответствии с синтаксисом данного языка, о котором мы вкратце говорили при рассмотрении Способа 1. Затем жмем на кнопку «OK».


Способ 3: подключение к серверу SQL Server
Кроме того, посредством инструментов Excel существует возможность соединения с сервером SQL Server и посыла к нему запросов. Построение запроса не отличается от предыдущего варианта, но прежде всего, нужно установить само подключение. Посмотрим, как это сделать.
-
Запускаем программу Excel и переходим во вкладку «Данные». После этого щелкаем по кнопке «Из других источников», которая размещается на ленте в блоке инструментов «Получение внешних данных». На этот раз из раскрывшегося списка выбираем вариант «С сервера SQL Server».


Как видим, в Экселе SQL запрос можно организовать, как встроенными инструментами программы, так и при помощи сторонних надстроек. Каждый пользователь может выбрать тот вариант, который удобнее для него и является более подходящим для решения конкретно поставленной задачи. Хотя, возможности надстройки XLTools, в целом, все-таки несколько более продвинутые, чем у встроенных инструментов Excel. Главный же недостаток XLTools заключается в том, что срок бесплатного пользования надстройкой ограничен всего двумя календарными неделями.
Отблагодарите автора, поделитесь статьей в социальных сетях.
Я пытаюсь создать под-таблицу из другой таблицы всех полей фамилии, отсортированных A-Z, которые имеют поле номера телефона, которое не является нулевым. Я мог бы сделать это довольно легко с SQL, но я понятия не имею, как запустить SQL-запрос в Excel. У меня возникает соблазн импортировать данные в postgresql и просто запросить их там, но это кажется немного чрезмерным.
для того, что я пытаюсь сделать, SQL query SELECT lastname, firstname, phonenumber WHERE phonenumber IS NOT NULL ORDER BY lastname будет делать трюк. Это кажется слишком простым, чтобы быть чем-то. что Excel не может изначально. Как я могу запустить SQL-запрос из Excel?
11 ответов
есть много прекрасных способов сделать это, которые другие уже предложили. Следуя вдоль "получить данные Excel через SQL track", вот некоторые указатели.
Excel имеет "мастер подключения к данным", который позволяет импортировать или связать из другого источника данных или даже в том же файле Excel.
в составе Microsoft Office (и ОС) есть два интересующих поставщика: старый " Microsoft.Реактивный.OLEDB", и последний "Microsoft.ТУЗ.Для oledb". Ищите их при настройке соединения (например, с помощью мастера подключения к данным).
после подключения к книге Excel рабочий лист или диапазон эквивалентны таблице или представлению. Имя таблицы рабочего листа — это имя рабочего листа со знаком доллара ( " $ " ), добавленным к нему, и окруженным квадратными скобками ("[" и "]"); диапазона, это просто имя диапазона. Чтобы указать неназванный диапазон ячеек в качестве источника записей, добавьте стандартные обозначения строк/столбцов Excel в конец имени листа в квадратных скобках.
собственный SQL будет (более или менее) SQL Microsoft Access. (В прошлом это называлось JET SQL; однако Access SQL эволюционировал, и я считаю, что JET является устаревшим old tech.)
пример чтения рабочего листа: выберите * из [Sheet1$]
пример, чтение диапазона: выберите * из Миранж!—3—>
пример чтения неназванного диапазона ячеек: выберите * из [Sheet1$A1: B10]
есть много много много книг и веб-сайтов, доступных, чтобы помочь вам работать через детали.
по умолчанию предполагается, что первая строка источника данных Excel содержит заголовки столбцов, которые могут использоваться как имена полей. Если это не так, вы должны включить этот параметр выкл., или ваша первая строка данных "исчезает" для использования в качестве имен полей. Это делается путем добавления необязательного параметра HDR= в расширенные свойства строки подключения. Значение по умолчанию, которое не нужно указывать, равно HDR=Yes. Если у вас нет заголовков столбцов, вам нужно указать HDR=No; поставщик называет ваши поля F1, F2 и т. д.
предупреждение об указании листов: поставщик предполагает, что ваша таблица данных начинается с самой верхней, самой левой, непустой ячейки на указанном листе. Другими словами, ваша таблица данных может начинаться в строке 3, столбце C без проблем. Однако нельзя, например, ввести заголовок листа выше и слева от данных в ячейке A1.
предупреждение об указании диапазонов: когда вы указываете лист в качестве источника записей, поставщик добавляет новые записи ниже существующих записей на листе, насколько позволяет пространство. При указании диапазона (именованного или неназванного) Jet также добавляет новые записи ниже существующих записи в диапазоне, как позволяет пространство. Однако при запросе исходного диапазона результирующий набор записей не включает вновь добавленные записи вне диапазона.
типы данных (стоит попробовать) для CREATE TABLE: Short, Long, Single, Double, Currency, DateTime, Bit, Byte, GUID, BigBinary, LongBinary, VarBinary, LongText, VarChar, Decimal.
подключение к" old tech " Excel (файлы с расширением xls): Prov >. Используйте исходный тип базы данных Excel 5.0 для Книги Microsoft Excel 5.0 и 7.0 (95) и используйте исходный тип базы данных Excel 8.0 для книг Microsoft Excel 8.0 (97), 9.0 (2000) и 10.0 (2002).
подключение к" последнему " Excel (файлы с расширением xlsx): Prov
SQL расшифровывается как Structured Query Language (структурированный язык запросов) и является языком, который используется для получения информации из баз данных (таких как Access , SQL Server from Microsoft , Oracle , Sybase , SAP и других). Вы также можете получать данные из интернета, текстовых файлов или других Excel или CSV файлов.
Итак, нам нужно соединение с базой данных (переменная varConn в макросе ниже) и SQL запрос (переменная varSQL ), чтобы автоматизировать получение данных из базы для отчета. В примере ниже есть SQL запрос , который получает данные с малой базы данных в Access.
Нажмите скачать базу данных Access . Для корректного соединения база данных должна быть в папке "Мои документы". Файл Access будет выглядеть:
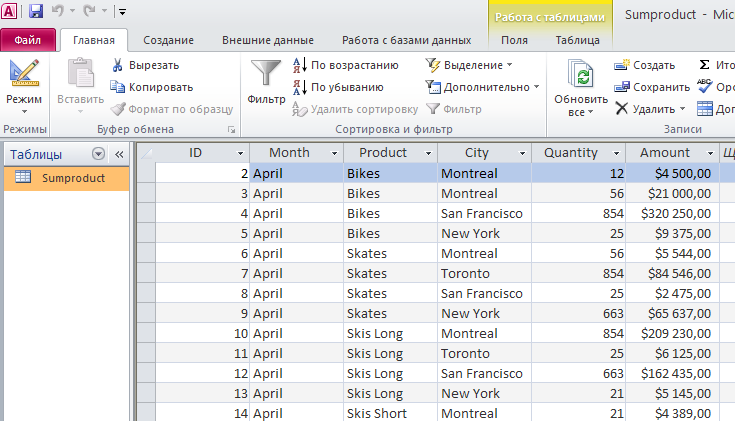
Давайте напишем свой макрос, который будет осуществлять SQL запрос .
Меню Сервис — Макрос — Редактор Visual Basic , вставьте новый модуль (меню Insert — Module ) и скопируйте туда текст макроса:
Нажимаем сохранить и возвращаемся к Excel . Выбираем в меню Вид — Макросы (Alt + F8) название нашего макроса " SQLQuery_1 ".

