Как полностью удалить advanced pc care
Содержание

Advanced SystemCare — антивирусное приложение. Объединяет в себе ядро сканнера BitDefender и уникальные защитные механизмы фирмы iObit. Эффективно детектирует и нейтрализует все актуальные вирусные атаки. Умеет выполнять оптимизацию компьютера, предотвращать сбои Windows. Является безопасным ПО: не содержит модулей Adware и Spyware.
Поставляется программа в двух версиях: Advanced Systemcare Ultimate (платная) и Free (бесплатная). Её можно удалить из операционной системы полностью двумя способами.
Способ №1: при помощи функции Windows
1. Отключите программу:
- клацните правой кнопкой по значку антивируса в трее;
- нажмите: Отключить защиту…. → Постоянно.

2. Откройте меню «Пуск» (первый ярлык в панели задач).

3. Клацните: Панель управления → Просмотр: Категория → Удаление программы.

4. Щёлкните левой кнопкой в списке антивирус.
5. Запустите кликом мышки команду «Удалить».

6. В открывшемся деинсталляторе выберите «Нет, сделать полное удаление».

7. В запросе «Вы хотите удалить файлы из карантина?» выберите «Да».

8. Дождитесь завершения операции. Выполните очистку ОС утилитой CCleaner (не обязательно!). Перезагрузите ПК.
Способ №2: программой Soft Organizer
Примечание. Официальный сайт приложения-деинсталлятора Soft Organizer — http://www.chemtable.com/.
1. Выделите щелчком в каталоге программ Advanced SystemCare.
2. Кликните функцию «Удалить программу».

3. По завершении стандартного удаления (подробности читайте в способе №1) запустите команду «Найти».

4. Нажмите «Удалить», чтобы убрать из Windows обнаруженные остатки (файлы, ключи реестра) антивируса.

Успешной и быстрой очистки операционной системы от Advanced SystemCare!
Вирусы на компьютере знакомы почти каждому пользователю. Ни для кого не секрет, что от данной заразы приходится избавляться. Только в зависимости от типа вируса, выбирается тот или иной путь борьбы. Все чаще и чаще инфицирование происходит после установки определенных компьютерных программ. Иными словами, зараза маскируется под разнообразные утилиты. Обычно они предназначаются для сканирования и защиты операционных систем. Например, одним из таких вариантов является Advanced PC Care. Как удалить этот вирус? Что делать, когда вы обнаружили его у себя на компьютере? Решить проблему не так уж и трудно!
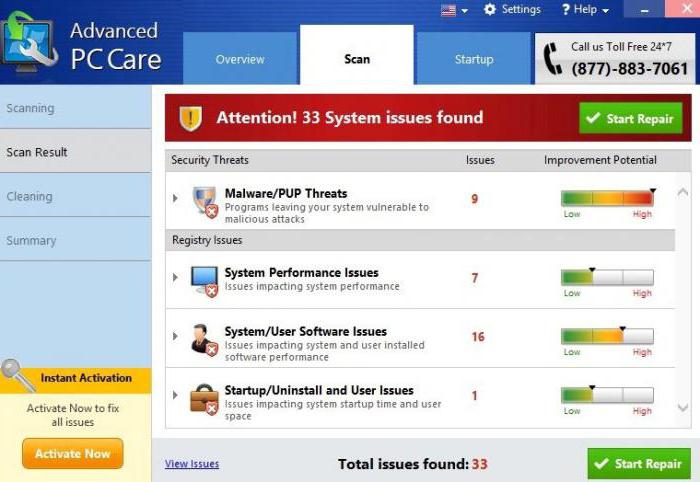
Что это за вирус
Для этого достаточно разобраться в том, что же собой представляет наша сегодняшняя зараза. Это, как мы уже выяснили, поможет выбрать тактику поведения при лечении операционной системы.
Advanced PC Care — вирус, маскирующийся под компьютерную утилиту, предназначенную для сканирования и лечения. На самом деле представляет собой троян. Проникая на компьютер, он способствует заражению системы прочей заразой, а также самостоятельно начинает выводить ее из строя. Например, загружает процессор. Или работает как угонщик браузера — показывает много рекламных баннеров, самопроизвольно открывает дополнительные вкладки с рекламой и так далее. Вам "посчастливилось" столкнуться с Advanced PC Care? Как удалить его раз и навсегда? Это не так сложно, как кажется!
Полное закрытие
Основная проблема, преследующая пользователей, — это то, что Advanced PC Care удалить полностью очень трудно из-за того, что данная зараза "прописывается" в операционную систему. Для того чтобы решить проблему, достаточно просто закрыть одноименное приложение перед началом лечения компьютера.
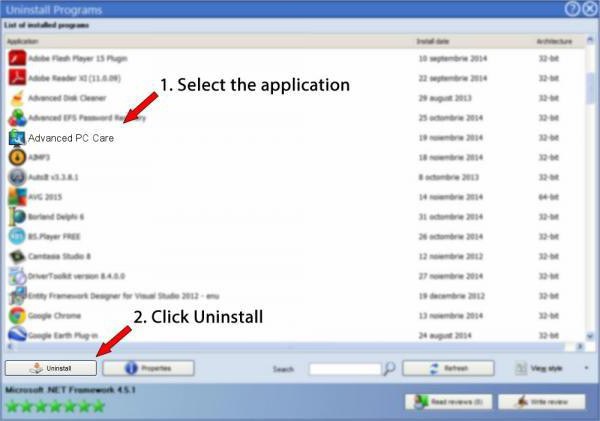
Для этого предварительно разверните системный трей, после чего осуществите задумку с Advanced PC Care. Она работает в фоновом режиме, включается непосредственно после загрузки Windows. А значит, нужно щелкнуть по значку программы в трее и закрыть утилиту.
На этом действия не заканчиваются. Задумались, как удалить Advanced PC Care с компьютера раз и навсегда? Тогда нажмите на Ctrl + Alt + Del, вызовите "Диспетчер задач" и перейдите во вкладку "Процессы". Здесь тоже должны быть следы нашей сегодняшней утилиты.
Удалите все подозрительные процессы. Особое внимание уделите тем, что подписаны как Advanced PC (или подобным образом). Удаление происходит посредством выделения процесса и нажатия на кнопку "Завершить" в правом нижнем углу "Диспетчера задач". Далее соглашаетесь с предупреждением о необратимости. И все — дело сделано. Теперь получится победить Advanced PC Care. Как полностью удалить программу? Всего несколько простых шагов — и проблема решена!
Удаление программы
Следующий этап — удаление непосредственно утилиты, которая установлена на компьютере. В этом поможет "Панель управления". В ней вы должны найти пункт "Установка и удаление программ". Нажмите на него и подождите немного.
У вас выведется на экран список всех установленных на компьютере приложений. Отыщите там Advanced PC Care, выделите курсором мыши, затем нажмите на ПКМ и в появившемся списке щелкните по "Удалить". Несколько минут ожидания — и утилита исчезла. Но не торопитесь радоваться, это еще не конец. Если система предложила вам перезагрузиться, откажитесь. Иначе в манипуляциях нет никакого смысла.
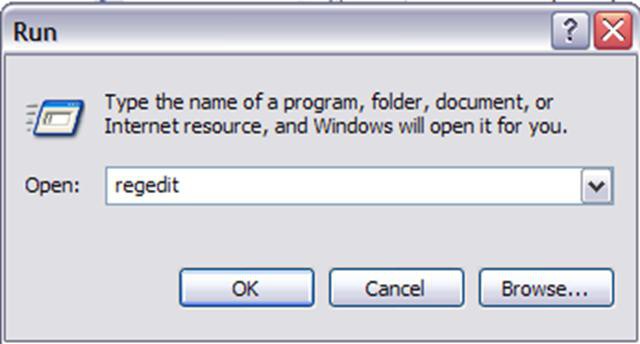
Сканирование
Вам знакома программа Advanced PC Care? Как удалить ее из операционной системы? После очистки компьютера от одноименной программы стоит провести сканирование оной на наличие вирусов. Подойдет любой антивирус с глубокой проверкой. Все потенциально опасные объекты, выявленные в ходе сканирования, пролечите. А то, что не поддалось процессу, удалите.
Далее придется очистить системный реестр. В этом поможет CCleaner. Скачайте и установите данную программу, запустите ее. Далее в настройках выставьте параметры сканирования так, чтобы проверка осуществлялась по всем разделам жесткого диска, а также в браузерах и на съемных носителях (если таковые имеются). Нажмите на "Анализ" и дождитесь результатов. После один клик по кнопке "Очистка" — и реестр очищен. Можно перезагружать компьютер. Вот и все, вас больше не будет беспокоить Advanced PC Care. Как удалить его? Теперь понятно. Это не так трудно, как кажется!
Advanced Systemcare – простая утилита, при помощи которой можно деинсталлировать программы, чистить реестр и оптимизировать работу компьютера. Однако данный софт является платным, и не у каждого пользователя есть желание тратиться, соответственно, после использования возникает необходимость полного удаления Advanced Systemcare с компьютера. Очистить систему от остаточных компонентов софта можно только после деинсталляции и очистки реестра.

Подготовка к удалению
Если вход на ПК осуществлен не от имени администратора, то удалить Advanced Systemcare с компьютера не получится. Поэтому потребуется авторизоваться как Admin:
- Щелкнуть по значку лупы, расположенному справа от меню «Пуск», и ввести ключевую фразу «Панель управления».
- В окошке «Все элементы панели управления» расположено меню «Учетные записи пользователь» — войти в него, щелкнув один раз ревой клавишей мыши по указанному элементу.
- Тапнуть по элементу «Управление другой учетной записью» и выбрать запись с правами Administrator.
- Ввести имя пользователя и пароль учетной записи администратора в открывшемся диалоговом окне. Вход в качестве Administrator осуществлен.
Включить учетную запись Admin’а можно также через командную строку:
- Зажать сочетание Win + R.
- В окне «Выполнить» ввести код «cmd» без кавычек.
- Ввести код «net_user_администратор_/active:yes» без кавычек, вместо «_» (нижнее подчеркивание) использовать пробел. В английской версии операционной системы вместо слова «администратор» надо ввести «administrator». Нажать «Enter».
- Зайти в «Пуск» в верхнем углу отобразится пользователь – щелкнуть по нему левой клавишей мыши: в раскрывшемся списке кликнуть по строке «Администратор».
- Отобразится экран для входа в Windows – ввести логин и пароль админа.
- Для выхода из учетной записи Admin необходимо вернуться в прежнюю учетную запись.

После того как права Администратора получены, первым делом нужно завершить исполняемый процесс удаляемого софта в диспетчере задач. Для этого:
- Зажать сочетания клавиш Ctrl + Alt + Del и выбрать «Диспетчер задач». В Windows 10 версии можно попасть в Task Manager через встроенную поисковую строку – тапнуть по значку лупы в левом нижнем углу дисплея и ввести ключевую фразу «Диспетчер задач».
- В меню диспетчера перейти во вкладку «Процессы» и завершить активный процесс «DiskDefrag.exe» — щелкнуть по элементу списка «Фоновых процессов» правой клавишей мышки и выбрать опцию «Снять задачу».

Если программа стоит в Автозапуске, то необходимо деактивировать автоматическую работу приложения в фоновом режиме. Для этого:
- Зажать комбинацию Win + R.
- В «Выполнить» ввести команду «msconfig» без кавычек. Нажать «Enter» или «ОК».
- В «Конфигурации системы» перейти во вкладку «Службы», отметить галочкой «Не отображать службы Microsoft» для упрощения процесса поиска нужного приложения.
- Удалить из перечня служб Advanced Systemcare – снять галочку, расположенную слева от наименования утилиты.
- Обязательно кликнуть «Применить», после чего щелкнуть на «ОК» и выйти из «Конфигурации системы».
- Осуществить перезагрузку компьютера.

Деинсталляция
Теперь можно удалить программу Advanced Systemcare 11. Сделать это можно как при помощи встроенных инструментов Виндовс, так и воспользовавшись сторонними утилитами. Рассмотрим оба возможных вариантов.
Стандартная деинсталляция
Чтобы удалить Advanced Systemcare 11, рекомендуется воспользоваться стандартным инструментом «Установка и удаление программ». Для этого потребуется произвести следующие манипуляции:
- Тапнуть по значку лупы в левом нижнем углу дисплея на панели инструментов Виндовс – ввести ключевую фразу «Установка и удаление программ».
- Попасть в данное меню можно также кликнув по значку «Windows» — меню «Пуск», которое находится в левом нижнем углу монитора. В раскрывшемся списке клацнуть по значку шестеренки, расположенному над клавишей выключения компьютера. В «Параметрах Виндовс» найти элемент «Приложения».

- В окне «Параметров» на левой боковой панели инструментов зайти во вкладку «Приложения и возможности».
- Найти удаляемый софт при помощи встроенной поисковой строки, расположенной над списком установленных программ, либо осуществить поиск вручную, отсортировав элементы списка по имени или дате установке ПО.
- Кликнуть левой клавишей мыши по найденному элементу – нажать «Delete».
- Следовать инструкциям «Мастера установки и удаления», периодически нажимая «Далее».
- По завершении процесса нажать «Ок», выйти из деинсталлятора и осуществить ребут системы.

Удалить Advanced Systemcare 12 с компьютера с Windows 7 можно при помощи стандартного элемента «Панели управления» — «Программы и компоненты»:
- Кликнуть по меню «Пуск», перейти в «Панель управления».
- В разделе «Программы» найти удаляемый элемент. Можно воспользоваться встроенным поисковиком, находящимся в правом верхнем углу экрана, либо осуществить поиск вручную, используя возможности опции «Упорядочить», такие как «Изменение параметров папок и поиска» и «Представление».
- Щелкнуть по деинсталлируемой утилите – рядом с опцией «Упорядочить» над списком программ появится кнопка «Удалить» — щелкнуть по ней левой клавишей мышки.
- Следовать инструкциям на мониторе. По окончании процесса деинсталляции осуществить ребут системы.

Некоторым пользователям пригодится навык удаления приложений через командную строку. Данный способ деинсталляции подходит и для Advanced Systemcare. Для вызова cmd необходимо:
- Зажать сочетание Win + R, и в открывшемся окне набрать код «cmd» без кавычек.
- Попасть в cmd можно также через поисковик Виндовс, вбив кодовое слово «Командная строка». Нужно щелкнуть по отобразившемуся элементу левой кнопкой мыши и выбрать функцию «Запуск от имени админа».
- Для Windows 10 версии нужно вместо cmd зайти в PowerShell: кликнуть правой клавишей мишки по меню «Пуск» и выбрать «Windows PowerShell (администратор)».
- В cmd или PowerShell вбить код «wmic» без кавычек.
- Теперь нужно отобразить перечень установленных приложений – ввести код «product_get_name» (вместо «_» использовать пробел).

- Для деинсталляции напечатать команду «product where name=«name» call uninstall» (вместо «name» вбить название). После ввода данного кода на экране появится сообщение системы с подтверждением действия пользователя по удалению Advanced Systemcare 8, 10 или 11 версии – кликнуть «ОК».
- Если юзер хочет произвести деинсталляцию без появления окна подтверждения, то нужно к указанному выше коду добавить окончание /nointeractive.
- Запустится автоматический процесс уничтожения компонентов утилиты, по факту которого в окошке cmd появится надпись «Method execution successfull».
- Выйти из открытого окна и осуществить перезагрузку ОС.

Теперь нужно выполнить следующее действие:
- Зажать сочетание Win + R.
- Вбить ключевую фразу «%appdata%» без кавычек.
- В открывшейся директории C:UsersUsernameAppDataRoaming найти папку AdvancedSystemcare – выделить элемент и нажать Shift + Del для безвозвратного удаления (без помещения в «Корзину»).

Деинсталляция при помощи сторонних утилит
Помимо стандартных способов удаления Advanced Systemcare 10, есть возможность воспользоваться одной из популярных и удобных утилит-деинсталляторов, например:
- Revo Uninstaller;
- Uninstall Tool;
- Reg Organizer;
- iObit;
- CCleaner.
Для того чтобы полностью удалить Advanced Systemcare 10 в Revo Uninstaller, нужно следовать инструкции:
- Загрузить программное решение с проверенного ресурса или с официального сайта, установить на ПК и запустить.
- На левой панели инструментов выбрать вкладку «Деинсталлятор», на основном экране – «Все программы».

- Воспользоваться встроенным инструментом «Search» или осуществить поиск деинсталлируемого приложения вручную.
- Выделить элемент и нажать на интерактивную клавишу «Delete» — выглядит как папка с красным крестиком, находится на верхней панели инструментов приложения.
- Следовать подсказкам на экране.
- После того как процесс деинсталляции завершен, программа предложит просканировать систему на наличие остаточных файлов. Конкретно для AdvancedSystemcare рекомендуется использовать «Продвинутый» режим сканирования. Это позволит наиболее эффективно почистить ПК от «мусора». Кликнуть «Сканировать».
- Спустя пару минут на дисплее отобразится список оставшихся в реестре записей. Нужно кликнуть по клавише на экране «Выбрать все», после чего тапнуть на «Delete» и нажать «Далее».
- После того как Виндовс будет почищен от leftovers, на экране появится окно «Найденные оставшиеся файлы и папки». Проверить, имеют ли найденные элементы отношения к деинсталлированному приложению: если да, то очистить их, если нет – пропустить шаг, нажав «Готово».

Единственным минусом Revo Uninstaller является тот факт, что программа поставляется на платной основе.
Лучшим вариантом бесплатного софта можно назвать CCleaner, который также отлично справится с задачей удаления и чистки реестра. Для этого потребуется:
- Скачать утилиту, установить и открыть.
- На левой панели инструментов найти вкладку «Сервис» — значок гаечного ключа.
- На основном экране выбрать меню «Удаление программ» — найти ненужный софт, кликнуть по нему правой кнопкой мыши и выбрать опцию «Деинсталляция», либо щелкнуть по нему левой клавишей мыши и нажать на клавишу, расположенную в правом верхнем углу дисплея.

- Не путать опции «Деинсталляция» и «Delete» — первая позволяет полностью избавиться от компонентов удаляемого приложения, а вторая лишь исключит его из списка установленного софта в CCleaner. При этом компоненты останутся в системе.
- Теперь нужно ликвидировать мусор: в Клинере зайти во вкладку «Реестр» левого бокового меню, выделить элементы в разделе «Целостность реестра» и кликнуть «Поиск проблем».
- На экране появится диалоговое окно – выбрать опцию «Исправить».
- Отобразится окно с предложением создать резервную копию данных – согласиться, кликнув «Да», — указать имя точки восстановления и директорию хранения данных.
- По завершении процесса создания точки отката на экране отобразится окошко с найденными проблемами – щелкнуть «Исправить отмеченные» и «Закрыть».
- Выйти и перезагрузить ПК.

Чистка реестра
Так как утилита Advanced Systemcare оставляет существенные следы в реестре, то чтобы полностью удалить ее с ПК при помощи встроенных инструментов Виндовс, придется уничтожить все остаточные файлы. Для этого:
- Создать точку восстановления системы – вбить в строке поиска «Восстановление».
- В «Восстановлении компьютера…» перейти по ссылке «Настройка восстановления системы».
- Зайти на вкладку «Защита», в левом нижнем углу найти клавишу «Создать» — указать имя и директорию для точки отката.
- Кликнуть «Применить» и «Ок».
- Войти на ПК в «Безопасном режиме». Проще всего сделать это через команду «msconfig» — зажать Win + R, напечатать код «msconfig» без кавычек и во вкладке «Загрузка» в разделе «Параметры загрузки» поставить галочку в поле «Безопасный режим» с настройкой «Минимальная». Нажать «Применить» и «Ок».

- Перезагрузить ПК.
- Зайти в «Редактор реестра» — нужно нажать Win + R и ввести код «regedit».
- Тапнуть по надписи «Файл» в левом верхнем углу и выбрать опцию «Export» для создания резервной копии реестра – указать имя файла, диапазон экспорта «Весь». В последствии можно будет восстановить текущее состояние registry.
- В открывшемся окошке зажать Ctrl + F в окне поиска ввести наименование удаленной программы и выбрать «Найти далее».
- На экране появятся записи, в названии которых содержится ключевая фраза. Можно чистить данные, расположенные в папке HKEY_LOCAL_MACHINE — SOFTWARE.
- Чтобы проверить, имеет ли запись реестра отношение к удаленной утилите Advanced Systemcare, нужно проверить графы «Параметр» и «Значение». Для очистки системы щелкнуть по записи правой кнопкой мыши и нажать «Удалить».

- Повторять указанное действие нужное количество раз – пока на экране не останется компонентов, связанных с деинсталлированным приложением.
- Выйти из окна реестра и осуществить ребут ПК.
После того как Advanced systemcare 11 полностью удален с компьютера, а реестр – почищен, можно отключить профиль Админа:
- Зайти на ПК под своей учетной записью.
- Зажать Win + R.
- Напечатать код «Командной строки» — «сmd».
- В окне «cmd» ввести команду «net_user_администратор_/active:no» без кавычек, вместо «_» (нижнее подчеркивание) использовать пробел.

