Как перевести страницу на русский яндекс браузер
Содержание
- Настройка браузера
- Автоматический перевод
- Выделение текста
- Клавиша Shift
- Контекстное меню
- Встроенный переводчик в Яндекс Браузере
- Как отключить встроенный переводчик
- Меняем язык интерфейса
- Перевод слов в браузере
- Перевод страниц в Яндекс браузере
- Как посмотреть оригинал после переводчика страниц
- Как включить автоматический перевод в Яндекс браузере
- Как убрать автоматический перевод в Яндекс браузере
- Есть два способа отключить автоматический перевод.
- Переводчик в Яндекс браузере на Android
- Использование расширения для перевода
- Как перевести страницу на русский язык
- На компьютере
- На телефоне
- Как перевести страницу с русского на английский
- На компьютере
- На телефоне
- Автоматический перевод страниц
- На компьютере
- На телефоне
- Расширение для перевода страниц
Тем пользователям, которые работают с иноязычными сайтами, часто приходится перевести какое-либо слово и предложение. Если это случается редко – можно воспользоваться различными онлайн-сервисами. Но если вы работаете на таких вебсайтах часто – постоянные копирования будут сильно отвлекать. В данной статье рассматривается, как можно перевести интернет-страницу с помощью встроенных инструментов в Яндекс браузере.
Настройка браузера
Для того чтобы обозреватель мог переводить тексты на ваш родной язык, его необходимо настроить. Это делается очень просто – через основное меню программы:
- Запустите обозреватель.
- Откройте панель управления, используя специальный значок.
- В ниспадающем меню нужно выбрать раздел «Options» («Настройки»).
- Прокрутите страницу до самого низа и щелкните по элементу «Show advanced» («Показать дополнительные»).
- Найдите раздел, который называется «Languages» («Языки»).
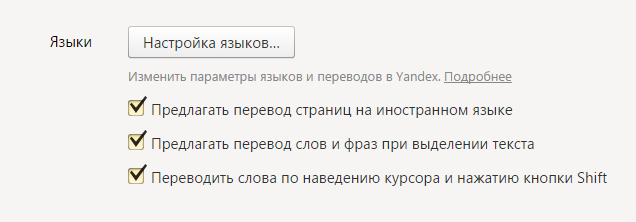
- Кликните по кнопке «Настройка языков…».
- Щелкните по кнопке «Add» («Добавить»).
- Выберите из списка русский язык и нажмите «Ok».
- Теперь его необходимо выбрать в списке в левой части окна.
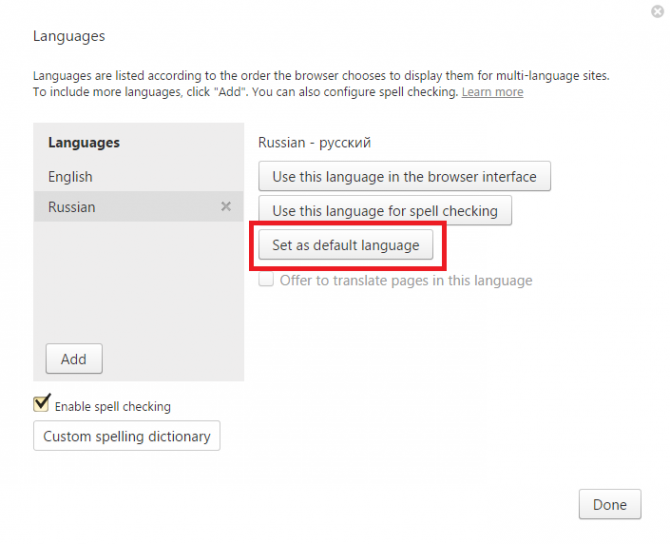
- Активируйте опцию «Set the default language» («Назначить основным языком»).
- Если вы хотите, чтобы интерфейс браузера Яндекс также отображался на русском языке – активируйте кнопку «Use this language in interface» («Использовать в интерфейсе браузера»).
- Нажмите «Done» (Готово).
Если хотите, вы можете включить либо отключить три предложенные функции. О них будет написано ниже.
Автоматический перевод
Если вы установили отметку напротив пункта «Предлагать перевод страниц» — то каждый раз, когда вы открываете иностранный сайт, в правой части адресной строки вам будет предложено перевести все его содержимое.

Нажмите на оранжевую кнопку «Перевести на русский». Весь текст на вебсайте будет переведен с сохранением форматирования и используемых шрифтов. Если вам захочется вернуться назад, вы можете нажать «Показать оригинал» — и будет показана оригинальная страница.
Выделение текста
Вы также можете установить галку напротив опции «Предлагать перевод фраз и слов при выделении». Если эта опция активна, вы можете выделить любой фрагмент текста (отдельное слово или фразу, предложение или текст целиком). В конце выделенной части появится значок в виде голубой стрелки. Кликните по нему – в контекстном меню увидите все варианты перевода от Яндекс. Напротив каждого вариант будет указана часть речи.
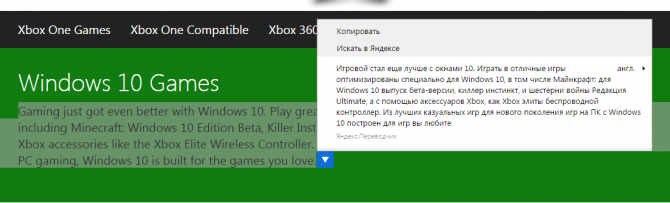
Клавиша Shift
Опция «Переводить слова по нажатию клавиши Shift и наведении курсора» позволяет вам просматривать перевод в режиме реального времени. Просто зажмите «Шифт» и наведите курсор мыши на неизвестное слово. В небольшом всплывающем окошке будет отображен его перевод.
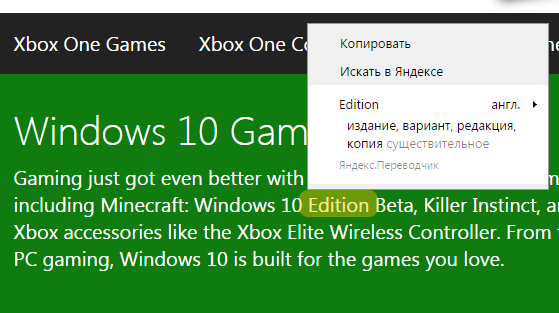
Если система определила исходный язык неправильно, вы можете кликнуть по черной стрелочке «вправо» во всплывающем окне и выбрать корректный вариант.
Контекстное меню
Данная функция доступна всегда, никаких активных опций она не требует. Откройте страницу на непонятном вам языке и кликните ПКМ в любой части окна. В ниспадающем меню выберите функцию «Перевести на русский». Результатом будет полный перевод содержимого страницы, как при автоматическом переводе.
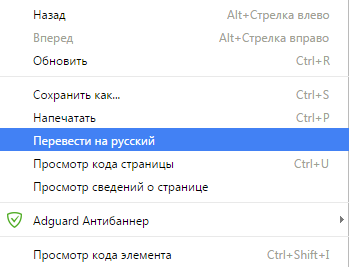
С переводчиком в Яндекс браузере очень комфортно посещать иностранные ресурсы. Если включить его в браузере, то он может переводить как страницу целиком, так и отдельно фразы. Что позволяет с комфортом читать статьи не только на русскоязычных сайтах, но и на ресурсах на другом языке. Мы расскажем как включить переводчик в Яндекс браузере и как им пользоваться. А также как установить и настроить переводчик на телефоне с андроидом.
Встроенный переводчик в Яндекс Браузере
Есть несколько способов перевода встроенным переводчиком от Яндекс. Все зависит от Ваших потребностей. Хотите ли вы перевести страницу целиком или всего несколько слов. Как работает переводчик в Яндекс браузере?
Все довольно просто, когда вы заходите на иностранный сайт. Yandex browser автоматически предлагает перевести эту страницу на язык, который установлен у вас в интерфейсе. По умолчанию — русский. Когда вы соглашаетесь и нажимаете на кнопку «перевести», то он оправляет вкладку с содержимым текстом страницы в сервис перевода, затем выдает её на понятном для вас языке.
При этом все делается за считанные секунды.
Помните что переводчик не может переводить PDF страницы
Как отключить встроенный переводчик
Чтобы отключить встроенный переводчик от Яндекс. Необходимо зайти в настройки и пройти в раздел инструменты. В этом разделе находим заголовок «Переводчик»
Убираем все четыре галочки — как это показано ниже на картинке. После перезагрузите переведенную вкладку. Все вернется в первоначальный вид, таким образом вы полностью его отключите.

Отключение переводчика в Яндекс браузере
Если вы не знаете как зайти в настройки, то можете почитать нашу статью Настройки Яндекс браузера. Там подробно рассказывается где находятся настройки и как правильно настроить.
Меняем язык интерфейса
Если Вам по каким то причинам нужно сменить язык интерфейса в браузере — пройдите по адресу «browser://settings/regionalSettings» без кавычек.
И поменяйте на тот, который хотите. Если не совсем понятно смотрите картинку, там ничего сложного нет.

Поменять интерфейс
Перевод слов в браузере
Для перевода отдельных слов на иностранном. Вам необходимо убедиться, что переводчик включен.
Для этого зайдите в настройки, там перейдите в раздел инструменты. Далее найдите строку «переводчик» и убедитесь что все четыре галочки стоят. Как это было показано в заголовке отключения.
После этого заходите на интересующий зарубежный сайт. Выделяете слово или фразу которую хотите перевести, нажимаете на треугольничик рядом. Как это показано на картине.

Перевод фразы
Появится следующее меню. В котором и будет находиться перевод данной фразы.

Перевод выбранной фразы
Перевод страниц в Яндекс браузере
Откройте любой зарубежный сайт. Далее нажимаем на значок в правом верхнем углу. Как показан на картинке.

Значок переводчика страницы
Далее появится следующее окно. На котором нужно нажать перевести. И вкладка автоматом переведется на язык интерфейса установленный в браузере.

Жмем кнопку перевести
Если же нужно перевести всю страницу на язык отличающийся от интерфейса.
Для этого нужно нажать на строку «перевести на другой язык». Появится окно с выбором.
Выбираете нужный язык и жмете перевести. Как показано на картинке ниже.

Перевод страницы
В данном случае, как вы видите на картинке, будет произведена интерпретации смысла текста с английского на японский.
Как посмотреть оригинал после переводчика страниц
Бывают случаи когда нужно отменить изменения страницы. Для этого случая предусмотрена кнопка «показать оригинал».
При нажатии на которую вкладка вернет прежний вид с первоначальным языком.
Она обычна бывает нужна в случае, когда после изменения поломалась вся структура страницы, строки и таблицы сместились.

Показать оригинал
Как включить автоматический перевод в Яндекс браузере
Если есть необходимость при переходе на сайт с определенным языком, чтобы он автоматически переводился на русский. Нужно в окне выбора перевода языка, если не совсем понятно что это за окно, то читайте предыдущий заголовок. Так вот, в этом окне ставим галочку в пункте всегда переводить с…., а дальше уже будут стоять выбранные вами языки.

Автоперевод
В моем случае это изменение с Английского на Русский.
Как убрать автоматический перевод в Яндекс браузере
Когда приходит время выключить автоперевод из-за того, что он становится не актуальным. Или просто для данного сайта он не подходит, потому-что ломается структура страницы сайта.
Есть два способа отключить автоматический перевод.
Первый способ. Это копируем в адресную строку «browser://translate-internals/#prefs» без кавычек.
Откроется окно, где вам нужно будет в пункте Languages always translated.
Убрать строку с той связкой которая больше не нужна.
Пример смотрите на картинке.

Убрать автоперевод
В моем случаем мне не нужно автоматическое изменение с английского на русский. Я жму на крестик что бы его убрать.
Второй способ. Заходите на сайт, где происходит автоматический перевод, жмете на значок переводчика.
И в открывшимся окне снимаете флажок с пункта всегда переводить с… и далее будут указаны ваши языки.

Убрать автоперевод 2 способ
В моем случае это также с английского на русский
Переводчик в Яндекс браузере на Android
Еще не так давно, в далеком 2016 эта функция только тестировалась в бета тестах browser. Но в наше время это вполне стабильная и хорошо отлаженная интегрированная программа. Которая позволяет интерпретировать смысл текста на лету, прямо в браузере.
Для начала скачиваем мобильную версия браузера c
Google Play Market. Затем заходим на любой сайт в скаченном Yandex browser, где хотели бы перевести страницу.
Мобильная версия браузера не привязана к интерфейсу. Нужно выбирать на какой язык переводить.
Далее нажимает на 3 точки внизу как показано на картинке.

Вход в меню
У вас появится меню в котором нужно выбрать и нажать на пункт «Перевести страницу»

Выбираем перевести страницу
Теперь если все правильно сделали в верхней части экрана у вас появится строка. Выбираете язык на который хотите выполнить перевод. По умолчанию будет переводить на русский.

Строка выбора языка
Использование расширения для перевода
Если по каким-то причинам не устраивает Yandex translator. Хотя он считается одной из лучших программ на рынке, обеспечивающий более верную интерпретацию слов. Вы можете установить расширение с google переводом.
Скачать плагин можно в официальном магазине написав в поисковике Google Translate.
Или просто перейти по ссылке, попадая на страницу, где нужно будет нажать на кнопку «Добавить в Яндекс.Браузер».
После чего у вас появится соответствующая кнопка в правом верхнем углу.

Установка Google Translate на Яндекс.Браузер
Единственное неудобство постоянно придется копировать текст и вставлять его в окно Google Translate.

Google Translate окно
Но для проверки правильности перевода от Яндекса более чем достаточно.
В случае возникновения каких-то проблем с переводом. Можете всегда воспользоваться бесплатными онлайн переводчиками.
Либо включить и выключить встроенный Yandex translator, перезагрузить браузер. Иногда помогает.
Также Вы можете почитать полный перечень настроек Ябраузера на нашем сайте по ссылке.
Спасибо,что дочитали данную статью до конца. Желаем Вам приятного серфинга на просторах интернета.
Если данная статья устарела и стала неточной. Просьба сообщить об этом в комментариях.
Я.Браузер – это популярный веб-обозреватель, позволяющий практически мгновенно переводить любую страницу с любого языка. Это сильно упрощает серфинг в интернете и разрешает не использовать сторонние программы, подобные переводчику, для чтения зарубежных сайтов. В сегодняшней статье мы разберемся с вами как переводить в Яндекс браузере различные веб-страницы, а также узнаем, как это делать не только на компьютере, но и на телефоне.
Как перевести страницу на русский язык
Перевод страницы осуществляется непосредственно через тот сайт, который нужно перевести на другой язык. Разберем подробнее как это происходит на компьютере и телефоне.
На компьютере
Итак, чтобы перевести страницу, необходимо ее открыть и нажать на соответствующую кнопку. Таким образом, если открыть любой иноязычной сайт, то должна появиться нижеуказанная надпись. Достаточно нажать на кнопку «Перевести» и сайт автоматически переведется на русский язык.

Подождав немного, вы можете увидеть, что вся страница станет переведена на русский язык.

Данный способ отлично работает и на телефоне, рассмотрим далее.
На телефоне
Снова открываем необходимую иноязычную страницу, но уже нажимаем на кнопку в виде троеточия, которая находится в нижней части экрана.

Далее выбираем «Перевести страницу».

Готово! Как вы можете видеть, вся страница переведена на русский язык, о чем и сообщено в верхней части экрана.

Как перевести страницу с русского на английский
Принцип перевода с русского на английский аналогичен любому другому переводу. Рассмотрим далее, как это работает на ПК и телефоне.
На компьютере
Для того, чтобы перевести любую страницу на английский язык, необходимо открыть страницу и нажать на соответствующую кнопку, указанную на нижнем рисунке.

Далее нажимаем на стрелочку, направленную вниз и выбираем «Перевод на другой язык».
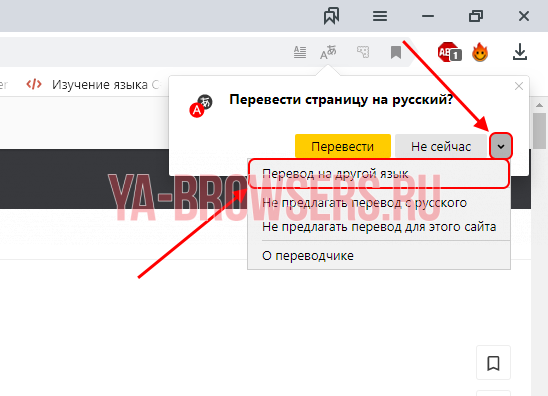
В появившемся окне выбираем язык для перевода – английский, а затем нажимаем на кнопку «Перевести».

После этого вся страница переведется на английский язык.

На телефоне
Открываем русскоязычную страницу в Яндекс браузере на телефоне и нажимаем на кнопку в виде троеточия внизу дисплея.

В появившемся окне активируем функцию «Перевести страницу».

В верхней части экрана нажимаем на строку для выбора языка.

Находим английский язык и выбираем его.
После этого весь русский язык автоматически переведется на английский.

Автоматический перевод страниц
Если вышеперечисленные методы для вас показались слишком долгими, то от них можно избавиться путем активации автоматического перевода страниц.
На компьютере
Чтобы включить авто перевод страниц на компьютере, следует перевести хотя-бы одну страницу с одного языка на другой.
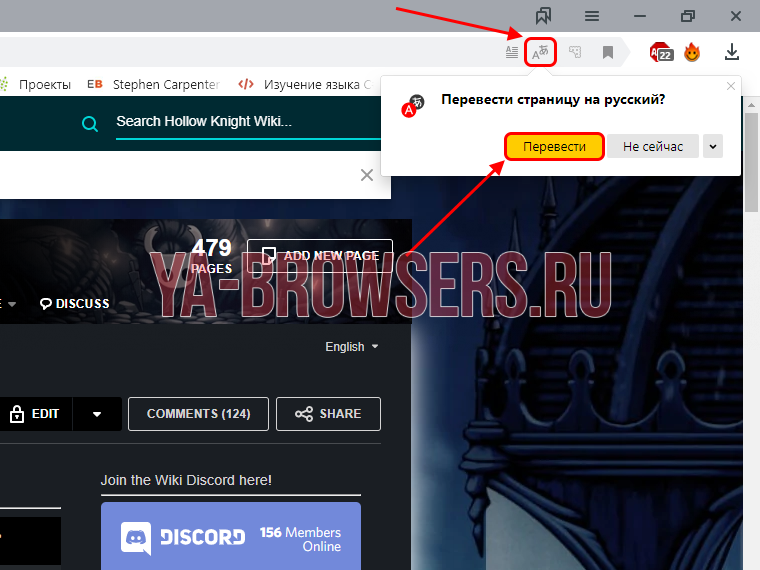
После этого нажимаем на стрелочку, направленную вниз, и выбираем «Всегда переводить с английского».
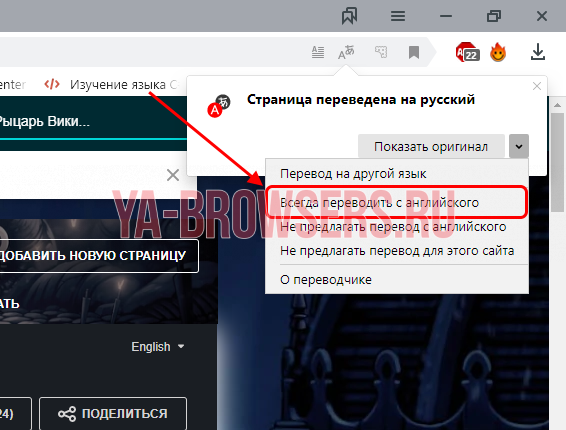
Таким способом на компьютере всегда будут переводиться страницы с английского языка на русский в автоматическом режиме.
На телефоне
Включить автоматический перевод страниц на телефоне можно через настройки. Рассмотрим далее, как это сделать.
- Включаем Яндекс и нажимаем на кнопку в виде троеточия.

- Далее переходим в настройки программы.

- Листаем вниз страницы и активируем пункт «Автоматический перевод страниц».

Расширение для перевода страниц
Помимо предустановленной функции перевода, вы можете воспользоваться специальным расширением в Яндекс браузере. В этом нам поможет дополнение Google Translate, которое легко справляется практически с любыми иноязычными сайтами.
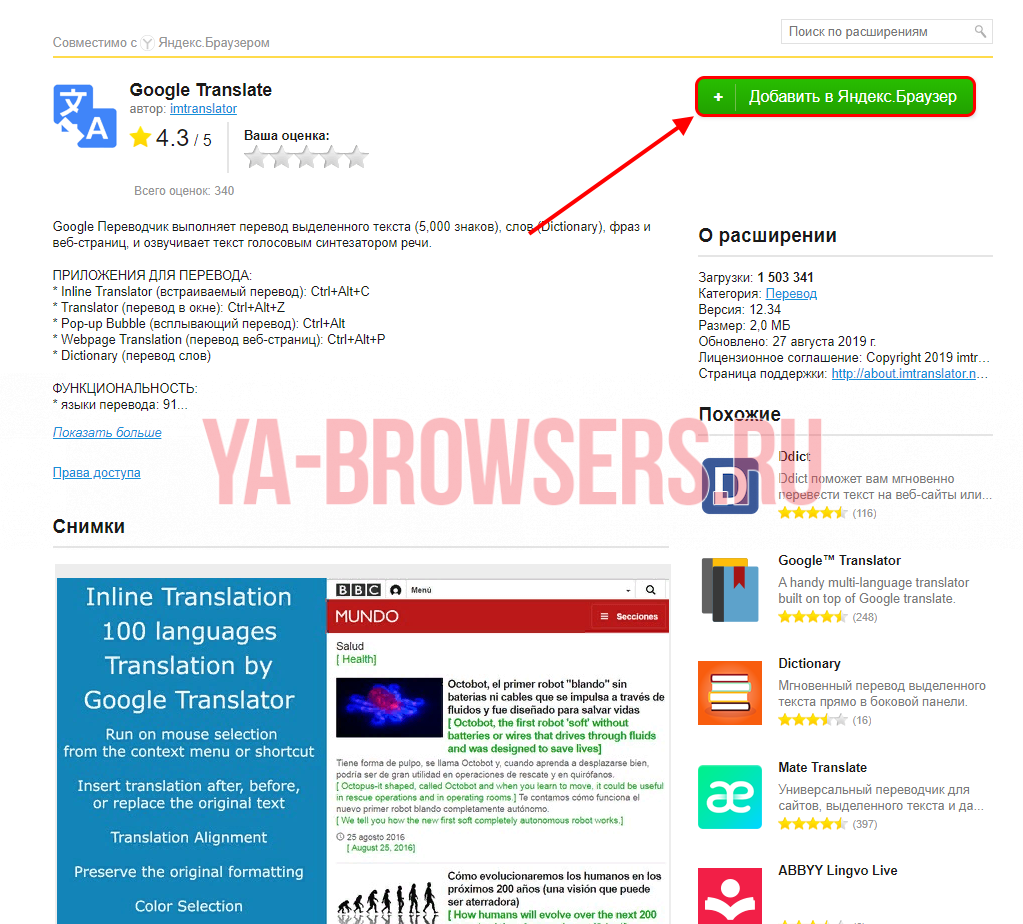
Чтобы воспользоваться расширением, просто кликните правой кнопкой мыши по странице и выберете «Google Переводчик» и нажмите на кнопку «Translator».

Вот и все, надеюсь у вас больше не будет вопросов о том, как переводить в Яндекс браузере любой сложности страницы. Если вы не хотите постоянно переводить страницы, то включите автоматический режим – он поможет вам упростить чтение иноязычных страниц.

