Как вывести видео в отдельное окно firefox
Содержание
- Краткая информация
- Инструкция
- Использование дополнения для Mozilla
- Браузеры
- Гугл Хром
- Яндекс браузер
- Опера
- Mozilla Firefox
- Как закрепить окно поверх всех окон windows 10
- 1. Штатные решения в Opera и Яндекс.Браузере
- 2. Расширение для Google Chrome
- 3. Воспроизведение YouTube-видео в плеере VLC
- 4. Воспроизведение YouTube-видео в плеере Daum PotPlayer
Каждому пользователю знакома ситуация, когда рутинные процессы не требуют мыслительной активности, а выполнять их просто так скучно. Здесь на выручку приходит просмотр видеоматериалов., но как все это правильно организовать? Сегодня мы поговорим о том, как вывести видео в отдельное окно Firefox. Ведь тогда вы сможете в одной вкладке браузера что-то делать, попутно смотря интересный ролик.
Краткая информация
Firefox – популярный браузер, занимающий одно из лидирующих мест в мире по объему клиентской базы. В настоящее время ему отдает предпочтение огромное количество интернет-пользователей, а также бизнес-предприятий. Столь высокая популярность связана со следующими достоинствами:
- Высокое быстродействие при низкой нагрузке на системы.
- Мультиязычность (поддержка более 50 языковых пакетов).
- Наличие версий для всех актуальных платформ.

- Интуитивно-понятный интерфейс.
- Бесплатная схема распространения.
Инструкция
К сожалению, стандартными средствами системы невозможно вывести видео в отдельное окно. Многочисленные обновления не исправили недоработку, но это не повод падать духом. Ведь существует масса расширений, в том числе и справляющихся с нашей задачей.
Использование дополнения для Mozilla
Мы рекомендуем вам расширение Ir />
Теперь вам нужно активировать режим Material Edition для видеохостинга. Для этого перейдите на страницу https://www.youtube.com/new и кликните на соответствующую кнопку.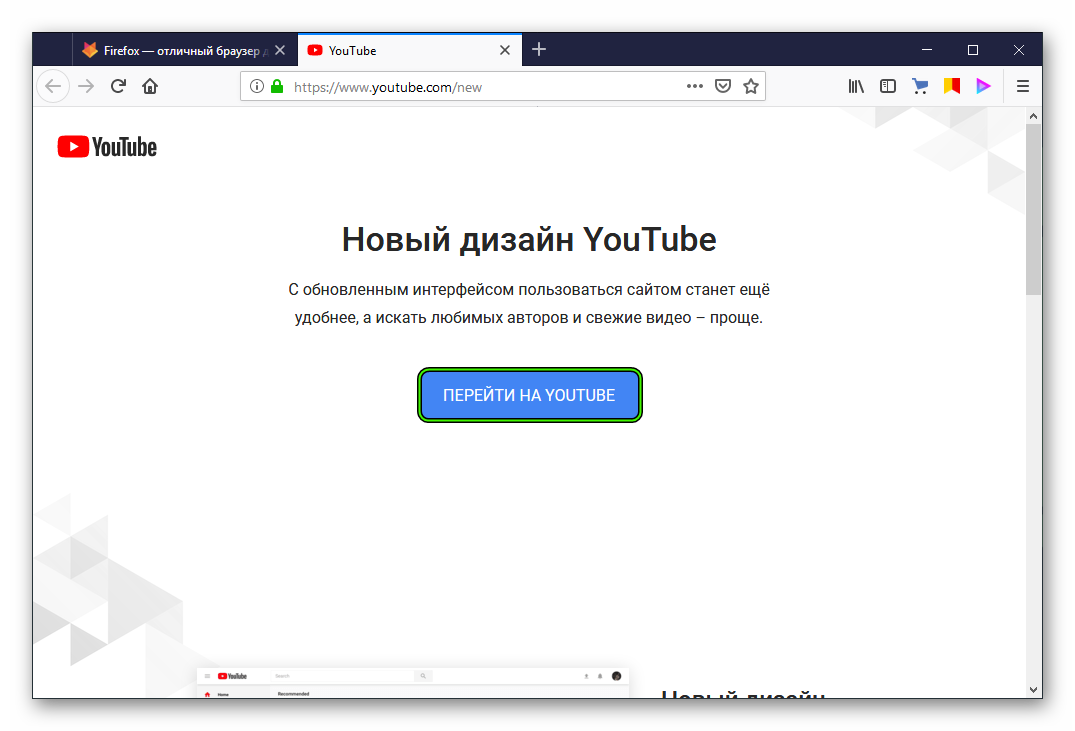 Далее, откройте любой ролик. Например, почему бы не глянуть на трейлер мультипликационного фильма «Человек-паук: Сквозь вселенные». Под окном воспроизведения появится несколько новых иконок. Кликните по последней из них (самая правая). Скорее всего, под адресной строкой появится предупреждение, выделенное желтым цветом. Тогда нажмите на «Настройки», а потом выберите «Разрешить…».
Далее, откройте любой ролик. Например, почему бы не глянуть на трейлер мультипликационного фильма «Человек-паук: Сквозь вселенные». Под окном воспроизведения появится несколько новых иконок. Кликните по последней из них (самая правая). Скорее всего, под адресной строкой появится предупреждение, выделенное желтым цветом. Тогда нажмите на «Настройки», а потом выберите «Разрешить…». 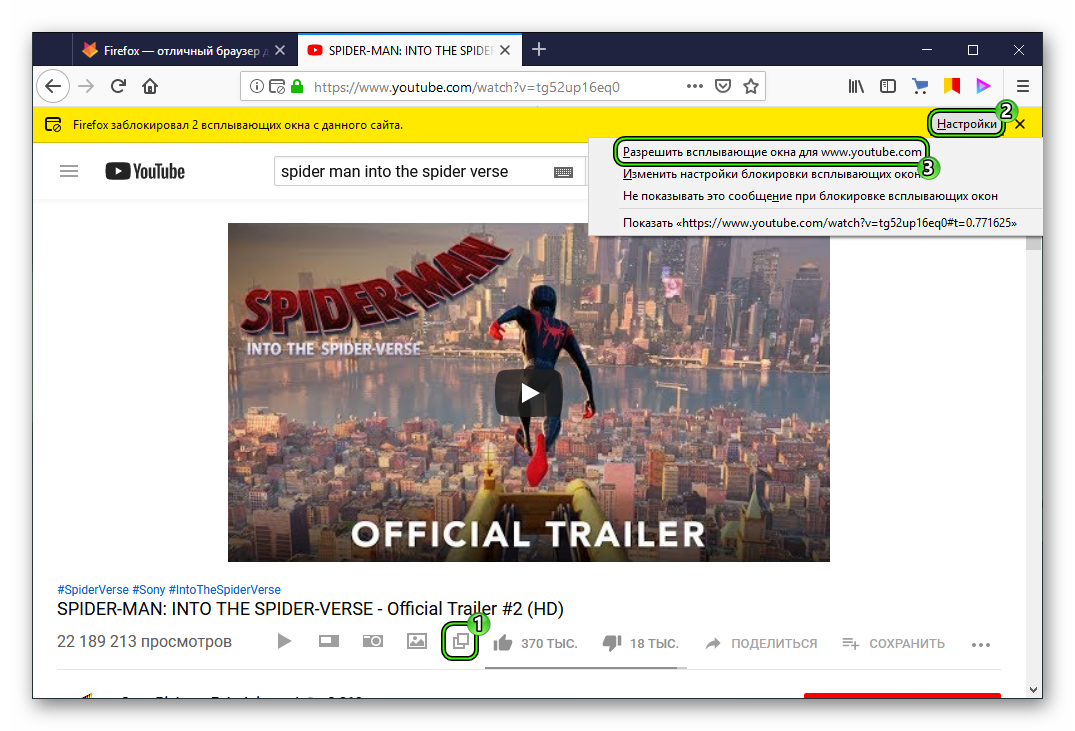 Появится новое окошко, в котором будет отдельно отображаться видеоматериал.
Появится новое окошко, в котором будет отдельно отображаться видеоматериал.

Всем привет, дорогие друзья. Сегодня я расскажу вам, как вывести видео в отдельном окне в яндекс браузере, гугл хром, опере и mozilla firefox, а также с помощью отдельной программы. Я, например, часто пользуюсь подобными способами. Дело в том, что иногда я занимаюсь рутинной работой, которая не требует затрагивания каких-либо мыслительных процессов. Такая работа становится скучной, поэтому я включаю либо фильм, либо ролики на ютубе. Таким образом в отдельном окошечке браузера у меня находится видео, которое я смотрю во время работы. Получается, что и дело делается, и мне не скучно.
Браузеры
Для начала мы посмотрим, как данная функция реализована в различных обозревателях. Ведь к каждому обозревателю нужен свой подход.
Гугл Хром
Начнем, пожалуй с самого часто используемого мной обозревателя, а именно Google Chrome. Чтобы смотреть видео в ютубе поверх всех окон, я предпочитаю использовать расширение Floating for youtube . Это самое лучшее из того, что я нашел в магазине гугл.
Поэтому идем в магазин расширений, ищем дополнение Floating for youtube в поиске и устанавливаем его. Либо просто перейдите по ссылке и поставьте его без всякого поиска.

После установки в верхнем правом углу появится новая иконка с булавкой. Это и будет нужное нам расширение. На обычных сайтах оно будет неактивным. Но если вы зайдете на какой-либо ролик ютуба, то дополнение активируется. Нажмите на него, чтобы продублировать активное видео, открыв его в маленьком окошке поверх всех окон.

Конечно, отображение будет в центре экрана, что жутко неудобно. Поэтому наведите на ролик и вы увидите значок крестовины. Зажав на нем левой кнопкой мыши, вы сможете двигать ролик куда пожелаете. Я предпочитаю, например, смотреть их в правом верхнем углу или центре, так как данная область во время работы мной не используется.

Если же вы захотите открепить ролик, то есть не ставить его поверх всех окон, то нажмите на значок булавки, которой на нем находится. Как видите, очень удобно и просто.
Конечно, есть и другие расширения, например separate window , но там, к сожалению, нет возможности поставить ролик на первый план. То есть как только вы смените, свернете браузер или откроете новую вкладку, они закроют видюшку собой. Согласитесь, что в этом случае от него мало толку. Ведь по сути можно открыть ролик просто в новом окне обозревателя и уменьшить его размер. Впрочем так я и делал раньше, пока не узнал про нормальные способы.
Яндекс браузер
Вывести видео в отдельном окне в яндекс браузере проще всего, так как данная функция стоит там по умолчанию. Да вы и наверняка видели рекламу, когда смотрели какие-либо ролики на ютубе. Но если же вы не знаете, как можно отделить видео, то я вам покажу.
Зайдите в ютуб через yandex browser и включите какой-нибудь видеоролик. После этого наведите на него. Видите сверху в центре появился значок? На него вам и нужно будет нажать, чтобы отделить видос. Сервис как бы вытащит его для вас, после чего он у вас появится лишь небольшое окошко. Самое главное, что оно будет находиться поверх всех окон, даже, если вы будете пользоваться проводником или работать в какой-либо программе.

Ну а чтобы перетащить ролик, достаточно зажать в любом месте на нем левую кнопку мыши и двигать куда угодно. И конечно, не могу не уточнить про размеры. Если вам ролик кажется слишком большим или слишком маленьким, то наведите мышкой на любой угол экрана, пока курсор не сменится. После этого тяните в нужную для вас сторону, пока не получите желаемый размер. Нажав на крестик, вы сможете закрыть клип полностью. Но это я думаю и так понятно.

Опера
В Опере также есть возможность включить отдельно окно с видео, причем поверх всех окон. Но на самом деле здесь особо рассказывать нечего, так как всё работает по принципу яндекс браузера. Войдите в любое видео на ютубе и точно также наведите на экран. Вы увидите как выскочит специальный значок, нажав на который ролик сделает свою копию, отделив от себя. То есть вы сможете смотреть клип как в браузере, так и в отельном окошке, которое будет всегда на переднем плане.

Mozilla Firefox
К сожалению «малая панда» оказалась самым крепким орешком в нашем сегодняшнем списке. Встроенных функций там на сегодняшний момент нет, как и достойных расширений. Такое чувство, что разработчики готовы создавать аддоны только для скачивания с ютуба, но ни для чего более. Тем не менее я покажу вам одно дополнение, которое я посчитал наиболее адекватным. Это расширение поможет нам смотреть видео на ютубе в отдельном окне, но без просмотра поверх всех окон.
- Итак, заходим в Mozilla Firefox и выбираем «Меню» (три полоски в правом верхнем углу) — «Дополнения» .

- Введите в поисковой строчке «Iridium» и выберите одноименное дополнение. Либо можете пройти по этой ссылке , чтобы не геморроиться с поиском.


- После того как аддон будет установлен, перезагрузите или откройте новую вкладку с ютуб роликом. Теперь под самим видео вы должны увидеть несколько новых значков. Нажав на кнопку Pop-up video видео откроется в новом небольшом окошке, которое вы сможете перетаскивать куда угодно. Правда, как я уже сказал выше, закрепляться на реднем плане эта штука не будет.

Единственное, чем данное расширение может быть полезно, это то, что вы сможете читать комментарии к данному видео, а сам ролик будет прокручиваться вместе с вами. То есть вы, читая комменты, не пропустите ничего. Поэтому я призываю вас, дорогие друзья. Если вы нашли способ, как можно проделать всё это чудо с закреплением ролика на переднем плане, то просьба поделиться мыслями в комментариях.

Точно также умеет делать и дополнение Youtube Enhancer , но к сожалению оно также не способно закрепляться основным фоном. И единственным плюсом этого аддона является все тоже отображения видеоролика в отдельном окне при прокручивании вниз и просмотров комментариев.
Как закрепить окно поверх всех окон windows 10
Программа Deskpins — универсальное решение для просмотра видео в отдельном окне поверх всего остального в виндовс. Приложение абсолютно бесплатное, легкое и простое в использовании. Поэтому скачайте его с этого сайта . Далее, вы можете его извлечь из архива, либо запустить установщик прямо из него, а дальше установить как обычную программу.
Теперь вы должны запустить видеоролик в отдельном окне. Теперь запускайте программу. Можно сделать это путем нажатия комбинации клавиш CTRL+F12 или нажав на ярлык в области уведомлений.

После этого вместо курсора появится булавка. Этой булавкой вы должны нажать на то окно обозревателя, которое должно быть активным. То есть оно должно быть закрепленным поверх всего остального. А дальше вы можете сужать его как хотите и перемещать куда угодно, а сами работать в другом месте.

Но только учтите, данный способ существует не только для закрепления видео. C ним можно работать как в любом браузере, так и в проводнике Windows. Ну и самый смак состоит в том, что вы можете закреплять несколько окон. Для этого достаточно повторять всю вышеуказанную процедуру.
Как видите, способов вывести отдельное окно с видеороликом достаточно много. Причем как отдельно для браузеров, так и с помощью универсального метода. На этом я буду свою статью завершать. Надеюсь, что она вам понравилась. Ну и конечно же жду вас снова на своем блоге. Удачи вам. Пока-пока!

YouTube настолько перенасыщен видеоконтентом, что даже если не работать, не заниматься личной жизнью, не иметь хобби, всё равно одному человеку не хватит жизни, чтобы просмотреть всё, что выложено на видеохостинге. Что уже и говорить про занятых людей, которым не всегда времени хватает даже на беглый просмотр новых роликов их подписок. Правда, у фрилансеров и офисных сотрудников, работающих с компьютером, есть возможность иногда совмещать приятное с полезным – и выполнять работу, и смотреть ролики на YouTube.
Если работа с программным обеспечением не требует тщательной концентрации внимания, но с его интерфейсом необходимо работать на основном экране, вкладку браузера с YouTube-контентом можно перенести на другой монитор или телевизор. Если, конечно, эти устройства подключены к компьютеру. Ежели их нет, и в наличии имеется только единственный монитор, самое время подыскать способ выноса видео с окна браузера в небольшое окошко мини-плеера, закрепляемое поверх других окон Windows. Несколько таких способов рассмотрим ниже.
1. Штатные решения в Opera и Яндекс.Браузере
Создатели браузера Opera одними из первых узрели потребность аудитории в многозадачности, включающей просмотр видео в Интернете параллельно с активной работой в других программах. И в числе штатного функционала предусмотрели фичу выноса видео на различных видеосервисах (в том числе и на YouTube) в отдельное небольшое окно, отображающееся поверх других приложений Windows.

Огромным плюсом этой фичи является то, что она предусматривает синхронизацию воспроизведения видео. Так, если нажатием на крестик закрыть выносной мини-плеер, воспроизведение видео вернётся в окно браузера. И продолжится с того места, где оно было закрыто в выносном плеере. Размеры окошка мини-плеера можно менять, оттягивая мышкой за края.
Эта фича перекочевала и в другой продукт создателей браузера – Opera Neon, проект урезанной Оперы с уникальным дизайном, заточенный под минимум использования ресурсов компьютера и юзабилити интерфейса.

Как только эта фича появилась в Опере, её подхватил Яндекс.Браузер – веб-обозреватель от первого поисковика Рунета, в который интегрирована уже не одна наработка компании Opera Software.

2. Расширение для Google Chrome
А вот браузер №1 в мире встроенной опции выноса видео на YouTube в отдельное окошко не имеет. Да с расширениями в магазине контента для Google Chrome , реализующими такую функцию, не всё так просто. Одни из них создавались ещё для старых версий браузера, и под новые версии разработчики их не адаптировали. Другие обеспечивают только вынос видео в отдельное окошко, но не предусматривают его крепление поверх других окон. Чтобы в магазине Chrome отыскать реально работающее и толковое расширение, потребовалось время. И таким расширением на момент написания статьи оказалось Floating for YouTube.
Итак, чтобы реализовать в Chrome возможность выноса видео с Ютуба в отдельное окошко, в его магазине устанавливаем расширение с названием «Floating for YouTube™ Extension».

Обновляем страницу видео на YouTube, если видеохостинг до этого был открыт в браузере. Если нет, заходим на страничку нужного видеоролика и кликаем кнопку только что установившегося расширения. И даём согласие на установку ещё и Chrome-приложения от этого разработчика.

Установка приложения – обязательное условие, без него расширение бесполезно.

После установки приложения всё начинает работать: кликаем кнопку расширения и получаем видео в отдельном окне поверх других окон Windows.

Выносное окошко можно увеличивать или уменьшать, оттягивая за края, перетаскивать по экрану, ухватив за крестик, а также отменять опцию отображения поверх других окон нажатием на значок канцелярской кнопки. В мини-плеере будут доступны некоторые из функций обычного плеера YouTube в окне браузера – перемотка, выбор качества, выбор скорости воспроизведения, включение/отключение аннотаций.

Это же расширение можно использовать и для других браузеров, построенных на Chromium и работающих с Chrome-расширениями.
3. Воспроизведение YouTube-видео в плеере VLC
Существует универсальный, подходящий для любого браузера, независимый от поддержки расширений их разработчиками способ смотреть видео с YouTube в отдельном окне Windows. И это использование устанавливаемых в операционную систему видеоплееров с поддержкой веб-источников воспроизведения видео. Один из таких – известнейший функциональный медиапроигрыватель VLC. Чтобы открыть в его окне видеоролик с YouTube, необходимо скопировать его ссылку и вставить её в форму указания сетевого адреса.

Для видео с Интернета, воспроизводимого в окне VLC, доступны все настройки и функции, которые можно применять и для локального видеоконтента – выбор кадрирования и соотношения сторон, видео- и аудиоэффекты, перемотка и т.п. Чтобы совместить работу с программами и просмотр видео, можно воспользоваться не только функцией крепления окна VLC поверх других окон Windows, но также настроить воспроизведение ролика вместо обоев рабочего стола.

Единственный минус VLC – это то, что он не умеет воспроизводить YouTube-видео по ссылке с привязкой ко времени. И момент, где просмотр остановился в браузере, в окне медиапроигрывателя придётся перематывать вручную. Но этот нюанс учли создатели другого медиапроигрывателя — следующего участника обзора.
4. Воспроизведение YouTube-видео в плеере Daum PotPlayer
Аналог KMPlayer — Daum PotPlayer, медиапроигрыватель от одного и того же разработчика – это мегафункциональный программный продукт для воспроизведения медиаконтента в среде Windows. По части просмотра видео с YouTube в отдельном окошке Daum PotPlayer может предложить максимум возможностей. Он работает со ссылками с привязкой ко времени. Для этого на сайте видеохостинга необходимо вызвать на видеоролике контекстное меню и выбрать соответствующую опцию копирования.

В окне Daum PotPlayer открываем воспроизведение сетевых адресов (или нажимаем F3) .

И просто жмём «Ок» или Enter. Вставлять ссылку не нужно, Daum PotPlayer сам её перехватывает из буфера. И, как видим из приписки к веб-адресу (в конце, после значения «t=ХХХ») , ссылка будет открыта с привязкой ко времени остановки просмотра видеоролика.

С воспроизведением YouTube-видео можно экспериментировать, применяя любые доступные настройки проигрывателя. Daum PotPlayer в своём интерфейсе позволяет выбирать качество видеороликов. А также предусматривает два варианта отображения поверх других окон Windows – всегда или только при условии воспроизведения видео.

