Как перевести сайт на хостинг
Содержание
- Шаг 1: добавляем домен
- Шаг 2: переносим файлы сайта
- Шаг 3: переносим базу данных
- Шаг 4: переносим учетные записи e-mail
- Шаг 5: обновление файлов конфигурации CMS
- Шаг 6: меняем DNS-сервер и переносим домен
- Проверка сайта
- Заключение
- Что именно необходимо переносить?
- Переносим сайт на новый хостинг
- Шаг 1. Добавить домен в админку нового хостинга
- Шаг 2. Перенести файлы с одного сервера на другой
- Шаг 3. Скачать базу данных со старого хостинга
- Шаг 4. Создать базу данных на другом хостинге
- Шаг 5. Импортировать базу данных на новый хостинг
- Шаг 6. Исправить конфигурационные файлы вашей CMS
- Шаг 7. Проверить работу файлов и базы данных
- Шаг 8. Изменить DNS записи домена

Практика показывает, что у каждого владельца сайта рано или поздно возникает потребность сменить хостинг-провайдера. Причины для этого абсолютно разные: высокие тарифы, не устраивает уровень безопасность, низкий аптайм, плохая работа технической поддержки или более выгодное предложение конкурентов.
Просто расторгнуть один договор и заключить новый для смены площадки веб-ресурса недостаточно. Перенос сайта с одного хостинга на другой всегда связан с решением ряда технически сложных задач, многие из которых требуют взаимодействия со специалистами провайдера. В этой статье мы расскажем, как упростить процедуру «переезда» до 6 простых шагов.
Шаг 1: добавляем домен
Первое, что необходимо сделать для переноса сайта — добавить домен и прикрепить к нему папки, куда впоследствии загрузим файлы сайта.
Простой способ зарегистрировать домен в одной из популярных зон — приобрести его в Eternalhost. Низкие цены и бесплатный DNS-хостинг.
В панели управления ищем пункт с настройками имени. В нем можно зарегистрировать домен, либо перенести имеющийся со старого сервера. Нажимаем на «Добавить/Зарегистрировать домен» и вводим данные. Этот шаг не переносит имя на выбранный хостинг, а только лишь готовит аккаунт к подключению.
Шаг 2: переносим файлы сайта
Перед данным шагом рекомендуется сделать полную резервную копию сайта и проверить её на работоспособность. Это позволит исключить потери критически важной информации в процессе переноса.
Сначала необходимо скачать всю информацию со старого хостинга. Её нужно взять из корневой директории сайта. Для скачивания можно использовать:
- Протокол FTP/SFTP (FileZilla, FAR, Total Commander);
- Протокол SSH (Putty);
- Встроенный в панель управления хостингом менеджер файлов.
Потом тем же способом загружаем ее на конечный сервер. Для соблюдения безопасности все данные должны храниться в папке public_html, которая несет ответственность за функционирование домена. Здесь же будут собираться временные файлы кэша, логи и информация о пользовательских сессиях.
Обычно крупные ресурсы содержат довольно большой объем документов. Чтобы облегчить работу, лучше всего предварительно создать архив с ними на сервере старого хостинга. Он быстро распакуется на любой площадке, что позволит сэкономить время.
Шаг 3: переносим базу данных
Этот шаг относится к сайтам с CMS. Подобные системы управления, чаще всего работают на основе баз MySQL, которые тоже нужно переместить. Управлять базами данных (БД) можно с помощью веб-интерфейса, встроенного в панель управления хостингом или вручную, через панель phpMyAdmin.
Для переноса MySQL нужно зайти в раздел, содержащий БД и выделить все файлы. Далее запускаем функцию «Экспорт» и выбираем путь для сохранения файлов. Как и в случае с файлами сайта, для экономии времени можно заранее создать архив.
На новом хостинге выбираем функцию «Создание базы данных». Заполняем соответствующие поля, включая название БД, логин, пароль, после чего нажимаем кнопку «Создать».
На завершающем этапе дампа баз данных необходимо загрузить БД на новый сервер. Для этого нажимаем на «Импорт». В появившемся окне вписываем путь к заранее сохранённому архиву и подтверждаем действие. После переноса нужно внести настройки подключения БД в конфигурационный файл сайта или CMS (см. Этап 5).
Шаг 4: переносим учетные записи e-mail
Этот шаг важен тем, кто активно использует в работе электронную почту. Варианты «почтовой» миграции зависят от изначальных сценариев использования данного канала связи:
- Адрес почты находится на регистраторе доменного имени. Самый удобный вариант. Для переноса учётных записей e-mail нужно просто зайти в аккаунт регистратора и привязать почтовый сервер на IP-адрес выбранного хостинга.
- Электронная почта привязана к сервису-посреднику (например, Microsoft 365, Google G Suite, МойОфис). В этом случае нужно проверить, обновляются ли в DNS записи MX, необходимые поставщику e-mail услуг.
- Адрес электронной почты размещенна сервере старого хостинг-провайдера. Тогда придется потратить время, чтобы заново создать учетные записи на новом хостинге. Для этого нужно воспользоваться функцией импорта e-mail в разделе «Электронная почта».
Шаг 5: обновление файлов конфигурации CMS
Необходимо изменить настройки в системном документе ресурса. Обычно это файл находится в папке с «движком» и имеет в своём названии слова «config», «conf», «settings». Например, на WordPress он называется «wp-config.php», на Bitrix «dbconn.php», а на Joomla «configuration.php».
Ищем конфигурационный файл в сохранённом архиве с данными сайта и открываем в «блокноте». В строках со словами «Name», «User», «Password», «Host» прописываем всю свежую информацию. Когда конфигурация будет исправлена, устанавливаем файл в корень веб-сайта на новом сервере.
Шаг 6: меняем DNS-сервер и переносим домен
Последнее, что осталось сделать — подключить существующее доменное имя на новом сервере через измение настройки NS, где на текущий момент прописаны данные старого хостера.
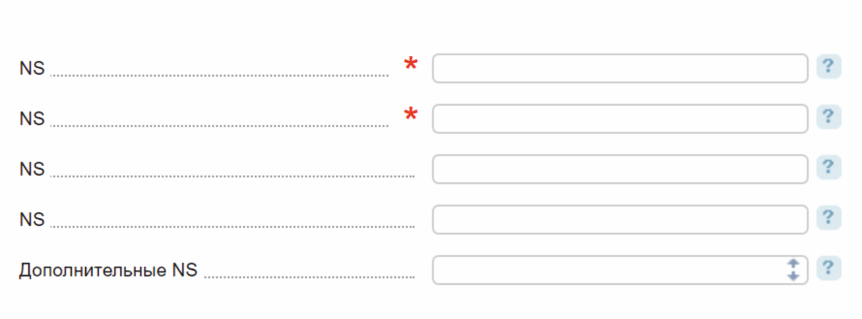
Поле серверов имён (NS) в панели биллинга на хостинге.
Трансфер можно осуществить тремя способами:
- полностью перенести домен к новому хостеру/регистратору;
- изменить DNS-запись;
- поменять Сервера имён (NS сервера) домена.
Два первых способа связаны с рядом технических сложностей, поэтому остановимся на описании третьего варианта. Сначала нужно узнать новые значения NS серверов нового хостинга – они начинаются с букв «ns1», «ns2» и т.д. Обычно эта информация находится в памятке, присылаемой по почте при регистрации. Затем обновить эти значения на старом хостинге через панель управления доменом.
Проверка сайта
Этот этап не является обязательным, однако для полной уверенности лучше сделать проверку до отключения доменного имени на старом хостинге. Сюда входит несколько пунктов:
- Сделать проверку через технический доменов ресурса. Обычно это адреса четвертого уровня, обеспечивающие работу страниц даже тогда, когда основное имя не функционирует.
- Проверить работу сайта через поддомен, подключённый к public_html.
- Заказать проверку работоспособности через техническую поддержку хостера.
Заключение
Следуя этому алгоритму, можно без особых трудностей сменить хостинг сайта самостоятельно. Если же своих сил и познаний в администрировании ресурса не хватает, всегда есть возможность запросить эту услугу у технической поддержки нового хостера. Провайдеры — и Eternalhost тут не исключение — охотно помогают клиентам с переездом. Достаточно создать обращение (тикет) через панель управления или написать на e-mail, как к решению технически сложных задач переноса сайта тут же подключатся профессионалы.
Надо помнить, что процесс «переезда» сайта не проходит моментально. Системе потребуется время на обработку всех запросов о смене учетных записей. Полный перенос сайта на новый сервер может занять от пары часов до нескольких дней. В этот период лучше не вносить никаких изменений на веб-ресурс. И последнее — не забудьте удалить все данные сайта со старого хостинга, после успешного переезда.
Оформите заявку на перенос сайта в REG.RU, и мы обеспечим надежный перенос ваших данных и корректную работу всех сервисов
Перенесите сайт в REG.RU и получите промокод на 1 месяц бесплатного пользования нового хостинга
Если у вас ещё нет хостинга в REG.RU, выберите самый подходящий тариф. Параметров хостинга должно быть достаточно, чтобы на него можно было перенести сайт: размер диска, количество баз данных.
15 сайтов
∞ псевдонимов
∞ трафик
ISPmanager
Cpanel
Plesk
- 1 мес. — 137 р. (137 р./мес.)
- 6 мес. — 822 р. 740 р.
30 дней в подарок
1 сайт и ∞ БД
∞ псевдонимов
∞ трафик
ISPmanager
Cpanel
Plesk
- 1 мес. — 155 р. (155 р./мес.)
- 6 мес. — 930 р. 837 р.
30 дней в подарок
7 сайтов и ∞ БД
∞ псевдонимов
∞ трафик
ISPmanager
Cpanel
Plesk
- 1 мес. — 213 р. (213 р./мес.)
- 6 мес. — 1 278 р. 1 150 р.
30 дней в подарок
1 сайт и ∞ БД
∞ псевдонимов
∞ трафик
ISPmanager
Cpanel
Plesk
- 1 мес. — 289 р. (289 р./мес.)
- 6 мес. — 1 734 р. 1 561 р.
30 дней в подарок
15 сайтов и ∞ БД
∞ псевдонимов
∞ трафик
ISPmanager
Cpanel
Plesk
- 1 мес. — 343 р. (343 р./мес.)
- 6 мес. — 2 058 р. 1 852 р.
30 дней в подарок
30 сайтов и ∞ БД
∞ псевдонимов
∞ трафик
ISPmanager
Cpanel
Plesk
- 1 мес. — 526 р. (526 р./мес.)
- 6 мес. — 3 156 р. 2 840 р.
30 дней в подарок
30 сайтов и ∞ БД
∞ псевдонимов
∞ трафик
ISPmanager
Cpanel
Plesk
- 1 мес. — 889 р. (889 р./мес.)
- 6 мес. — 5 334 р. 4 801 р.
30 дней в подарок
50 сайтов и ∞ БД
∞ псевдонимов
∞ трафик
ISPmanager
Cpanel
Plesk
- 1 мес. — 1 049 р. (1 049 р./мес.)
- 6 мес. — 6 294 р. 5 665 р.
30 дней в подарок
70 сайтов и ∞ БД
∞ псевдонимов
∞ трафик
ISPmanager
Cpanel
Plesk
- 1 мес. — 1 550 р. (1 550 р./мес.)
- 6 мес. — 9 300 р. 8 370 р.
30 дней в подарок
unlim сайтов и ∞ БД
∞ псевдонимов
∞ трафик
ISPmanager
Cpanel
Plesk
- 1 мес. — 2 799 р. (2 799 р./мес.)
- 6 мес. — 16 794 р. 15 115 р.
30 дней в подарок
Сроки переноса индивидуальны и оговариваются в каждом конкретном случае отдельно. Минимальный срок: 24 часа.
Во время переноса сайта на другой хостинг его нельзя редактировать. Иначе он будет перенесен с ошибками, а внесенные в момент переноса изменения будут отсутствовать и на исходном, и на целевом хостинге.
Наши специалисты переносят сайты на основании п.6 Приложения к Договору на телематические услуги: «Правила оказания услуг».
Самостоятельный перенос сайта на хостинг заключается в:
Если сайт использует базу данных (большинство CMS), кроме указанных выше шагов, нужно:
После этого вы можете проверить работу вашего сайта с нового хостинга, скорректировав файл hosts на вашем компьютере: Как увидеть сайт до обновления DNS.
Воспользуйтесь подробными инструкциями по переносу сайтов на следующих CMS:

Привет, друзья. В сегодняшней статье я по шагам расскажу и покажу как организовать перенос сайта на другой хостинг. Перед новым годом я как раз сменил прописку для двух своих сайтов и мой свежий опыт способен помочь страждущим :). Процесс не сложный, но пошаговая инструкция еще никому не повредила.
Раньше, мои сайты были размещены на серверах трех разных провайдеров, я решил отказаться от одного из них. Как раз заканчивается период его оплаты, а на оставшихся двух еще есть достаточно места.
Возможно, вам, когда-нибудь, тоже придется столкнуться с такой задачей. Причины могут быть разные. Например, изменение ценовой политики компании, или вас перестанет удовлетворять качество услуг, или поменяются ваши требования к функциональности серверов, или вы выберете другой хостинг по иной причине.
В моем случае, просто отпала необходимость, раньше я использовал один американский хостинг для хранения больших объемов данных, так как он не имеет ограничений по размеру хранимой информации.
Что именно необходимо переносить?
В своей статье «Что такое сайт?» я рассказывал о трех компонентах каждого интернет ресурса. При переносе мы должны поработать с каждым из них.
Во-первых , нужно найти новый хостинг, который будет удовлетворять всем вашим требованиям.
Во-вторых , необходимо изменить привязку доменного имени вашего сайта. Доменное имя должно направлять запросы пользователей на новые сервера, которые принадлежат новой компании.
В-третьих , потребуется перенести все данные (файлы, базы данных) со старого хостинга на новый.
Это вкратце, теперь давайте рассмотрим весь процесс в подробностях. Максимум, для переноса потребуется 8 шагов. Я буду описывать процесс исходя из предположения, что у вас уже есть новый хостинг, если у вас его еще нет, то сначала выберите подходящий и зарегистрируйте в нем аккаунт, порекомендовать могу один из этих (ссылки партнерские): Timeweb или Sprinthost .
Переносим сайт на новый хостинг
Шаг 1. Добавить домен в админку нового хостинга
Первое, что нам нужно сделать для переноса – это добавить доменное имя сайта в ваш аккаунт и привязать к нему соответствующие папки, в которые мы, в дальнейшем, будем переносить файлы вашего web ресурса. Для этого нужно найти в панели управления раздел, связанный с управлением доменами, обычно, он так и называется.
В этом разделе, как правило, есть две функции – зарегистрировать новый домен и перенести домен. Выбираем перенос домена и указываем переносимый адрес. Это действие еще не подключает домен к новому хостингу, оно лишь готовит аккаунт к будущему подключению. В админке хостинга, на который я переносил сайты это выглядит вот так:

Шаг 2. Перенести файлы с одного сервера на другой
Перенос файлов, пожалуй, самое простое действие, из всех, что нужно сделать. С помощью FTP клиента или встроенного файлового менеджера нужно скачать все файлы, принадлежащие сайту, со старого хостинга на компьютер, а потом, точно также, закинуть их на новый сервер в папку public_html, отвечающую за работу переносимого домена.
Иногда, сайты могут иметь большой объем данных и много файлов, поэтому, лучше всего, полностью все файлы упаковать в ZIP архив еще на старом месте и дальше перекидывать уже один архивный файл. Такой архив без проблем распакуется на любом хостинге, а времени на перенос уйдет намного меньше, да и нагрузка на сервера снизится.
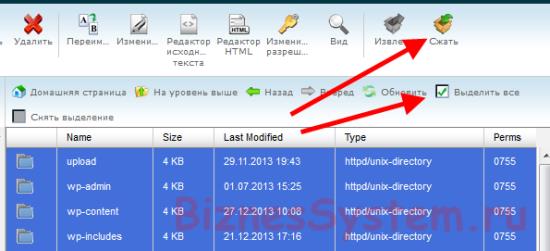 Скачиваем файлы на компьютер:
Скачиваем файлы на компьютер:
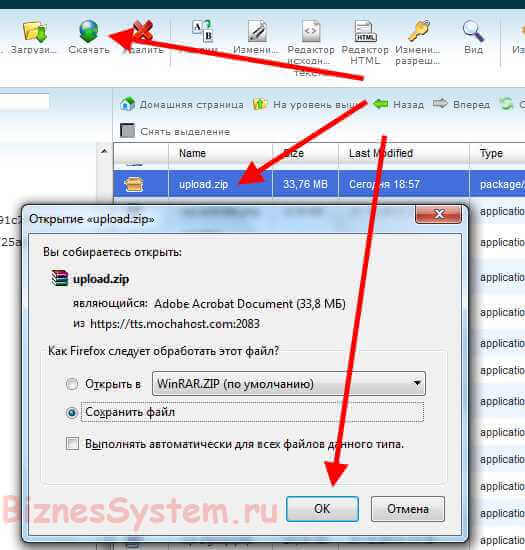
Шаг 3. Скачать базу данных со старого хостинга
Если ваш ресурс очень простой (выполнен на простом HTML) и не имеет баз данных, то пункты с 3 по 6 можно пропустить. Но любой сайт, использующий систему управления контентом (CMS), требует для своей работы базу данных MySQL, ее тоже необходимо перенести.
Для этого в админке вашего старого хостинга находите раздел «Управление базами данных MySQL». Заходите в панель администратора phpMyAdmin. Выбираете нужную базу и выбираете вкладку «Экспорт».
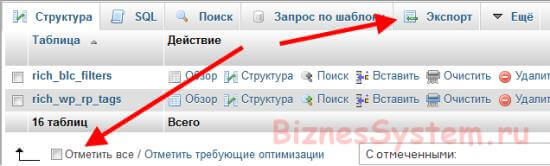 В меню экспорта базы данных установите для скачивания архивный формат ZIP или GZIP. Нажимаете кнопку “ОК” и указываете место на вашем компьютере, куда будет сохранен файл.
В меню экспорта базы данных установите для скачивания архивный формат ZIP или GZIP. Нажимаете кнопку “ОК” и указываете место на вашем компьютере, куда будет сохранен файл.
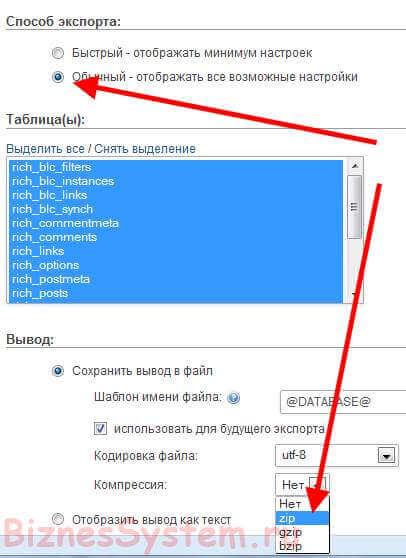
Шаг 4. Создать базу данных на другом хостинге
Точно также, как и в предыдущем пункте, открываете на другом хостинге раздел «Управление базами данных» (Базы MySQL), только вместо выбора нужной базы – выбираете пункт создать новую базу данных.
Для нее нужно будет указать название, а также логин пользователя и пароль для доступа. Некоторые хостеры автоматически устанавливают имя пользователя (логин) соответствующий названию базы данных, поэтому просят ввести только пароль. Запишите эти данные, они вам понадобятся.
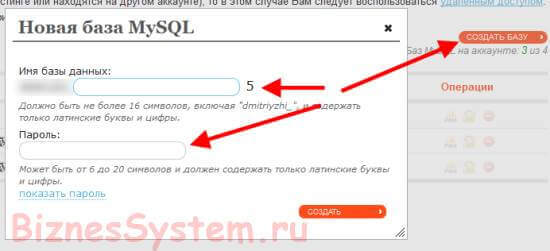 Нажимаете кнопку создать, и у вас появится новая база данных. Если вы перейдете внутрь этой базы, то там не будет ни одной таблицы, пока она пуста.
Нажимаете кнопку создать, и у вас появится новая база данных. Если вы перейдете внутрь этой базы, то там не будет ни одной таблицы, пока она пуста.
Шаг 5. Импортировать базу данных на новый хостинг
После того, как вы создали новую базу данных, необходимо скопировать на нее информацию из той базы, которую вы экспортировали со старого сервера. Для этого выбираете меню «Ипморт». Через окно указываете путь к базе, сохраненной на вашем компьютере, и нажимаете импортировать.
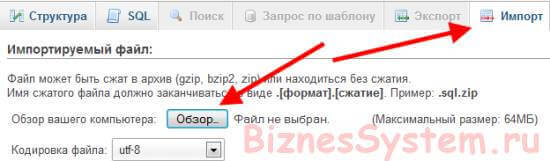 Все таблицы будут созданы и заполнены автоматически. На серверах разных провайдеров может использоваться разное программное обеспечение, поэтому, несмотря на полную совместимость всех баз, иногда, могут возникать проблемы. У меня выскочила ошибка 1062, решение проблемы я описал здесь. В 99% случаев перенос пройдет гладко.
Все таблицы будут созданы и заполнены автоматически. На серверах разных провайдеров может использоваться разное программное обеспечение, поэтому, несмотря на полную совместимость всех баз, иногда, могут возникать проблемы. У меня выскочила ошибка 1062, решение проблемы я описал здесь. В 99% случаев перенос пройдет гладко.
Шаг 6. Исправить конфигурационные файлы вашей CMS
После того, как мы перенесли файлы и базу данных, нам нужно связать их между собой. Для этого найдите конфигурационный файл вашей CMS. В WordPress он называется wp-config.php, находится он в корневой директории сайта (прямо в public_html).
Открываете этот файл для редактирования и заменяете следующие строки:
/** Имя пользователя MySQL */
/** Пароль к базе данных MySQL */
Вместо XXX вы прописываете значения, которые указывали при создании базы данных. Это нужно, чтобы файлы вашей CMS подключились к базе и могли обмениваться с ней информацией.
Шаг 7. Проверить работу файлов и базы данных
Если вас не беспокоят перебои в работе сайта, то можете пропустить этот шаг, но если ваш ресурс раскручен, имеет трафик с поисковых систем и регулярно посещается поисковым роботом, то лучше все проверить до того, как вы отключите домен от старого хостинга.
Проверяем работу сайта на новом хостинге:
– некоторые хостинги для каждого сайта создают технический домен. Обычно это домен 4 уровня, похожий на moysait.ru.hosting.ru – по этому адресу ваши страницы работают, даже если не работает ваш основной домен. Проверьте, если там все функционирует нормально, значит, переходите к следующему пункту.
– другой вариант подойдет в том случае, если технический адрес на вашем хостинге не предоставляется, но у вас есть на нем другие, работающие домены. Вы можете создать для одного из них поддомен типа test.sait.ru . Подключить этот поддомен к папке public_html вашего нового сайта и проверить как и в предыдущем случае.
– если не доступен ни один из предыдущих вариантов, то вы можете обратиться в техническую поддержку вашего нового хостера и попросить помочь проверить работу.
Шаг 8. Изменить DNS записи домена
Итак, у вас все готово, файлы и база работают нормально на новом сервере. Осталось только перенаправить доменное имя на другой хостинг. Для этого нужно изменить NS записи домена. Сейчас в них прописаны NS сервера старого хостинга, поэтому вся информация берется с них. Нам же требуется их переписать.
Заходим в ваш аккаунт у регистратора доменных имен, если вы регистрировали домен напрямую у регистратора. Находите раздел «управление DNS» и делаете запрос на их замену. Новые значения вам нужно найти либо на сайте нового провайдера, либо узнать их через техническую поддержку.
Выглядят эти записи примерно вот так (это для моих хостингов):
ns1.timeweb.ru
ns2.timeweb.ru
ns3.timeweb.org
ns4.timeweb.org
У любого другого хостера DNS записи свои.
В том случае, если ваш домен регистрировался через хостинг компанию – обратитесь для смены DNS в ее доменную службу или техподдержку.
После того, как вы подадите запрос на смену записей, пройдет некоторое время, прежде чем сайт будет перенесен на другой хостинг. Это может занять от нескольких часов до нескольких дней, в течение этого времени лучше никаких работ с сайтом не проводить.


