Как поменять дисковод на компьютере
Содержание
Сегодня все владельцы персональных компьютеров пользуются CD или DVD-дисководом. Со временем возникают проблемы с чтением и записью из-за износа, влаги, засорения или несовместимости устройства. Даже при неинтенсивном использовании после 5 лет изнашивается пластиковая линза, и потребуется ремонт или замена дисковода.
Если причина неполадки — мусор, достаточно прочистить головку. Будьте осторожны! Не нарушьте покрытие. При неуверенности в успехе или необходимости полного разбора ПК обращайтесь в наш сервисный центр. В статье вы узнаете, как правильно заменить дисковод самому. Учтите, что занесение воды или работа намагниченными инструментами может привести к поломке HDD и других деталей компьютера.
Как заменить дисковод самостоятельно?
Замена дисковода не требует сложных навыков или дорогостоящих инструментов, из числа которых вам понадобится только отвертка. Методика актуальна как для CD-дисководов, так и для более дорогих вариантов. Перед тем как начнете устанавливать новый дисковод, убедитесь в отключении ПК от электрической сети. Затем отсоедините съемные крышки системного блока, которые держатся на болтах и задвижках, и получите доступ к дисководу.
Замена дисковода на аналогичную модель требует внимательности. Если вы хорошо с ним обращались, то существует риск перепутать 2 изделия между собой. Поэтому для спокойствия отметьте новую или старую модель маркером. Определиться с заменяемым дисководом вы сможете при отсоединении имеющегося:
- SATA-дисковода, от которого идет контакт с разноцветным проводом и проводником питания. (Чтобы не ошибиться, ознакомьтесь с его внешним видом).
- Менее распространенного на сегодняшний день IDE-соединения. (Представлено на картинке).
В отличие от жесткого диска, вытаскивание и установка ведется со стороны лицевой панели. DVD-дисковод направляется разъемами внутрь системного блока компьютера. Не прилагайте «богатырской» силы – все детали должны идти спокойно без необходимости отгибания (если не было механических повреждений, то задержка может быть связана со вспомогательными защелками). После вложения выровняйте дисковод с остальными элементами, не допуская выпирания и неровностей. Гнезда, предназначенные для болтов, при правильном расположении должны быть хорошо видны и доступны для ввинчивания.

Возьмите крепежные болтики и вкрутите их до конца по 2 с правой и с левой стороны. Проверьте надежность крепления путем передвижения коробки дисковода вперед-назад и влево-вправо. Она должна сидеть крепко и не перемещаться независимо от прилагаемого усилия.
Далее к дисководу подсоединяются шлейфы. Для IDE-дисковода важно переключить перемычку в положение SLAVE, а со стороны винчестера — в режим MASTER.
При возможности использования отдельного соединения, а также для SATA-дисководов данные манипуляции не важны. В остальном, включая Blu-ray варианты, процесс смены проводится согласно с такой же схемой действий. В конце прикрепите защитные крышки, подключите сеть и проведите проверку. Драйвера обычно не требуются или идут в комплекте.
Замена дисковода в ноутбуке сложнее и ведется по-разному в зависимости от конструкции машины. Процесс переустановки флоппи-дисковода требует модифицированного алгоритма действий и в теме не рассматривается. Если внутри вашего ПК накопился слой пыли, не откладывайте процедуру прочистки на следующий раз — продуйте ее пылесосом.
Если вы не имеете опыта замены дисководов, то лучше доверьте эту ответственную работу специалистам.
Замена дисковода. Если вы часто пользуетесь CD или DVD-дисководом, то вам не единожды придется менять их. Даже если вы очень аккуратный пользователь, всё равно этого не избежать. Нести процессор в ремонтную мастерскую из-за такой ерунды – не советую.
В лучшем случае вам придется ждать своей очереди или платить за срочность, а в худшем вам подсунут какой-нибудь дисковод после ремонта. И хорошо, если ещё чего-нибудь не заменят на худшее, или такое же после ремонта.
Не знаю, как у вас, а в наших мастерских именно так и делают. И придраться не к чему. Приходил с одной неисправностью, а через некоторое время вернешься с другой. И у них поток клиентов не уменьшается, и ваши денежки плавно переходят в другой карман.
Так, что мой вам совет – учитесь ремонтировать свой компьютер. И деньги, и нервы сбережете!
Как заменить дисковод
 Сегодня мы рассмотрим самый легкий ремонт – замена дисковода. Этот процесс подходит, как к CD-дисководу, так и к DVD-дисководу. В отличие от замены или добавлении памяти, блока питания или жесткого диска эта операция действительно простая.
Сегодня мы рассмотрим самый легкий ремонт – замена дисковода. Этот процесс подходит, как к CD-дисководу, так и к DVD-дисководу. В отличие от замены или добавлении памяти, блока питания или жесткого диска эта операция действительно простая.
Раз уж пришло время для замены дисковода, то лучше сразу менять его на комбинированный DVD, который может, и читать, и записывать файлы, музыку и фильмы. Очень дорогой брать не надо. Если вы часто пользуетесь дисководом, то у вас с таким же успехом выйдет из строя и дорогой дисковод.
Единственное, что надо знать при покупке, это тип подключения, который поддерживает ваша материнская плата. Потому, что есть SATA-дисководы, а есть IDE. Для того, чтобы определиться какой же всё-таки дисковод вам нужен лучше всего открыть системный блок и посмотреть каким кабелем он у вас подключен к материнской плате.

Шлейф SATA
Если дисковод у вас подключен шлейфом SATA, то и дисковод вам нужен SATA, а если шлейф IDE, то соответственно и дисковод IDE. На некоторых материнских платах можно подключить, и SATA, и IDE дисковод. Но такие платы встречаются всё реже и реже, т.к. везде уже применяется SATA.
Установка дисковода
- Сначала нам необходимо демонтировать (вытащить) старый дисковод.
- Отключите компьютер от электрической сети.
- Отсоедините все кабели, подключенные к разъемам на задней панели системного блока (мышь, клавиатуру, монитор и т.д.).
- Снимите боковые крышки системного блока.
- Найдите дисковод (обычно он на самом верху).
- Отсоедините от него кабели.
" src="https://moydrygpk.ru/wp-content/uploads/2012/06/diskovod_3.jpg" alt="замена дисковода" w />
" src="https://moydrygpk.ru/wp-content/uploads/2012/06/diskovod_4.jpg" alt="замена дисковода" w />
- Отвинтите шурупы (два справа и слева), которыми он крепиться к шасси системного блока.
" src="https://moydrygpk.ru/wp-content/uploads/2012/06/diskovod_5.jpg" alt="замена дисковода" w />
" src="https://moydrygpk.ru/wp-content/uploads/2012/06/diskovod_6.jpg" alt="замена дисковода" w />
На фотографии места шурупов показаны красными стрелками. У меня они уже отвинчены. Некоторые дисководы крепятся защелками, которые обычно расположены на уровне отверстий для винтов, ближе к передней панели. Их необходимо нажать одновременно с двух сторон и вытолкнуть дисковод вперед.
Кстати, дисковод вставляется и вынимается спереди, со стороны передней панели. Так что не пытайтесь ничего отгибать и выламывать, если он у вас не идет назад.
Дисковод надо вынимать спереди, а не изнутри!
" src="https://moydrygpk.ru/wp-content/uploads/2012/06/diskovod_7.jpg" alt="замена дисковода" w />
Возьмите новый дисковод. Для IDE-дисковода (если вы будете подключать его к тому же кабелю, к которому подключен жесткий диск) необходимо установить перемычку в положение SLAVE.

На вашем дисководе может быть по-другому. Посмотрите, как нарисовано на его корпусе и выставите перемычку так же, как там показано.
На жестком диске перемычка должна быть установлена на MASTER (если старый дисковод у вас был подключен вместе с жестким диском одним шлейфом, то на жестком диске ничего менять не надо).
Лучшее решение подключить дисковод на отдельный шлейф. Тогда никакие перемычки устанавливать не надо.
" src="https://moydrygpk.ru/wp-content/uploads/2012/06/diskovod_9.jpg" alt="замена дисковода" w />
Аккуратно вставьте дисковод в гнездо спереди, закрепите винтами и подключите к нему необходимые кабели.
Закройте крышки системного блока.
Подключите все необходимое оборудование к системному блоку (мышь, клавиатуру, монитор и т.д.).
Включите компьютер, дождитесь окончания загрузки, и проверьте наличие установленного дисковода в системе. Для этого откройте папку « Мой компьютер ». Там должна появиться иконка дисковода.
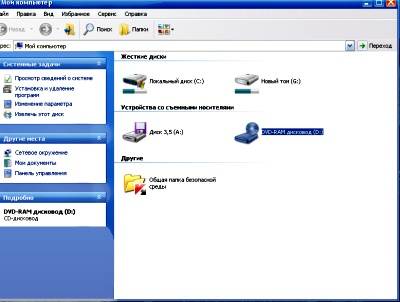
Вставьте какой-нибудь диск (желательно с автозагрузкой) и проверьте работу вашего нового дисковода.
Замена дисковода SATA
С дисководом SATA проделайте все тоже самое, только никаких перемычек устанавливать не надо. Подключите к нему тоненький плоский кабель, и второй конец подсоедините к разъему SATA на материнской плате.

Вот так происходит замена дисковода.
Это тоже интересно!
Понравилась статья — нажмите на кнопки:
Очень доступно. Огромное спасибо
Спасибо за ответ, я так и предположил.
Здравствуйте, Виктор Филиппович! Вам правильно говорят. Ремонт, тем более своими силами, ничего даст. Раз лоток дисковода заедает, значит износились шестеренки. Ремонт Вы сможете сделать только в том случае, если найдете абсолютно такой же, но рабочий дисковод, возьмете с него хорошие детали, и замените их на своем дисководе. По-моему, овчинка выделки не стоит!
У меня стал застревать лоток. Можно что либо сделать, многие говорят нужно менять
на новый. Если не затруднит ответить, спасибо.
Флешку БИОС может и не видеть, а вот дисковод USB он скорее всего увидит. Я пробовала подключать такие дисководы даже на старых ПК, где загрузка с флешки была невозможна, но USB-дисковод определялся. Может есть резон попробовать?
Здравствуйте Людмила! Спасибо за отзыв. Вашему совету я не могу последовать по следующим причинам. Первое — как писал я в предыдущем письме, БИОС моего ПК не видит и USB (флеш-накопитель), поэтому покупать внешний дисковод смысла нет. Если бы БИОС видел
USB, то я мог бы загружаться и с флешки. А пробовать поменять дисковод я уже пробовал, как написано в моем предыдущем письме я перепробовал 5 дисководов, ни один не определяется в БИОСЕ. Эти дисководы все рабочие, проверил их на другом ПК.
Здравствуйте! У меня тоже была такая проблема и не раз. Такое встречается не редко. Система видит все дисководы и они нормально работают, но как только дело доходит до установки операционной системы, то либо дисковод не виден в BIOS, либо диск не читается. Я делала вот что: отключала все CD-дисководы физически (отсоединяла кабели от них), потом брала другой дисковод DVD-RW и подключала его.Этот метод хорош на работе, где много запасных дисководов, а в Вашем случае он скорее всего не подойдет.
Можно еще вот что сделать. Купить внешний USB-дисковод, и устанавливать систему с него. Только подключать его в задние разъемы компьютера. С такими дисководами у меня обычно проблем не было.
Здравствуйте! У меня следующая проблема. Для установки новой ОС (Windows 7, 8.1) я ставлю
диск DVD с образом в привод DVD-ROM и загружаюсь с БИОСА (CD-ROM выбран первым). Но выходит
черный экран с надписью DISK BOOT FAILURE, INSERT SYSTEM DISK AND PRESS ENTER. Заменил
привод на CD-ROM и ставлю CD-диск с образом Win XP, грузится прекрасно. Перепробовал 5
приводов для DVD дисков и 10 DVD дисков с разными сборками образов и 3 раза шлейфы. Ни один
диск DVD не устанавливается, кроме образов с CD-дисков. Вывод — БИОС не видит DVD — диски, а
CD-диски читает. В БИОСЕ первым выставлен CD-ROM (DVD-ROMа нету). В БИОСЕ посмотрел все
настройки, но ничего не нашел подходящего. В окне Мои компьютер привод определяется как и
положено — DVD-RW. Как устранить эту проблему? Кроме того, нет возможности в БИОСЕ выбрать
первым USB (флеш-накопитель). Как устранить эту проблему? Мать — ASUS A7V333X, BIOS — AWARD
v6.0, revision 1004, шлейф — IDE, дископриемники разные 5 шт., диспетчер устройств — ок. С
жесткого диска DVD-ROM запускает диски и даже устанавливает любые образы ОС. Заранее
спасибо, извините за беспокойство. Если сможете,ответ в личику make.make@mail.ru
Пожалуйста. Валера, заходите почаще. Если есть вопросы, пишите. Буду рада помочь.

Пожалуй каждый пользователь сталкивался с проблемой, поломкой дисковода. Не обязательно дисковод выходит полностью из строя, достаточно просто поставленного низкокачественного лазера в сам дисковод в следствии чего и уменьшается качество чтения и записи дисков. Обращение в ремонтные сервисы тоже чаще всего желаемого не приносят, то ремонт затягивается на очень продолжительное время, то цена не сильно отличается от нового привода, а то и вовсе сломанную запчасть заменяют на некачественную или вовсе б/у. Поэтому и необходимо уметь саму произвести замену дисковода.
И так, перейдем собственно к самому процессу с чего стоит начать?
1. Тип подключения дисковода может осуществляться как по IDE шлейфу, так и Sata. Этот параметр зависит от материнской платы. Для того чтобы узнать каким шлейфом подключен привод необходимо открыть боковую крышку системного блока и как показано на рисунке определить тип.
2. Дисковод лучше всего брать комбинированный, а именно с поддержкой как CD так и DVD и при необходимости с функцией записи дисков.
3. Не стоит так же брать сильно дорогие приводы, так как из строя они выходят практический так же как и обычные.


Ну вот, новый привод куплен теперь необходимо достать старый дисковод.
1. Первым делом отключаем компьютер от розетки
2. Для удобства можно отключить все подходящие провода на задней панели системного блока.
3. Снять поочередно боковые крышки системного блока.
4. После снятия боковой крышки можно увидеть наш дисковод с боковой и задней стороны. Как видите, к задней панели подходит два шлейфа их нам и необходимо отключить.
5. Далее поочередно откручиваем с обоих сторон болты крепления самого привода.
6. Подготовительные работы закончены теперь можно извлекать сам дисковод. Внимание! Извлекать его нужно "выталкивая" изнутри.

Извлекаем шлейфы IDE

Извлекаем шлейфы SATA
Старый привод мы извлекли, теперь время установки и подключение нового дисковода.
1. Вставляем наш дисковод с лицевой стороны.
2. Фиксируем его болтами с обоих сторон.
3. Если шлейф sata, то необходимо просто подключить обратно оба шлейфа и все готово.
4. Если шлейф IDE, то необходимо на задней стороне привода поставить перемычку в положение SLAVE и так же продолжить сборку. Т.е. установить шлейфы на место.
5. Поставить на место боковые крышки системного блока.
6. Подключить все необходимые провода к задней панеле системного блока и теперь можно включать наш компьютер.


Перемычка SLAVE
После того как компьютер полность загрузится, зайдите в "Мой компьютер" и убедитесь что значок дисковода появился. Для проверки привода вставте диск с автозагрузкой и дождетесь пока произойдет загрузка.

Вот так довольно быстро и не сложно можно произвести замену дисковода в домашних условиях.

