Как переместить установленные программы на другой диск
Содержание
- Предисловие
- Что занимает больше всего места
- Программа FreeMove — инструкция
- Что делает FreeMove
- Как вернуть обратно
- Альтернативные способы
- Как переместить программу или игру на другой диск
- FreeMove — создатель символических ссылок
- Как вернуть перемещённые папки программ
- Нюансы при использовании программы
- Скачать FreeMove
- ПОЛЕЗНОЕ ВИДЕО

П очти все программы при инсталляции устанавливаются в папку Program Files, что лежит в корне системного раздела. Но это по умолчанию, при желании же пользователь сам может задать каталог для установки и совсем необязательно, чтобы он располагался на диске C. А теперь представьте, что у вас возникла необходимость перенести установленные программы на другой раздел. В каких случаях это может понадобиться?
Например, при переносе Windows с HDD на SSD диск или ради получения на системном разделе дополнительного места, когда переразбивка диска по каким-то причинам невозможна.
Как же осуществить правильно такой перенос? Для этого есть специальная утилита под названием SteamMover. Она совершенно бесплатна, не требует установки и очень проста в использовании. Основное её предназначение заключается в переносе на другой диск или раздел Steam-игр с сохранением их работоспособности, впрочем, за небольшим исключением с таким же успехом её можно применять для перемещения большинства десктопных программ.
Рабочее окно SteamMover состоит из двух колонок и обе они по умолчанию пусты. Чтобы начать процедуру переноса, сначала нужно указать путь к основной папке с программами — Program Files. После непродолжительного сканирования вы получите список установленных приложений, а точнее их каталогов. В поле Alternative Folder указываем новый путь, выделяем мышкой нужные записи и жмём кнопку переноса. Если в процессе копирования не возникнет ошибок, запись из левой колонки будет перенесена в правую.

При этом соответствующая программная папка в исходном каталоге будет помечена значком ярлыка. Любопытно вот только, что перезапись путей в ярлыках на рабочем столе и удаление программных файлов с исходных папок не производится, то есть если вы их удалите вручную, запускать программы придется из нового месторасположения, если же не удалите, запускаться они будут из расположения прежнего.


С удалением перенесённых программ тоже не всё так однозначно. Некоторые приложения после ручного удаления исходных файлов в разделе «Установка и удаление программ» обозначаются как пустые ярлыки, другие видимо удаляются мастером, но при этом все их основные файлы по-прежнему остаются на диске. Хотя чему тут удивляться, ведь уже как пять лет утилита не обновляется. Странно, что она вообще справляется со своими задачами. Впрочем, может дело тут вовсе не в особых алгоритмах утилиты, а в банальном копировании файлов программ с одного раздела на другой? По крайней мере такие заключения можно сделать по данным в командной строке, запускающейся при переносе.

Как бы там ни было, если вы всё же решитесь прибегнуть к этому чуду, советуем проявлять осторожность. Немного выше мы упоминали об исключениях, касающихся переноса ряда программ. Использовать SteamMover для переноса драйверов, браузеров, антивирусов, а также больших программ с подключёнными к ним сторонними плагинами нежелательно, так как правильная работа таких приложений после переноса не гарантируется.

Предисловие
Несмотря на то, что в современных компьютерах ставят диски минимум на 512 гигабайт, на практике это обширное пространство не используется. Производители ноутбуков любят делить жёсткий диск на несколько логических, отводя диску C: крайне мало места, а несистемному D: — всё остальное. И получается проблема: диск большой, а для установки программ места нет!
Также большую популярность обрели ноутбуки в ценовой категории 35-50 тысяч рублей, в которых установлено два физических диска: ёмкий HDD (на 512 — 1024 Гб) и небольшой SSD (64 — 128 Гб). Первый — это классический жёсткий диск, медленный и шумный. Второй — твердотельный накопитель, по сути представляющий собой очень-очень быструю флешку. Система, установленная на SSD, запускается действительно очень быстро, буквально за несколько секунд. Но из-за такой организации файлов диск C: получается небольшим и нужно что-то переносить на медленный HDD — документы, редко используемые программы.
Самый простой и безопасный вариант, когда программы уже установлены и возиться с компьютером не хочется — перенести часть данных на другой, более свободный диск так, чтобы ничего не сломалось.
Что занимает больше всего места
Самые «тяжёлые» папки на диске C:, как правило, это:
- C:Windows — каталог установленной операционной системы. Удалять там нечего, хотя подсократить размер можно командой «compact /compactos:always» в командной строке, запущенной от имени администратора. Это может сократить занимаемое Windows место вдвое, я бы не рекомендовал так увлекаться — отзывчивость может снизиться, особенно на ПК с медленным процессором, любая лишняя операция по сжатию/расжатию будет отнимать слишком много ресурсов. Перенести нельзя.
- C:Program files и C:Program files (x86) — там установлены большинство прикладных программ. О их переносе и будет в следующей главе.
- C:Users (папка «Пользователи») — именно здесь хранятся файлы пользователей компьютера: документы, изображения и содержимое Рабочего стола. Такие каталоги можно перенести средствами Windows, открыв свойства таких каталогов и воспользовавшись вкладкой «Расположение». В Windows 10 можно не ковыряться в свойствах папок, а зайти в Пуск — Параметры — Система — Память устройства — Изменить место хранения нового содержимого и выбрать другой диск, система данные перенесёт сама, но не все.
- C:UsersИмя_пользователяAppData — эта папка, скрытая по умолчанию, может занимать много места, потому что в её дебрях хранятся кэши браузеров, сохранения игр и служебные файлы разных программ. Всю её переносить нежелательно, хотя папки с кэшами можно и перенести. Впрочем, можно не заморачиваться с переносом, а с помощью CCleaner или других программ для очистки диска периодически удалять ненужные файлы. Особенно те, которые хранятся в папке c:UsersИмя_пользователяAppDataLocalTemp — там скапливается много мусора.
- c:ProgramData — скрытый каталог, в котором хранятся настройки программ, общие для всех пользователей Windows. Трогать не следует.
Итак, папку с Windows не трогаем, с C:Users нужно разбираться по обстоятельствам, а вот установленные программы из C:Program files и C:Program files (x86) можно и перенести. В этом поможет софтина, инструкция к которой ниже.
Программа FreeMove — инструкция
Есть простой и безопасный способ перенести папки с установленным софтом на другой диск так, чтобы даже ярлыки не пришлось менять — бесплатная утилита FreeMove, создающая символические ссылки на папки.
1. Скачайте FreeMove.exe с официальной страницы: github.com/imDema/FreeMove/releases/ .
2. Сделайте на диске D: (или другом, смотря где есть свободное место) папки «Program files» и «Program files (x86)». Внутри ничего создавать не надо.
3. Запустите загруженную утилиту FreeMove от имени администратора.
4. В открывшейся программе выберите с помощью кнопок Browse, что и куда хотите переносить. Например, на скриншоте ниже я переношу Microsoft Office:
5. Нажмите кнопку Move для запуска переноса. После успешного переноса получите сообщение «Done».
- Если появится ошибка «destination folder doesn’t exists», значит, в поле «To:» («Куда:») указали не существующую папку.
- Ошибка «You do not have the required privileges to move the directory. …» означает, что запустили программу не от имени администратора.
6. Повторяя пункты 4-5, переносите остальные папки с программами по очереди. Кстати, саму папку «Program files» перенести не получится из-за возможных проблем, только каталоги отдельных программ внутри. Автор встроил «защиту от дурака», поэтому системные каталоги ей не перенести.
Что делает FreeMove
Эта софтина создаёт символические ссылки («symbolic link») — специальные объекты файловой системы, работающие указателями на каталог или файл. В отличии от обычного ярлыка, которые массово захламляют Рабочие столы, симлинки с точки зрения программ ничем не отличаются от обычных папок и файлов. Поэтому для беспроблемного переноса каталогов с SSD на HDD они подходят лучше всего.
Символическая ссылка может указывать и на несуществующий объект, ничего страшного не произойдет — при попытке открыть появится ошибка от отсутствии файла. А если удалить ссылку, то папка или файл, на который она указывает, не удалится.
По сути FreeMove делает то же самое, что системная программа mklink, но предоставляет пользователям удобный интерфейс.
Как вернуть обратно
Так как в исходных каталогах создаются по сути ярлыки, по которым и будет следовать система до другого диска для запуска программ, можно эти ярлыки удалить и перенести вручную оригиналы обратно.
Альтернативные способы
1. Чтобы не захламлять диск C:, при инсталляции софта можно указать, в какую папку на каком диске его ставить. Увы, есть программы, которые нормально работают только при установке на диск C: в строго предопределённом каталоге. Например, программы от Adobe вроде Photoshop, Illustrator, Adobe Premiere начинают глючить при попытке установки на другой диск. Поэтому обычная установка на другой раздел диска не всегда спасает.
2. Можно изменить размер логических дисков, «откусив» кусок от большего и передав его меньшему. Для работы с разделами дисков есть много бесплатных программ и хороших платных. Проблема в том, что всё равно существует вероятность, что во время расширения диска C: выключится свет, что-то зависнет и тогда все данные потеряются. Стоит ли риск того, что диск C: станет больше? Думаю, нет.
3. Покупка нового жёсткого диска большей ёмкости — самый ультимативный вариант. А если это будет SSD, то вообще всё будет шикарным. Увы, это стоит денег и придётся решать вопрос с установкой Windows.
Вывод: создание символических («мягких») ссылок с помощью утилиты FreeMove или командой mklink — самый легкореализуемый способ освободить место на системном диске. Конечно, при условии, что есть куда переносить.
Если после установки десятков компьютерных программ на системный диск он забился под завязку и стал тормозить да глючить, то совсем необязательно удалять некоторые из них — в этой статье расскажу Вам как правильно, быстро и просто переместить программу, игру или профиль браузера на другой диск без переустановки.
Как переместить программу или игру на другой диск

Большинство неопытных пользователей ошибочно считают, что можно взять просто и вырезать из системного диска папку с уже установленной программой или игрой, а затем вставить её на другой диск.
Нет, друзья, воспользоваться примитивным копи-пастом ( copy-paste ) в этом случае не получится — при установке программы или игры в операционную систему Windows, последняя чётко прописывает и запоминает путь к её папке.
Но не грустите, выход есть — нужно всего-лишь ввести систему в заблуждение и слегка запутать её (исключительно из добрых побуждений), подсунуть вместо перемещаемой папки с программой или игрой малюсенький файл, который «переведёт стрелки» на их новое месторасположение.
Windows чистосердечно будет думать, что папка с программой или игрой на своём первоначальном законном месте.
Нам поможет бесплатная и простая, как три копейки, программа для создания символьных (символических) ссылок под названием FreeMove.
FreeMove — создатель символических ссылок
Что же это за ссылки такие волшебные?
Читайте также на сайте:
Символическая ссылка (симлинк) — специальный файл, в котором вместо пользовательских данных содержится путь к файлу, открываемому при обращении к данной ссылке (файлу).
Кстати, описанным ниже способом можно перенести папки «Мои документы», «Загрузки» и «Рабочий стол» на несистемный диск или профиль любого браузера на быстрый RAM-диск в оперативной памяти компьютера.
Итак, переходим наконец-то к сути — как переместить программу, игру или профиль браузера на другой диск без переустановки с помощью FreeMove.
Запускаем от имени администратора (через контекстное меню ) нашу малюсенькую портативную утилиту, скачанную по ссылке, что в конце статьи…
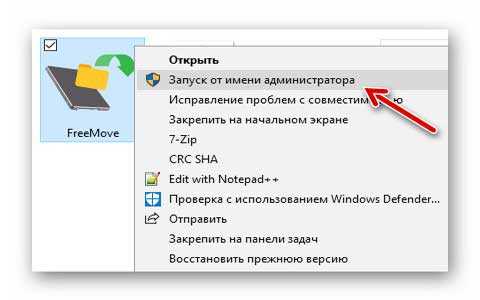
…и в первой строке указываем расположение папки, которую хотим перенести на другой диск, а во второй — новый адрес местожительства (специально создал папку «Test»…
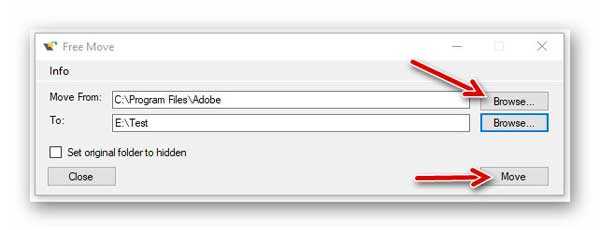
Жмём кнопку «Move» и наблюдаем некоторое время за переездом папки с тяжёлой программой (замучал уже свой Фотошоп экспериментами 🙂 )…
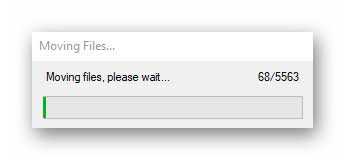

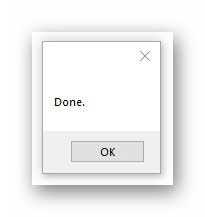
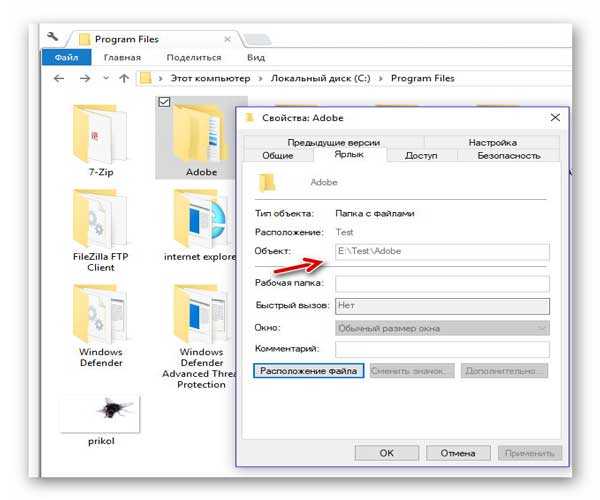
Всё получилось — папка на другом диске, а на системном диске значительно прибавилось свободного места. Запускаю многострадальный ( сжатый ) графический редактор… и он чудно работает ( скриншоты к статье обрабатывал в нём).
Как вернуть перемещённые папки программ
Закономерный вопрос — как всё вернуть обратно, если что или как отменить символическую ссылку? В сети Интернет не нашёл вменяемого ответа (а может просто плохо искал ) — пришлось экспериментировать самостоятельно.
Сделал так — на системном диске просто удалил папку «Adobe» (символьный файл-ссылку), а с диска «Е» (куда переносил редактор) вырезал папку с таким же названием (из «Test») и вставил её в «Program Files» (на своё законное место).
Именно поэтому не рекомендую в программе FreeMove скрывать символическую ссылку (устанавливать галку на «Set original folder to hidden»).
Может и «колхозный» метод возврата папки с программой или игрой, но работает. Можете в комментариях к статье описать другой рабочий алгоритм.
Подведу итог — с помощью простой, бесплатной и портативной программы FreeMove можно быстро переместить программу, игру или профиль браузера на другой диск без переустановки и тем самым высвободить очень много свободного места на системном диске.
Нюансы при использовании программы
Во-первых, нужно понимать, что Вы получите после переноса папки с программой или игрой на другой диск. Например, я выше показал эту операцию на примере графического редактора, но вернул всё обратно, потому что системным диском у меня является очень быстрый SSD-диск (достаточного объёма), а переносил я программу на обычный жёсткий.
Свободное место увеличил на главном накопителе, но получил сильные «тормоза» в работе редактора (даже забыл, что он так работает на морально устаревших дисках). Не забывайте думать перед переносом, что, куда и зачем переносите.
Во-вторых, для своей работы программе FreeMove нужен установленный в систему пакет Microsoft .NET Framework 4 .
В-третьих, внимание и ещё раз внимание — не спешите и запоминайте, что Вы и куда переносите. Малейший «затуп» и Вам никто не поможет реанимировать программу или игру, просто не смогут.
Скачать FreeMove
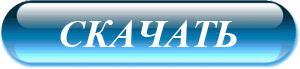
Размер программы всего 760 кб. Вирусов нет. Работает во всех версиях Windows.
Теперь Вы знаете, как переместить программу, игру или профиль браузера на другой диск без переустановки — до новых полезных компьютерных программ и интересных приложений для Андроид.
P.S. Ещё парочка советов для увеличения свободного места на системном диске — отключите гибернацию и почистите диск встроенной чистилкой (с удалением предыдущих версий системы и обновлений). Ещё можно отыскать одинаковые файлы и изображения на дисках с последующим удалением дубликатов.

