Как правильно настроить bluestacks
Содержание

Пользователь, решивший установить на свой компьютер эмулятор Bluestacks, может столкнуться с проблемами в его работе. Чаще всего страдает именно производительность — слабый ПК не в состоянии обрабатывать «тяжелые» игры в принципе либо параллельно с другими запущенными программами. Из-за этого случаются вылеты, тормоза, подвисания и прочие неприятности. Кроме того, не всегда понятно, где и как отыскать системные настройки подобно тем, что есть в смартфонах и планшетах, например, для создания резервной копии. Со всеми этими вопросами мы и разберемся далее.
Настройка BlueStacks
Первое, что должен выяснить пользователь при о возникновении проблем со стабильностью и качеством работы БлюСтакс — отвечают ли системные требования используемого ПК тем, что требует эмулятор. Ознакомиться с ними вы можете по ссылке ниже.
Обычно владельцам мощных комплектующих не требуется прибегать к настройке производительности, а вот если аппаратная конфигурация слаба — понадобится ручное понижение некоторых параметров. Поскольку BlueStacks позиционируется в первую очередь как игровое приложение, здесь есть все необходимые настройки касательно потребления системных ресурсов.
Всем активным юзерам также предлагается создавать бэкапы, чтобы не терять игровые процессы и прочие пользовательские данные, которые обязательно скапливаются в ходе работы с эмулятором. А подключение учетной записи сделает доступной синхронизацию всех сервисов Google, включая данные браузера, прохождения игр, приобретенные приложения и др. Все это без труда настраивается в BlueStacks.
Шаг 1: Подключение учетной записи Google
Практически у всех владельцев устройств на Android есть учетная запись Гугл — без нее просто невозможно в полной мере пользоваться смартфоном/планшетом этой платформы. Решая войти через BlueStacks в аккаунт, вы можете поступить двумя способами — создать новый профиль или использовать существующий. Мы будем рассматривать второй вариант.
-
Подключить учетную запись будет предложено уже при первом запуске BlueStacks. Сам процесс повторяет тот, который вы осуществляете на смартфонах и планшетах. На стартовом экране выбираем нужный язык установки и жмем «Начать».

После недолгого ожидания осуществите вход в аккаунт, введя адрес электронной почты от Gmail и нажав «Далее». Тут же вы можете восстановить email или создать новый профиль.

В следующем окне потребуется вписать пароль и нажать «Далее». Здесь же его можно восстановить.


При правильных введенных данных появится уведомление об успешной авторизации. Теперь можно приступать к непосредственному использованию эмулятора.

Обратите внимание, что вы получите 2 уведомления от системы безопасности Google о входе в учетную запись с нового устройства на свой смартфон/планшет и на электронную почту.

Эмулятор BlueStacks распознается как Samsung Galaxy S8, поэтому просто подтвердите, что этот вход совершили вы.

Шаг 2: Настройка параметров Android
Меню настроек здесь очень урезанное, переработанное специально под эмулятор. Поэтому из них пользователю на первом этапе будут полезны лишь подключение Google-профиля, включение/отключение GPS, выбор языка ввода и, может быть, специальные возможности. Здесь мы ничего рекомендовать не станем, поскольку у каждого из вас будут собственные потребности и предпочтения в персонализации.
Открыть их можно, нажав на кнопку «Больше приложений» и выбрав «Настройки Android» с иконкой шестеренки.

Шаг 3: Настройка BlueStacks
Теперь переходим к изменению настроек самого эмулятора. Перед тем, как их изменять, рекомендуем установить через «Google Play Store» одно из наиболее требовательных среди используемых вами приложений и попользоваться им, чтобы оценить, насколько хорошо оно работает при стандартных настройках.
Перед запуском игр вы также можете настраивать их управление, а если не хотите видеть это окно при каждом старте, снимите галочку с пункта «Показывать это окно в начале». Вызывать его можно сочетанием клавиш Ctrl + Shift + H.

Для входа в меню нажмите на иконку шестеренки, расположенную справа вверху. Здесь выберите «Настройки».

Экран
Тут вы сразу же можете выставить желаемое разрешение. Эмулятор, как и любая другая программа, масштабируется и вручную, если зажать и потянуть курсор на гранях окна. Тем не менее есть мобильные приложения, адаптированные под определенное разрешение экрана. Именно тут вы можете выставить размеры, имитирующие дисплей смартфона, планшета или просто развернуть BlueStacks на весь экран. Но не забывайте, что чем выше разрешение, тем больше нагружен ваш ПК. Подбирайте значение в соответствии с его возможностями.

DPI отвечает за число пикселей на дюйм. То есть, чем больше эта цифра, тем четче и детализированнее изображение. Однако это потребует повышенных ресурсозатрат, поэтому рекомендуется активировать значение «Низкое», если вы ощущаете проблемы с отрисовкой и быстродействием.

Движок
Выбор движка, DirectX или OpenGL, зависит от ваших потребностей и совместимости с конкретными приложениями. Лучшим будет OpenGL, использующий драйвер видеокарты, которая обычно мощнее DirectX. Переключаться на этот вариант стоит при вылетах какой-то игры и других специфических проблемах.
Пункт «Использовать продвинутый графический движок» рекомендуется активировать, если вы играете в «тяжелые» игры, такие как Black Desert Mobile и ей подобные. Но не забывайте, что пока этот параметр имеет приписку (Бета), возможны некоторые нарушения в стабильности работы.

Далее можете отрегулировать то, сколько ядер процессора и какой объем оперативной памяти задействует BlueStacks. Ядра выбираются в соответствии со своим процессором и уровнем нагрузки приложениями и играми. Если вы не можете изменять этот параметр, включите виртуализацию в BIOS.
Размер ОЗУ регулируйте так же, опираясь на количество установленной в ПК. Программа не позволяет задать более половины доступной оперативной памяти, имеющейся в компьютере. Нужный вам размер зависит от того, сколько приложений параллельно вы хотите запускать, чтобы те не выгружались из-за нехватки ОЗУ, находясь в фоне.

Быстрое скрытие
Чтобы быстро разворачивать и сворачивать BlueStacks при помощи клавиатуры, задайте любую удобную клавишу. Конечно, параметр необязательный, поэтому можете вообще ничего не назначать.

Уведомления
БлюСтакс отображает различные уведомления в правом нижнем углу. На этой вкладке вы можете включить/выключить их, настроить общие параметры и конкретно для каждого установленного приложения.

Параметры
На этой вкладке происходит изменение основных параметров работы BlueStacks. Все они довольно понятные, поэтому останавливаться на их описании мы не будем.

Бэкап и восстановление
Одна из важных функций программы. Бэкап позволяет сохранить всю пользовательскую информацию, если вы планируете переустановить BlueStacks при возникновении каких-то неполадок, переходе на другой ПК или на всякий случай. Тут же можно загрузить сохраненное восстановление.

На этом настройка эмулятора BlueStacks закончена, все остальные возможности типа изменения уровня громкости, скина, обоев не являются обязательными, поэтому рассматривать их мы не будем. Перечисленные функции вы найдете в «Настройках» программы, нажав на шестеренку в правом верхнем углу.

Отблагодарите автора, поделитесь статьей в социальных сетях.
BlueStacks HD App Player — это специальная программа, позволяющая запускать приложения для Android в операционной системе Windows. Установив BlueStacks вы получаете оболочку на вашем ПК с Windows, в которую можете прямо из Play Market загружать желаемые программы и игры без необходимости использовать Android-смартфон. Эмулятор позволяет запустить Android-приложения в оконном или полноэкранном режиме, а разобраться с ним смогут почти все. В BlueStacks версии 0.8.11.3116 (последняя на момент написания этой статьи) предустановленна версия Android 4.0.4. Огромным преимуществом эмулятора есть то, что он поддерживает Windows XP.
Системные требования
Приложение требовательно к параметрам компьютера. Для запуска BlueStacks необходим 1 Гб свободной оперативной памяти, а это значит, что если у вас Windows 7, размер оперативной памяти должен составлять не меньше 2 Гб.
Для запуска 3D игр необходима поддержка технологии виртуализации Intel® VT-x или AMD-V™ (зависит от процессора). Также, видеокарта должна поддерживать OpenGL не ниже 2.0.
Установка BlueStacks
Установить BlueStacks можно скачав онлайн инсталлятор с официального сайта. Если у вас ограниченное соединение, в сети Интернет можно найти оффлайн инсталлятор. На данный момент существует множество сборок с уже предустановленными играми, но мы будем ставить с официального сайта. Итак, скачиваем и запускаем установочный файл. Нажимаем "Continue" (рис. 1), затем выбираем место, куда хотим установить (я оставил по умолчанию), и нажимаем "Next" (рис. 2). В следующем диалоге видим две галочки, оставляем их включенными для возможности скачивания игр с Play Маркет, а также синхронизации игр, и нажимаем на кнопку "Install" (рис. 3). Начнется установка BlueStacks, которая может занять несколько минут (рис. 4).

По окончании установки эмулятор запустится в полноэкранном режиме (рис. 5), будет произведена инициализация и настройка встроенной ОС Android (рис. 6). В процессе настройки будет запрошена авторизация в аккаунте Google для возможности установки приложений с Play Маркет (рис. 8), которая будет состоять из двух шагов.

Нажимаем "Continue", будет предложено два варианта входа: создание нового аккаунта и вход в существующий. Я выбрал второй вариант, так как у меня уже есть аккаунт. В следующем окне нужно ввести свой логин (электронная почта Google) и пароль (рис. 9). По умолчанию стоит русский язык ввода. Чтобы переключить на английский язык, нужно настроить раскладку клавиатуры. Для этого нажимаем на пиктограмму клавиатуры рядом с часами и выбираем опцию "Настройка способов ввода". В открывшемся окне жмем "Клавиатура Android" (рис. 10), затем – "Языки ввода" (рис. 11), убираем галочку "Язык системы" и ставим напротив: "русский" и "английский (США)" (рис. 12).

Затем жмем кнопку "Назад" (первая кнопка в левом нижнем углу). В меню раскладки появился английский язык (рис. 13), ставим переключатель "Использовать физическую клавиатуру" в положение "ВЫКЛ" для ввода мышкой с клавиатуры на экране и вводим свой логин и пароль в соответствующие поля, затем нажимаем на кнопку "Войти". При успешном входе будет предложено резервное копирование системы (я отказался от него убрав соответсующую галочку), и нажимаем "Далее" (рис. 15). Появится окошко, оповещающее об успешном выполнении первого шага и запрос на выполнение второго шага (рис. 16), нажимаем на кнопку "Continue".

Будет предложен повторный ввод пароля для входа в аккаунт, вводим пароль и жмем кнопку "Войти" (рис. 17). Появится уже знакомое окошко об успешной авторизации (рис. 18), после нажатия кнопки "Let’s Go!" и принятия условий использования Google Play (рис. 19) вы будете перенаправлены в Play Маркет для установки игр и приложений (рис. 20).

Установка приложений из Play Маркет
Чтобы установить желаемую игру, воспользуйтесь поиском (рис. 21), затем на странице игры нажмите "Установить" (рис. 22) и "Принять" (рис. 23). Игра загрузится и установится. После этого ее можно будет запустить с главной страницы (нажмите на кнопку "Главная" вторая кнопка в левом нижнем углу) (рис. 24).

Также можно запускать игры из меню Android. Для входа в меню нажмите на кнопку с плюсиком в верхнем правом углу.

Во время запуска игр отображается информация о клавишах управления. Чтобы окно не появлялось каждый раз при запуске, поставьте галочку "Don’t show again for this app" и нажмите на кнопку "Close".

Устанавливая приложения, не забывайте, что эмулятор имеет ограниченную память (8 Гб), которая отбирается от жесткого диска вашего компьютера. Можно просмотреть количество оставшейся памяти нажав на кнопку "Настройки" в меню Android, а затем – "Память".

Установка приложений с компьютера
В интернете можно найти большое количество игр и приложений Android для установки оффлайн. Для этого скачайте установочный файл (расширение ".apk") себе на компьютер и дважды щелкните по нему.

При закрытии окна работа эмулятора не завершается на самом деле, а только закрывается его оболочка. Чтобы завершить работу программы полностью и освободить память, кликните в трее Windows по значку BlueStacks и выберите опцию контекстного меню "Выйти".

Тестирование BlueStacks на разных по мощности компьютерах (видео):
3D-игра "Asphalt 8". Запуск в BlueStacks (видео):

- Нажмите на иконку в виде шестеренки в правом верхнем углу экрана, как показано на изображении ниже.
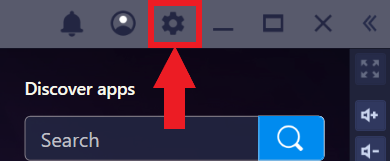
- В выпадающем меню нажмите на иконку "Настройки".
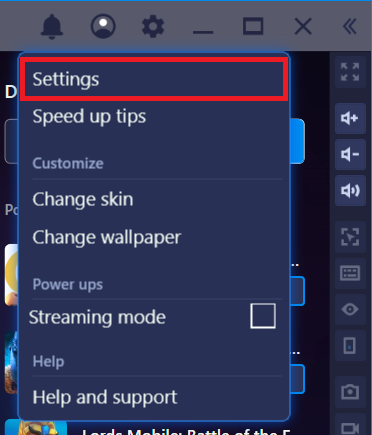
1. Вкладка "Экран". Здесь вы можете изменить разрешение экрана и DPI, чтобы улучшить визуальный и игровой опыт использования BlueStacks. Пожалуйста, перезапустите BlueStacks, чтобы изменения вступили в силу.
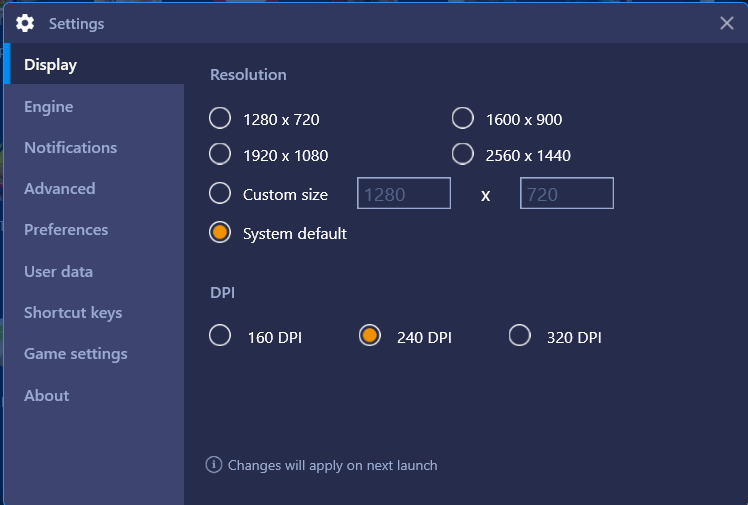
2. Вкладка "Движок". Здесь вы можете выбрать режим графики, количество ядер процессора (CPU) и выделить желаемый объем оперативной памяти (RAM). Пожалуйста, ознакомьтесь со статьей "Как изменить режим графики на BlueStacks 4?".
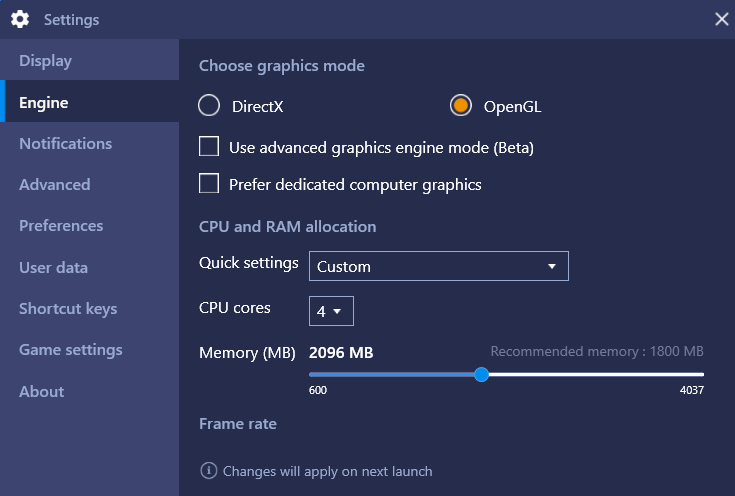
Также здесь есть готовые настройки для ядер CPU и оперативной памяти (RAM): высокое значение (4 ядра, 3072 RAM), среднее (2 ядра, 2048 RAM), низкое (1 ядро, 1024 RAM).
Немного прокрутив вниз, вы найдете слайдер, который позволит вам изменить значение FPS, как показано на изображении ниже. Для более подробной информации, пожалуйста, ознакомьтесь с этой статьей.
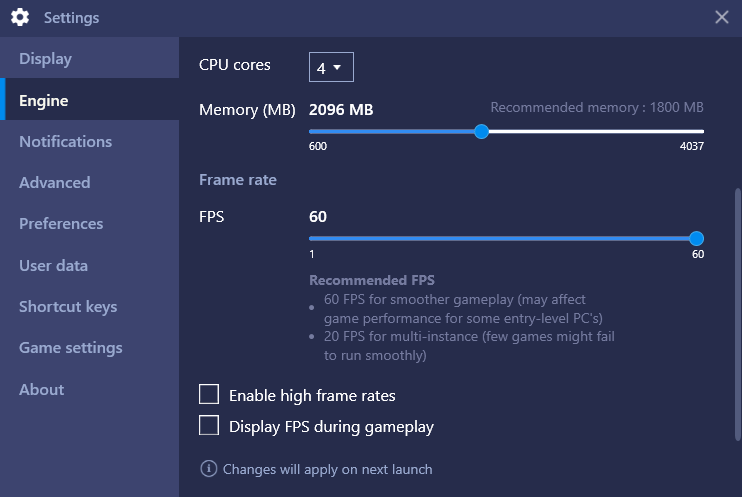
Внимание. Изменения в настройках движка вступают в силу только после перезапуска BlueStacks.
3. Вкладка "Уведомления". Здесь вы можете настроить отображение уведомлений в BlueStacks 4. Пожалуйста, узнайте об этом в статье “Как я могу управлять уведомлениями в BlueStacks?”.
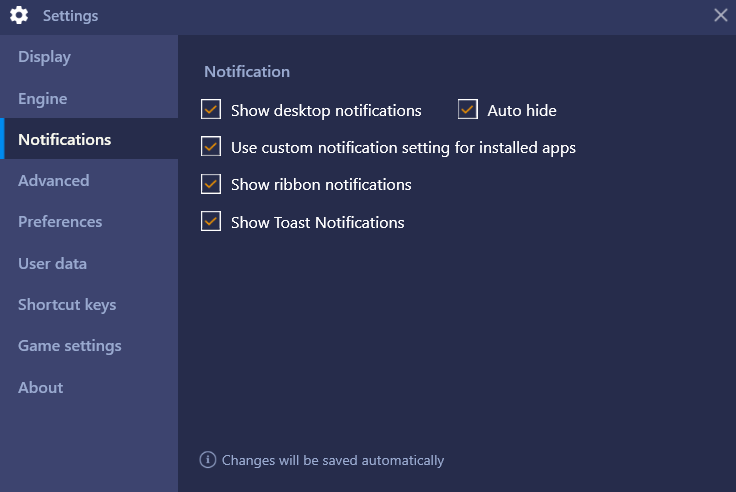
4. Вкладка "Дополнительные настройки". Эта опция решает проблемы совместимости на BlueStacks. Вы сможете переключить профиль устройства, чтобы играть в игру, которая не поддерживается на текущем профиле. Для более подробной информации, пожалуйста, ознакомьтесь со статьей "Как переключить профиль устройства на BlueStacks 4?".
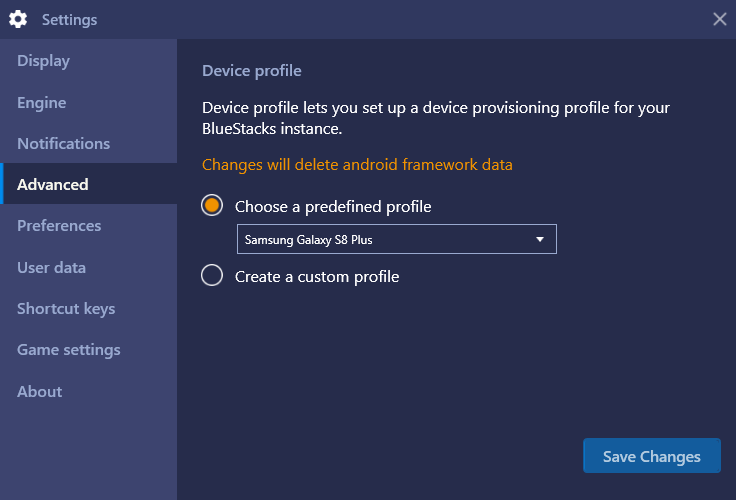
5. Вкладка "Параметры". Здесь вы можете добавить иконки установленных приложений на рабочий стол вашего ПК, выбрать язык, настройки платформы и производительности.
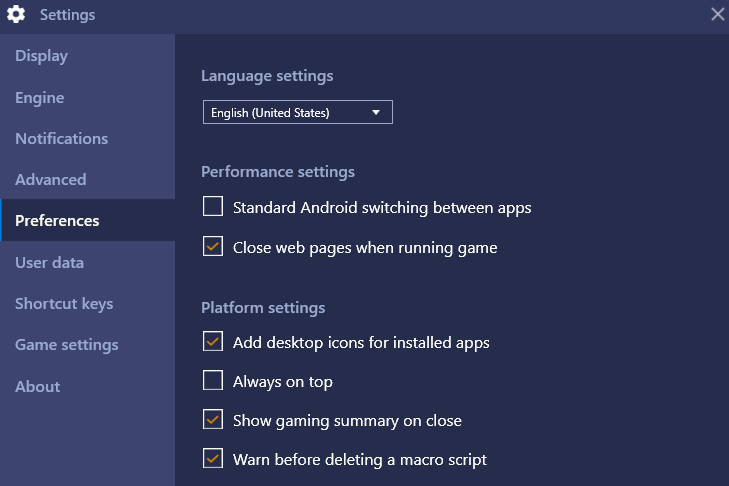
6. Вкладка "Данные пользователя". Эта опция поможет вам сохранить и восстановить в случае необходимости все данные BlueStacks. Более подробно об этом в статье "Как использовать функции бэкапа и восстановления на BlueStacks?".
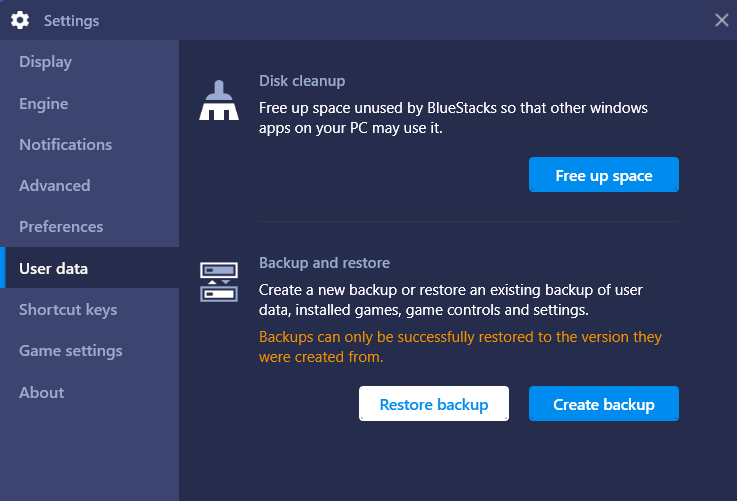
7. Вкладка "Быстрое скрытие". Вы можете быстро скрыть или развернуть BlueStacks, назначив любую букву алфавита на клавиатуре в качестве кнопки быстрого скрытия, которую нужно использовать в сочетании с Ctrl и Alt.
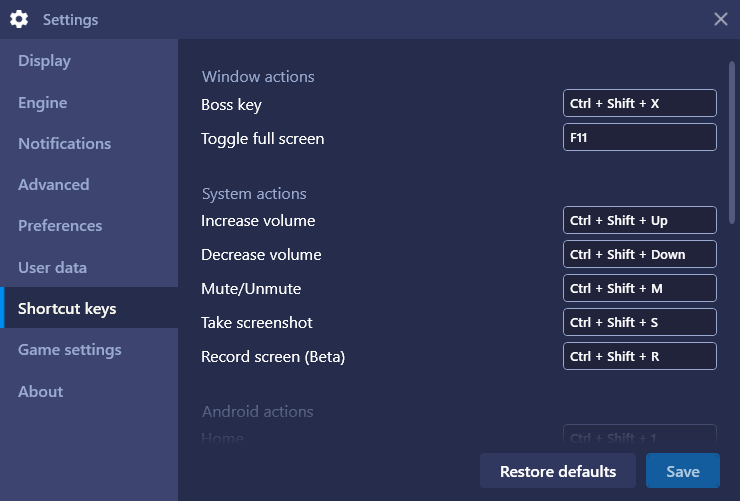
8. Вкладка "Игровые настройки". В этой вкладке вы можете улучшить разрешение игры или качество графики. Также учтите, что качество этих параметров зависит от модели вашей видеокарты.
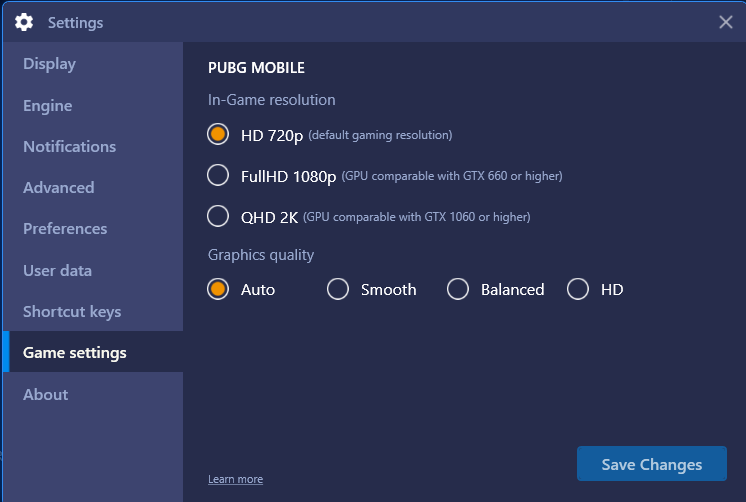
9. Вкладка "О продукте". Здесь представлена информация о версии BlueStacks, которая установлена на вашем ПК. Также вы можете проверить наличие обновлений. Для этого нажмите на кнопку "Проверить наличие обновлений". Вы найдете более подробную об этой функции в статье "Как проверить наличие обновлений и обновить BlueStacks до самой последней версии?".
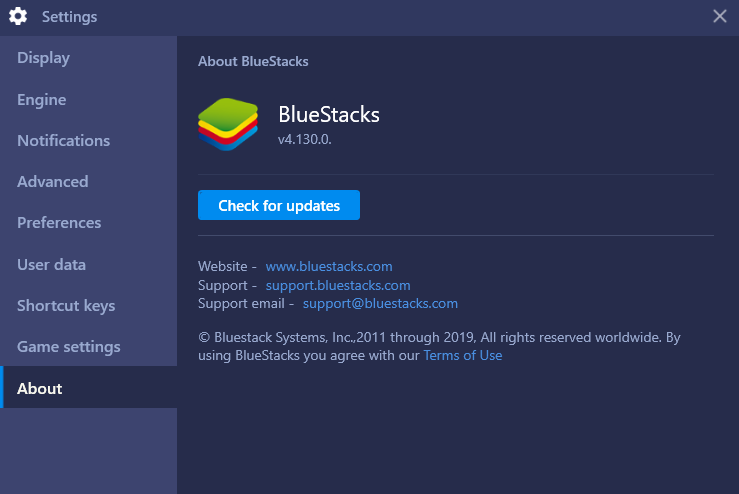
Мы ценим, что вы с нами. Надеемся, вам нравится опыт использования программы BlueStacks. По любым вопросам пишите нам на support (собака) bluestacks (точка) com. Большое спасибо!

