Как перекинуть приложение через шарит
Содержание
- Отправка приложения
- Инсталляция
- Как установить приложение SHAREit в HTC
- Как передать/принять файл при помощи SHAREit
- Настройки приложения SHAREit
- Как переслать документы при помощи SHAREit
- Обмен данными между смартфоном/планшетом и компьютером
- Передача файлы между двумя компьютерами
- Отправка данных между планшетами/смартфонами
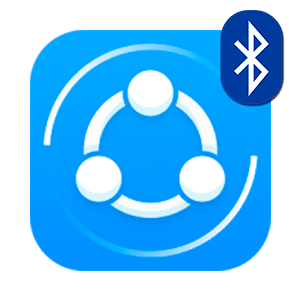
С помощью Шарит легко организовать передачу файлов между парой мобильных гаджетов. Обмен данных происходит посредством прямого Wi-Fi-подключения, поэтому он полностью бесплатен. Должно соблюдаться единственное требование: на обоих телефонах присутствует данное приложение.
Но может возникнуть такая ситуация, когда оно установлено только на одном устройстве. И из нее есть простой выход. Достаточно воспользоваться инструкцией, как передать Шарит через блютуз.
Важно: данный способ работает только для Android. В iOS изначально не предусмотрена установка из неизвестных источников, поэтому переслать Шарит через Bluetooth не выйдет.
Отправка приложения
Данная возможность доступна прямиком из SHAREit. Для начала запустите приложение на Andro />Тогда откроется страница «Пригласить». На ней представлено три способа добавления новых пользователей в приложение: сканирование QR-кода, организация точки доступа и пересылка по Bluetooth.
В данном случае понадобится третья опция, поэтому активируйте ее. Теперь нужно включить блютуз на устройстве получателя и настроить его видимость. Затем выберите его, запустится передача.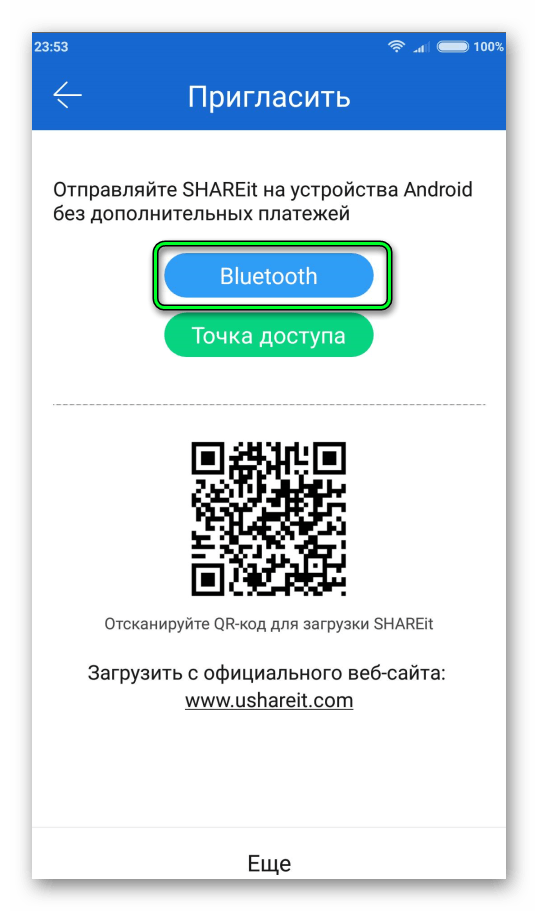 На указанный телефон или планшет придет файл base.apk. Но на этом способ, как передать Шарит по блютузу, еще не закончен. Программу еще необходимо установить.
На указанный телефон или планшет придет файл base.apk. Но на этом способ, как передать Шарит по блютузу, еще не закончен. Программу еще необходимо установить.
Инсталляция
Теперь откройте файл, который был получен. Если появится уведомление о том, что SHAREit нельзя установить, то включите опцию инсталляции из неизвестных источников.Как установить приложение SHAREit в HTC

- Подключаем смартфон одним из способов к сети Интернет и заходим в магазин приложений Google Play, не забыв перед этим создать учетную запись Google.
- В строке поиска набираем «shareit», находим приложение и жмем «Установить».
- Открываем приложение, жмем «Начать» задаем свой ник (псевдоним, который будет отображаться на других смартфонах при передаче файлов) и аватар (можно установить и свою фотографию из приложения «Галерея»). Жмем «Пуск».
*По запросу «shareit» магазин приложений Вам выдаст кучу схожих по внешнему виду и названию приложений для обмена данными. В принципе, они все нормально работают, но если Вы хотите именно оригинальное, скачивайте то, под название которого указан разработчик: SHAREit Technologies Co.
Как передать/принять файл при помощи SHAREit

- Открываем приложение и жмем «Отправить».
- Выбираем файл, программу, фото, видео или приложение (для перехода между типами файлов в верхнем меню можно выбирать категории). Жмем «Далее».
- Происходит поиск устройств, которые доступны в данный момент (в радиусе нескольких десятков метров) и на которых активировано данное приложение. Выбираем устройство, и передача файла осуществляется автоматически.
*Для приема файла жмем «Получить» -> «Принять».
*Все принятые файлы находятся в папке «SHAREit» во внутренней памяти телефона или внешней карте памяти.
Настройки приложения SHAREit

- Для настройки параметров работы приложения, прежде всего, запустите его.
- Вверху открывшегося экрана нажмите на свой аватар, и в самом низу выберите «Параметры».
- Здесь можно задать место хранения принятых файлов (папка «SHAREit» во внутренней памяти телефона или на внешней карте), выбрать режим сети (Wi-Fi или своя собственная сеть) и задать массу других параметров.
*Для предотвращения переполнения памяти в HTC при работе данного приложения, периодически удаляйте все временные файлы: «Меню (нажать на аватар)» -> «Очистить мусор».

SHAREit — многофункциональное приложение для передачи файлов между различными устройствами. Причем обмен информацией возможен не только между смартфонами или планшетами, но также и с компьютером/ноутбуком. Несмотря на то, что программа достаточно простая в использовании, у многих людей возникают сложности с ее функционалом. Именно о том, как правильно пользоваться SHAREit мы и расскажем вам сегодня.
Как переслать документы при помощи SHAREit
Для того, чтобы переслать файлы с одного устройства на другое, необходимо убедиться в том, что они подключены к одной сети Wi-Fi. Ведь информация будет передаваться именно посредством беспроводной связи. Для вашего удобства мы рассмотрим наиболее частые варианты отправки файлов между различным оборудованием.
Обмен данными между смартфоном/планшетом и компьютером
Данный способ может стать отличной альтернативой USB-кабелям, с помощью которых ранее приходилось скидывать информацию на компьютер или с него. Программа SHAREit позволяет передавать файлы без ограничений по размеру, что несомненно является большим плюсом. Давайте рассмотрим на конкретном примере процесс передачи данных со смартфона под управлением Windows Mobile на компьютер.
- Запускаем на смартфоне и компьютере программу SHAREit.
- В главном меню приложения на телефоне вы увидите две кнопки — «Отправить» и «Получить». Нажимаем на первую из них.

Далее вам необходимо будет отметить те данные, которые будут переданы на компьютер. Можно перемещаться между заданными категориями (Фото, Музыка, Контакты и так далее), либо зайти во вкладку «Файл/File» и выбрать абсолютно любую информацию для передачи из каталога файлов. В последнем случае требуется нажать «Select File».



Теперь соединение установится и выбранные файлы со смартфона автоматически передадутся на компьютер. В результате на смартфоне вы увидите окно с сообщением об успешной передаче информации. Для закрытия такого окна жмем одноименную кнопку «Закрыть».

Если вам необходимо передать еще какие-либо документы со смартфона, кликните на кнопку «Отправить» в окне программы. После этого отметьте данные для передачи и нажмите кнопку «Ok».

В этом время в окне SHAREit на компьютере вы увидите следующую информацию.



При активном соединения вы можете также передать на смартфон всю необходимую информацию. Для этого нажмите в окне приложения на кнопку «Файлы» или клавишу «F» на клавиатуре.

После этого надо выбрать необходимые документы из общего каталога и нажать кнопку «Открыть».


После этого жмем на строку «Настройка».

Для владельцев Android
Процесс передачи информации между смартфонами под управлением Android и компьютером немного отличается от изложенного выше способа. Забегая немного наперед, мы хотели бы отметить, что в некоторых случаях не удается передать файлы между ПК и телефонами Android из-за устаревшей версии прошивки последних. Если вы столкнетесь с подобным, вполне вероятно, что потребуется прошивка телефона.
Теперь вернемся к описанию процесса передачи данных.
- Запускаем на обоих устройствах приложение SHAREit.
- В главном окне приложения на смартфоне жмем на кнопку «Еще».

В открывшемся меню выбираем пункт «Подключить к ПК».

Начнется проверка доступных устройств. Если сканирование пройдет успешно, вы увидите изображение программы, запущенной на компьютере. Нажимаем на него.


Следующим шагом будет выбор уже конкретной информации. Просто отмечаем нужные документы одиночным нажатием, после чего жмем кнопку «Далее».

Начнется передача данных. По завершению обмена напротив каждого файла вы увидите надпись «Выполнено».


На первой позиции будет находиться необходимая настройка расположения принятых данных. Нажав на эту строку, вы сможете увидеть местоположение принятой информации, которое при желании можно изменить.

В правом верхнем углу главного окна приложения SHAREit вы увидите кнопку в виде часов. Это журнал ваших действий. В нем вы можете узнать подробную информацию о том, что, когда и от кого вы получали или отправляли. Кроме того, тут же доступна общая статистика всех данных.

Вот собственно и все подробности о передаче данных между оборудованием Android/WP и компьютером.
Передача файлы между двумя компьютерами
Данный способ позволит буквально в несколько шагов перенести необходимую информацию с одного компьютера или ноутбука на другой. Обязательным условием является активное подключение обоих устройств к одной и той же сети Wi-Fi. Дальнейшие действия будут выглядеть следующим образом:
- Открываем SHAREit на обоих компьютерах/ноутбуках.
- В верхней области окна программы вы найдете кнопку в виде трех горизонтальных полосок. Жмем на нее в приложении того компьютера, с которого хотим передать документы.
- Далее начнется сканирование сети на наличие доступных устройств. Спустя некоторое время вы увидите их на радаре программы. Кликаем на изображении нужного оборудования.


Спустя определенное время данные будут переданы. Возле той информации, которая была успешно отправлена, вы увидите зеленую отметку.

На этом процесс обмена информацией между двумя ПК завершен.
Отправка данных между планшетами/смартфонами
Описываем способ самый распространенный, так как зачастую пользователи прибегают к SHAREit именно для отправки информации между своими смартфонами. Рассмотрим две наиболее распространенные ситуации подобных действий.
Android — Android
В случае отправки данных с одного устройства Android на другое все происходит очень просто.
- Включаем приложение на одном и другом смартфоне/планшете.
- В программе того девайса, с которого будем отправлять данные, нажимаем кнопку «Отправить».

Выбираем нужный раздел и файлы из него. После этого нажимаем кнопку «Далее» в этом же окне. Можно сразу не указывать информацию для отправки, а просто нажать «Далее» для соединения устройств.

Android — Windows Phone/iOS
Если же информацию нужно передать между устройством Android и WP, тогда действия будут несколько другими. Давайте разберем детальнее процесс на примере пары Android и WP.
- Запускаем SHAREit на обоих девайсах.
- К примеру вы хотите отправить фото с телефона Windows на планшет Android. В приложении на телефоне в меню жмем кнопку «Отправить», выбираем файлы для передачи и начинаем поиск устройств.

Результатов это не даст никаких. Для того, чтобы корректно соединить оба устройства, необходимо инициализировать их. Для этого на оборудовании Android нажимаем кнопку «Получить».

В нижнем левом углу появившегося окна вы найдете кнопку «Подключить к iOS/WP». Нажимаем на нее.

Далее на экране появится инструкция. Суть ее сводится к тому, чтобы на устройстве Windows Phone подключиться к сети, созданной устройством Android. Иными словами, на телефоне Windows просто отключаетесь от действующей сети Wi-Fi и в списке ищите сеть, указанную в инструкции.

Это все нюансы работы приложения SHAREit, о которых мы хотели вам поведать в данной статье. Надеемся, приведенная информация вам пригодится, и вы сможете без проблем настроить передачу данных на любых ваших устройствах.
Отблагодарите автора, поделитесь статьей в социальных сетях.
«>

