Как отправлять голосовые сообщения в одноклассниках
Содержание
Уже прошло несколько лет, как разработчики Одноклассников расширили функционал и добавили в список возможностей – отправку аудиосообщения. Прочитав инструкцию, вы узнаете, как отправить голосовое сообщение в Одноклассниках с телефона.
Отправка голосового сообщения с компьютера
Если с человеком ранее не было переписки — зайдите к нему на страничку и под фото профиля кликайте «Написать сообщение». Если переписка с пользователем уже есть, просто зайдите в нее. Справа от поля для набора сообщений нажмите левой клавишей мышки на значок в виде скрепки (1). В открывшемся окне жмем слово «Аудиосообщение» (2), рядом со значком микрофона.
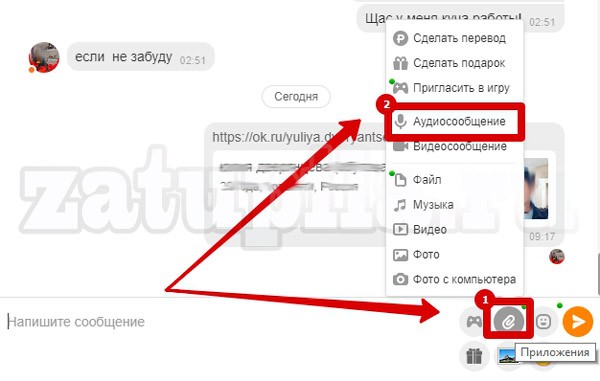
Справка: Чтобы использовать эту функцию в «Одноклассниках», необходимо установить Adobe Flash Player версии 11 и выше.
На запросы системы – об установке или обновлении необходимых для записи аудиосообщения программ – отвечаем «разрешить».
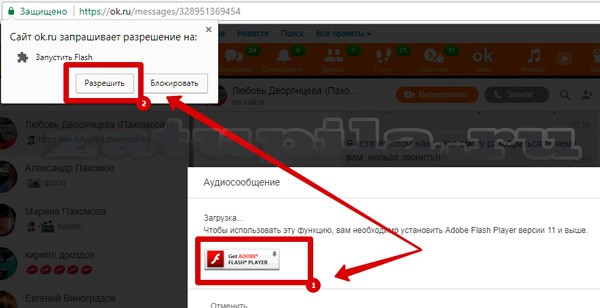
Также придется поставить галочку о разрешении доступа к камере и записывающему устройству.
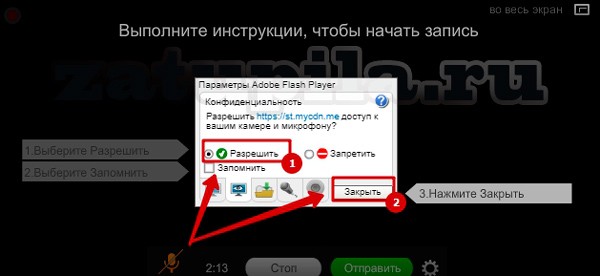
Возможно, в флеш-плеере появится слово «Ошибка». Попробуйте подключить микрофон заново, проверьте настройки, либо переключите гарнитуру в другой вход.
Когда все будет настроено, можно записывать сообщение. Для этого жмите зеленую кнопку со словом «Продолжить».
Наговорите текст сообщения в микрофон. По завершении процесса нажимаем кнопку «Стоп».
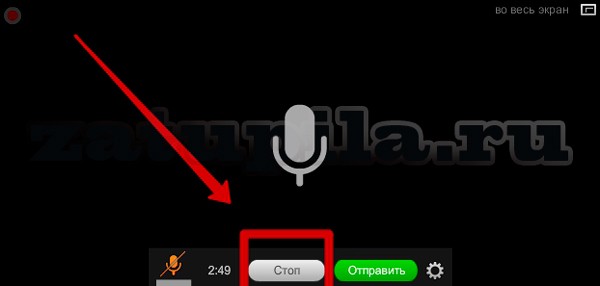
Система предложит вам три варианта действий:
- перезаписать – необходимо для повторной записи;
- отправить — позволяет послать аудиосообщение;
- выйти – отменяет отправку записи голоса.
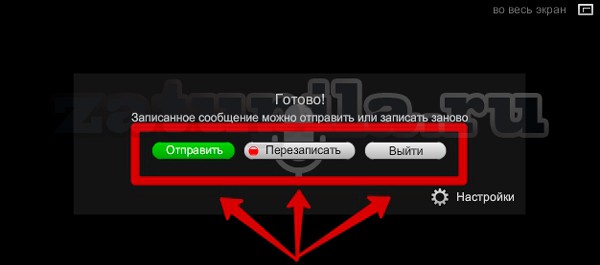
После нажатия «Отправить», голосовой файл уйдет к собеседнику. Можно увидеть аудиосообщение в окне диалогов, прослушать его.
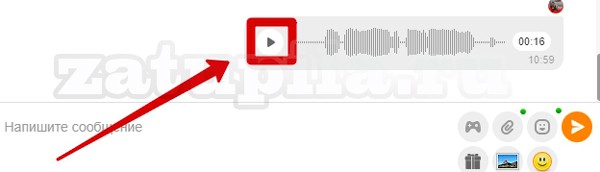
Отправка голосового сообщения с телефона
Воспользоваться функцией отправки аудиосообщения с мобильных устройств можно при наличии официального приложения — «Одноклассники». В противном случае, можете скачать его из магазина приложений для мобильных устройств. Сделать это можно абсолютно бесплатно.
Запускаем и авторизуемся в «Одноклассниках». Заходим в переписку с другом, которому хотите отправить голосовое сообщение. Справа внизу видим две иконки, выбираем микрофон.
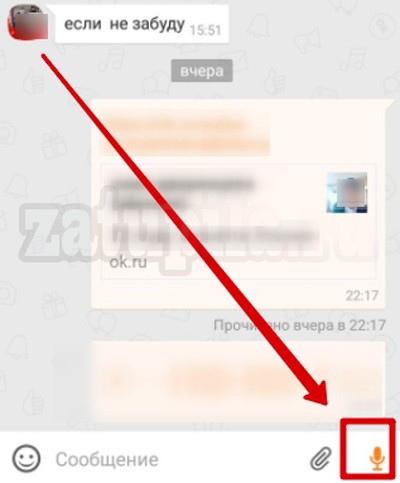
Осталось только записать то, что вы хотели, зажимаем значок микрофона, держим и говорим. Отпускаем значок микрофона после завершения записи. Готовая запись еще не отправлена и находится в поле для набора сообщений. Есть возможность прослушивания записанного (нажмите слева на кружок с треугольником).
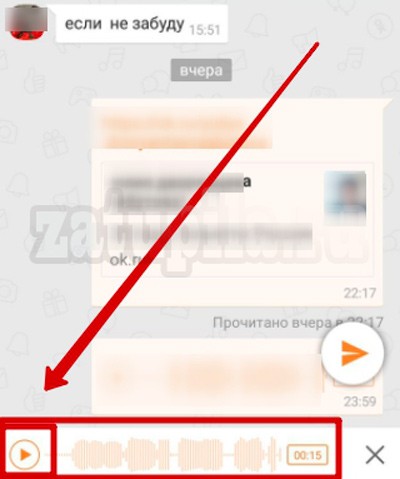
Не понравилось? Жмем крестик справа (1) и удаляем, а потом снова записываем. Если всё отлично, нажимаем на круг с самолетиком внутри (2), чтобы передать сообщение адресату.
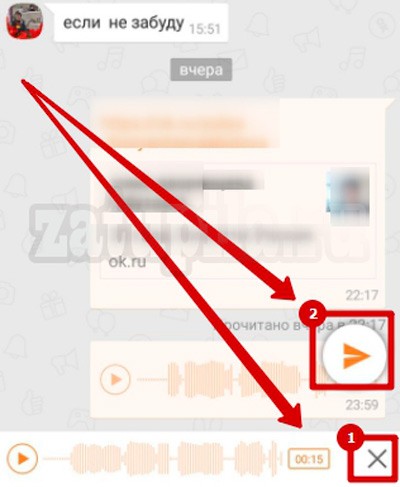
Как прослушать аудиосообщение
Возможно, голосовая запись пришла к вам. Никаких сложностей воспроизведения – нет. Способы прослушивания на ПК и мобильных устройствах — идентичны. Заходим в сообщение. Слева в списке адресатов нажимаем по имени отправителя. В поле сообщений отобразиться информация, полученная от пользователя. Голосовое сообщение будет отличаться наличием кнопки – треугольника в квадрате. Щелкните по ней – воспроизведение начнется.
Голосовые сообщения – очень удобная функция, позволяющая упростить процесс общения и сделать его более живым, даже если собеседников разделяют тысячи километров.
Недавно сайт Одноклассники обзавелся функцией пересылки голосовых сообщений под названием Push2Talk, что давно доступно в других социальных сетях. Она предоставляет возможность отправлять голосовые сообщения в виде аудиофайлов, полученных прямиком из микрофона без обработки в аудиоредакторах. Отправлять голосовые оповещения можно как с компьютера, так и с телефона или планшета, разрешив браузеру или агенту для работы с OK.ru работать с микрофоном устройства. Рассмотрим, как отправить голосовые сообщение в социальной сети Одноклассники и какие проблемы могут возникнуть при работе с голосовыми оповещениями.
Инструкция по записи и пересылке аудиосообщений
Сложности в том, чтобы создать и отослать звуковое сообщение другу, нет никакой. Естественно, для этого понадобится микрофон, пускай он даже встроен в наушники. Звуковые файлы можно пересылать любым пользователям OK.ru, даже если их нет в вашем списке друзей или люди находятся офлайн.
Такие сообщения хранятся на серверах mail.ru, потому пользователь сможет прослушать адресованное ему послание в любое время. Авторизуемся в социальной сети, предварительно проверив работоспособность микрофона. Включаем звукозаписывающее устройство. Переходим в раздел «Сообщения» или кликаем по ссылке https://ok.ru/messages.

Выбираем диалог с человеком, которому следует послать аудиосообщение.

Кликаем по иконке скрепки, размещенной правее от текстовой формы для ввода текста.
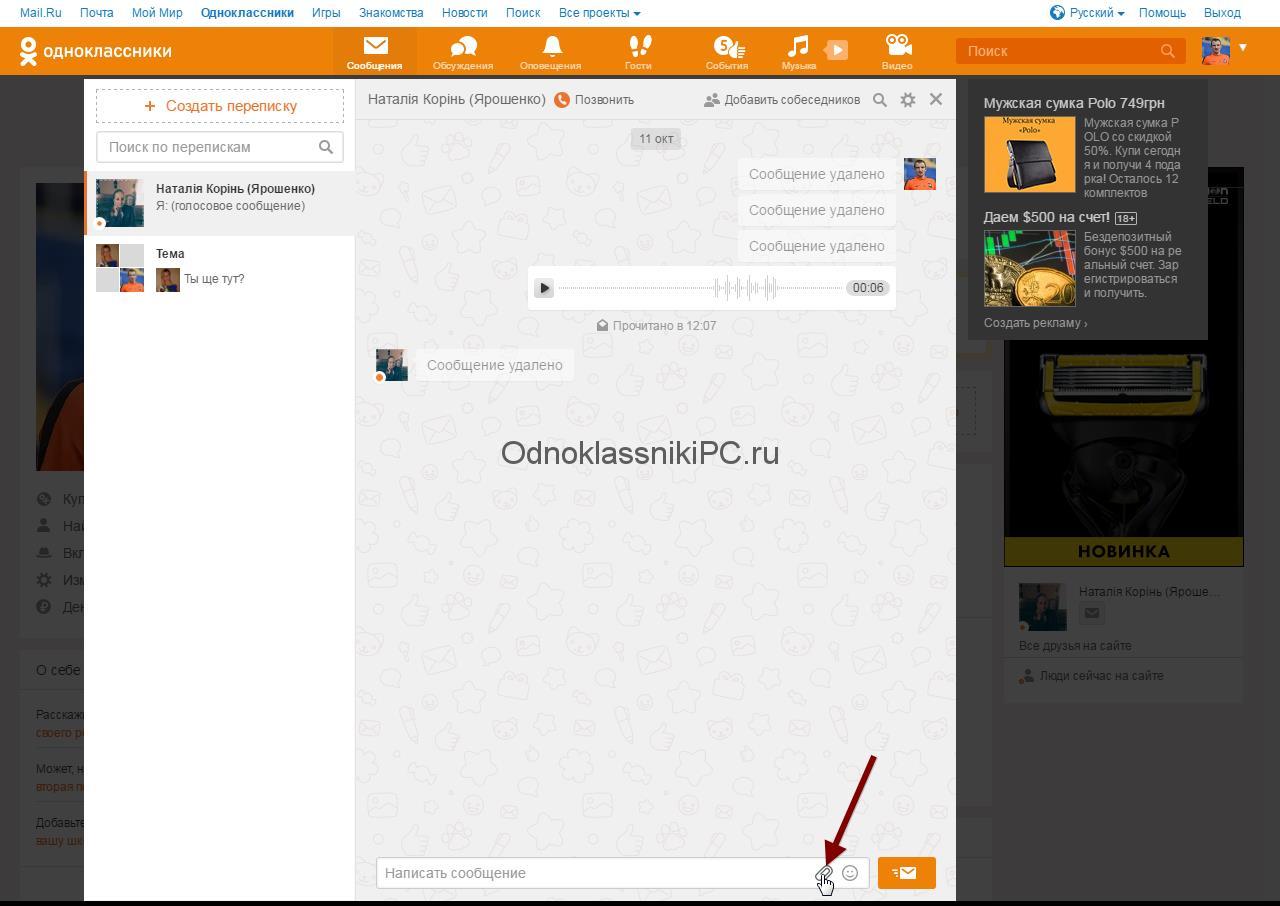
В выпавшем меню кликаем по пункту «Аудиосообщение».
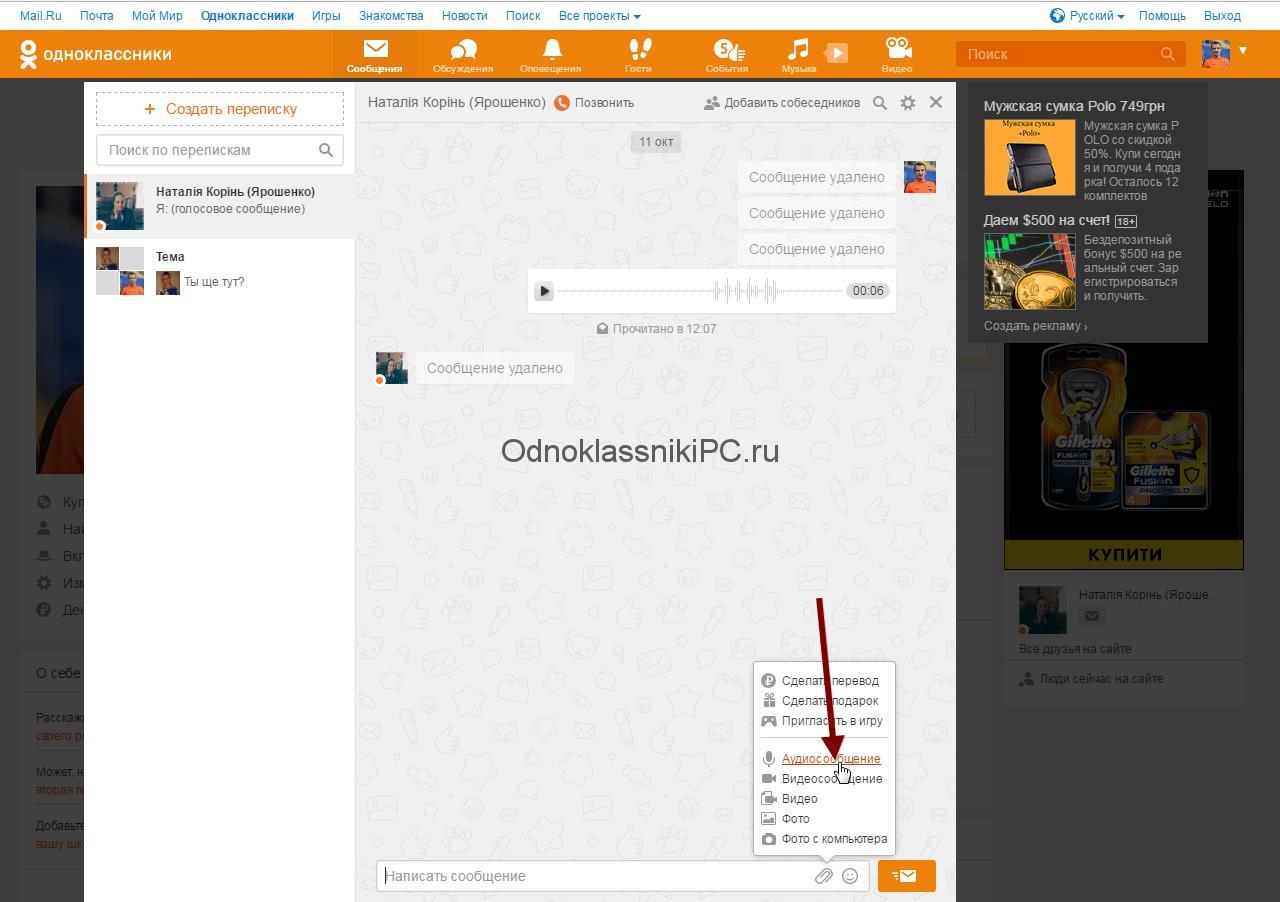
Возможно, появится окно с предложением обновить Flash Player – в таком случае идем по ссылке https://get.adobe.com/ru/flashplayer/ и устанавливаем свежую версию плагина.
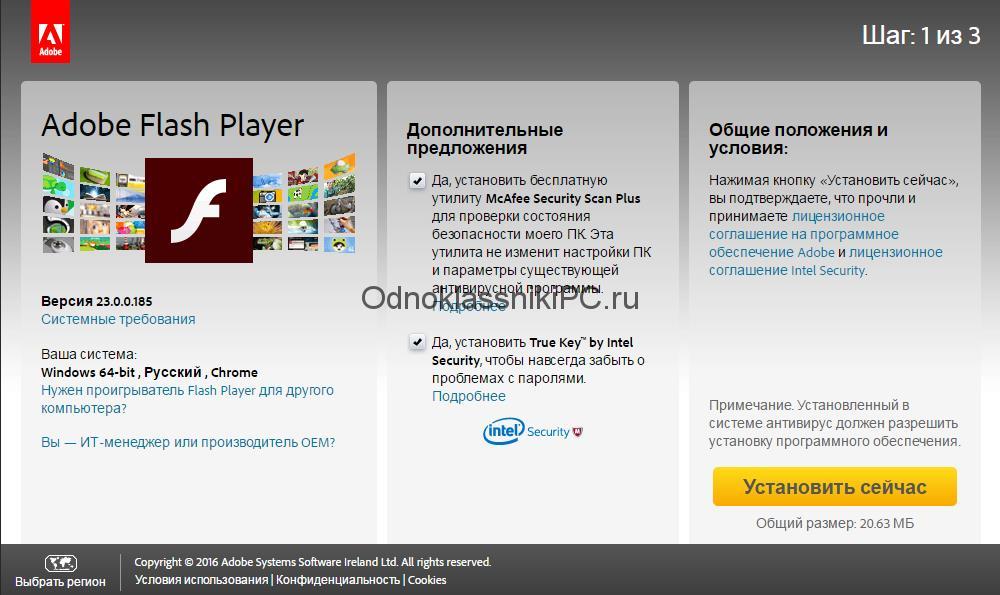
Если же используете браузер на движке Chromium, при появлении такого предложения придется обновить сам web-обозреватель. Также возможно, что расширение для блокировки рекламы или сам web-обозреватель запросит разрешения на использование Flash Player на данной странице – его необходимо дать.
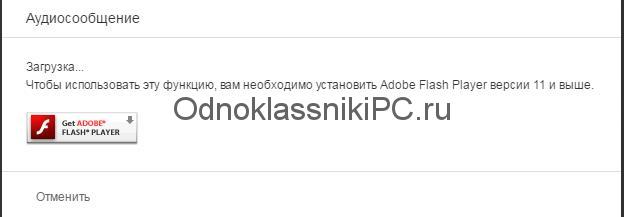
При постоянном использовании функции следует кликнуть по иконке «Доступ к камере и микрофону», расположенной правее от адресно-поисковой строки, и перенести чекбокс к первой опции «Всегда предоставлять доступ ok.ru к камере/микрофону».

При появлении ошибки с предложением выйти из режима записи или повторить ее еще раз убедитесь в исправности микрофона и проверьте, включен ли он.
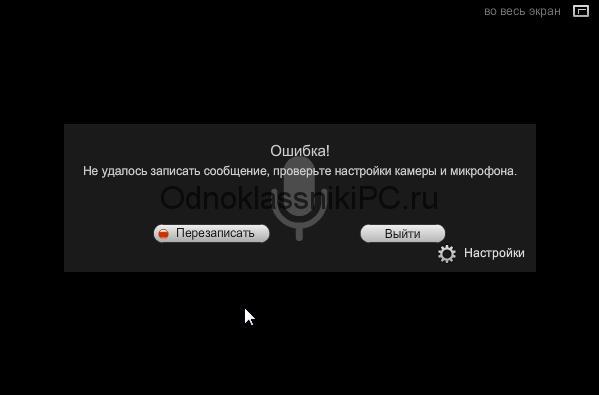
Если это не помогло, кликаем по пункту меню «Настройки». Из списка в левой колонке выбираем текущий микрофон, если выбранное устройство по умолчанию выдает ошибку записи, и жмем «Закрыть». Затем кликаем «Перезаписать», чтобы повторно записать аудио. При необходимости прервать текущую запись и удалить ее кликаем «Стоп».
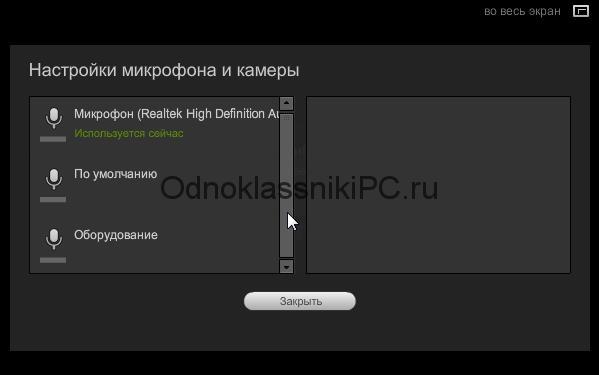
Жмем «Отправить», если запись произошла удачно, или перезаписываем ее в случае необходимости.

Вследствие этого аудиофайл будет отправлен другу.
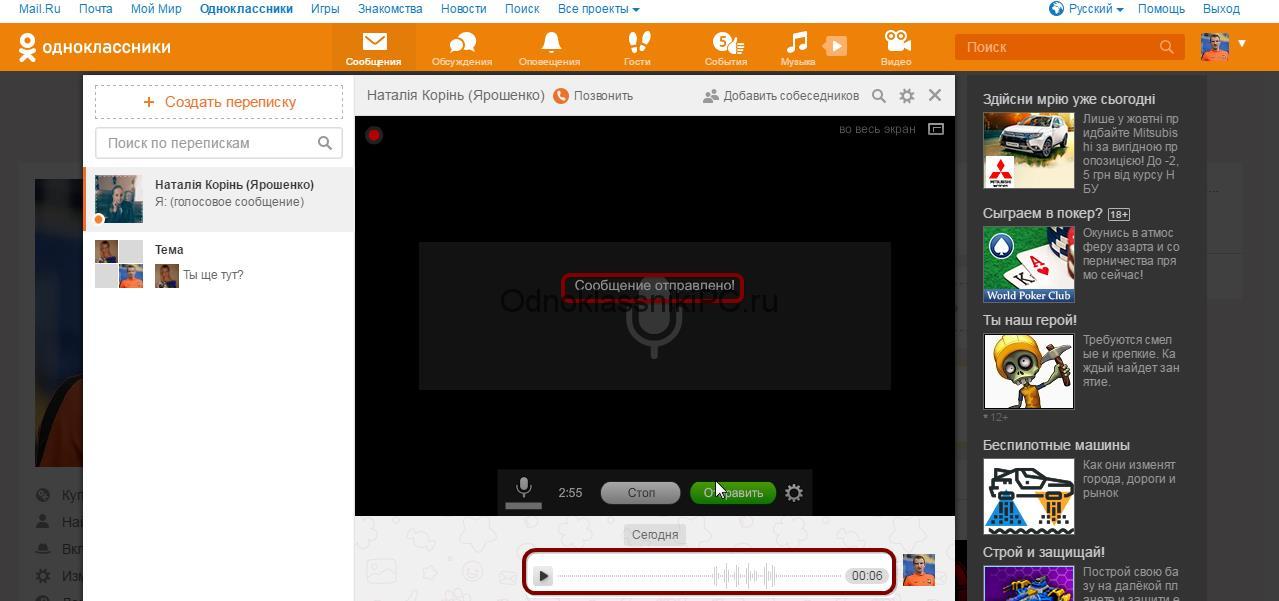
Увы, но редактировать полученную запись (к примеру, обрезать неудачное начало или окончание) нельзя. Прослушать аудиофайл можно только после отправки в окне диалога.
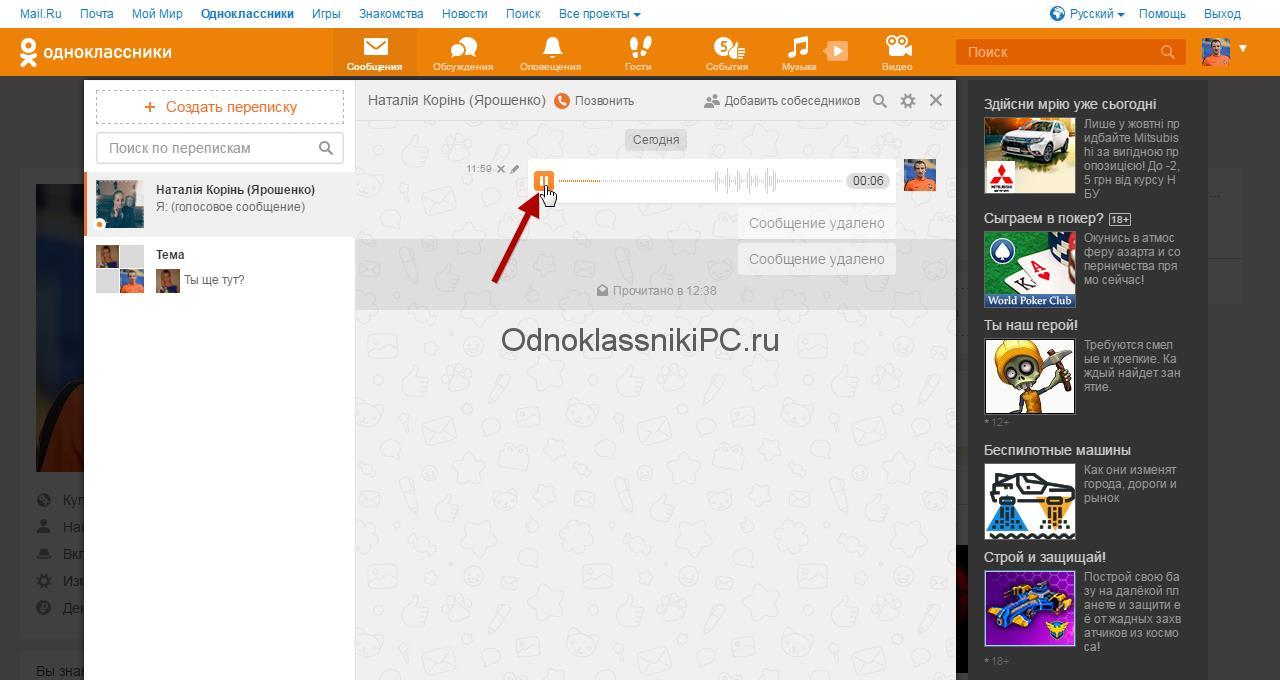
Видео

Здравствуйте, уважаемые читатели!
Сторонников общения с помощью коротких голосовых сообщений становится все больше. Если вы по какой-либо причине до сих пор не пользуетесь подобной функцией, то самое время это исправить. В этой статье мы разберемся, как отправить голосовое сообщение в Одноклассниках с компьютера и телефона.
С компьютера
Есть всего 2 условия, которые нужно соблюсти, чтобы иметь возможность отправлять аудиосообщения на ok.ru с компьютера:
- быть зарегистрированным в Одноклассниках;
- иметь подключенный и настроенный микрофон.
Думаю с первым пунктом у вас все в порядке. Если нет, вот ссылка на инструкцию по регистрации в Одноклассниках.
Подключение микрофона
Теперь разберемся, как подключить микрофон. Если вы используете ноутбук, то в нем уже есть встроенный микрофон, и совсем не обязательно подключать дополнительное оборудование. Но при желании вы можете включить гарнитуру для более качественного звука. Делается это так же, как и на стационарном компьютере.
Обычный микрофон со штекером под разъем 3,5 мм подключается в соответствующий вход на ноутбуке или системном блоке. Обычно такой разъем отмечается красным или розовым цветом и возле него можно найти значок микрофона или надпись “mic”. Сейчас часто можно встретить микрофоны со штекером типа USB. С его подключением проблем точно не возникнет, так как USB-разъем в отличие от звуковой карты имеется везде.
После подключения операционная система определит новое устройство и сообщит о том, что все готово к работе.
Если сообщение об обнаружении микрофона вы не получили, или он попросту не работает, то, скорее всего, понадобится установить или переустановить драйвера на звуковую карту.
Настройка браузера
Теперь, когда все тонкости с подключением и настройкой микрофона решены, вам необходимо зайти в Одноклассники и кое-что настроить в браузере. Для этого перейдите в раздел “Сообщения” и откройте диалог с пользователем, которому хотите записать аудиосообщение.

Если вы никогда прежде не общались с пользователем в ОК, и его нет в списке ваших друзей, то и диалога с этим человеком в разделе “Сообщения” не будет. В таком случае переписку нужно создать самому. Для этого зайдите на страницу к юзеру и кликните на кнопку “Написать”. Появится окно, в котором можно начать переписку, отправить аудиосообщение или бесплатную открытку.

В окне беседы нажмите кнопку “Приложения” (значок в виде скрепки), а в выпадающем списке выберите пункт “Аудиосообщение”.

Если вы никогда раньше не пользовались функцией записи голосовых сообщений в Одноклассниках или в любой другой социальной сети, то браузер попросит вас установить или обновить Adobe Flash Player. Ничего страшного в этом нет. Это стандартная процедура, которая выполняется практически на автомате.
В появившемся окошке нажмите кнопку перехода на страницу загрузки программы.

На странице загрузки откажитесь от установки дополнительных программ, убрав галочки с соответствующих пунктов, и нажмите кнопку “Установить сейчас”.

После этого скачайте и запустите установочный файл программы. В процессе установки необходимо будет закрыть все браузеры. Выполнив все необходимые действия, возвращайтесь в беседу и еще раз попробуйте записать аудиопослание.
Скорее всего, браузер попросит у вас разрешение на доступ к микрофону. Также вам будет необходимо разрешить обозревателю запускать Flash. Для этого нажмите на значок замка слева от адресной строки и в выпадающем меню выполните соответствующие настройки.

По умолчанию во всех браузерах сайтам запрещено использовать микрофон и веб-камеру. Это сделано, чтобы обезопасить пользователей от вредоносных ресурсов, которые могли бы делать снимки и записывать аудио без ведома человека, не будь подобного запрета. Предоставляйте доступ к микрофону только тем сайтам, которым доверяете на 100 %.
На этом почти все приготовления завершены. Теперь, когда вы зайдете в диалог и нажмете кнопку добавления аудиозаписи, перед вами появится окошко параметров Adobe Flash Player. Установите галочки напротив пунктов “Разрешить” и “Запомнить”, чтобы это окно больше не появлялось, после чего кликните на кнопку “Закрыть”.

Если по-прежнему появляется окно с требованием установки или обновления Flash Player, то, скорее всего, вы используете браузер на базе Chromium и его попросту необходимо обновить. Кнопку обновления обычно можно найти на странице настроек или в основном меню обозревателя.
Обычно после выполнения всех манипуляций, о которых я написал, больше никаких проблем не возникает, и можно беспрепятственно записывать голосовые сообщения в любое время суток. Но иногда пользователи сталкиваются с ошибкой, как на скрине ниже.

Для ее решения достаточно перейти в настройки и выбрать в столбце слева другой микрофон. После чего нажать кнопку “Закрыть”.

Запись и отправка голосового сообщения
Если вы все сделали по инструкции, то теперь после нажатия кнопки добавления аудиосообщения сразу начнется запись звука, и вы сможете проговорить свое послание. Сразу, когда вы расскажете все, что хотели, нажимайте кнопку “Отправить” для отправки аудио собеседнику. Голосовое сообщение мгновенно появится в диалоге, и его сможет прослушать как ваш собеседник, так и вы сами.
При звукозаписи на компьютере прослушать можно только уже отправленный аудиофайл. Сделать это до отправки невозможно.
Чтобы перезаписать послание или выйти из режима записи, кликните “Стоп” и в появившемся окошке выберите необходимый пункт.

Одно звуковое послание не может быть дольше трех минут.
Отправлять аудиопослания, также как и обычные сообщения, можно не только друзьям, но и любым незнакомым пользователям Одноклассников. Конечно, при условии, что пользователь не подключил услугу “Закрыть профиль”, не запретил отправку писем от посторонних и не добавил вас в черный список.
С телефона
В мобильной версии функция отправки голосовых сообщений отсутствует. Так что если вы по какой-то причине до сих пор не используете официальное мобильное приложение “Одноклассники”, то это отличный повод его установить. Тем более что отправка голосовых уведомлений в приложении – одно удовольствие.
Итак, для отправки аудиосообщения запустите приложение и откройте беседу с нужным человеком. В правой нижней части экрана находится значок микрофона, тапните на него. Перед первой отправкой голосового сообщения необходимо будет разрешить приложению записывать аудио.

Теперь, когда у приложения есть все необходимые права, вы можете использовать один из двух вариантов записи.
- Нажмите на значок микрофона и удерживайте его, попутно надиктовывая текст послания. Уберите палец после того, как скажете все, что хотели.
- Выполните быстрое нажатие на микрофон и начните говорить. Для завершения звукозаписи повторно нажмите на значок микрофона.
Звукозапись нельзя поставить на паузу, но есть другие весьма полезные функции, которые вы можете использовать после окончания записи.
- Прослушать аудиозапись перед отправкой. Для этого нажмите на значок “Play” в левой части экрана.
- Удалить записанное сообщение. За эту функцию отвечает серый крестик в правой части экрана.
- Отправить аудиозапись собеседнику. Для этого существует круглая кнопка с изображением самолетика. После ее нажатия аудиосообщение сразу появится в окне беседы.

Как прослушать отправленные сообщения
Все отправленные и полученные аудиосообщения хранятся на сервере Одноклассников. Так что вы в любой момент и с любого устройства можете найти и прослушать любую запись в переписке. Для прослушивания просто нажмите на значок воспроизведения нужного аудиофайла.

Со стороны свой голос всегда слышится по-другому. Так что если после прослушивания вы решили сделать перезапись, то можете удалить отправленное сообщение у себя и у собеседника и отправить аудиозапись заново.
Редактировать аудиозапись непосредственно в Одноклассниках, к сожалению, нельзя. Есть только возможность перезаписи. Но при желании вы можете скачать любое аудиосообщение на компьютер или телефон точно так же, как скачиваете музыку из Одноклассников. После скачивания вы сможете делать с аудиофайлом все то же, что можете делать с обычной песней. При желании и умении работать в аудиоредакторе можно добавить к речи музыку или обработать голос. Также вы вправе добавить скачанный файл к себе в аудиозаписи на ОК или прикрепить его к своей публикации.

